Viele Benutzer haben berichtet, dass sie beim Ausführen einer beliebigen Datei eine Fehlermeldung erhalten, die sie daran hindert, die Datei zu öffnen. Aus dem Meldungsfeld selbst können Sie nicht viel ableiten, da es keine Einzelheiten darüber gibt, warum dieser Fehler möglicherweise auftritt. Zwei Dinge werden durch Benutzerberichte in verschiedenen Foren bestätigt: Dieses Problem hängt mit ausführbaren Dateien (.exe) zusammen.
In diesem Artikel zeigen wir Ihnen, wie Sie den Fehler „The Exception Breakpoint Has Been Reached“ beheben können Windows. Dies wird durch die Tatsache bestätigt, dass der Fehler nur auftritt, wenn Benutzer versuchen, diese.exe-Dateien auszuführen. Die zweite Sache, die bestätigt werden kann, ist, dass der Fehler mit einer defekten Registrierung zusammenhängt, die die Ausführung der Datei stört. Dieser Fehler kann auch durch inkompatible Hardware oder fehlende oder beschädigte Treiber verursacht werden. Unten haben wir die Schritte zur Behebung des Fehlers „Der Ausnahmehaltepunkt wurde erreicht“ unter Windows erwähnt.
So beheben Sie den Fehler „Der Ausnahmehaltepunkt wurde erreicht“ unter Windows
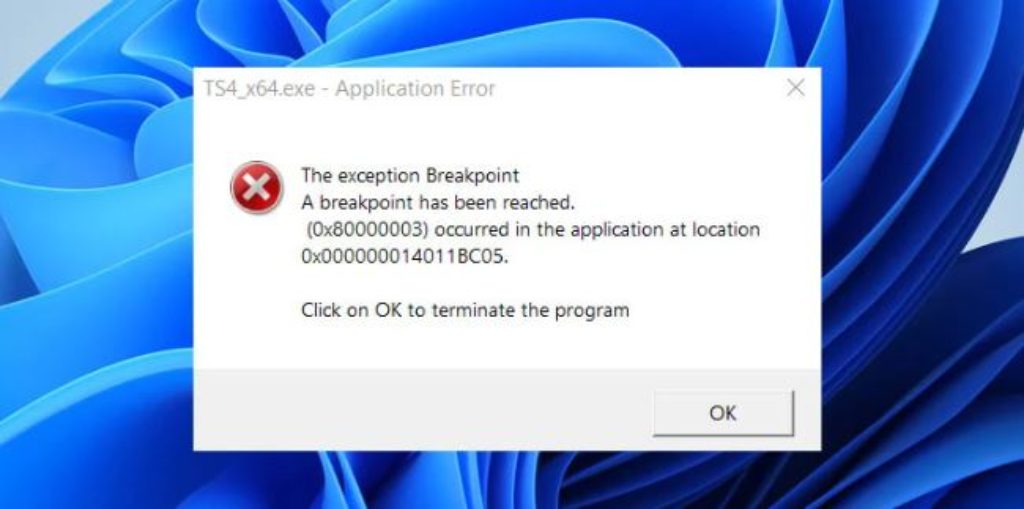
Anwendung ordnungsgemäß schließen und neu starten
Wenn der obige Fehler beim Ausführen einer Anwendung oder beim Öffnen eines Prozesses über eine Anwendung auftritt, stellen Sie sicher, dass Sie sie ordnungsgemäß schließen und den PC neu starten. Während des Schließens erfordern einige Apps bestimmte Aktionen, z. B. das Freigeben von gehaltenen Speicherressourcen oder das Erstellen/Löschen temporärer Dateien. Wenn Sie es also nicht richtig schließen, kann es solche Aufgaben nicht ausführen und verursacht Probleme, wenn Sie versuchen, es erneut zu öffnen.
Klicken Sie oben auf das Kreuzsymbol (x).-rechte Ecke schließt es nicht immer vollständig (Sie können dies im Task-Manager überprüfen). In diesem Fall müssen Sie dies über das Menü oben links tun. Wir empfehlen Ihnen, Ihre Programme immer ordnungsgemäß zu schließen, bevor Sie Ihren Computer herunterfahren, da Ihr System sie zwangsweise schließt, wenn Sie dies nicht tun.
Anwendung entfernen oder neu installieren
Das ist auch möglich dass die Anwendung Fehler enthält. Oder es könnte ein Problem mit den Cache-Daten geben. Selbst wenn der Fehler durch beschädigte Cache-Daten verursacht wird, könnten Fehler in der App selbst die Ursache sein. Einige Anwendungen beinhalten dedizierte Methoden zum Erkennen und Reparieren beschädigter Daten.
Wenn die App, die diesen Fehler anzeigt, auch solche Prozesse enthält, können Sie auf der offiziellen Website oder in den Foren nachsehen. Wenn nicht, müssen Sie das Programm deinstallieren und die neueste Version neu installieren, um die Fehler zu beheben. Es ist auch eine gute Idee, ihre Benutzerdateien und Registrierungseinträge zu löschen, bevor Sie eine Neuinstallation durchführen.
Schließen Sie zunächst eine Anwendung. Wenn Sie es nicht schließen können, verwenden Sie dazu den Task-Manager. Um den Task-Manager zu öffnen, drücken Sie Strg + Umschalt + Esc. Suchen Sie in Prozesse oder Hintergrund-Apps nach dem Programm. Beenden Sie die Aufgabe, indem Sie mit der rechten Maustaste darauf klicken. Drücken Sie dann Win + R, um Ausführen zu öffnen. Um Programme und Funktionen zu öffnen, geben Sie appwiz.cpl ein und drücken Sie die Eingabetaste. Suchen Sie das Programm und wählen Sie es aus. Bestätigen Sie Ihre Aktion, indem Sie auf Deinstallieren klicken. Wenn die Option „Deinstallieren“ nicht angezeigt wird, klicken Sie auf „Ändern“ und wählen Sie dann die entsprechende Deinstallationsoption aus. Um die App zu deinstallieren, befolgen Sie die Anweisungen auf dem Bildschirm. Löschen Sie dann mit dem Registrierungseditor die zugehörigen Dateien aus dem AppData-Ordner sowie die Registrierungseinträge. Da die Dateien und Einträge je nach Anwendung variieren, empfehlen wir, im Internet oder in offiziellen Quellen nach weiteren Informationen zu suchen. Laden Sie danach das neueste Installationsprogramm von den offiziellen Websites herunter und führen Sie es aus.
Registrierungsfehler reparieren
Fehler in Registrierungseinträgen können ebenfalls dazu führen, dass sich eine Anwendung unangemessen verhält. Typischerweise treten solche Fehler als Ergebnis veralteter Registrierungseinstellungen nach der Neuinstallation oder Aktualisierung einer App auf. Aber auch Systemaktualisierungen und andere Änderungen, die Sie an Ihrem System vornehmen, sind mögliche Übeltäter.
In diesem Fall müssen Sie die Registrierungsfehler reparieren. Sie können die Registrierung wiederherstellen, wenn Sie über eine geeignete Sicherung verfügen. Dadurch werden jedoch alle Änderungen rückgängig gemacht, die Sie nicht rückgängig machen möchten. Daher müssen Sie für diesen Zweck Registry Cleaner von Drittanbietern verwenden. Viele solcher Apps sind im Internet verfügbar, also finden Sie eine vertrauenswürdige und verwenden Sie sie.
Auf Malware scannen
Sie sollten auch nach Malware suchen, die diesen Fehler verursachen könnte. Solche schädlichen Skripte können Ihre Anwendungen auf verschiedene Weise verändern, daher ist es immer eine gute Idee, einen Echtzeitschutz auszuführen, um Ihr System zu schützen. Sie können jedes Antivirenprogramm verwenden, solange es vertrauenswürdig ist. So verwenden Sie den integrierten Windows Defender oder Viren-und Bedrohungsschutz, um nach Bedrohungen zu suchen:
Starten Sie Ausführen. Um die Windows-Sicherheit zu öffnen, geben Sie ms-settings:windowsdefender ein und drücken Sie die Eingabetaste. Wählen Sie Viren-und Bedrohungsschutz und anschließend Scanoptionen aus. Wählen Sie Jetzt scannen, nachdem Sie Vollständiger Scan markiert haben.
Betriebssystem und Treiber aktualisieren
Viele Anwendungen gehen davon aus, dass Sie das neueste Betriebssystem oder die neuesten Treiber auf Ihrem System installiert haben und bieten Funktionen, die die neuesten Konfigurationen erfordern. Wenn Sie also das Problem zum ersten Mal bei einer neuen Anwendung oder nach dem Aktualisieren einer alten Anwendung bemerkt haben, stellen Sie sicher, dass Ihr System ebenfalls ausreichend aktualisiert ist.
Starten Sie Run. Geben Sie zum Öffnen der Update-Einstellungen ms-settings:windowsupdate ein und drücken Sie die Eingabetaste. Wenn Updates verfügbar sind, klicken Sie auf Jetzt installieren. Klicken Sie andernfalls auf die Schaltfläche Nach Updates suchen.
Das Herunterladen automatischer Update-Software von offiziellen Websites ist der beste Weg, um alle Ihre Treiber zu aktualisieren. Sie können sie jedoch auch als optionale Systemupdates finden.
Navigieren Sie zur Seite Windows Update-Einstellungen. Wählen Sie Erweiterte Einstellungen > Optionale Updates aus. Überprüfen Sie alle Optionen in Treiberaktualisierungen und klicken Sie dann auf Herunterladen und installieren.
Erstellen Sie ein neues Benutzerkonto
Um Probleme mit Ihren Benutzerdaten oder Registrierungseinstellungen für den Benutzermodus auszugleichen, können Sie auch versuchen, ein neues Benutzerprofil zu erstellen. Da ein neues Profil keine Daten aus vorherigen Profilen importiert, können Sie die Anwendung in einer sauberen Umgebung ausführen. Die Schritte zum Erstellen eines neuen lokalen Kontos sind unten aufgeführt. Wenn Sie stattdessen ein Microsoft-Konto erstellen möchten, führen Sie die folgenden Schritte aus.
Starten Sie Run. Geben Sie netplwiz ein, um das Netplwiz-Benutzerkonten-Tool zu starten. Wählen Sie Hinzufügen aus. Wählen Sie dann unter Ohne Microsoft-Konto anmelden die Option Lokales Konto aus. Geben Sie hier Ihren Benutzernamen und Ihr Passwort ein. Lassen Sie die Felder leer, wenn Sie kein Passwort verwenden möchten. Als nächstes drücken Sie die Schaltfläche Fertig stellen. Wählen Sie das Konto aus und klicken Sie dann auf Eigenschaften, wenn Sie ihm Administratorrechte erteilen möchten. Navigieren Sie zum Abschnitt Gruppenmitgliedschaft. Wählen Sie Administrator und drücken Sie OK. Klicken Sie erneut auf OK. Melden Sie sich dann mit dem neuen Konto an und versuchen Sie, die Anwendung auszuführen.
Abschließende Worte
Wir hoffen, dass Ihnen unser Artikel zum Beheben des Fehlers „Der Ausnahmehaltepunkt wurde erreicht“ unter Windows gefällt. Wird Ihnen helfen und alle Ihre Probleme lösen. Nachdem Sie alle oben genannten Lösungen angewendet haben und immer noch im selben Problem stecken, empfehlen wir Ihnen, auf die offizielle Microsoft-Website
Ich hoffe, Sie verstehen diesen Artikel, So beheben Sie den Fehler „Der Ausnahmehaltepunkt wurde erreicht“ unter Windows.