© guteksk7/Shutterstock.com
Das Konvertieren wichtiger Dokumente in PDF-Dateien (Portable Document Format) ermöglicht es Ihnen, sie zu teilen und wann immer möglich darauf zuzugreifen. Sie können physisches Papier wie Registrierungsformulare oder Quittungen in digitale Dateien umwandeln und diese als Beweis sicher aufbewahren, indem Sie Dokumente mit Ihrem iPhone scannen. Auf diese Weise können Sie, selbst wenn Sie ein physisches Dokument verlieren, es immer noch in der iCloud Ihres iPhones verfügbar haben.
Früher war für iPhones spezielle Hardware oder eine Drittanbieter-App erforderlich, um Fotos eines Dokuments aufzunehmen und es in PDF umzuwandeln. Mit Apple iOS 11 begannen iPhones jedoch mit einem integrierten Scanner in der Notes-App. Überraschenderweise leistet die App beeindruckende Ergebnisse beim Scannen von Dokumenten und beim Konvertieren in PDFs.

Viele iPhone-Nutzer kennen diese Funktion der Notes-App nicht. Wenn Sie einer von ihnen sind, führen Sie die folgenden Schritte aus, um ein Dokument mit dem iPhone zu scannen und es in PDF zu konvertieren:
Schritt 1: Öffnen Sie die Notizen-App
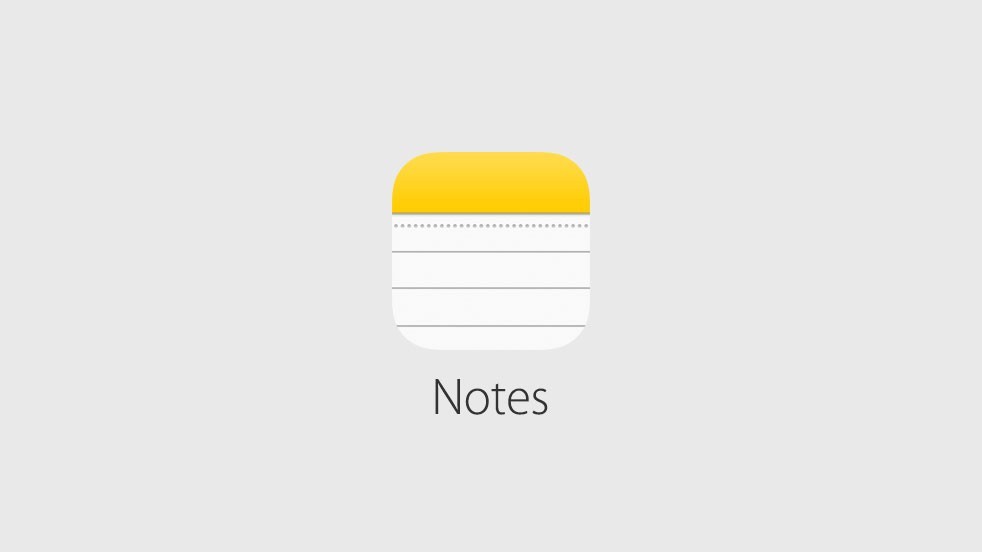 Tippen Sie auf das gelb-weiße Notizblock-Symbol, um die Notizen-App zu öffnen.
Tippen Sie auf das gelb-weiße Notizblock-Symbol, um die Notizen-App zu öffnen.
©”TNGD”.com
Suchen Sie die Notizen-App auf Ihrem iPhone und starten Sie sie. Ein Notizblock-Symbol stellt es dar.
Schritt 2: Tippen Sie auf das Symbol „Neue Notiz“
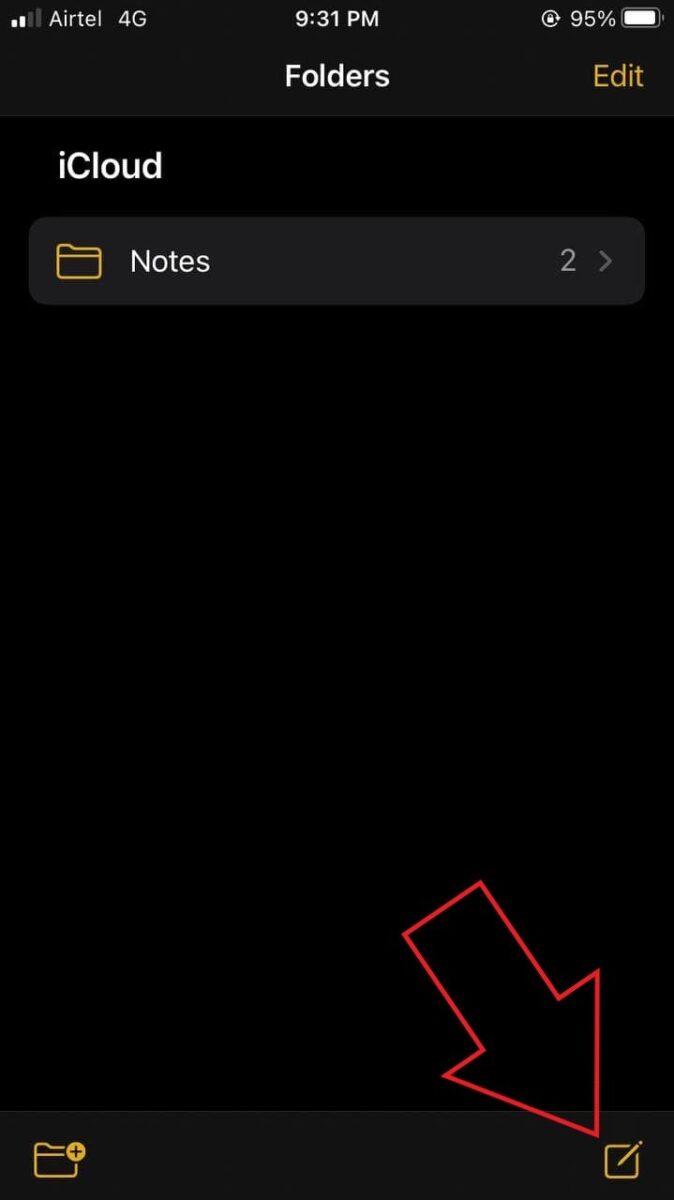 Tippen Sie auf das Stift-und Notizblock-Symbol in der unteren rechten Ecke.
Tippen Sie auf das Stift-und Notizblock-Symbol in der unteren rechten Ecke.
©”TNGD”.com
Tippen Sie nun auf das Symbol „Neue Notiz“ in der unteren rechten Ecke des Bildschirms.
Schritt 3: Tippen Sie auf Kamera
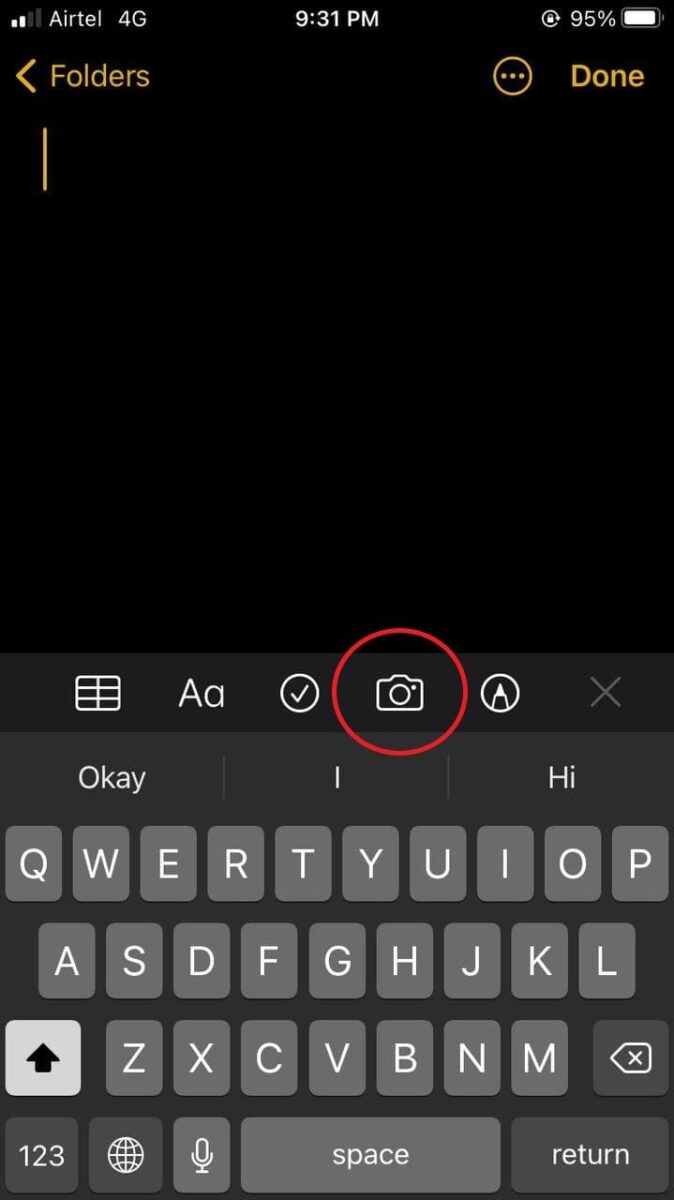 Das Kamerasymbol befindet sich über der Tastatur.
Das Kamerasymbol befindet sich über der Tastatur.
©”TNGD”.com
Im nächsten Schritt tippen Sie auf das Kamerasymbol in der Leiste über der Tastatur, um der Notiz einen Bildanhang hinzuzufügen.
Schritt 3: Dokumente scannen auswählen
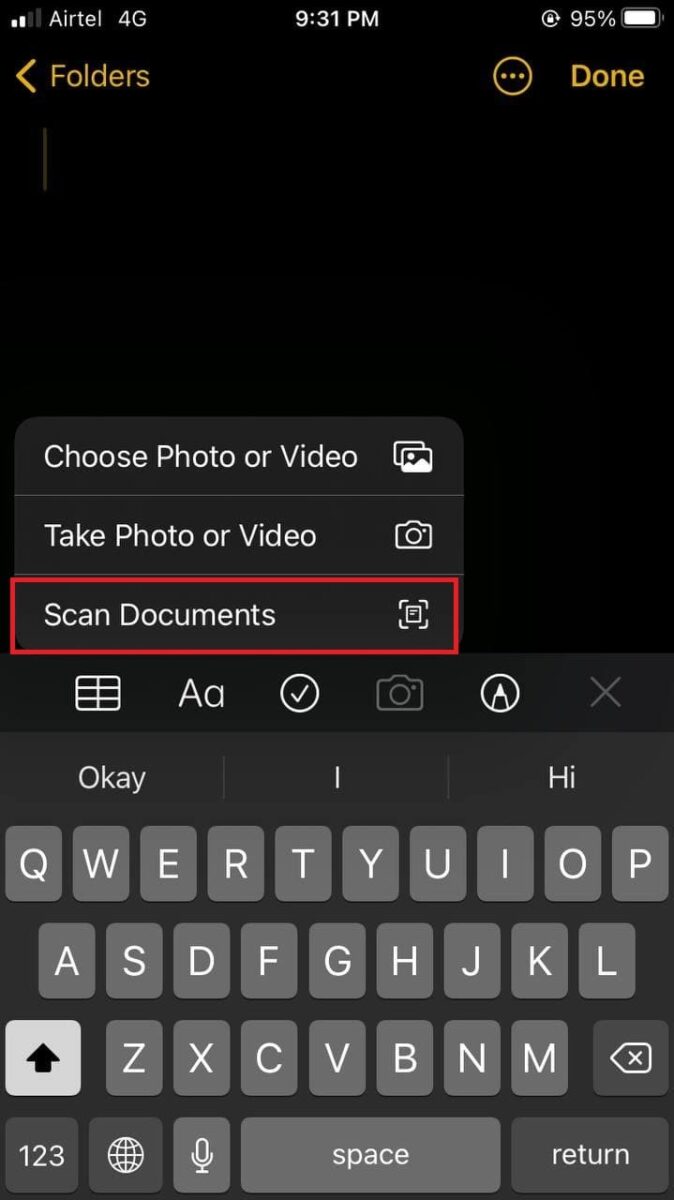 „Dokumente scannen“ befindet sich unten im Popup-Menü.
„Dokumente scannen“ befindet sich unten im Popup-Menü.
©”TNGD”.com
Wählen Sie nun „Scannen Dokumente“ aus der Liste, die nach dem Tippen auf Kamera erscheint.
Schritt 4: Dokument scannen
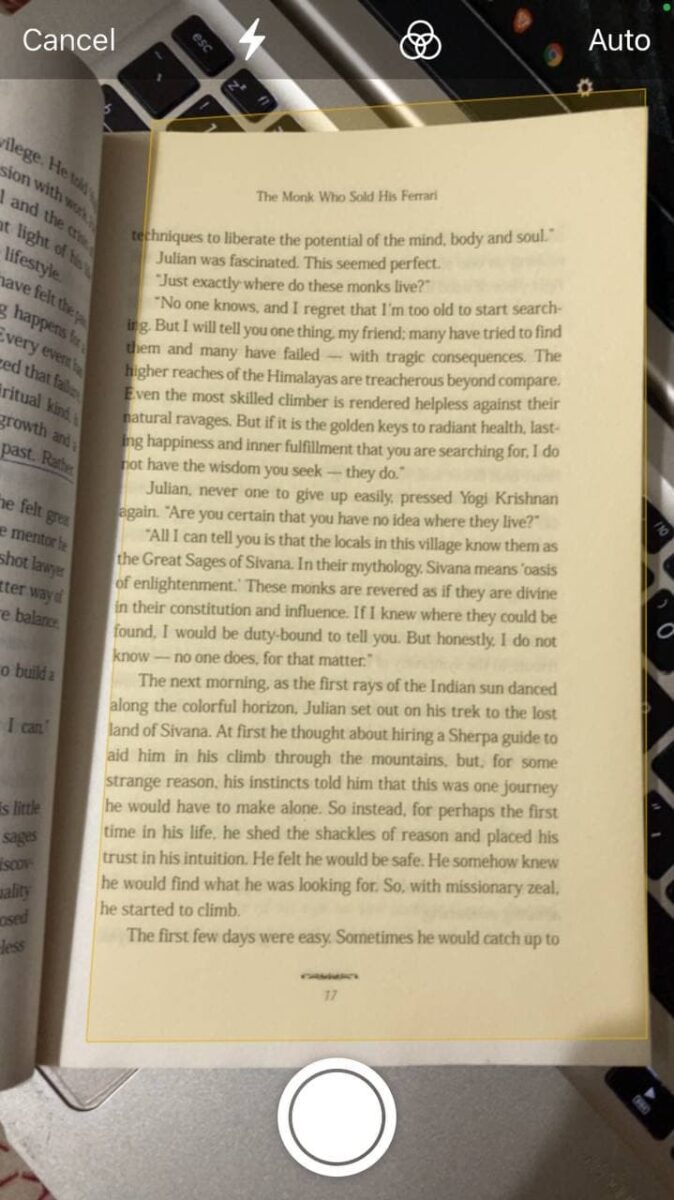 Legen Sie Ihr Dokument in den gelben Rahmen im Sucher.
Legen Sie Ihr Dokument in den gelben Rahmen im Sucher.
©”TNGD”.com
Die Kamera öffnet sich auf dem nächsten Bildschirm mit einem gelben Rechteck. Führen Sie Ihr iPhone über das Dokument, das Sie scannen möchten, und halten Sie Ihre Hand so ruhig wie möglich. Die App gibt Ihnen Tipps, um bessere Bilder aufzunehmen.
Der Sucher nimmt das Foto automatisch auf, nachdem es analysiert wurde. Wenn dies nicht der Fall ist, drücken Sie den Auslöser, um dies manuell zu tun.
Schritt 5: Scan abschließen
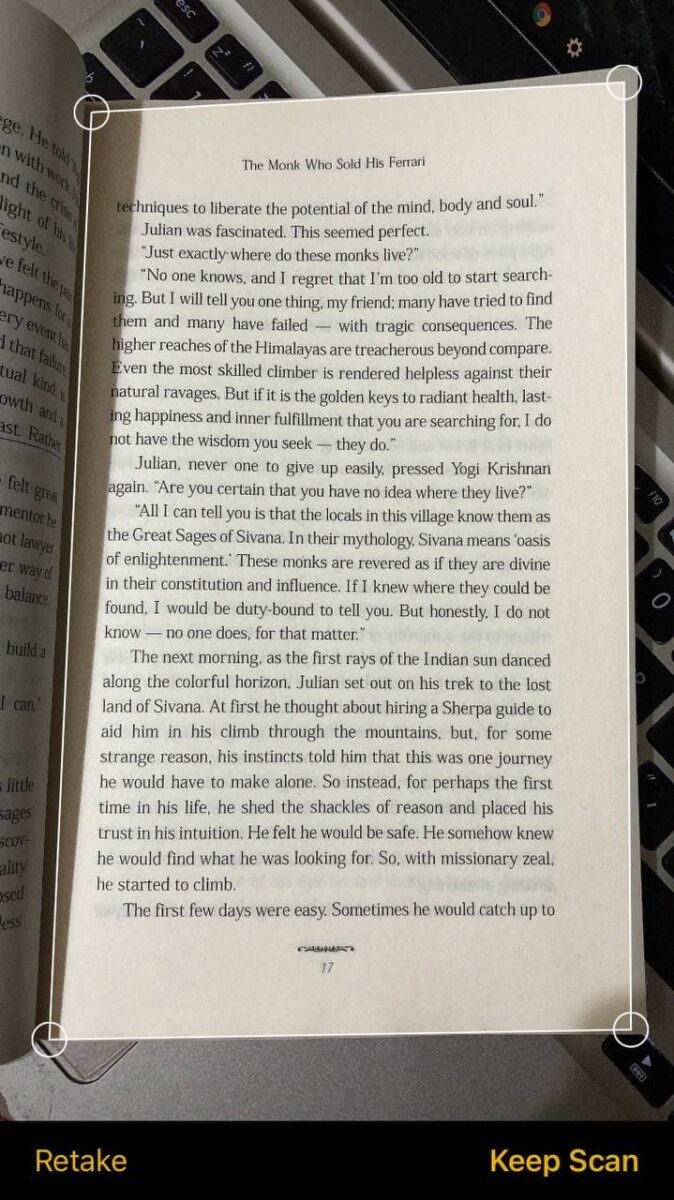 Sehen Sie sich den Scan an und tippen Sie entweder auf”Behalten”oder wiederholen Sie ihn.
Sehen Sie sich den Scan an und tippen Sie entweder auf”Behalten”oder wiederholen Sie ihn.
©”TNGD”.com
Das aufgenommene Foto wird in die untere linke Ecke Ihres Bildschirms verschoben. Tippen Sie darauf, um zu sehen, wie es herauskommt. Wenn es klar erscheint, drücken Sie „Fertig“. Wenn es verschwommen ist, tippen Sie auf „Erneut aufnehmen“, um die Fotos erneut aufzunehmen.
Schritt 6: Mehrere Seiten scannen
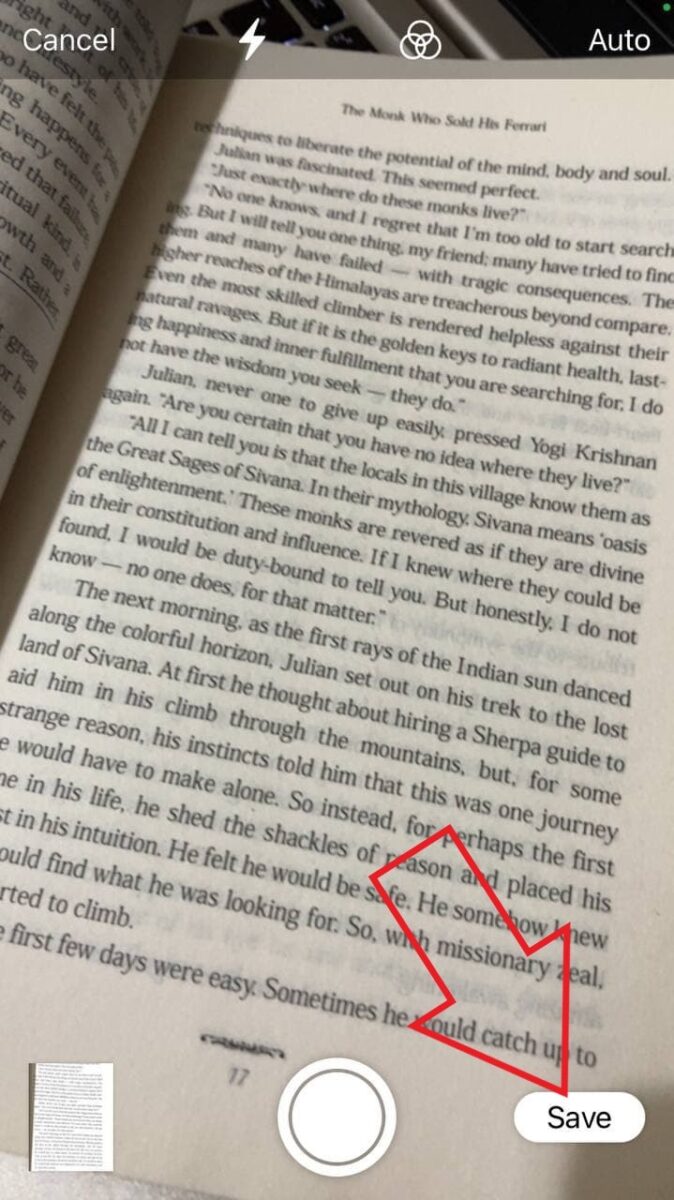 Tippen Sie auf die Schaltfläche Speichern in der unteren rechten Ecke.
Tippen Sie auf die Schaltfläche Speichern in der unteren rechten Ecke.
©”TNGD”.com
Wenn Sie ein mehrseitiges gescanntes PDF erstellen möchten, scannen Sie Ihr gesamtes Dokument. Wenn Sie fertig sind, überprüfen Sie die Vorschau jedes Bildes und tippen Sie auf „Speichern“ in der unteren rechten Ecke Ihres Bildschirms. Jetzt haben Sie eine neue Notiz mit allen Dokumentseiten.
Schritt 7: Dokument bearbeiten
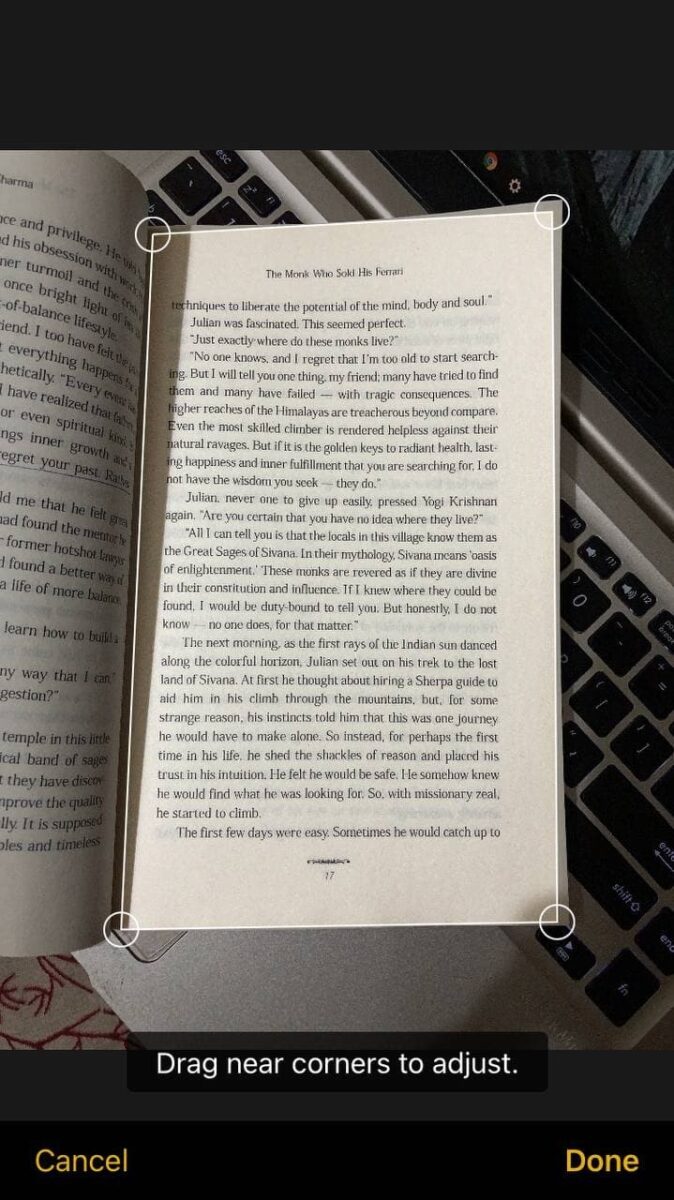 Ziehen Sie die Kreise an den Ecken, um den Scan anzupassen.
Ziehen Sie die Kreise an den Ecken, um den Scan anzupassen.
©”TNGD”.com
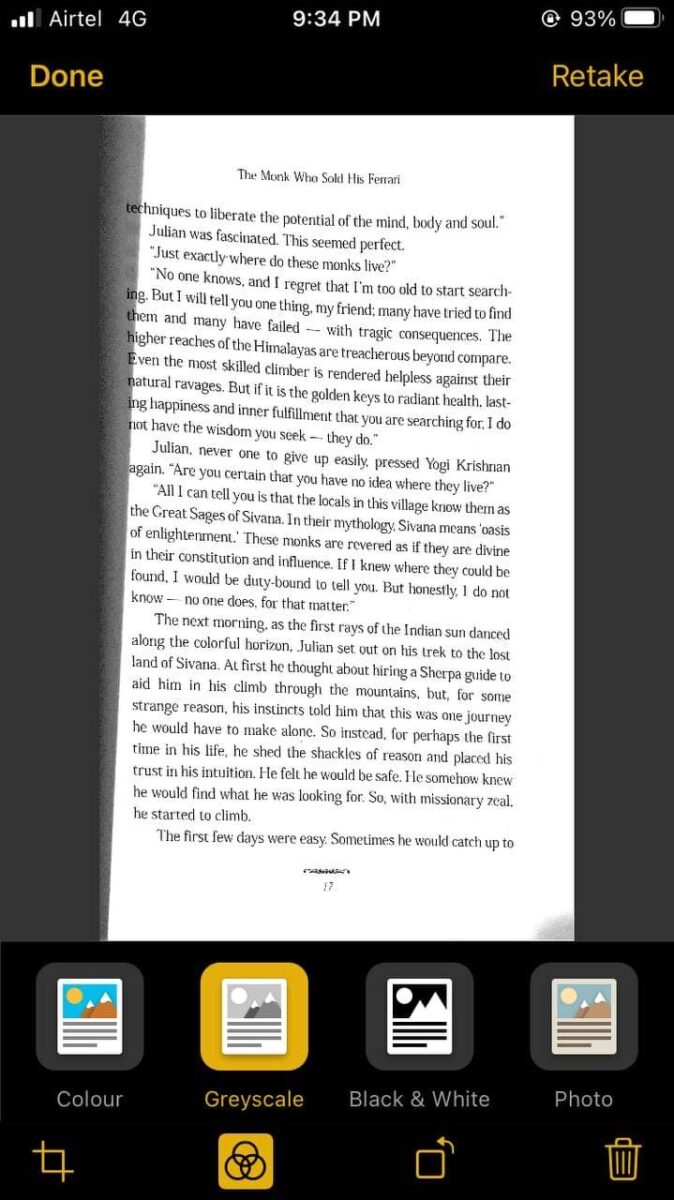 Farboptionen befinden sich am unteren Rand Ihres Scans.
Farboptionen befinden sich am unteren Rand Ihres Scans.
©”TNGD”.com
Jetzt können Sie die Ecken Ihres Dokuments mit dem Zuschneidewerkzeug anpassen. Darüber hinaus können Sie die Farbe Ihres Dokuments in Schwarzweiß oder Graustufen ändern und sogar Seiten drehen.
Schritt 8: Speichern Sie Ihre Notiz als PDF
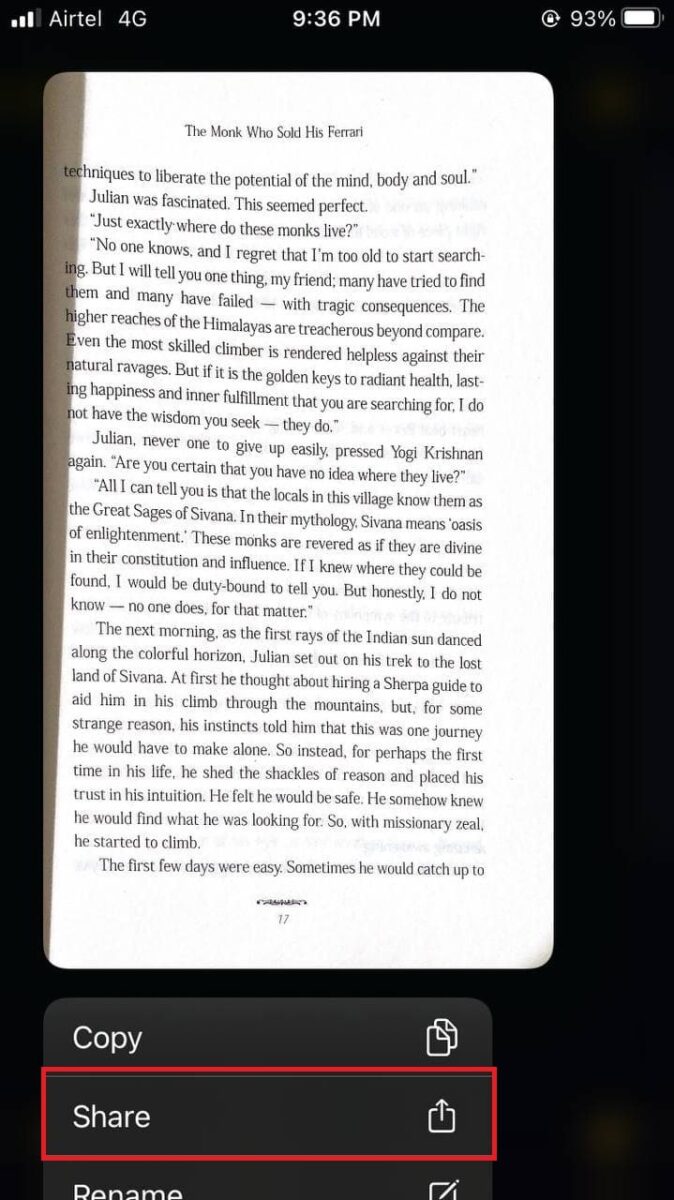 Öffnen Sie Ihr gescanntes Dokument in Notes und halten Sie es gedrückt, bis Sie die Option”Teilen”sehen.
Öffnen Sie Ihr gescanntes Dokument in Notes und halten Sie es gedrückt, bis Sie die Option”Teilen”sehen.
©”TNGD”.com
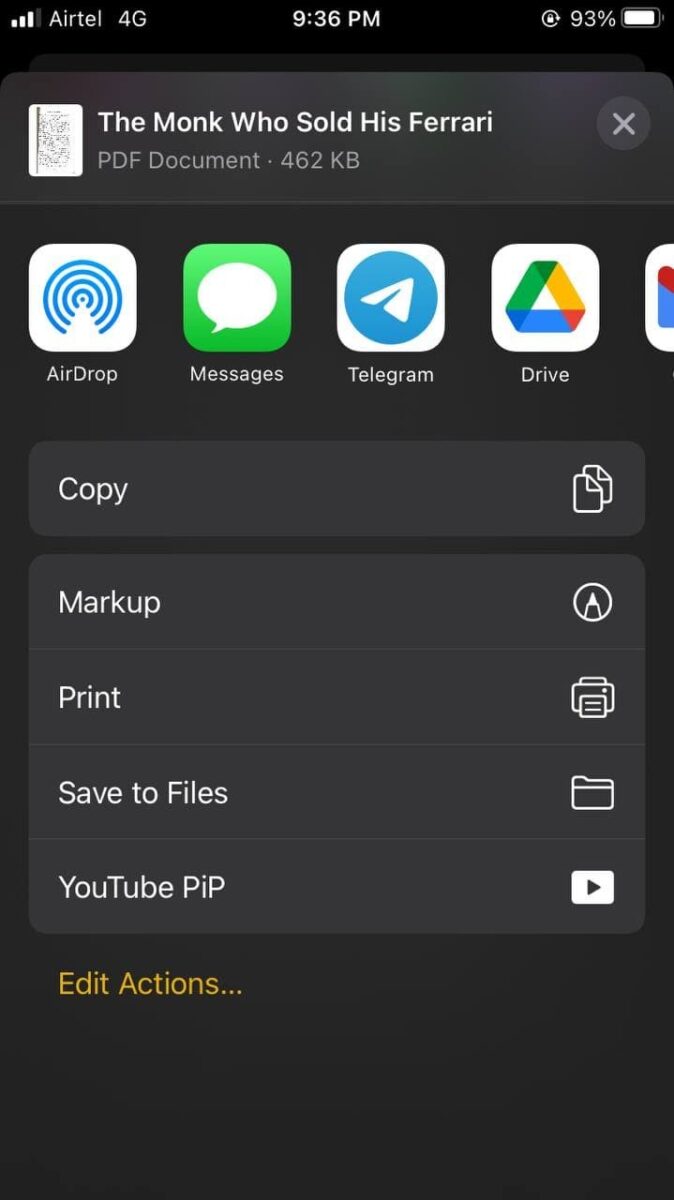 Nachdem Sie”Teilen”ausgewählt haben, können Sie eine hinzufügen Markiere oder speichere das Dokument in deinen Dateien.
Nachdem Sie”Teilen”ausgewählt haben, können Sie eine hinzufügen Markiere oder speichere das Dokument in deinen Dateien.
©”TNGD”.com
Um das gescannte Dokument in PDF zu konvertieren, öffne es in der Notes-App und tippe darauf und halte es ein paar Sekunden lang gedrückt. Tippen Sie dann auf die Option „Teilen“, um das Dokument über mehrere Apps auf Ihrem iPhone zu teilen, es auf Google Drive hochzuladen, in Dateien zu speichern oder ein Markup hinzuzufügen usw.
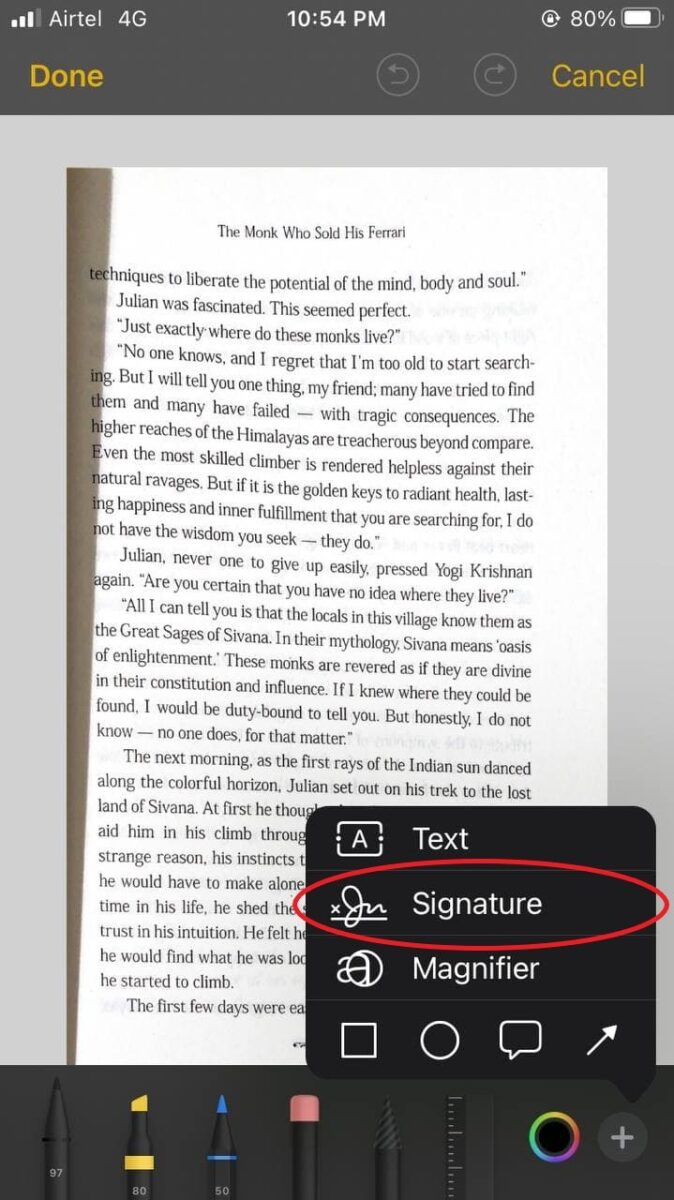 Fügen Sie mit dem Markup-Tool eine Signatur zum Dokument hinzu.
Fügen Sie mit dem Markup-Tool eine Signatur zum Dokument hinzu.
©”TNGD”.com
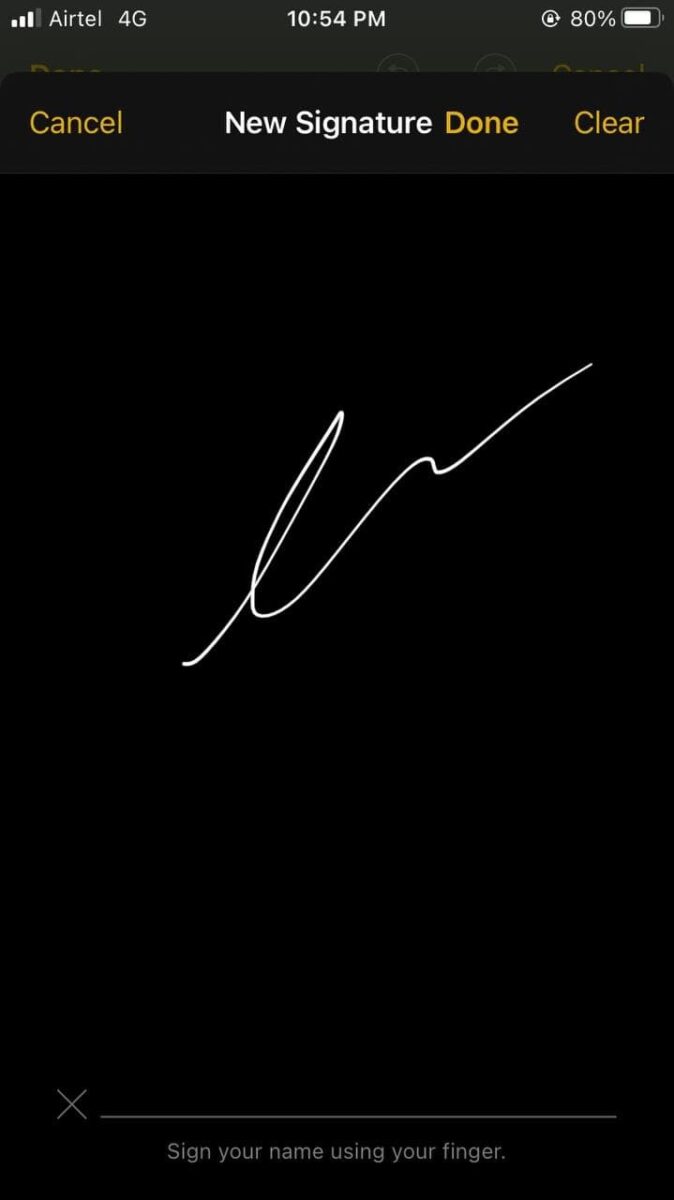 Unterschreiben Sie mit Ihrem Finger, um eine neue Signatur zu erstellen, die Sie Ihrem Dokument hinzufügen können.
Unterschreiben Sie mit Ihrem Finger, um eine neue Signatur zu erstellen, die Sie Ihrem Dokument hinzufügen können.
©”TNGD”.com
In diesem Schritt können Sie dem eine Signatur hinzufügen Dokument mit dem Markup-Tool. Tippen Sie auf Markup > Symbol + > Signatur. Erstellen Sie eine neue oder fügen Sie eine gespeicherte Unterschrift hinzu und platzieren Sie sie auf dem Dokument.
Tippen Sie auf Fertig. Das gescannte Dokument wird selbst als PDF geteilt, was bedeutet, dass Sie keine zusätzlichen Anstrengungen unternehmen oder eine App installieren müssen, um das Dokument zu scannen und mit dem iPhone in PDF zu konvertieren.
So löschen Sie ein gescanntes Dokument auf dem iPhone
Nachdem Sie das Dokument als PDF gespeichert haben, müssen Sie die Originalnotiz nicht unbedingt auf Ihrem iPhone behalten. Dies ist insbesondere dann der Fall, wenn Sie nicht genügend Speicherplatz in Ihrem Telefon haben. Natürlich wird es nicht viel Platz auf Ihrem Gerät einnehmen, aber durch das Löschen wird sicherlich etwas Platz frei.
So können Sie ein gescanntes Dokument auf dem iPhone löschen:
Starten Sie die Notizen-App auf Ihrem Telefon und öffnen Sie die Liste der Notizen. Suchen Sie die Notiz, die Sie löschen möchten, und ziehen Sie sie. Eine Reihe mit mehreren Symbolen wird angezeigt. Wählen Sie den „Papierkorb“, um die Notiz zu löschen.
Die besten Apps zum Scannen von Dokumenten mit dem iPhone
Wenn Sie Dokumente nicht scannen und nicht über die Notes-App in PDF konvertieren möchten, können Sie verschiedene Scanner-Apps aus dem App Store herunterladen. Die besten Apps verfügen sogar über Funktionen, die Notes nicht bietet, aber es ist wichtig, an der richtigen Stelle zu suchen.
Hier sind die besten Apps zum Scannen von Dokumenten mit dem iPhone:
Adobe Scan
Adobe Scan ist ein benutzerfreundlicher Dokumentenscanner auf dieser Liste. Es verfügt über eine einfache Benutzeroberfläche, mit der Benutzer klare Fotos ihrer Dokumente aufnehmen und diese problemlos in PDFs konvertieren können. Darüber hinaus können Sie mit der Texterkennungsfunktion verschiedene andere Aufgaben als das Scannen von Dokumenten ausführen.
Obwohl die App kostenlos heruntergeladen werden kann, müssen Sie monatlich fast 10 US-Dollar bezahlen, um zusätzliche Funktionen in der Premium-Version nutzen zu können. Dazu gehören das Erfassen mehrerer Bilder, deren Kombination zu einem Dokument und das Konvertieren von PDF in Word oder PowerPoint.
Sie können Adobe Scan über dieses link.
Scanner Pro
Scanner Pro ist eine gut bewertete App auf der App-Store. Im Vergleich zu Adobe Scan verfügt Scanner Pro über eine robustere Benutzeroberfläche, die Ihre physischen Dokumente digitalisiert und organisiert, abgesehen vom Scannen. Mit dieser App können Sie Ihre Dokumente innerhalb weniger Sekunden scannen und digitale Kopien speichern.
Scanner Pro bietet auch intelligente Ränder, Schatten und Perspektivenerkennung. Darüber hinaus bietet es eine optische Texterkennung, mit der Benutzer den Text ihrer Scandokumente durchsuchen können. Sobald Sie Ihre Scans gespeichert haben, werden sie automatisch mit Ihren Cloud-Diensten synchronisiert.
Die App ist kostenlos, aber die Premium-Version kostet 19,99 $ pro Jahr. Für diesen Betrag können Sie Text durchsuchen, Wasserzeichen entfernen und Ihre Dokumente durch Passwörter schützen. Laden Sie Scanner Pro über diesen Link aus dem App Store herunter.
Microsoft Lens
Wenn Sie seit Jahren Microsoft-Benutzer sind, werden Sie mit Microsoft Office Lens sehr vertraut sein. Die App lässt sich in Microsoft Office integrieren, sodass Sie Dokumente aus der Produktivitätssoftware-Suite von Microsoft scannen und speichern können.
Microsoft Lens verfügt über eine Scanoberfläche, die sich auf die tägliche Nutzung konzentriert. Mit dieser App können Sie aus Ihren gescannten Dokumenten Word-Dokumente für PowerPoint erstellen und die Texterkennung verwenden. Die App kann kostenlos installiert werden. Sie müssen jedoch Office 365 abonnieren, um erweiterte Funktionen wie das Synchronisieren und Exportieren von Dokumenten nach OneDrive nutzen zu können.
Sie können diese App von dieser Link zum App Store.
SwiftScan
SwiftScan ist ein weiterer effektiver und einfacher-zu verwendende Scan-App. In dieser App können Sie einige wirklich fortschrittliche Funktionen erwarten, die selbst Microsoft Lens oder Adobe Scan nicht bieten. Beispielsweise können Sie Ihre gescannten Dokumente durch iCloud-Synchronisierung, Dateibenennung und benutzerdefinierte Ordner organisieren.
Die Texterkennungsfunktion von SwiftScan ist ebenfalls außergewöhnlich. Sie müssen monatlich 5,99 $ oder jährlich 34,99 $ bezahlen, um alle Funktionen nutzen zu können. Die Premium-Version bietet Auto-Sync-Speicherung auf verschiedenen Cloud-Plattformen. Sie können die App über diesen Link aus dem App Store herunterladen.
Zusammenfassung
Das Scannen von Dokumenten und das Konvertieren in PDFs ist mit einem iPhone ganz einfach. Sie müssen keine Drittanbieter-App herunterladen, um den Vorgang durchzuführen. Öffnen Sie stattdessen einfach die Notizen-App auf Ihrem Telefon, machen Sie Fotos von Ihren Dokumenten und speichern Sie sie als PDFs auf Ihrem iPhone.
Sie können Ihre Dokumente auch über die Notizen-App bearbeiten. Der Prozess ist in der Regel sehr einfach. Aber wenn Sie die Notes-App nicht verwenden möchten, können Sie auch Dokumentenscanner von Drittanbietern aus dem App Store herunterladen.
So scannen Sie ein Dokument und konvertieren es in PDF mit dem iPhone FAQs (häufig gestellte Fragen)
Gibt es eine Scan-to-PDF-App für das iPhone?
Im App Store sind mehrere Scan-to-PDF-Apps für das iPhone erhältlich, z wie Adobe Scan, Scanner Pro, Microsoft Lens und SwiftScan. Alle diese Apps sind kostenlos, aber Sie müssen möglicherweise für die Premium-Version bezahlen. Unabhängig davon, für welche App Sie sich entscheiden, können Sie Papierdokumente einfach scannen, als PDF-Dateien exportieren und in der iCloud Ihres iPhones speichern.
Kann ich Dokumente mit der iPhone-Kamera scannen?
Sie können Dokumente mit der iPhone-Kamera über die Notes-App scannen. Öffnen Sie die App, erstellen Sie eine neue Notiz und tippen Sie auf das Kamerasymbol. Danach öffnet sich die Kamera auf Ihrem iPhone, sodass Sie mehrere Bilder des Dokuments aufnehmen und in ein PDF-Dokument umwandeln können.
Wo ist das PDF auf meinem iPhone?
Die PDF-Dateien werden normalerweise in der Bücher-App auf einem iPhone, iPad oder Mac gespeichert. Dies ist jedoch nur möglich, wenn Sie auf diesen Geräten mit Ihrer Apple-ID angemeldet sind und iCloud Drive für Bücher aktiviert ist.
Wohin werden gescannte Dokumente auf dem iPhone gespeichert?
Gescannte Dokumente werden normalerweise in einem iCloud Drive gespeichert. Wenn Sie Ihre Dateien-App mit Cloud-Diensten von Drittanbietern verknüpft haben, können Sie Ihre gescannten Dokumente auch dort speichern.
Können Sie ein Dokument mit einem iPhone scannen und per E-Mail versenden?
Ja, Sie können ein Dokument mit einem iPhone über Notes oder eine Drittanbieter-App scannen. Nach dem Scannen können Sie die PDF-Datei über die Schaltfläche „Teilen“ per E-Mail versenden.