NVIDIA ist der beliebteste und größte Grafikkartenhersteller der Welt. Die meisten Gaming-Laptops und-Desktops verwenden NVIDIA-Grafikkarten. Normalerweise funktioniert die Grafikkarte reibungslos, aber manchmal kann es zu Problemen kommen, höchstwahrscheinlich passiert es, wenn das Windows-Betriebssystem aktualisiert oder auf die neueste Version aktualisiert wird.
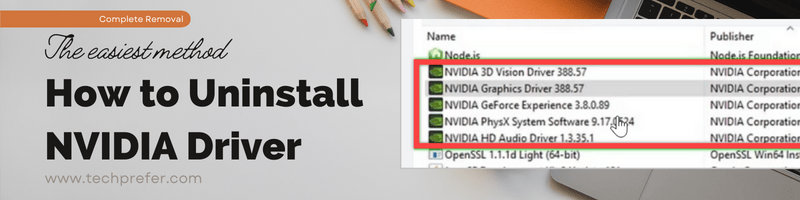
In dieser Situation wird der NVIDIA-Treiber konnte zusammen mit dem laufenden Betriebssystem-Aktualisierungsprozess nicht ordnungsgemäß aktualisiert werden. Um dieses Problem zu beheben, müssen Sie den derzeit installierten NVIDIA-Treiber vollständig vom Computer deinstallieren und dann den neuesten NVIDIA-Treiber von der offiziellen NVIDIA-Website herunterladen und ihn dann von Grund auf neu installieren. Die meisten anderen Probleme können auch durch Neuinstallation der Treiber behoben werden.
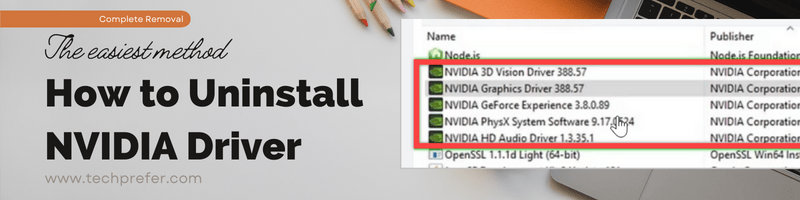
Das Wichtigste vor der Installation des neuen Treibers ist: Der alte NVIDIA-Treiber sollte mit der richtigen Entfernungsmethode vollständig deinstalliert werden, da sonst möglicherweise Treiberkonflikte entstehen, was wirklich ein Problem ist sehr schwierige Lösung.
Viele Benutzer kennen den vollständigen Entfernungsprozess von NVIDIA-Treibern von Windows, Linux und Mac OS nicht. Obwohl das Deinstallieren des Nvidia-Treibers nicht schwierig ist, verursacht es manchmal Probleme.
Deshalb werde ich in dieser Anleitung erklären, wie Sie NVIDIA-Treiber in einfachen Schritten von Ihrem Computer deinstallieren.
Index:
Wann und warum müssen NVIDIA-Treiber deinstalliert werden
Normalerweise werden alle NVIDIA-Treiber automatisch installiert beim Einrichten der Windows über Windows Update. Dies ist ein automatischer Prozess und das neue Windows installiert alle fehlenden Gerätetreiber mit dem passenden.
Manchmal werden die NVIDIA-Treiber aus bestimmten Gründen nicht richtig installiert und die Nvidia-Grafikkarte funktioniert nicht richtig. Ich teile all diese möglichen Gründe mit Ihnen, damit Sie Ihr Problem diagnostizieren oder Ihr Problem damit in Verbindung bringen können. Anschließend werde ich Ihnen zeigen, wie Sie den Nvidia-Treiber richtig vom Computer deinstallieren.
Mal sehen, was die Ursachen sind:
Windows Update hat den kompatiblen Treiber anstelle des exakten installiert. Der Nvidia Treiber wurden automatisch beschädigt. Der derzeit installierte Treiber weist einen Fehler auf, der zu einer Fehlfunktion führt. Falsche Systemkonfiguration: Die von Ihnen installierten Treiber und Software hatten bestimmte Mindestsystemanforderungen, aber Ihr Computer erfüllt diese Anforderungen nicht. Daher wird Ihr Computer langsamer und der einzige Ausweg besteht darin, diese Treiber und Software zu entfernen. Aktualisieren neuer Treiber: Möglicherweise wurde die neuere Version der vorhandenen Treiber und Software vom Hersteller veröffentlicht und Sie möchten auf diese neuere aktualisieren Version, aber Sie bevorzugen eine saubere Installation, was bedeutet, dass Sie die vorhandenen Treiber deinstallieren müssen, bevor Sie die neuen installieren. Treiber neu installieren: Sie haben einige Fehler bei der Installation der Treiber gemacht und jetzt funktionieren Ihre Treiber nicht richtig. Daher ist die beste Lösung, diese Treiber zu deinstallieren und sie dann erneut zu installieren, indem Sie das richtige Installationsverfahren verwenden.
Welcher der oben genannten Gründe in Ihrem Fall zutrifft, oder vielleicht haben Sie einen anderen Grund, die NVIDIA-Treiber von Ihrem zu deinstallieren Computer, es spielt keine Rolle, denn die unten angegebenen Informationen werden Ihnen helfen.
So deinstallieren Sie NVIDIA-Treiber von Windows
Ich werde Ihnen einige Methoden vorstellen um NVIDIA-Treiber vollständig zu deinstallieren von Windows 11, 10, 8, 7, Vista und XP, Linux und Mac-Computern. Wählen Sie diejenige, die für Sie am besten geeignet ist.
Schritt 1: Starten Sie Ihren Computer im abgesicherten Modus von Windows
Falls ja Wenn Sie Ihr Windows im normalen Modus ausführen, werden die Grafikkartentreiber und die Software verwendet. Daher wird es in diesem Zustand nicht installiert.
Versuchen Sie daher, NVIDIA-Treiber von Ihrem Computer zu entfernen, während Ihr Windows Wenn das Betriebssystem im normalen Modus ausgeführt wird, wird die vollständige Entfernung von Treiberdateien eingeschränkt. Die Lösung für dieses Problem besteht darin, die Treiber zu deinstallieren, wenn Ihr Windows im abgesicherten Modus ausgeführt wird. Befolgen Sie schließlich die nachstehenden Schritte, um Ihren Computer im abgesicherten Modus zu starten:
Klicken Sie auf die Schaltfläche”Start“und wählen Sie die Option”Einstellungen“aus dem Menü. 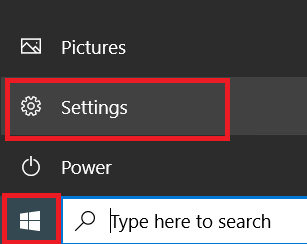
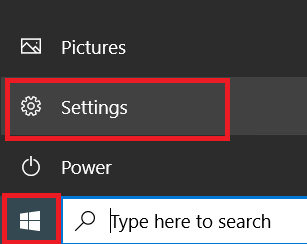 Klicken Sie auf der Seite „Einstellungen“ auf „Update & Sicherheit‘.
Klicken Sie auf der Seite „Einstellungen“ auf „Update & Sicherheit‘.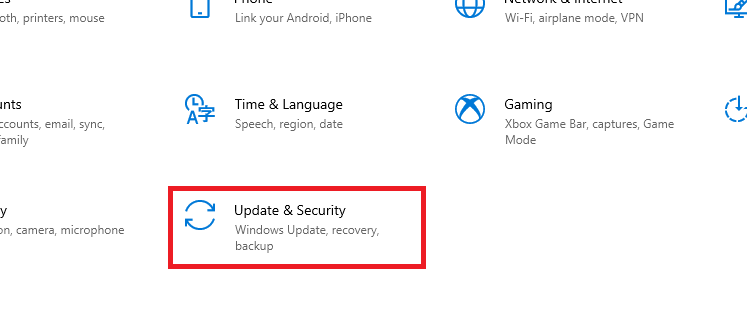
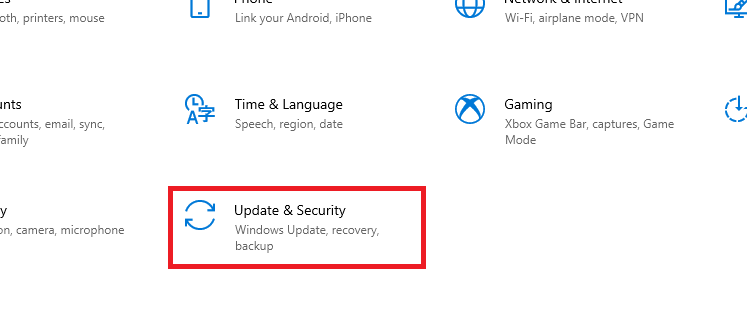 Wählen Sie auf der Seite Update & Sicherheit Klicken Sie im rechten Bereich auf die Option”Wiederherstellung“und klicken Sie dann im Abschnitt”Erweiterter Start”auf die Schaltfläche”Jetzt neu starten“.
Wählen Sie auf der Seite Update & Sicherheit Klicken Sie im rechten Bereich auf die Option”Wiederherstellung“und klicken Sie dann im Abschnitt”Erweiterter Start”auf die Schaltfläche”Jetzt neu starten“.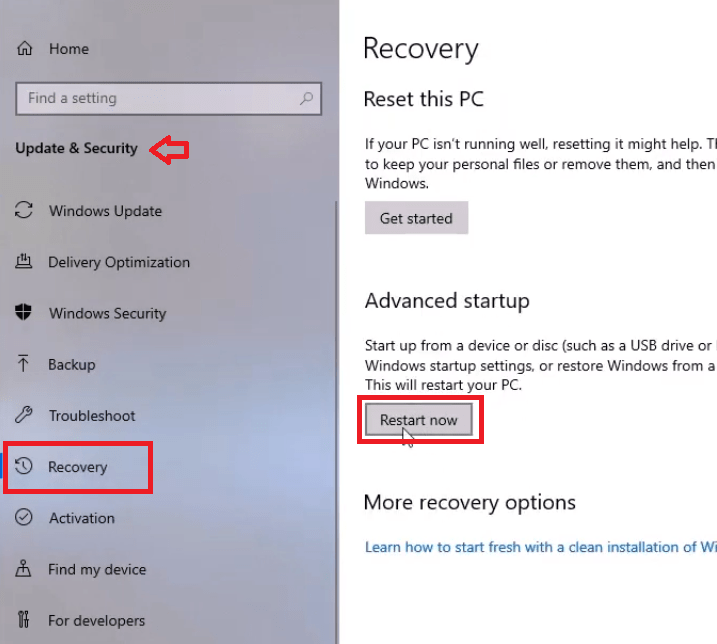
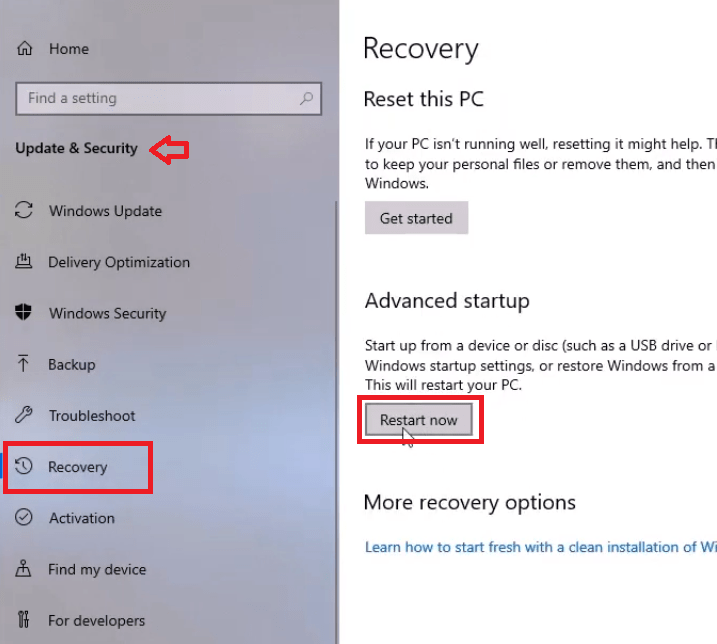 Klicken Sie nach dem Neustart des Systems auf „Fehlerbehebung‘-Option auf dem blauen Bildschirm.
Klicken Sie nach dem Neustart des Systems auf „Fehlerbehebung‘-Option auf dem blauen Bildschirm.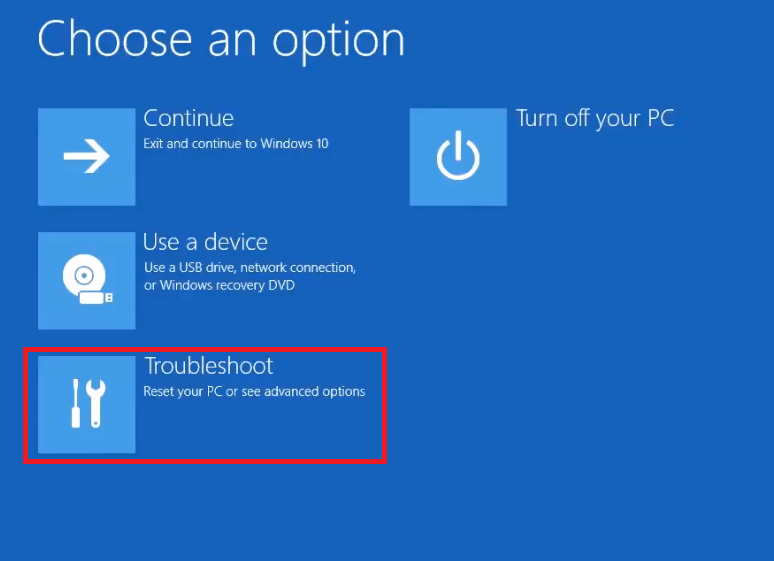
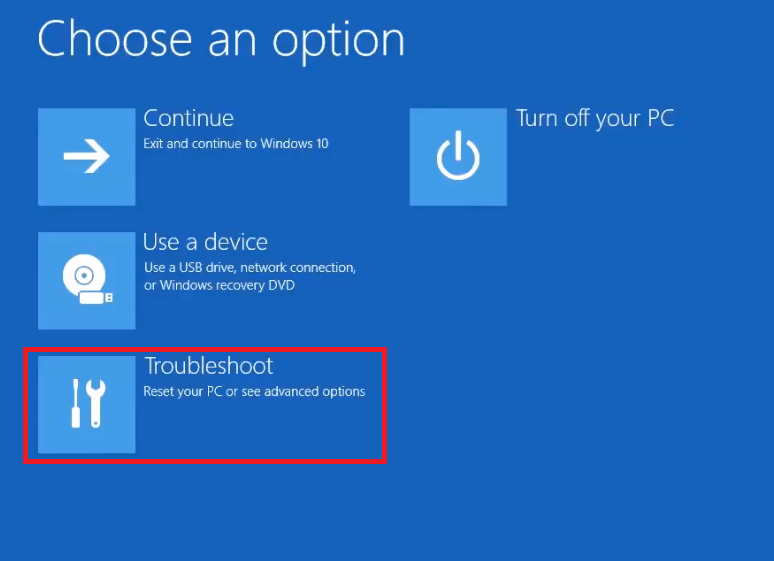 In der Fehlerbehebung Klicken Sie auf „Erweiterte Optionen“.
In der Fehlerbehebung Klicken Sie auf „Erweiterte Optionen“.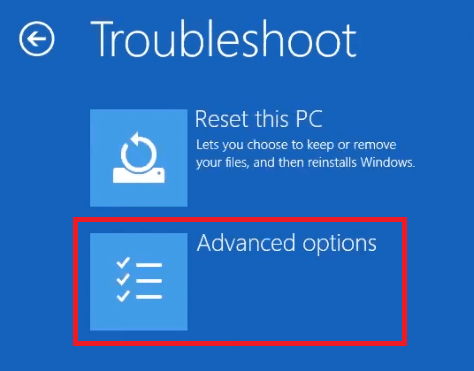
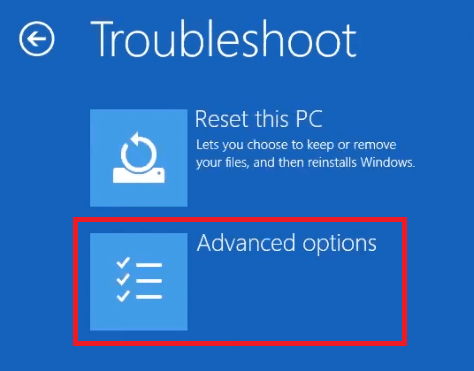 Klicken Sie in den erweiterten Optionen auf die’Starteinstellungen‘.
Klicken Sie in den erweiterten Optionen auf die’Starteinstellungen‘.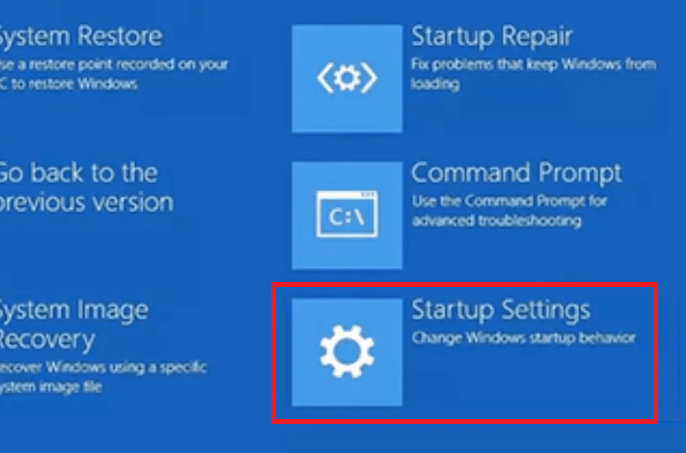
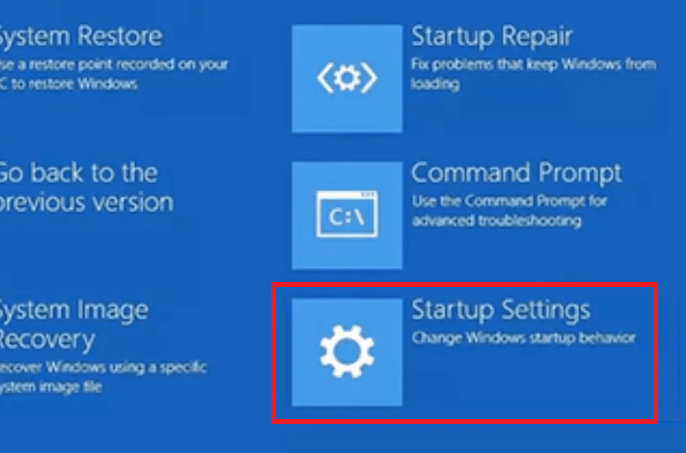 Bei der Starteinstellung Wenn der Bildschirm angezeigt wird, drücken Sie die Taste „F4“ auf Ihrer Tastatur, um Ihren Computer im abgesicherten Modus neu zu starten.
Bei der Starteinstellung Wenn der Bildschirm angezeigt wird, drücken Sie die Taste „F4“ auf Ihrer Tastatur, um Ihren Computer im abgesicherten Modus neu zu starten.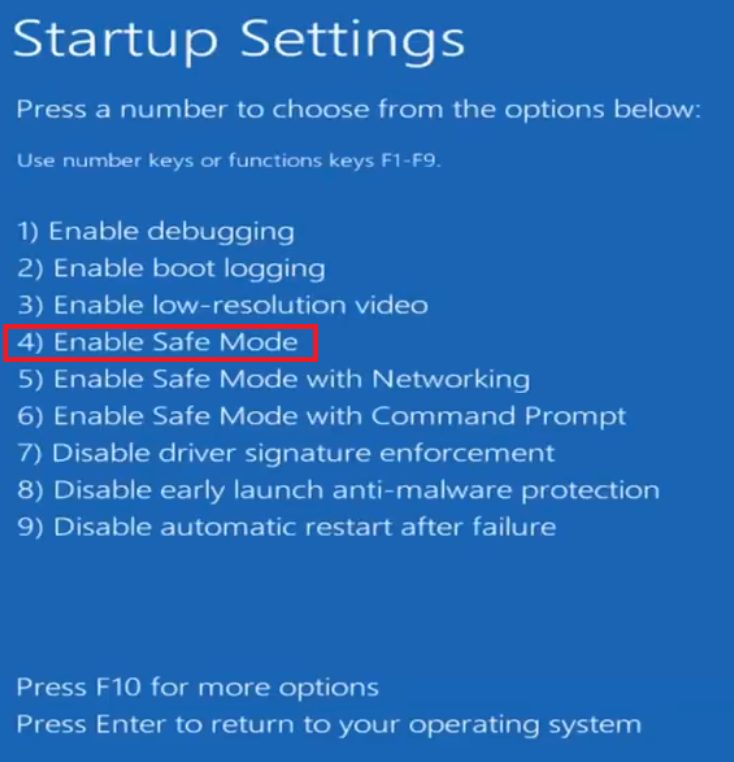
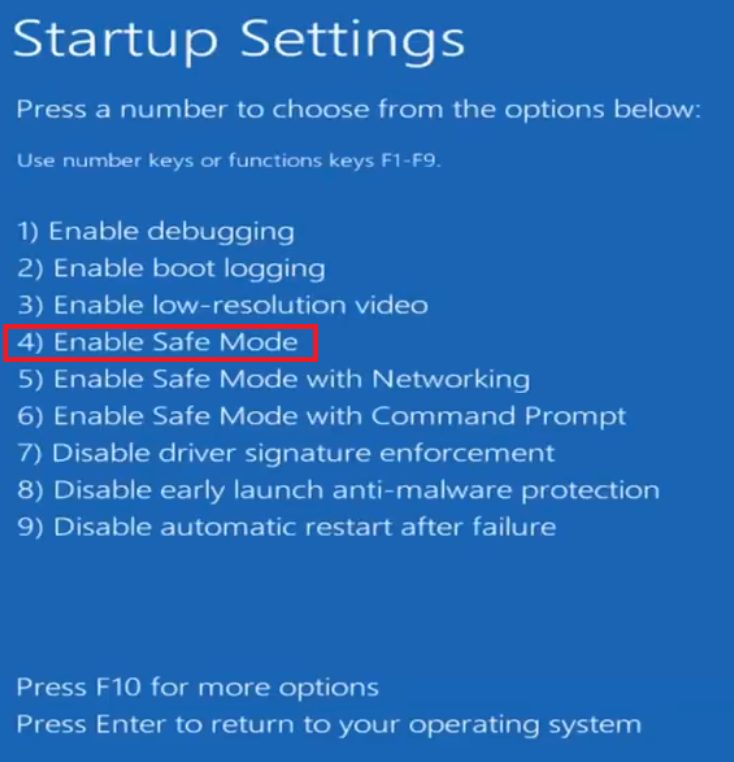
Nachdem Ihr System im abgesicherten Modus neu gestartet wurde, befolgen Sie eine der im nächsten Abschnitt erwähnten Deinstallationsmethoden, um NVIDIA-Treiber von Ihrem Windows-Computer zu entfernen.
Wir haben zwei Methoden erklärt, um NVIDIA-Treiber von Ihrem Computer zu deinstallieren. Beide Methoden haben ihre Vor-und Nachteile. Befolgen Sie die Methode, die Ihren Anforderungen entspricht.
Schritt 2: Deinstallieren Sie den NVIDIA-Treiber über die Systemsteuerung
Entfernen Sie Ihre NVIDIA-Treiber mit Die Systemsteuerung kann einige Zeit in Anspruch nehmen, aber Sie haben die Möglichkeit, sowohl die Treiber als auch die Software Ihrer Grafikkarte zu deinstallieren.
Gehen Sie nun zur Systemsteuerung Ihres Computers und wählen Sie die Deinstallationsoption und dann Alle die Produkte von Nvidia und klicken Sie auf Deinstallieren, um alle Produkte von Nvidia zu deinstallieren.
Folgen Sie den unten angegebenen Schritten:
Dadurch wird der NVIDIA-Treiber von Ihrem System entfernt, aber das wird er tun einige Dateien zurücklassen. Um diese Dateien zu entfernen, müssen Sie wie folgt vorgehen:
Öffnen Sie das Startmenü und klicken Sie auf das Suchsymbol ganz links in der Taskleiste. Suchen Sie nach „Systemsteuerung “ in das Suchfeld ein und wählen Sie dann „Systemsteuerung“ aus den Suchergebnissen aus.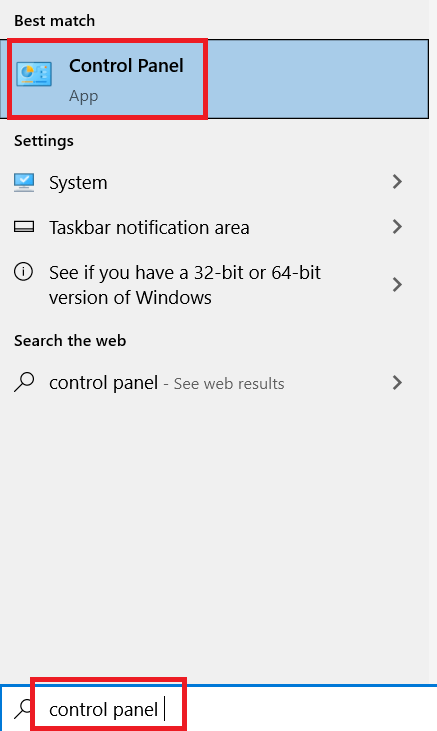
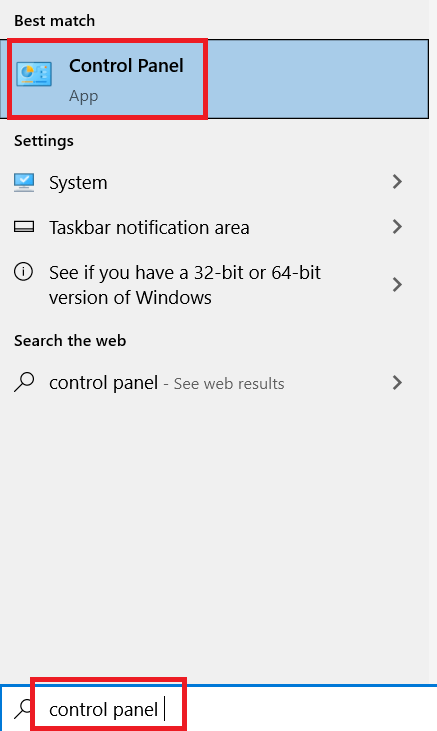 Klicken Sie im Fenster der Systemsteuerung auf die Option”Programme & Funktionen“.
Klicken Sie im Fenster der Systemsteuerung auf die Option”Programme & Funktionen“.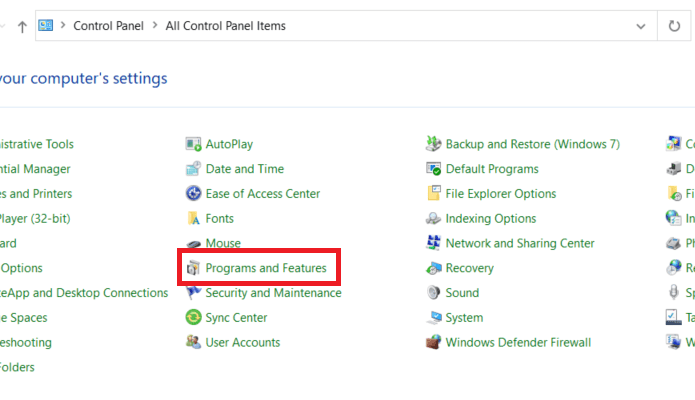
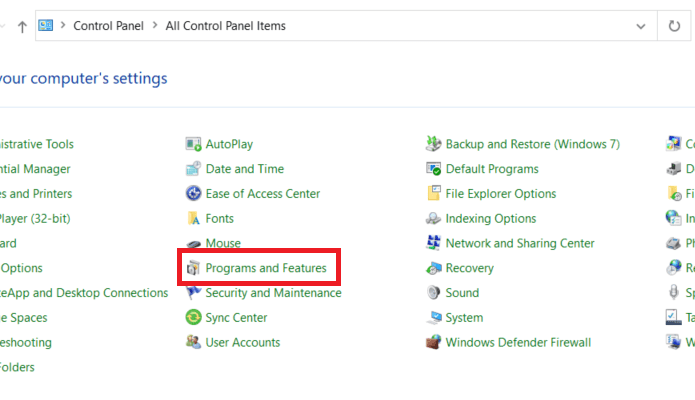 Klicken Sie im Fenster „Programme und Funktionen“ mit der rechten Maustaste auf die in der Liste aufgeführten NVIDIA-Treiber und Wählen Sie’Deinstallieren‘aus den Optionen und folgen Sie dann den Anweisungen um den Deinstallationsvorgang abzuschließen.
Klicken Sie im Fenster „Programme und Funktionen“ mit der rechten Maustaste auf die in der Liste aufgeführten NVIDIA-Treiber und Wählen Sie’Deinstallieren‘aus den Optionen und folgen Sie dann den Anweisungen um den Deinstallationsvorgang abzuschließen.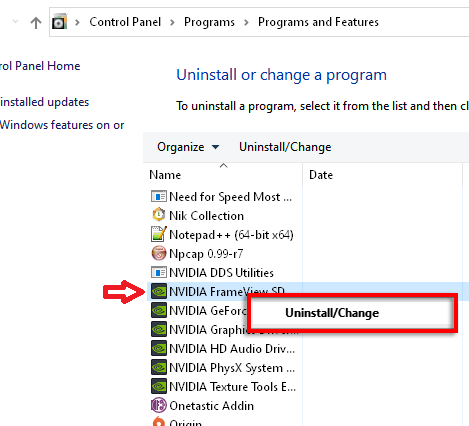
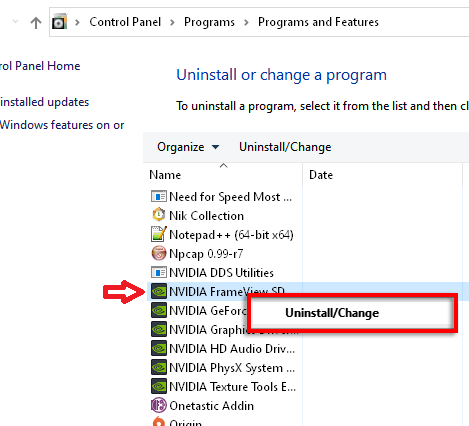
Sie können Schritt wiederholen 3, um alle Treiber und Software zu deinstallieren, die Sie nicht auf Ihrem Computer haben möchten. Nachdem Sie alle unerwünschten Treiber und Software entfernt haben, können Sie Windows im normalen Modus neu starten.
Alternative Methode:
Drücken Sie die Windows-Taste und R gleichzeitig, um das Ausführungsfenster zu öffnen. Geben Sie „appwiz.cpl“ in das Ausführungsfenster ein und drücken Sie die Eingabetaste. Dadurch wird das Fenster „Programme und Funktionen“ geöffnet. Scrollen Sie nach unten und suchen Sie die NVIDIA-Software. Dazu können der NVIDIA-Grafiktreiber, NVIDIA GeForce Experience und andere NVIDIA-Software gehören.Klicken Sie mit der rechten Maustaste auf die NVIDIA-Software und wählen Sie „Deinstallieren“. Folgen Sie den Anweisungen, um die zu deinstallieren Software.
Schritt 3: NVIDIA-Treiber deinstallieren Über den Geräte-Manager
Die Deinstallation des Treibers aus dem Geräte-Manager ist die wichtigste Option zum Deinstallieren eines Geräts. Der Geräte-Manager bietet direkten Zugriff auf die Treiber, aber Sie können die NVIDIA-Software mit dieser Methode nicht von Ihrem Computer entfernen. Die Deinstallation der Treiber über den Geräte-Manager ist jedoch ein wirklich schneller Vorgang, der Ihnen einige Zeit sparen kann. Befolgen Sie die nachstehenden Schritte:
Öffnen Sie das Startmenü und klicken Sie auf das Suchsymbol ganz links in der Taskleiste. Suchen Sie im Geräte-Manager Suchfeld und wählen Sie „Geräte-Manager“ aus den Suchergebnissen aus.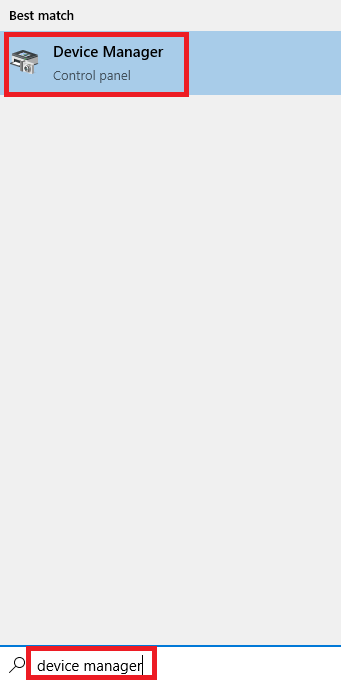
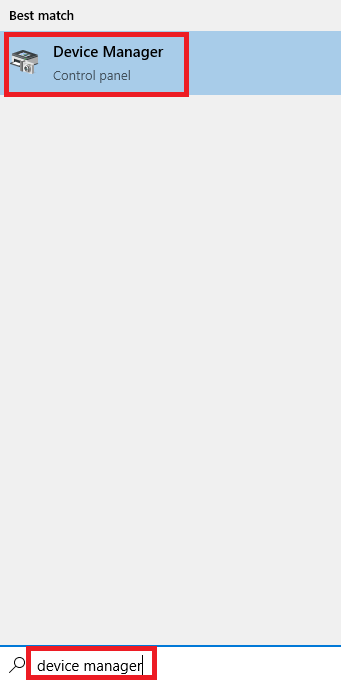 Erweitern Sie im Geräte-Manager-Fenster „Grafikkarten“, dann klicken Sie mit der rechten Maustaste auf die NVIDIA-Grafikkarte und wählen Sie „Gerät deinstallieren strong>’-Option aus dem Menü.
Erweitern Sie im Geräte-Manager-Fenster „Grafikkarten“, dann klicken Sie mit der rechten Maustaste auf die NVIDIA-Grafikkarte und wählen Sie „Gerät deinstallieren strong>’-Option aus dem Menü.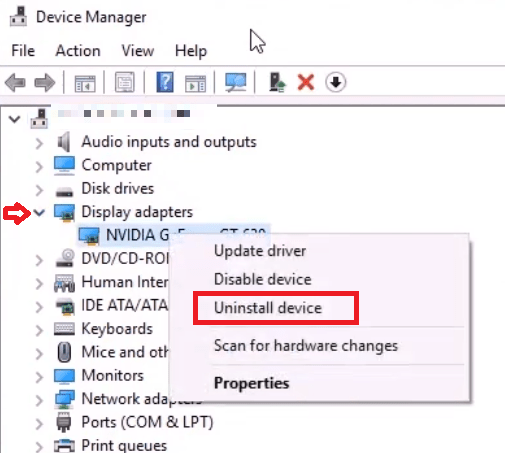
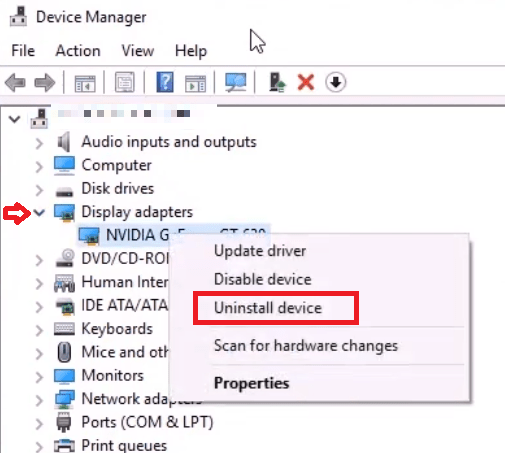
Nach Abschluss der Deinstallation des NVIDIA-Treibers Starten Sie Ihr Windows im normalen Modus neu.
Alterna te-Methode:
Um den NVIDIA-Treiber über den Geräte-Manager zu deinstallieren, gehen Sie folgendermaßen vor:
Drücken Sie gleichzeitig die Windows-Taste und R, um das Fenster „Ausführen“ zu öffnen. Geben Sie „devmgmt.msc“ in das Ausführen-Fenster und drücken Sie die Eingabetaste. Dadurch wird der Geräte-Manager geöffnet. Scrollen Sie nach unten und erweitern Sie den Abschnitt „Display-Adapter“. Klicken Sie mit der rechten Maustaste auf die NVIDIA-Grafikkarte und wählen Sie „Gerät deinstallieren“. Aktivieren Sie das Kontrollkästchen „Treibersoftware für dieses Gerät löschen“ und klicken Sie auf „ Deinstallieren“.Starten Sie Ihren Computer neu.
Dadurch wird der NVIDIA-Treiber vollständig von Ihrem System entfernt. Sie können dann bei Bedarf einen neuen Treiber installieren.
Schritt 4: Nvidia-Restdateien und-ordner aus den Programmdateien entfernen
Sie können die verbleibenden NVIDIA-Dateien und-Ordner, indem Sie diesen Schritten folgen:
Drücken Sie gleichzeitig die Windows-Taste und R, um das Fenster „Ausführen“ zu öffnen. Geben Sie „C:\Program Files\NVIDIA Corporation “ in das Ausführungsfenster und drücken Sie „Enter“. Dadurch wird der NVIDIA Corporation-Ordner geöffnet. Löschen Sie den gesamten NVIDIA Corporation-Ordner. Drücken Sie gleichzeitig die Windows-Taste und R, um die Run Fenster. Geben Sie „C:\Program Files (x86)\NVIDIA Corporation“ in das Ausführen-Fenster ein und drücken Sie die Eingabetaste. Dadurch wird der NVIDIA Corporation-Ordner im Verzeichnis „Program Files (x86)“ geöffnet. Löschen Sie den gesamten NVIDIA Corporation-Ordner.
Dadurch sollten alle NVIDIA-Treiberdateien von Ihrem System entfernt werden.
Schritt 5: Entfernen verbleibende Registrierungseinträge aus der Registrierung.
Um einen NVIDIA-Treiber aus der Windows-Registrierung zu entfernen, müssen Sie die folgenden Schritte ausführen:
Drücken Sie die Windows-Taste + R Ihrer Tastatur, um das Dialogfeld „Ausführen“ zu öffnen. Geben Sie „regedit“ ein und drücken Sie die Eingabetaste, um den Registrierungseditor zu öffnen. Verwenden Sie die Suchfunktion, um nach „NVIDIA“
Hinweis: Gehen Sie beim Bearbeiten der Registrierung vorsichtig vor, da falsche Änderungen schwerwiegende Probleme mit Ihrem System verursachen können. Es ist immer eine gute Idee, eine Sicherungskopie der Registrierung zu erstellen, bevor Sie Änderungen vornehmen. Darüber hinaus wird der Treiber durch einfaches Entfernen des Treibereintrags aus der Registrierung nicht vollständig von Ihrem System entfernt. Sie müssen einen Geräte-Manager oder Software von Drittanbietern verwenden, um den Treiber vollständig zu deinstallieren.
Das war’s, Nvidia alle Treiber werden jetzt ordnungsgemäß von Windows deinstalliert, Sie müssen Ihren Computer neu starten und installieren neuesten Treiber von der offiziellen Nvidia-Website.
So deinstallieren Sie NVIDIA-Treiber von einem Mac
So deinstallieren Sie NVIDIA-Treiber von einem Mac 10.x, 11.x, 12.x, 13. x Ventura können Sie die integrierte „Terminal“-Anwendung verwenden.
Öffnen Sie die Terminal-Anwendung, indem Sie in Spotlight danach suchen oder zu „Anwendungen > Dienstprogramme > Terminal“ navigieren. sudo/Library/PreferencePanes/NVIDIA\ Driver.prefPane/Contents/MacOS/NVIDIA\ Driver\ Manager –uninstall“ und drücken Sie die Eingabetaste. Geben Sie Ihr Admin-Passwort ein, wenn Sie dazu aufgefordert werden.Folgen Sie den Anweisungen, um die Deinstallation abzuschließen.Starten Sie Ihren Mac neu.
Alternativ können Sie auch ein Drittanbieter-Tool wie „App Cleaner“ verwenden, um die NV zu deinstallieren IDIA-Treiber und alle zugehörigen Dateien.
So deinstallieren Sie NVIDIA-Treiber von Linux
Um NVIDIA-Treiber von einem Linux-und Ubuntu-Betriebssystem zu deinstallieren, können Sie die Befehlszeile verwenden.
Öffnen Sie ein Terminalfenster durch Drücken von „STRG+ALT+T“Halten Sie den X-Server an, indem Sie den Befehl „sudo service lightdm stop“ ausführen, oder „sudo service gdm stop„Entfernen Sie das NVIDIA-Treiberpaket, indem Sie den Befehl „sudo apt-get remove –purge nvidia-*“ ausführen.„Entfernen Sie die NVIDIA-Treiberkonfigurationsdateien, indem Sie die Befehl „sudo rm/etc/X11/xorg.conf“Entfernen Sie die Kernelmodule des NVIDIA-Treibers, indem Sie den Befehl „sudo rm-rf/lib/modules/uname-r/kernel/drivers/video/nvidia.ko“Installieren Sie den X-Server neu, indem Sie den Befehl „sudo apt-get install –reinstall xserver-xorg-core“ ausführen. Installieren Sie den X-Server-Grafiktreiber neu, indem Sie den Befehl ausführen „sudo apt-get install –reinstall xserver-x org-video-intel„Starten Sie den X-Server, indem Sie den Befehl “sudo service lightdm start“ oder „sudo service gdm start“ ausführen.
Beachten Sie das die Befehle können je nach verwendeter Linux-Distribution variieren.
Sie können auch den Befehl nvidia-uninstall verwenden, der den NVIDIA-GPU-Treiber und alle seine Komponenten deinstalliert.
Viele Benutzer versuchen, ihre NVIDIA-Treiber im normalen Modus zu entfernen, und wenn die Spuren der Treiber zurückbleiben, fragen sie, wie sie NVIDIA-Treiber deinstallieren können. Wir haben diese Frage in diesem Handbuch beantwortet, indem wir den vollständigen Entfernungsprozess der NVIDIA-Treiber und-Software beschrieben haben. Befolgen Sie den gesamten Entfernungsprozess genau so, wie er erklärt wurde, um die gewünschten Ergebnisse zu erzielen.