© DANIEL CONSTANTE/Shutterstock.com
Haben Sie jemals ein Zoom-Meeting kuratiert, nur um festzustellen, dass sich Ihre Teilnehmer in Gruppen aufteilen müssen? Vielleicht schulen Sie neue Mitarbeiter oder bringen eifrigen Schülern neue Fähigkeiten bei. Unter seinen vielen Funktionen bietet Zoom Breakout-Räume.
Diese Räume stammen aus einem Meeting und ermöglichen Administratoren, Teilnehmer in ihre eigenen privaten Konferenzräume zu schicken. Noch besser ist, dass Sie kein kostenpflichtiges Zoom-Abonnement benötigen, um Breakout-Räume zu erstellen. Sie müssen nur die Funktion in den Einstellungen von Zoom aktivieren und dann ein Meeting starten!
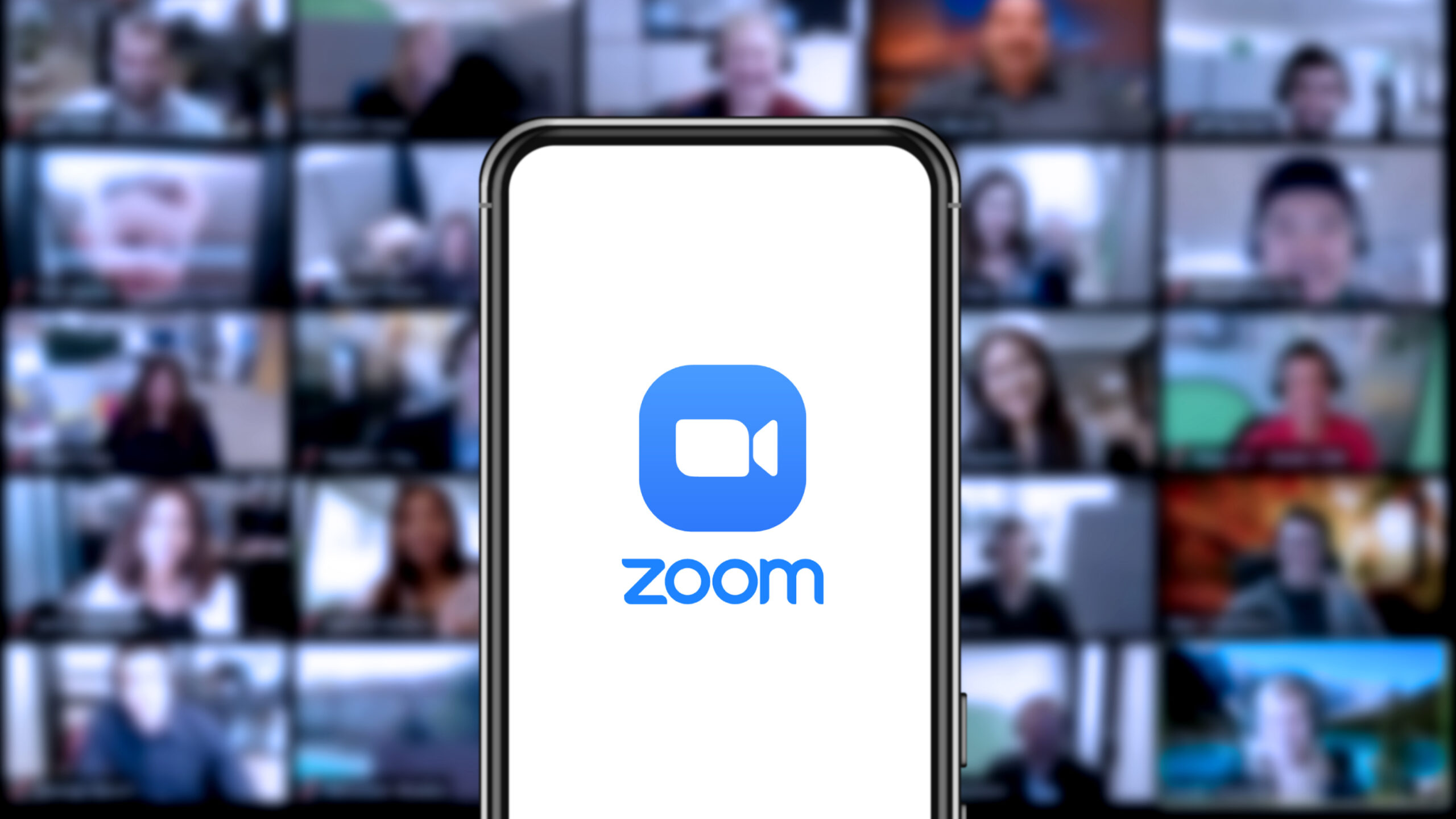
Wenn das nach viel Arbeit klingt, keine Sorge. Wir werden Sie unten durch den gesamten Prozess führen. Lassen Sie uns also lernen, wie man Breakout-Räume in Zoom erstellt!
So aktivieren Sie Breakout-Räume
Wie oben erwähnt, müssen wir die Breakout-Room-Funktion auf Zoom aktivieren, bevor wir sie verwenden können. Anstatt die Zoom-App auf Ihrem Mobilgerät oder Computer zu öffnen, ist es am besten, die Einstellungen von Zoom in einem Webbrowser zu optimieren.
Folgen Sie also den nachstehenden Schritten, um Breakout-Räume auf Zoom zu aktivieren.
Schritt 1: Besuchen Sie Ihre Kontoseite in einem Browser
Besuchen Sie diesen Link und melden Sie sich bei Ihrem Zoom-Konto an.
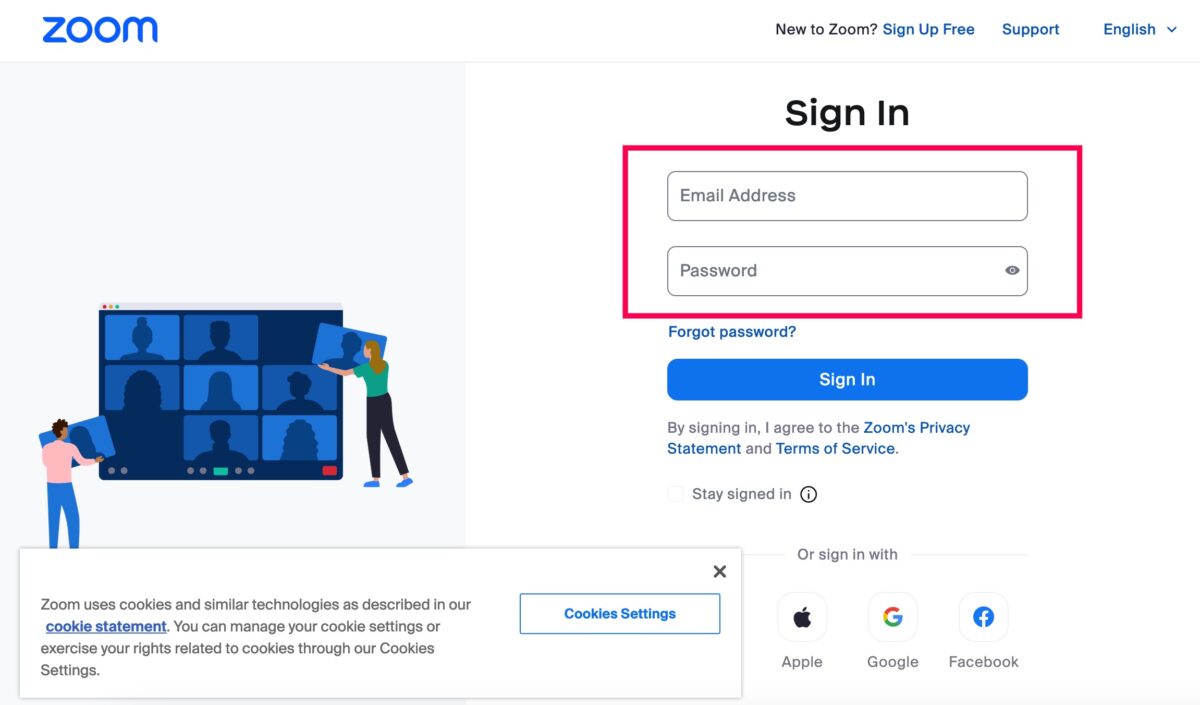 Melden Sie sich zuerst bei Zoom an.
Melden Sie sich zuerst bei Zoom an.
Schritt 2: Klicken Sie auf Kontoverwaltung
Klicken Sie dann auf Kontoeinstellungen.
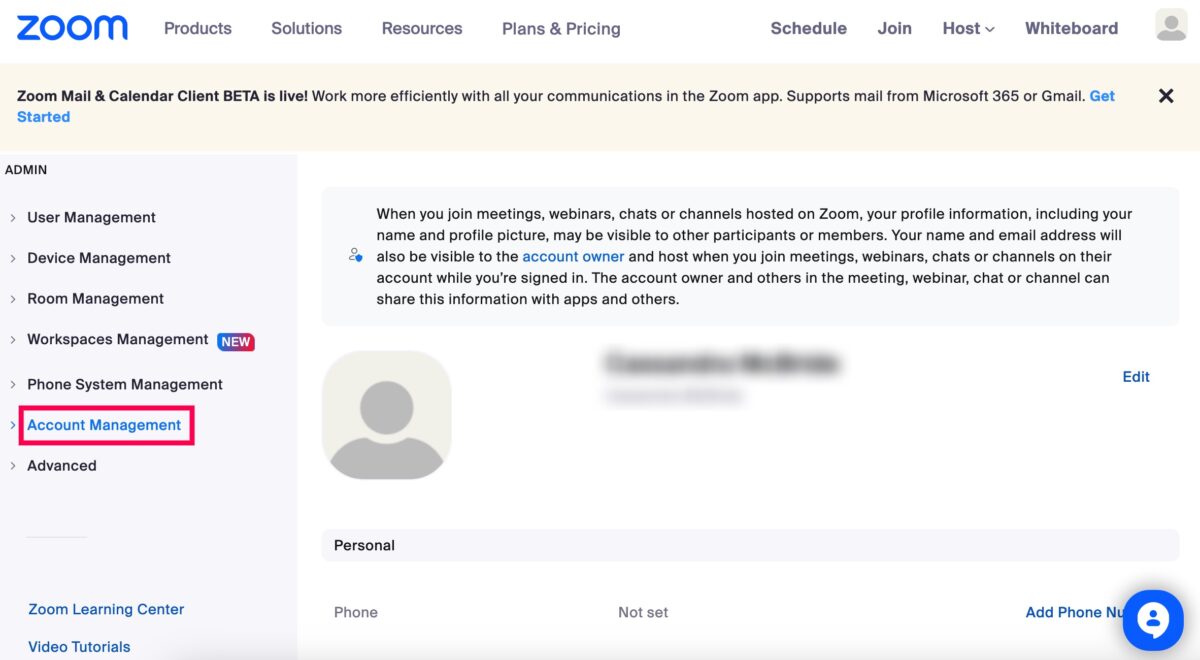 Klicken Sie auf Kontoverwaltung.
Klicken Sie auf Kontoverwaltung.
Schritt 3: Schalten Sie den Breakout-Räume-Schalter um
Stellen Sie sicher, dass Sie sich oben auf der Registerkarte Meeting befinden. Schalten Sie dann den Schalter rechts neben Breakout Rooms um, sodass er sich einschaltet.
Hilfreicher Hinweis: Auf dieser Seite gibt es viele Optionen. Verwenden Sie ctrl+f oder cmd+f und geben Sie breakout ein, um die Option schnell zu finden.
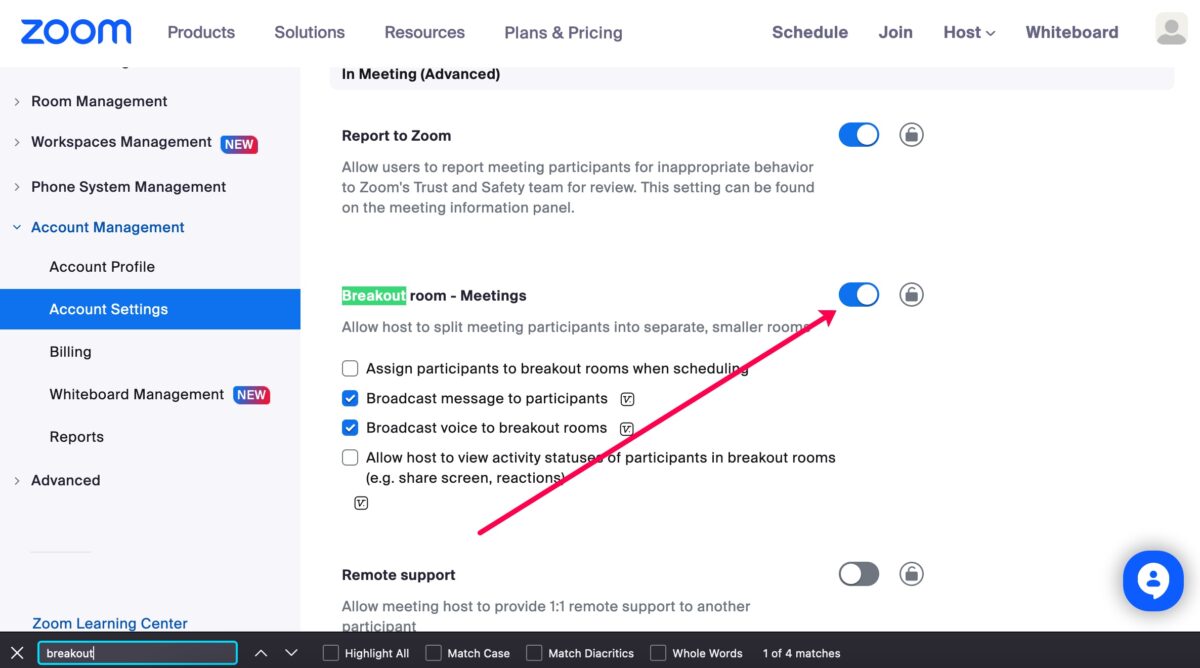 Schalten Sie den Schalter um Arbeitsraum und er wird blau.
Schalten Sie den Schalter um Arbeitsraum und er wird blau.
Schritt 4: Aktivieren Sie die Kontrollkästchen
Aktivieren Sie abschließend die Kontrollkästchen, um Arbeitsräume in Zoom zu aktivieren.
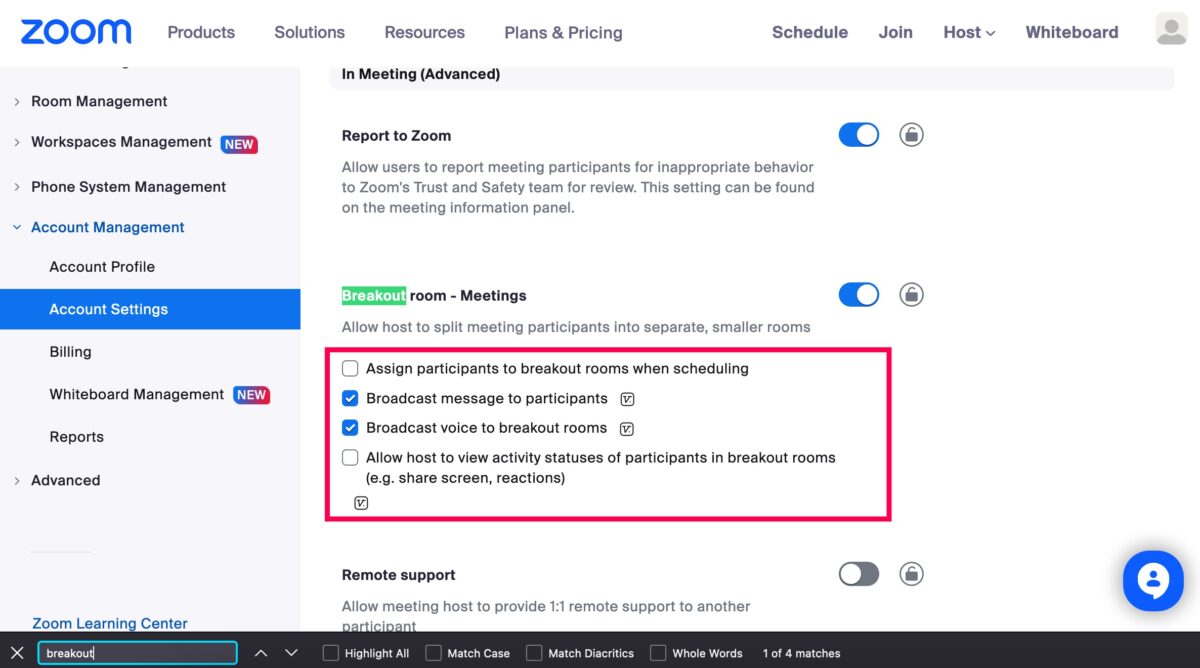 Aktivieren Sie die gewünschten Optionen.
Aktivieren Sie die gewünschten Optionen.
So erstellen Sie Breakout-Räume in Zoom auf Mac und PC
Jetzt, da wir Breakout-Räume in den Zoom-Einstellungen aktiviert haben, ist es an der Zeit, ein Meeting zu starten und die Vorteile dieser Funktion zu nutzen. Befolgen Sie die nächsten acht Schritte, um Arbeitsräume in Ihrem nächsten Meeting einzurichten.
Hilfreicher Hinweis: Nur die Meeting-Administratoren können Arbeitsräume aktivieren und anpassen.
Schritt 1: Starten Sie ein Meeting
Um Breakout-Räume zu erstellen, müssen wir zuerst ein Zoom-Meeting starten. Öffnen Sie Zoom auf Ihrem Mac oder PC und melden Sie sich bei Ihrem Konto an.
Sie können den Webbrowser oder die Desktop-App verwenden. Laden Sie beliebige Teilnehmer ein und klicken Sie auf die Option Meeting starten.
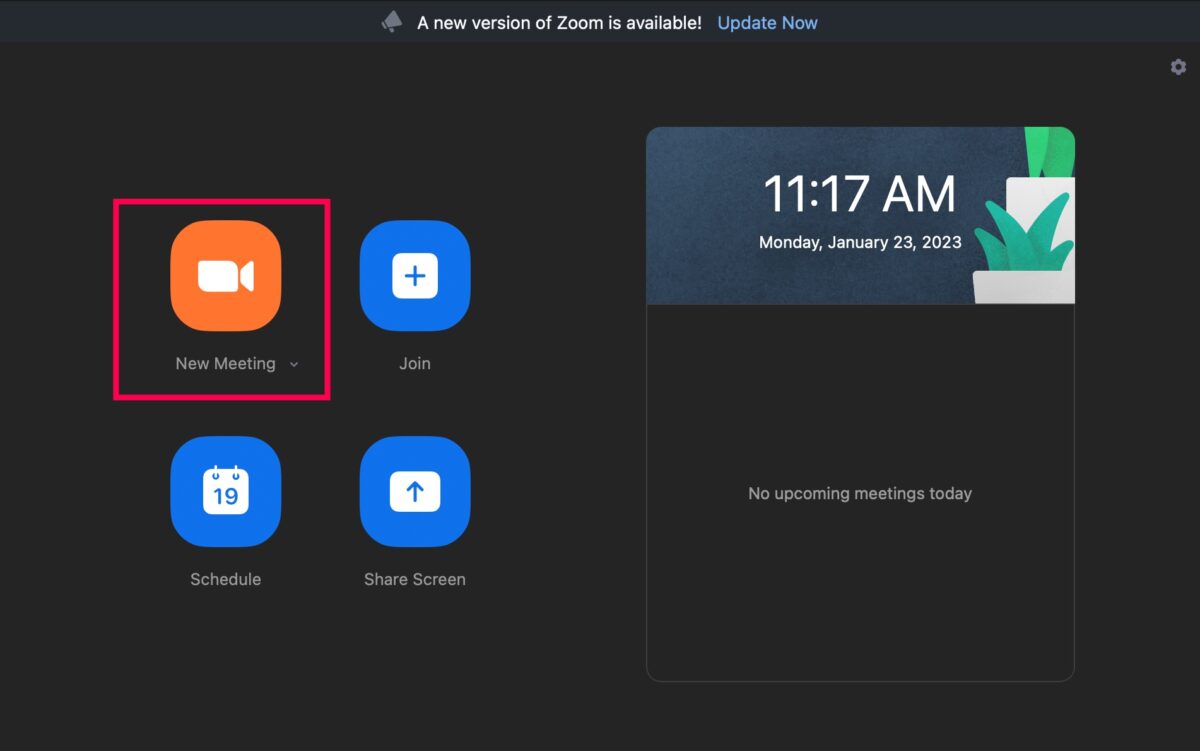 Klicken Sie auf Neues Meeting, um ein neues Meeting zu erstellen.
Klicken Sie auf Neues Meeting, um ein neues Meeting zu erstellen.
Schritt 2: Klicken Sie auf das Menüsymbol
Am unteren Rand Ihres Zoom-Bildschirms sehen Sie viele Symbole. Ganz rechts befindet sich ein drei Punkte-Symbol mit der Aufschrift Mehr. Klicken Sie auf diese Option.
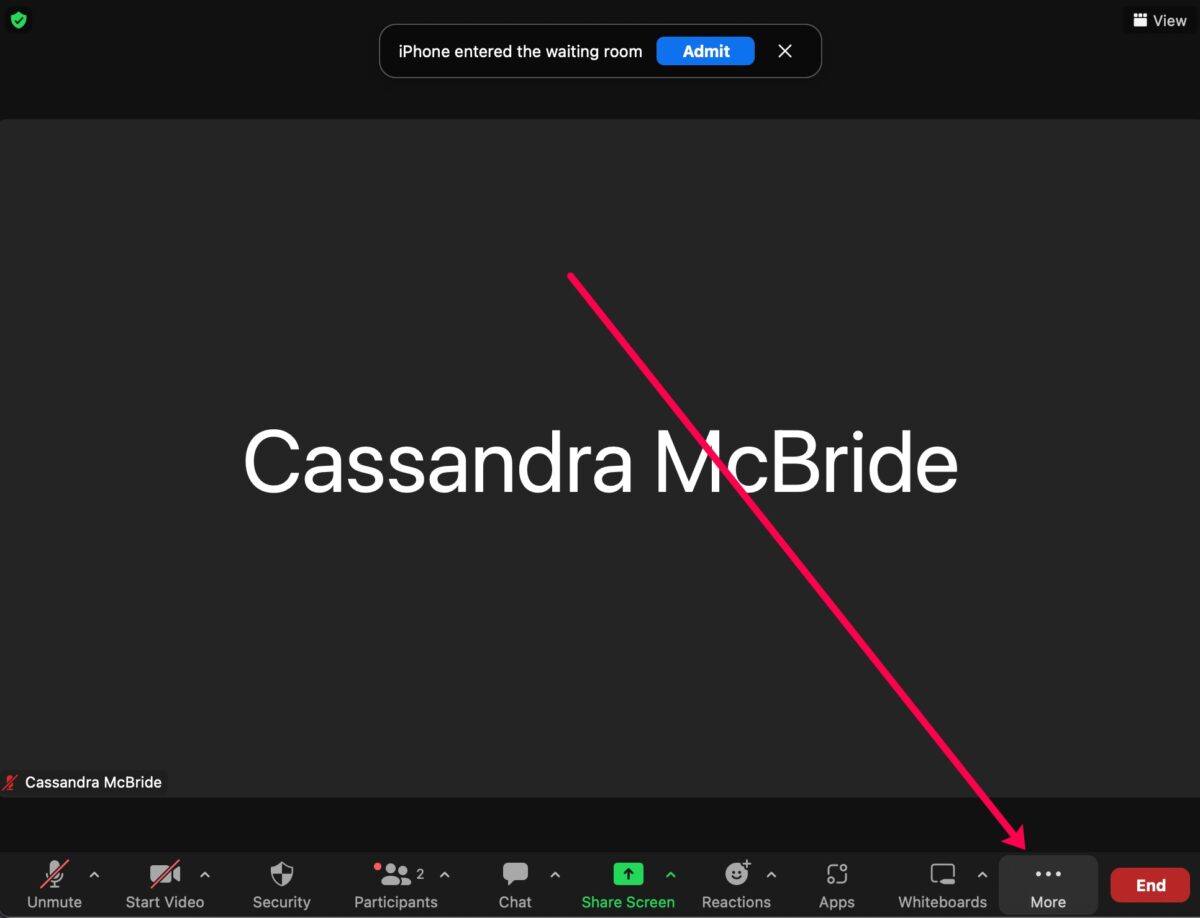 Klicken Sie auf die drei Punkte mit der Aufschrift Mehr darunter.
Klicken Sie auf die drei Punkte mit der Aufschrift Mehr darunter.
Schritt 3: Breakout Rooms starten
Nun sehen Sie ein Popup-Fenster. Suchen Sie Breakout Rooms und klicken Sie darauf.
Hilfreicher Hinweis: Sie sehen diese Option nur, wenn es mehr als einen Teilnehmer gibt.
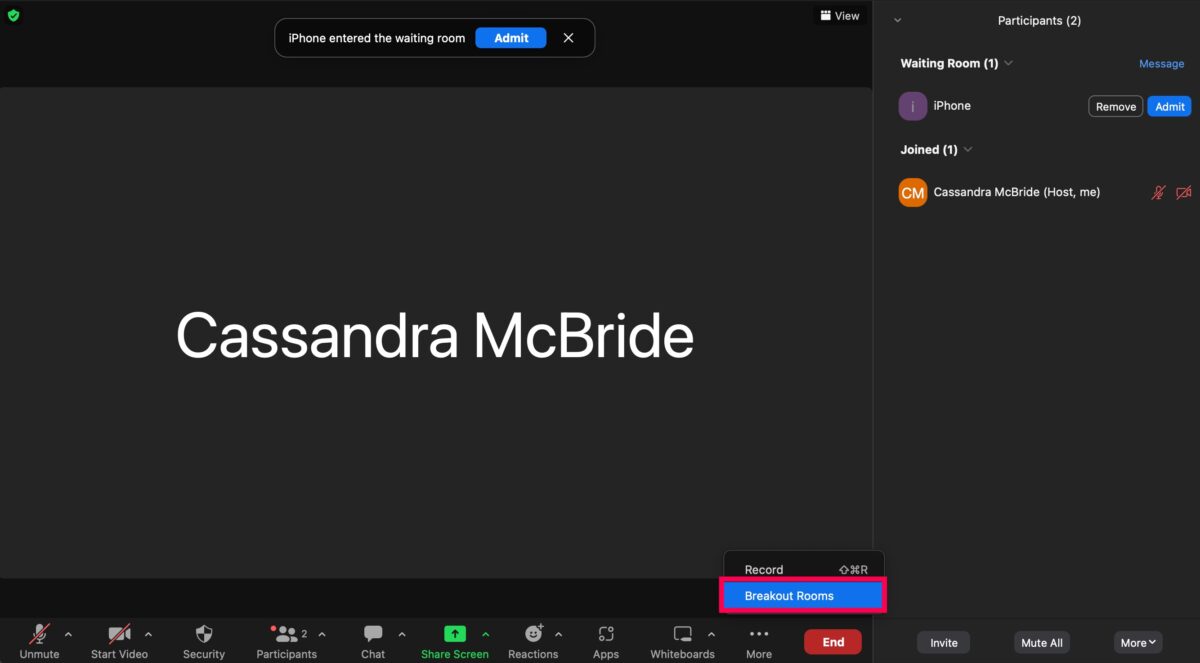 Klicken Sie auf Breakout-Räume.
Klicken Sie auf Breakout-Räume.
Schritt 4: Wählen Sie die Anzahl der Breakout-Räume aus
Ein neues Popup-Fenster wird angezeigt. Verwenden Sie die Pfeil-nach-oben-Symbole, um die Anzahl der benötigten Arbeitsräume festzulegen.
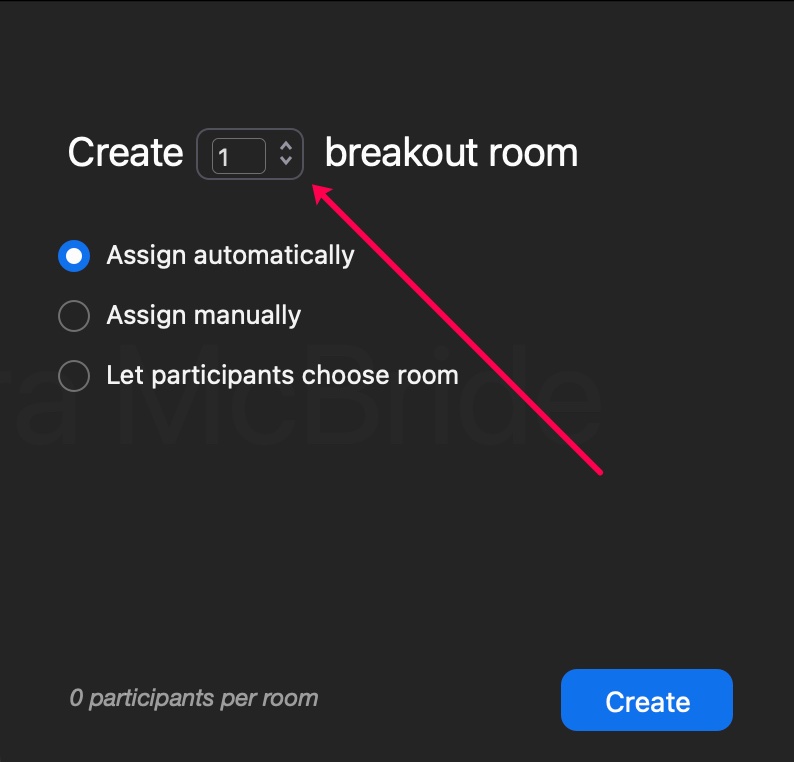 Wählen Sie aus, wie viele Breakout-Räume Sie möchten.
Wählen Sie aus, wie viele Breakout-Räume Sie möchten.
Schritt 5: Klicken Sie auf Erstellen
Wählen Sie unten im Pop-up-Fenster Erstellen aus.
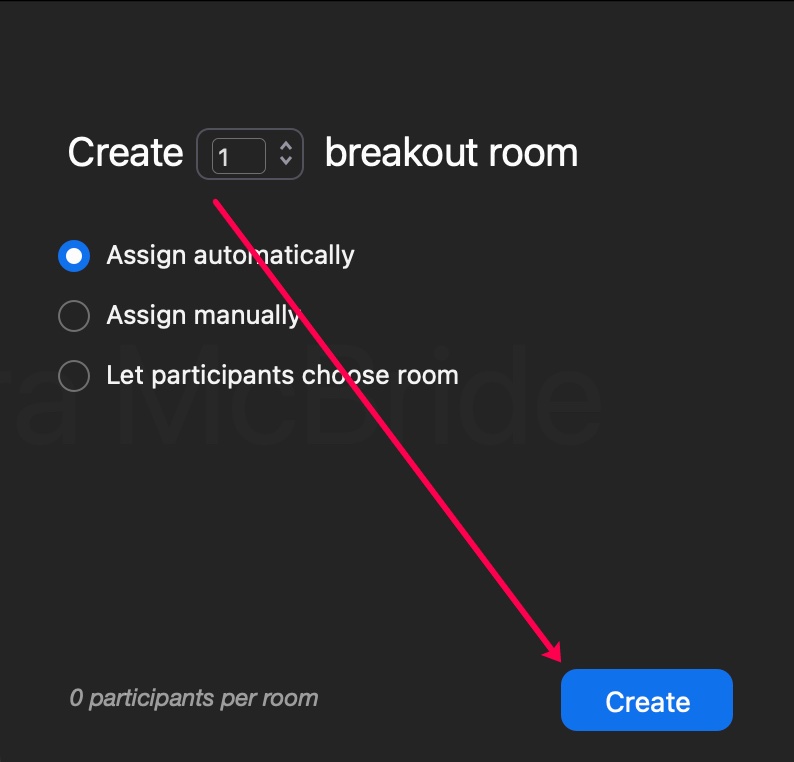 Klicken Sie auf Erstellen.
Klicken Sie auf Erstellen.
Schritt 6: Mitglieder zuweisen
Klicken Sie auf Manuell zuweisen, um auszuwählen, welche Teilnehmer in jeden Arbeitsraum gehören. Klicken Sie dann neben jedem Raum auf Zuweisen. Tippen Sie abschließend auf die Kästchen links neben den Namen der einzelnen Personen.
Wenn Sie möchten, dass Zoom die Teilnehmer für Sie Räumen zuweist, lassen Sie die Option aktiviert, damit Zoom die Teilnehmer automatisch Breakout-Räumen zuweist.
Oder Sie können Ihre Teilnehmer wählen lassen, welchem Raum sie beitreten möchten, indem Sie auf die dritte Option klicken, Teilnehmer Raum wählen lassen.
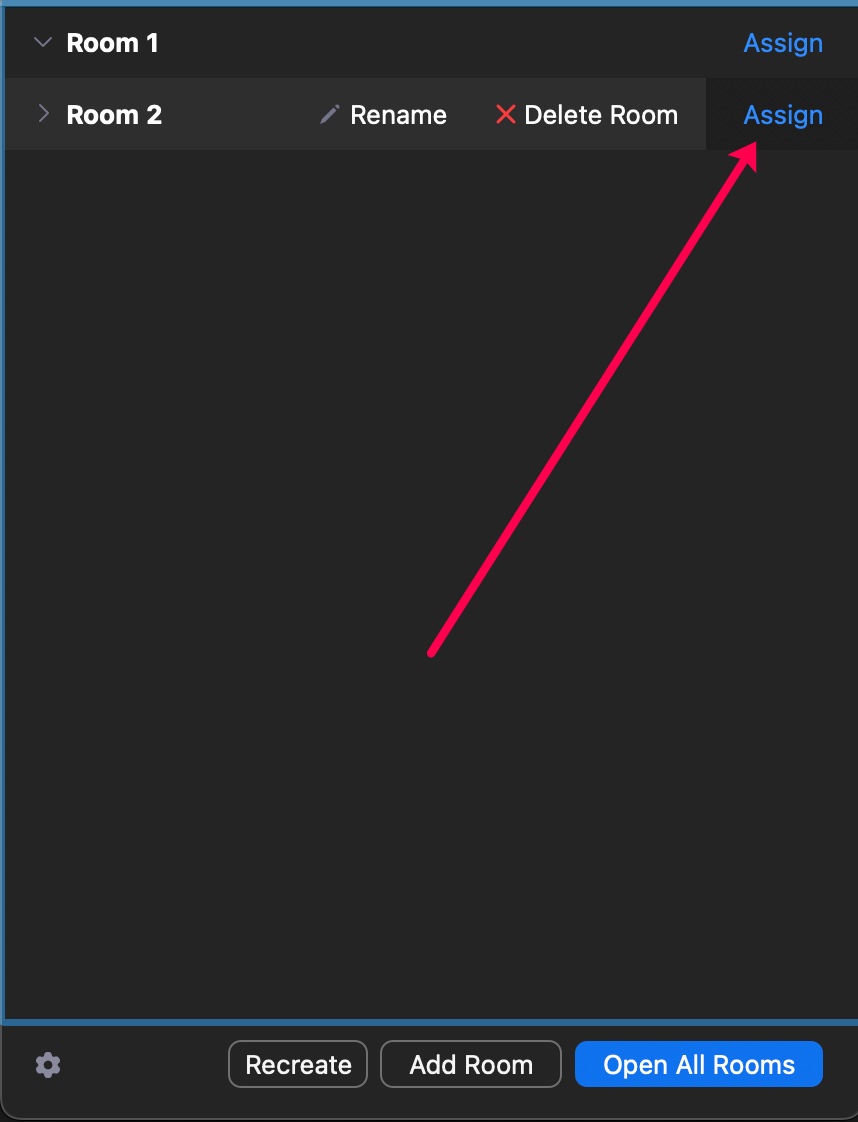 Ordnen Sie die Räume zu.
Ordnen Sie die Räume zu.
Schritt 7: Klicken Sie auf Alle Räume öffnen
Klicken Sie schließlich auf die Option Alle Räume öffnen, um die entsprechenden Empfänger zu ihren Räumen zu schicken.
Die Änderung wird automatisch wirksam und die jeweiligen Teammitglieder treten ihrem zugewiesenen Zoom-Breakout-Raum bei.
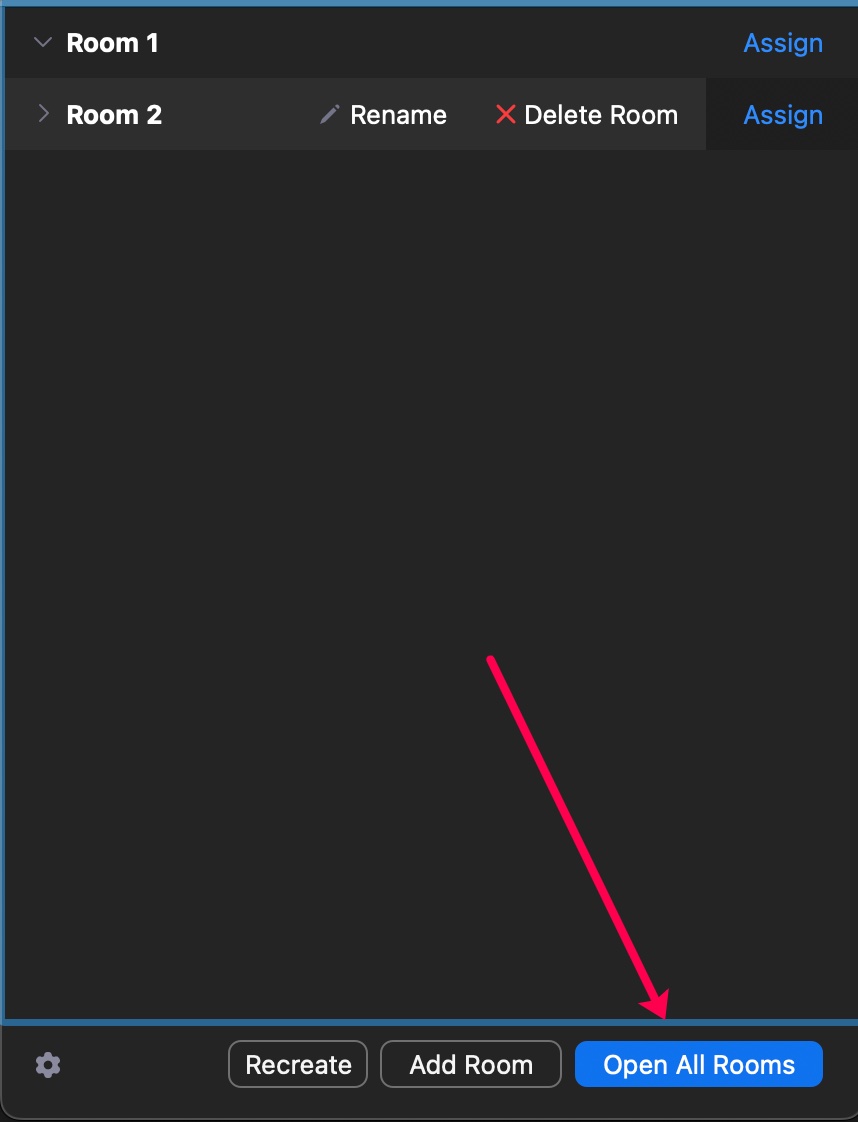 Klicken Sie auf Alle Räume öffnen, um die Teilnehmer zu verabschieden.
Klicken Sie auf Alle Räume öffnen, um die Teilnehmer zu verabschieden.
Beitreten zu Breakout Rooms
Vielleicht möchten Sie sicherstellen, dass alle den Anweisungen folgen, oder Sie möchten auch teilnehmen. Nichtsdestotrotz sollten Sie wissen, wie man Breakout-Räumen beitritt.
Wenn Sie Ihre Teilnehmer in ihren jeweiligen Breakout-Räumen besuchen möchten, befolgen Sie diese Schritte.
Schritt 1: Klicken Sie auf das Menüsymbol
Nach dem Start Ihres Meetings und zum Erstellen von Breakout-Räumen klicken Sie unten auf dem Bildschirm auf das Mehr-Symbol mit drei Punkten.
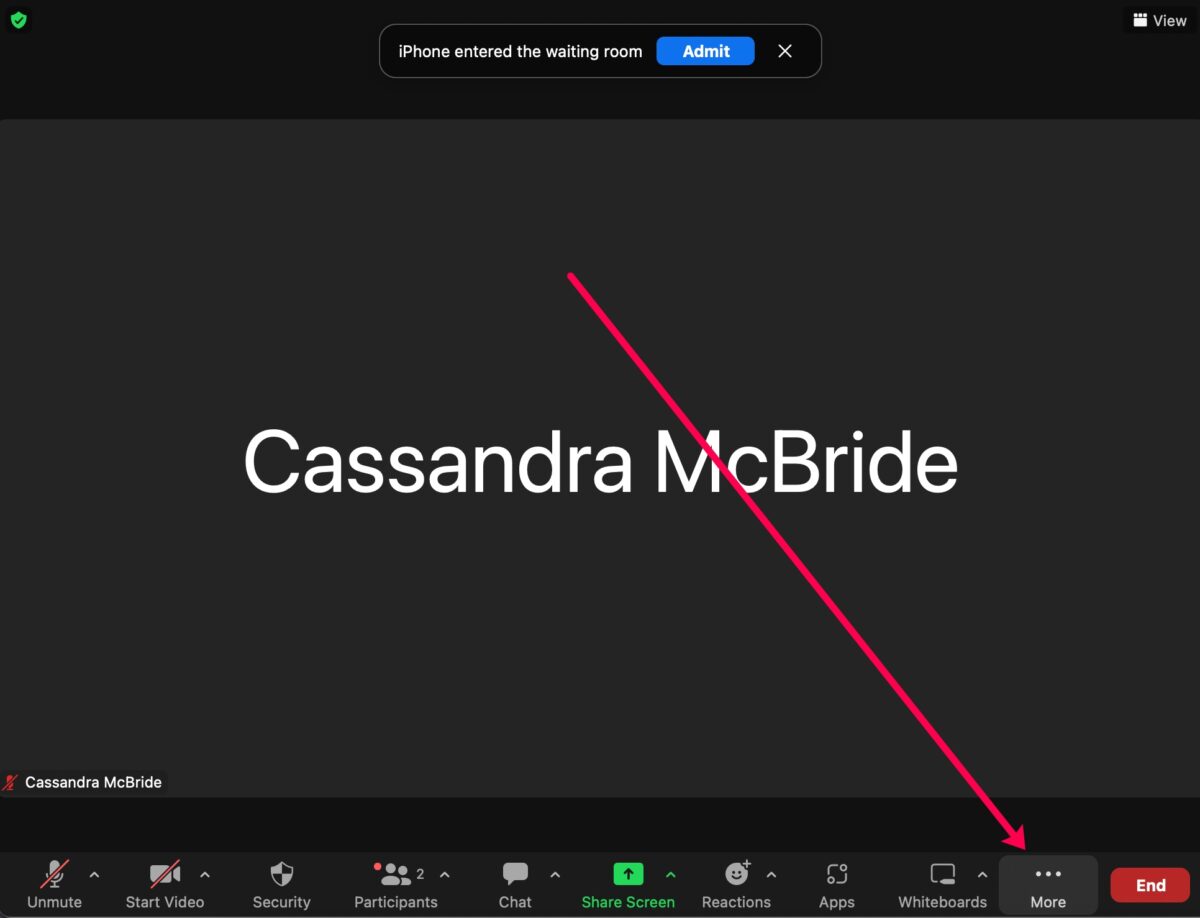 Klicken Sie auf die drei Punkte mit der Aufschrift Mehr.
Klicken Sie auf die drei Punkte mit der Aufschrift Mehr.
Schritt 2: Klicken Sie auf Arbeitsräume
Ein neues Menü wird angezeigt, in dem Sie auf Arbeitsräume klicken können. Wählen Sie diese Option aus.
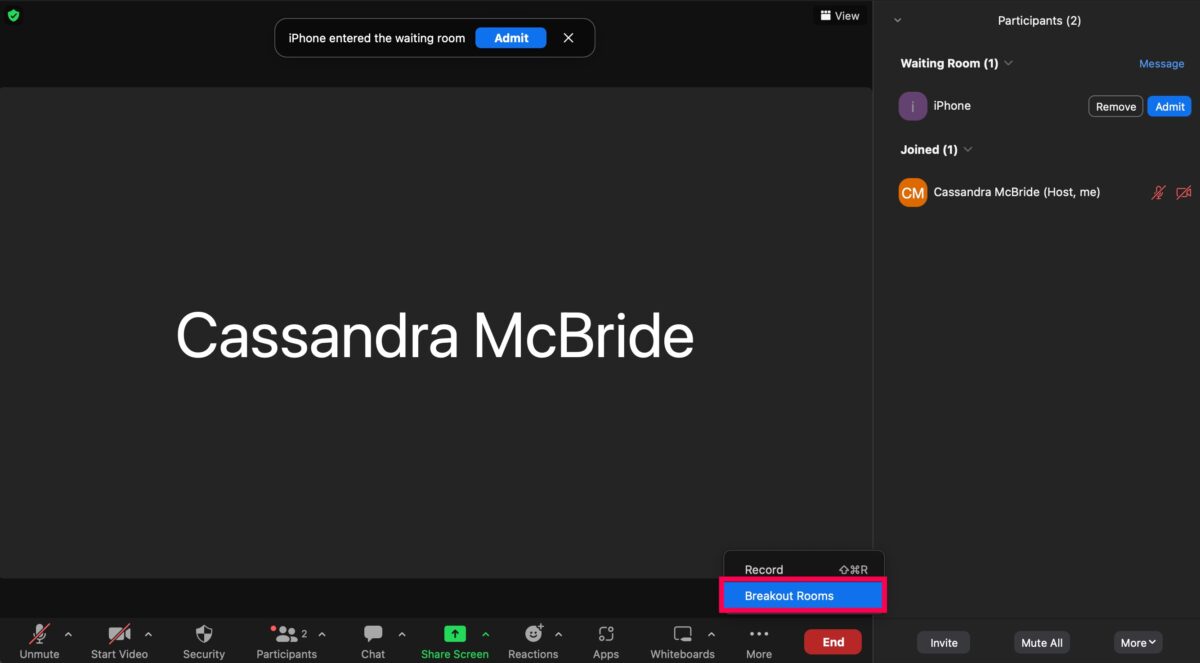 Klicken Sie auf Arbeitsräume.
Klicken Sie auf Arbeitsräume.
Schritt 3: Klicken Sie auf Beitreten
Klicken Sie neben dem Raum, dem Sie beitreten möchten, auf Beitreten. Wiederholen Sie diese Schritte dann nach Bedarf.
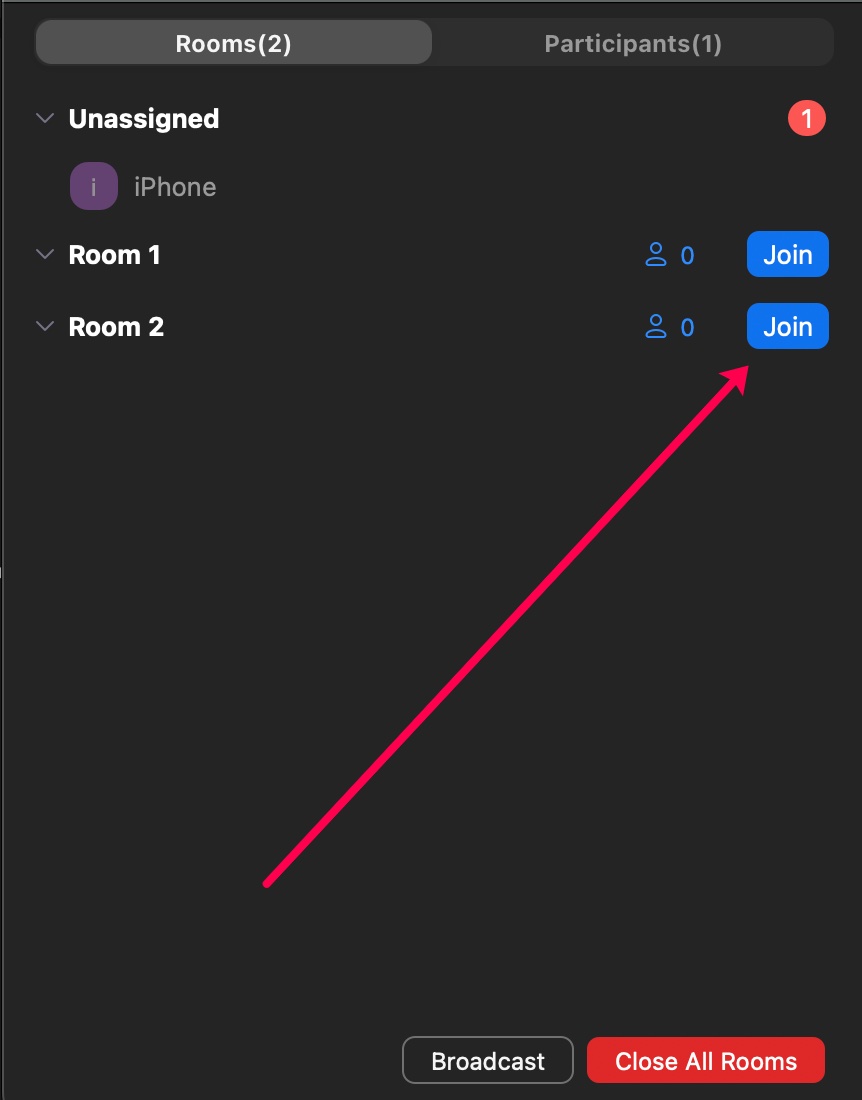 Klicken Sie auf Beitreten.
Klicken Sie auf Beitreten.
So schließen Sie Arbeitsräume
Wenn die Arbeit eines langen Tages beendet ist und Sie bereit sind, alle zum Hauptmeeting zurückzuschicken, müssen Sie die Arbeitsräume schließen. Zum Glück geht das mit ein paar Mausklicks.
Hilfreicher Hinweis: Es erscheint eine Benachrichtigung für Ihre Teilnehmer, die sie darüber informiert, dass der Breakout-Raum geschlossen wird. Nach 60 Sekunden kehren sie automatisch zum Hauptmeeting zurück.
Schritt 1: Klicken Sie auf das Menüsymbol
Klicken Sie auf das Dreipunktsymbol steht Mehr darunter.
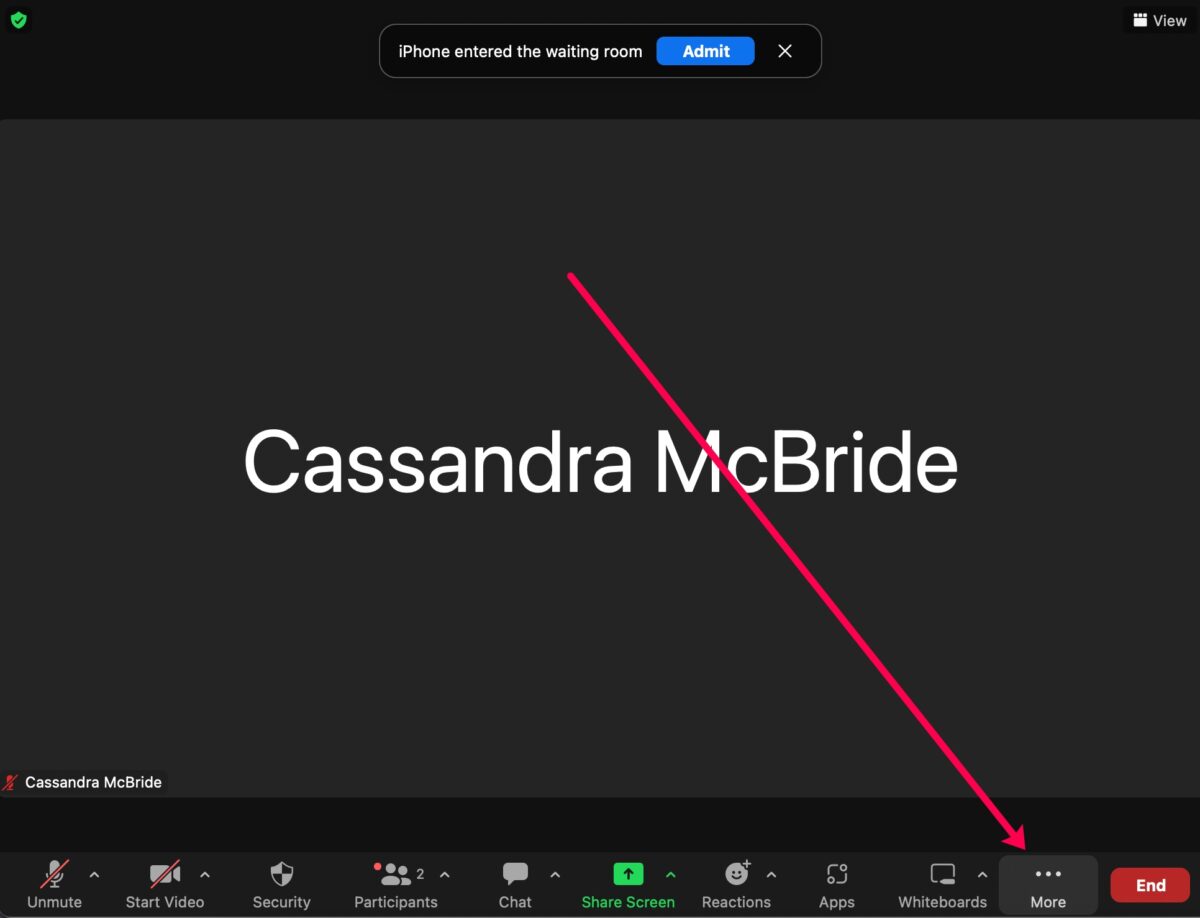 Klicken Sie auf die drei Punkte mit der Aufschrift Mehr darunter.
Klicken Sie auf die drei Punkte mit der Aufschrift Mehr darunter.
Schritt 3: Klicken Sie auf Arbeitsräume
Wählen Sie Arbeitsräume aus dem angezeigten Menü aus.
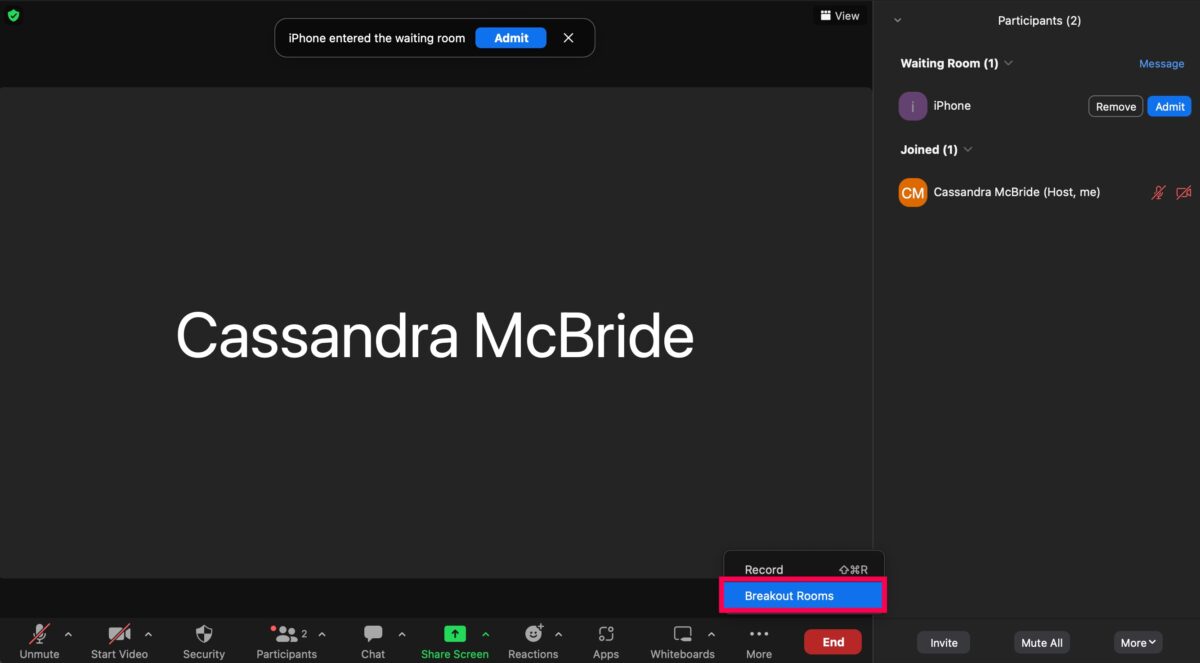 Klicken Sie auf Arbeitsräume.
Klicken Sie auf Arbeitsräume.
Schritt 3: Klicken Sie auf Alle Räume schließen
Klicken Sie schließlich auf Alle Räume schließen und warten Sie, bis Ihr Team zum Ankermeeting zurückkehrt.
Jetzt können Sie alle Teilnehmer nachbesprechen oder sich von ihnen verabschieden und das Meeting beenden.
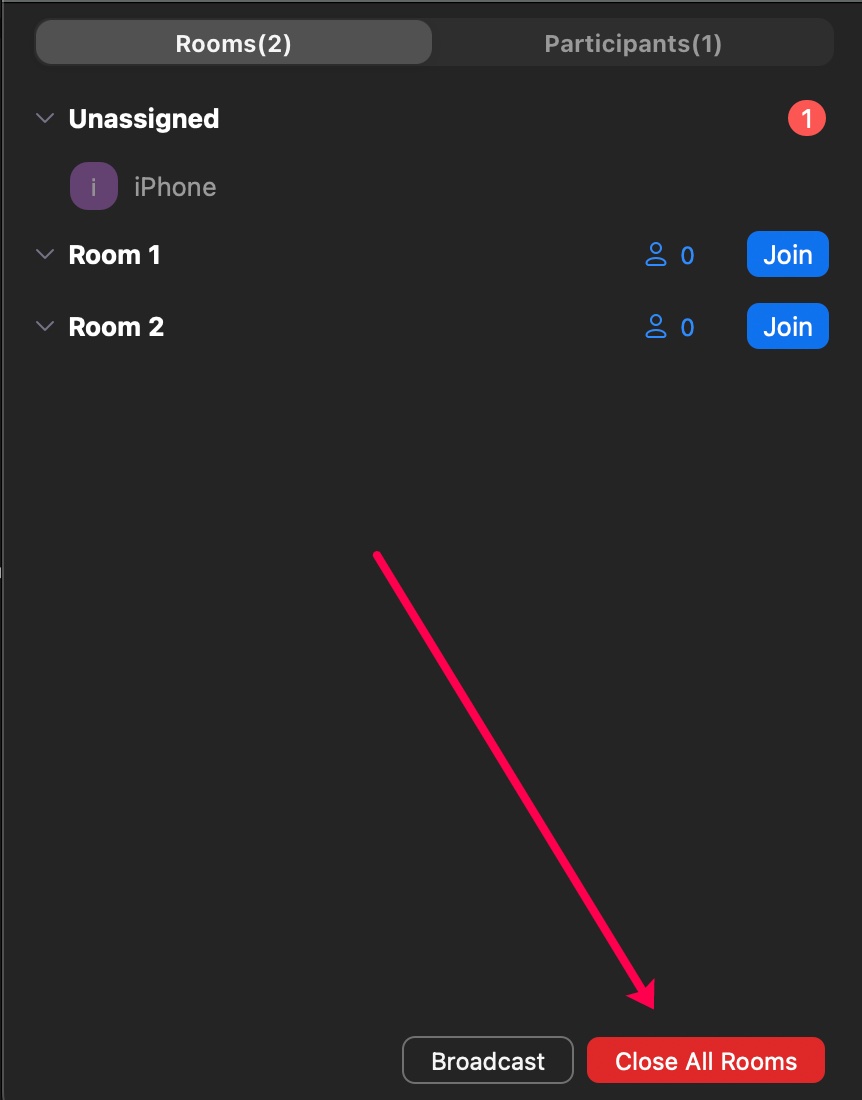 Klicken Sie auf Alle Räume schließen.
Klicken Sie auf Alle Räume schließen.
So kommunizieren Sie mit allen in Breakout-Räumen
Vielleicht neigt sich Ihr Meeting dem Ende zu und Sie möchten allen fünf Minuten Zeit geben, um die Dinge abzuschließen. Oder Sie möchten einfach nur eine Nachricht senden. Glücklicherweise können Sie mit der Broadcast-Funktion Massenkommunikation an alle Breakout-Räume senden.
So gehen Sie vor.
Schritt 1: Klicken Sie auf das Symbol”Mehr”
Klicken Sie zunächst unten auf das Symbol Menü rechte Ecke.
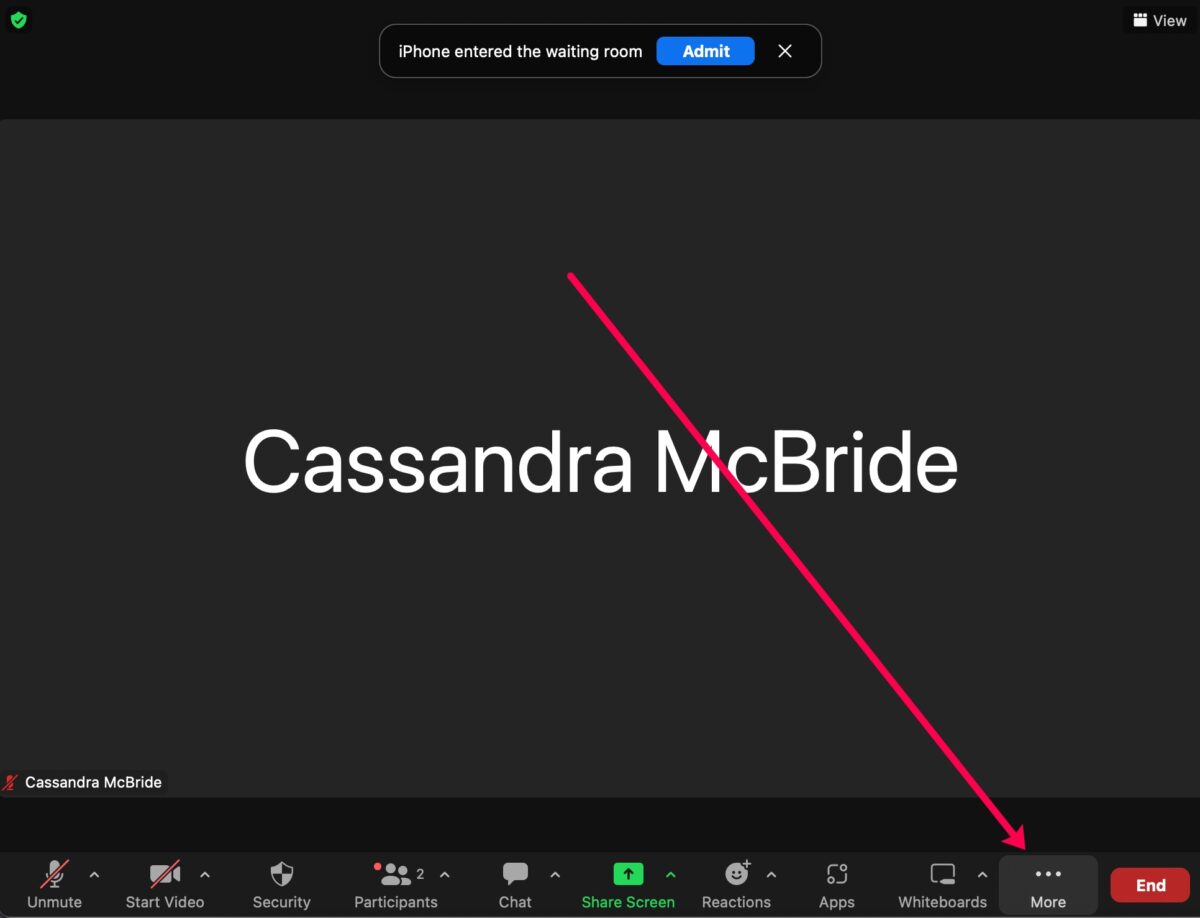 Klicken Sie auf Mehr.
Klicken Sie auf Mehr.
Schritt 2: Klicken Sie auf Arbeitsräume
Klicken Sie im Popup-Menü auf Arbeitsräume.
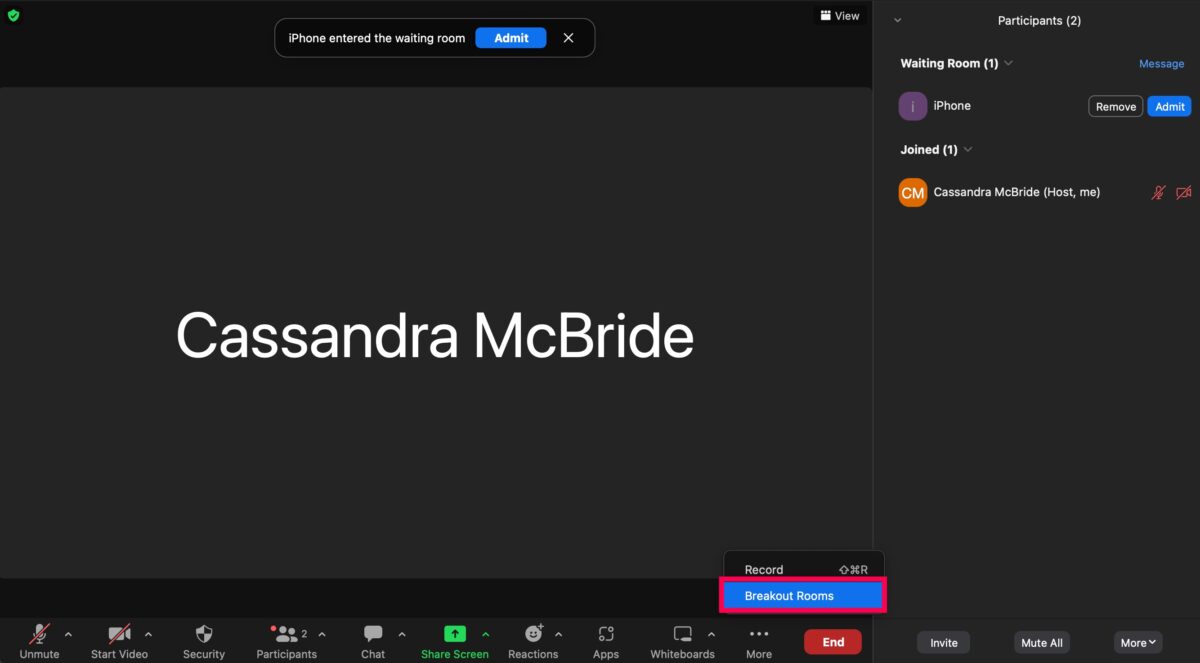 Klicken Sie auf Arbeitsräume.
Klicken Sie auf Arbeitsräume.
Schritt 3: Klicken Sie auf”Übertragen”.
Klicken Sie unten auf der Seite”Arbeitsraum”auf Übertragen.
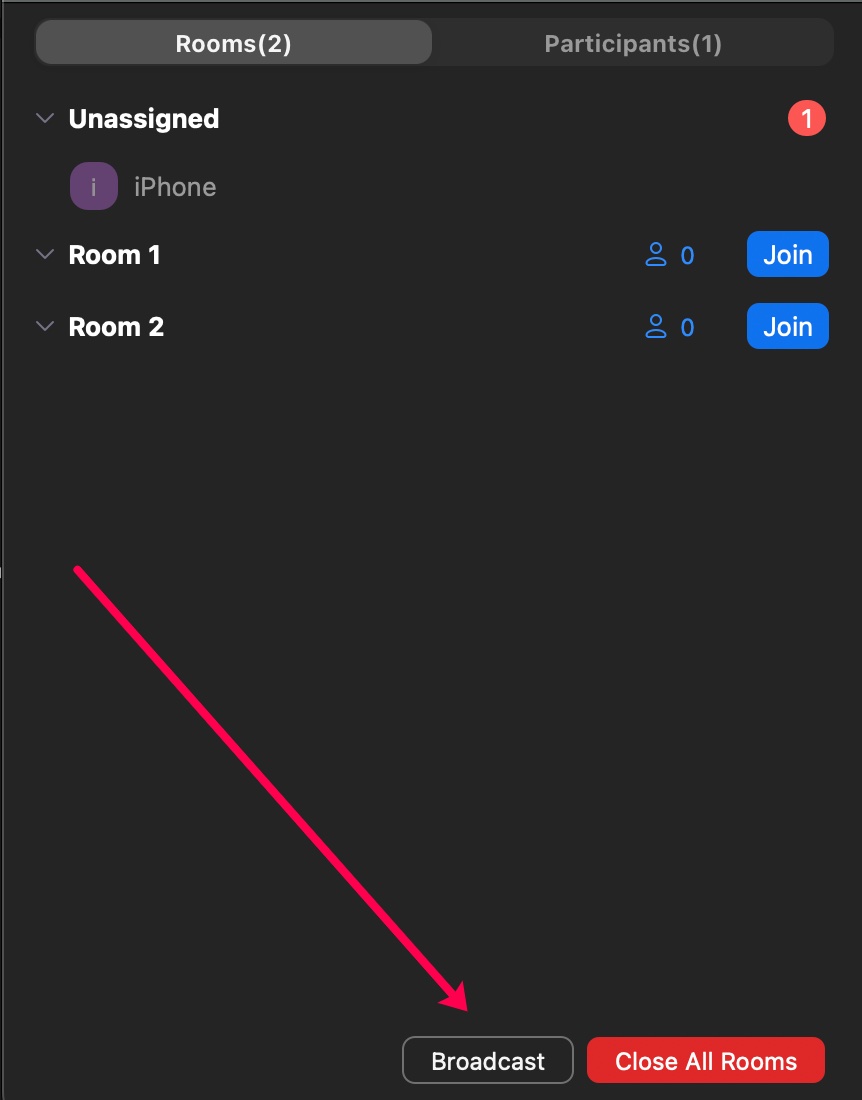 Klicken Sie auf Senden.
Klicken Sie auf Senden.
Schritt 4: Klicken Sie auf Broadcast Message oder Voice
Wählen Sie die Option, die Ihren Anforderungen am besten entspricht.
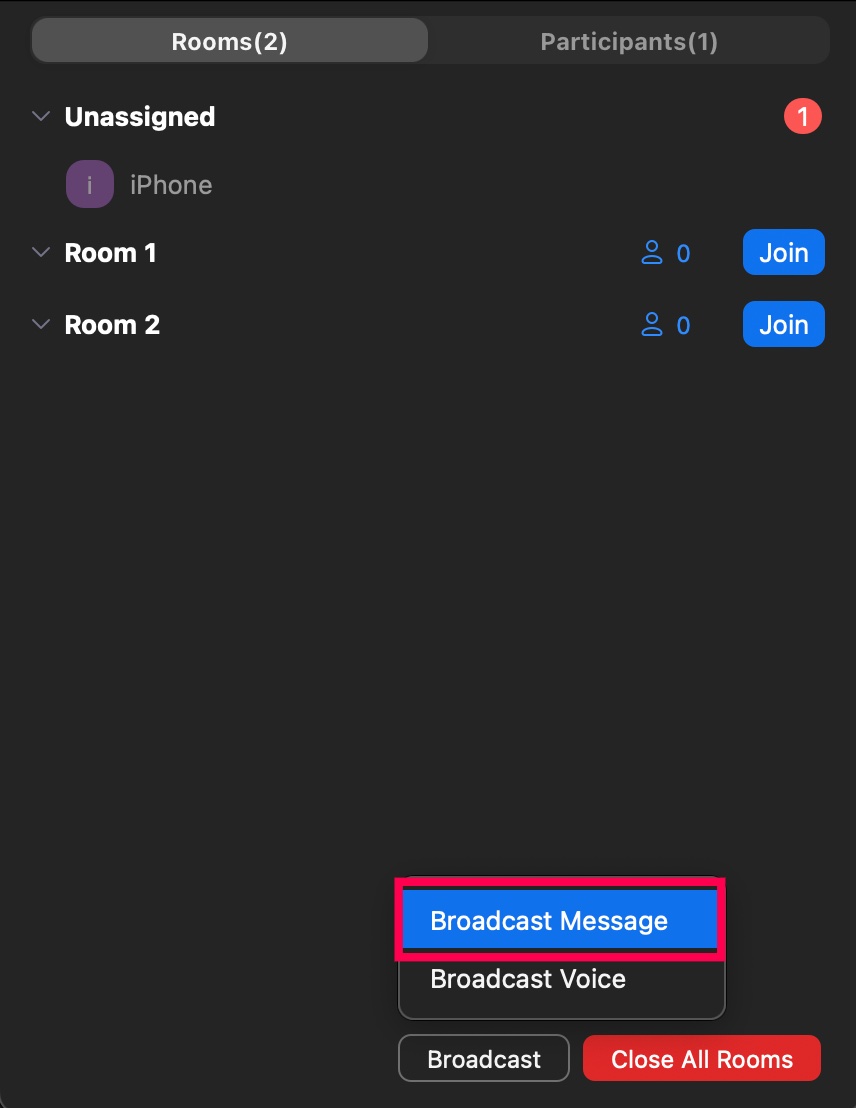 Senden Sie eine Nachricht oder Ihre Stimme.
Senden Sie eine Nachricht oder Ihre Stimme.
Schritt 5: Erstellen Sie Ihre Sendung
Schließlich können Sie eine Nachricht eingeben oder mit allen in ihren Breakout-Räumen sprechen.
Wenn Sie eine Nachricht eingeben möchten, klicken Sie einfach auf Papierfliegersymbol unten links.
Wenn Sie eine Sprachnachricht senden möchten, klicken Sie auf das Symbol Aufzeichnen und sprechen Sie Ihre Nachricht.
> 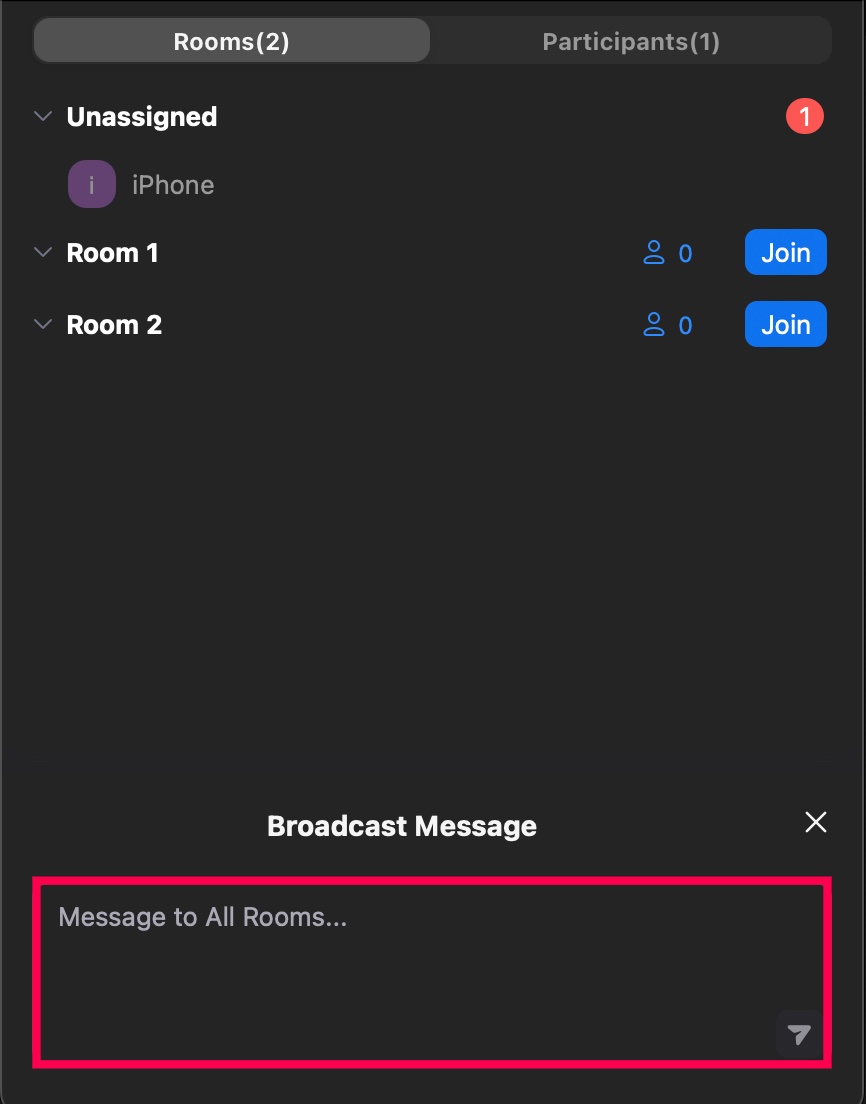 Senden oder zeichnen Sie Ihre Nachricht auf.
Senden oder zeichnen Sie Ihre Nachricht auf.
Breakout auf Ihrem Zoom
Zooms Breakout-Räume sind ein weiteres nützliches Tool in der Goodie-Box der Software. Sie können Mitglieder zuweisen, um an Gruppenprojekten zu arbeiten, Präsentationen zu halten oder sich ein bisschen auf dem Wasser zu unterhalten, während Sie wichtige Aufgaben erledigen.
Es sind nur wenige Mausklicks erforderlich, um Breakout-Räume einzurichten, Teilnehmer zuzuweisen, und schau bei den Mini-Meetings vorbei. Wenn Sie unserem obigen Tutorial folgen, werden Sie kein Problem haben, alle zu platzieren.
So erstellen Sie Breakout-Räume in Zoom: Schritt-für-Schritt-Anleitung mit häufig gestellten Fragen zu Fotos
Muss ich für Zoom bezahlen, um Breakout-Räume zu hosten?
Nein. Während es für kostenlose Abonnenten einige Einschränkungen gibt, sind die Breakout-Räume von Zoom und ihre Funktionen kostenlos und für alle verfügbar.
Wie viele Breakout-Räume kann ich erstellen?
Sie können bis zu 50 Breakout-Räume pro Meeting haben. Oder Sie können nur einen Breakout-Raum haben, wenn einige wenige eine kleine Auszeit brauchen.
Kann ich jeden dazu bringen, in Breakout-Räumen zu beginnen?
Ja. Sie müssen die Option in den Einstellungen aktivieren (siehe erster Abschnitt dieses Tutorials). Dann können Sie Ihre Teilnehmer vorab den entsprechenden Räumen zuweisen, bevor Sie mit dem Meeting beginnen.
Wie werde ich einen Breakout-Raum los, den ich nicht benötige?
Wenn Sie zu viele Arbeitsräume hinzugefügt haben, können Sie einen ganz einfach löschen, indem Sie zur Seite Menü > Arbeitsräume gehen und Löschen auswählen.
Wie viele Teilnehmer können in jedem Breakout-Raum sein?
Standardbenutzer erhalten 200 Teilnehmer pro Breakout-Raum.