Es gibt unzählige Apps, die wir jeden Tag verwenden. Sie können uns unterhalten, uns helfen, unsere Zeitpläne zu organisieren, wichtige Dokumente im Auge zu behalten, unsere Lieblings-Podcasts, Musik und andere Medien zu unterstützen und abzuspielen und vieles mehr. Tippe oder klicke hier für 14 Apps, die du ständig verwenden wirst.
Leider werden die Apps, die du zu deinem Android hinzufügen möchtest, manchmal nicht heruntergeladen. Sie können es versuchen und versuchen, aber am Ende starren Sie auf den Bildschirm und warten endlos darauf, dass die App auf Ihrem Gerät geladen wird.
Erschwerend kommt hinzu, dass Apps aus unzähligen Gründen nicht heruntergeladen werden. Hier sind einige Schritte, um das Problem zu beheben und Apps erneut auf Ihr Android herunterzuladen.
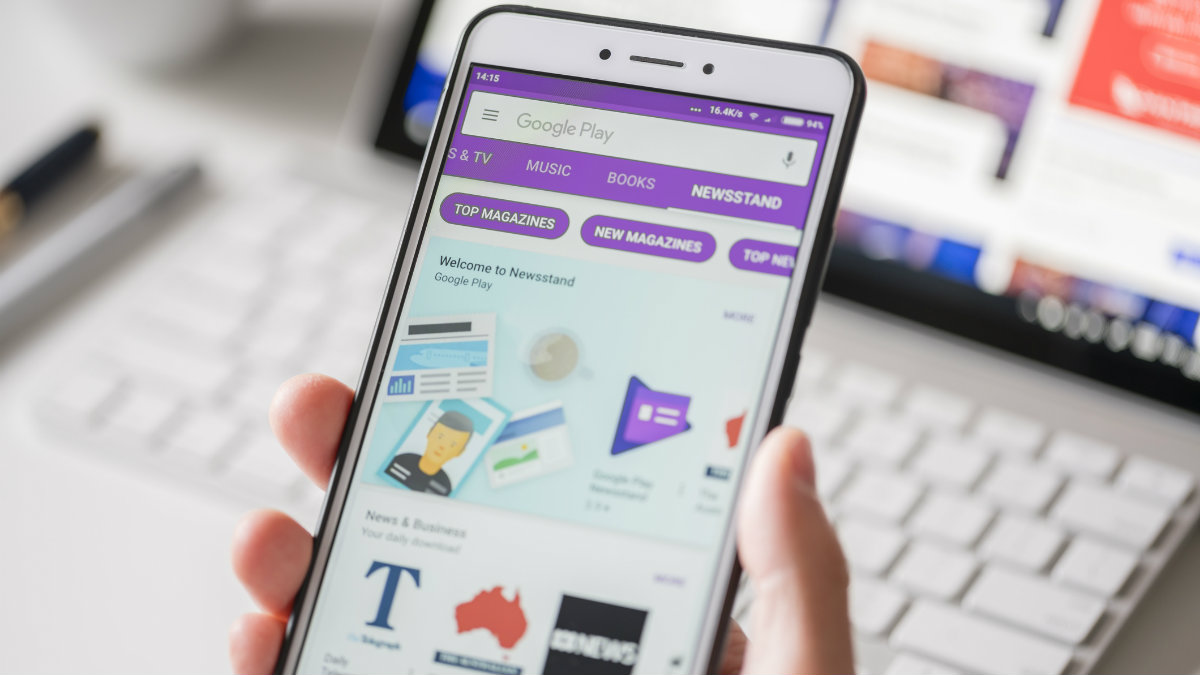
1. Überprüfen Sie, ob Sie über eine starke WLAN-oder mobile Datenverbindung verfügen
Wenn Sie keine Apps auf Ihr Android-Gerät herunterladen können, sollten Sie zunächst Ihre Verbindung überprüfen. In einigen Fällen ist dies die Ursache für Probleme beim Herunterladen. Keine Wi-Fi-oder mobile Datenverbindung bedeutet keine Downloads, da Ihr Telefon oder Tablet nicht mit dem Google Play Store kommuniziert.
Möglicherweise können Sie die Probleme lösen, indem Sie Ihre Datenverbindung überprüfen. Dies gilt unabhängig davon, ob Sie WLAN oder mobile Daten verwenden.
Erhalten Sie kostenlose, smarte Tech-News in Ihrem Posteingang
Datenschutz, Sicherheit, die neuesten Trends und die Informationen, die Sie benötigen, um online sicher zu bleiben.
Anzeichen für a Zu den schlechten Verbindungen gehören:
Downloads starten nicht, laufen ab oder bleiben bei 0 %. Google Play bleibt bei „Wird geladen…“ hängen. Sie können keine Webseiten in einem Browser laden.
Überprüfen Sie Ihr Android-Handy Verbindung:
Öffnen Sie Ihre App Einstellungen > Drahtlos und Netzwerke oder Verbindungen > Mobile Daten oder Mobile Daten. Möglicherweise müssen Sie auf einigen Geräten „Datennutzung“ auswählen, bevor Sie dies sehen. Mobile Daten einschalten. Wenn es bereits eingeschaltet ist, schalten Sie es aus und wieder ein. Vergewissern Sie sich, dass sich neben den Signalstärkebalken oben auf dem Bildschirm eine Datenanzeige (z. B. 3G, 4G, 5G) befindet. Beachten Sie, dass diese manchmal nicht angezeigt wird, wenn Sie haben eine aktive Wi-Fi-Verbindung. Deaktivieren Sie in diesem Fall das WLAN und versuchen Sie es erneut.
Wenn Sie keine Signaldatenanzeige sehen, befinden Sie sich möglicherweise in einem Bereich ohne Netzabdeckung. Wenn möglich, gehen Sie an einen anderen Ort (z. B. nach draußen) und prüfen Sie Ihr Signal erneut.
So prüfen Sie Ihre WLAN-Verbindung:
Öffnen Sie Ihre Einstellungen app > Drahtlos und Netzwerke oder Verbindungen > tippen Sie auf WLAN. Je nach Gerät können diese Optionen unterschiedlich sein. Schalten Sie Wi-Fi ein. Suchen Sie die Wi-Fi-Verbindungsanzeige oben auf Ihrem Bildschirm. Wenn diese nicht angezeigt wird oder keiner der Balken ausgefüllt ist, befinden Sie sich möglicherweise außerhalb der Reichweite eines Wi-Fi-Netzwerks. Gehen Sie näher heran an den Router, überprüfen Sie, ob Sie eine stärkere Wi-Fi-Verbindung haben, und versuchen Sie es erneut.
2. Cache und Daten des Play Store löschen
Durch das Löschen des Cache und der Daten des App Store kann das Problem behoben werden. Die meisten Leute löschen den Cache und die Daten des Play Store nicht regelmäßig, aber es ist einen Versuch wert, wenn Sie Probleme haben, Apps auf Ihr Gerät herunterzuladen.
Dadurch kann der Play Store neu gestartet werden, wenn es Probleme bei der Kommunikation mit Ihrem Gerät gibt.
So löschen Sie den Cache und die Daten des Play Store:
Öffnen Sie den Cache Ihres Geräts App”Einstellungen”. Tippen Sie auf Apps & Benachrichtigungen > Alle Apps anzeigen. Scrollen Sie nach unten und tippen Sie auf Google Play Store. Tippen Sie auf Speicher > Cache löschen. Tippen Sie auf Daten löschen. Öffnen Sie den Play Store erneut und versuchen Sie den Download erneut.
Verwandt strong>: Malware breitet sich über 19 Apps aus, die Sie sofort löschen müssen
3. Beenden der App erzwingen
Möglicherweise müssen Sie das Beenden der App erzwingen, wenn die oben genannten Korrekturen nicht funktionieren. Möglicherweise gibt es einen App-Fehler, der Probleme mit den Downloads verursacht, und die einzige Möglichkeit, sie wieder in Gang zu bringen, besteht darin, das Schließen zu erzwingen.
Das erzwungene Schließen beendet den Prozess der Aktivität und ermöglicht es ihr, mit den richtigen Prozessen neu zu beginnen. Wenn Ihre Downloads nicht funktionieren, könnte das erzwungene Schließen des App Stores ihn zurücksetzen, um Downloads zuzulassen.
Um das Beenden des App Stores zu erzwingen:
Öffnen Sie Einstellungen > Apps & Benachrichtigungen > Alle Apps anzeigen.Klicken Sie im Google Play Store auf die Seite App-Info .Klicken Sie auf Stopp erzwingen.
4. Deinstallieren Sie die Updates des Play Store – und installieren Sie sie dann neu
Sie haben auch die Möglichkeit, Google Play-Updates zu deinstallieren und sie auf Ihrem Gerät neu zu installieren. Machen Sie sich keine Sorgen darüber, dass dies die Apps löscht oder Probleme mit den bereits heruntergeladenen Apps verursacht; Es hat keine Auswirkungen auf die Apps auf Ihrem Gerät. Es wird jedoch die Download-Probleme beheben, die Sie in einigen Fällen haben.
So deinstallieren Sie die Updates für den Google Play Store und installieren sie erneut:
Stellen Sie sicher, dass Sie mit einer zuverlässigen WLAN-Verbindung verbunden sind.Öffnen Sie auf Ihrem Android-Smartphone oder-Tablet Ihre Einstellungen App. Tippen Sie auf Apps & Benachrichtigungen. Tippen Sie auf Google Play Store. Wenn Sie es nicht sehen, tippen Sie auf Alle Apps anzeigen oder App-Info. Tippen Sie oben auf dem Bildschirm auf Mehr > Updates deinstallieren. Wenn Sie gefragt werden, ob Sie die Play Store App wieder auf die Werksversion zurücksetzen möchten, tippen Sie auf OK. Öffnen Sie den Google Play Store und versuchen Sie den Download erneut.
5. Entfernen Sie Ihr Google-Konto von Ihrem Gerät – und fügen Sie es dann wieder hinzu.
Wenn die oben genannten Korrekturen das Problem nicht beheben, sollten Sie Ihr Google-Konto möglicherweise von Ihrem Gerät entfernen. Sobald es entfernt wurde, fügen Sie es wieder hinzu, wodurch das Problem möglicherweise gelöst wird.
Entfernen Sie zuerst Ihr Konto:
Öffnen Sie auf Ihrem Android-Smartphone oder-Tablet die App Einstellungen. Tippen Sie auf Konten. Tippen Sie auf das Konto, das Sie möchten entfernen möchten und tippen Sie dann auf Konto entfernen. Geben Sie bei Bedarf das Muster, die PIN oder das Passwort Ihres Geräts ein, um das Entfernen des Kontos abzuschließen.
Fügen Sie das Konto als Nächstes erneut hinzu:
Auf Ihrem Öffnen Sie auf einem Android-Smartphone oder-Tablet Ihre App Einstellungen. Tippen Sie auf Konten > Konto hinzufügen > Google. Bildschirmanweisungen, um Ihr Konto hinzuzufügen.Öffnen Sie die Google Play Store-App.Tippen Sie auf Menü.Suchen Sie oben auf dem Bildschirm nach dem Namen und der E-Mail-Adresse Ihres Kontos.Tippen Sie auf Pfeil nach unten auf dem Konto, das Sie verwenden möchten. Versuchen Sie den Download erneut.
Verwandt: Der letzte bösartige Malware-Stapel, den Sie von Ihrem Android löschen müssen
6. Starten Sie Ihr Gerät neu
Möglicherweise müssen Sie Ihr Gerät neu starten, wenn Sie nach dem Löschen des Caches und der Daten des Play Store immer noch keine Apps herunterladen können. Dies kann viele Störungen mit Ihrem Gerät beheben, einschließlich Download-Problemen. Wie Sie dies tun, hängt von dem Gerät ab, das Sie verwenden.
So starten Sie Ihr Gerät neu:
Halten Sie die Ein/Aus-Taste gedrückt, bis das Menü erscheint. Tippen Sie auf Ausschalten oder Neu starten falls dies möglich ist. Halten Sie bei Bedarf die Ein-/Aus-Taste gedrückt, bis sich Ihr Gerät wieder einschaltet.