Möchtest du das Beste aus deiner Apple Watch für das Fitness-Tracking herausholen? Dieser Leitfaden ist für Sie. Machen Sie sich keine Sorgen, ob Sie vergessen haben, Ihre Uhr während des Trainings zu tragen, oder es einfach versäumt haben, mit dem Tracking zu beginnen. Sie können später ganz einfach verpasste Übungen hinzufügen und Ihren Fortschritt beim Schließen Ihrer Aktivitätsringe genau verfolgen.
Mit Hilfe der Health-App auf Ihrem verknüpften iPhone können Sie Trainingsdaten manuell eingeben und sich ein vollständiges Bild Ihrer Fitnessreise machen. Sie wissen vielleicht bereits, dass Sie Ihren Schlaf mit Ihrer Apple Watch verfolgen können, aber das Verfolgen Ihres Trainings wird Ihr Fitnessspiel auf die nächste Stufe bringen. Fangen wir an!
Apple Watch-Leitfaden für den Einstieg in Ihr Training
Wie andere Fitness-Tracker verfügt auch die Apple Watch über eine App und eine einzigartige Benutzeroberfläche, mit der Sie Ihre Aktivitäten protokollieren können. Wenn Sie ein Training beginnen und möchten, dass es sich auf Ihre Apple Watch-Aktivität auswirkt, melden Sie sich zuerst bei der Aktivitäts-App an.

So können Sie ein Training auf Ihrer Apple Watch starten:
Schritt 1. Starten Sie die Workout-App
Starten Sie die Workout-App, die Sie auf Ihrer Apple Watch installiert haben.
Die 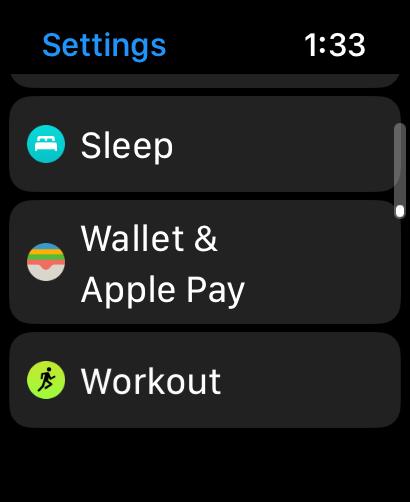 Workout-App ist über Ihr Telefon zugänglich Startbildschirm.
Workout-App ist über Ihr Telefon zugänglich Startbildschirm.
Schritt 2. Durchstöbere Workouts, bis du eines findest, das zu dir passt
Navigiere durch verschiedene Workouts, bis du das richtige findest. Sie können aus Optionen wie draußen spazieren gehen, laufen oder sogar wandern wählen. Daneben haben Sie auch Möglichkeiten zum Schwimmen, Radfahren und einigen anderen Aktivitäten.
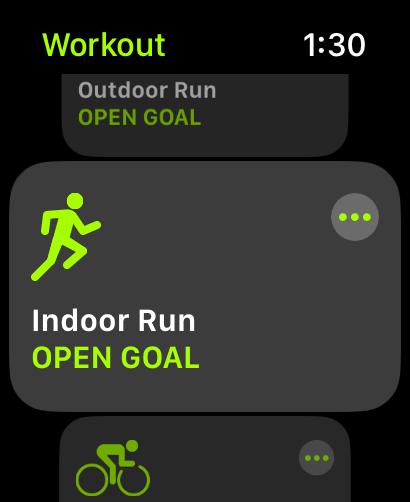 Apple Watch verfolgt verschiedene Aktivitäten, einschließlich Indoor-Lauf.
Apple Watch verfolgt verschiedene Aktivitäten, einschließlich Indoor-Lauf.
Schritt 3. Verfolgen Sie Ihr Training
Um mit dem Verfolgen Ihres Trainings zu beginnen, wählen Sie die Trainingsoption und es wird automatisch gestartet
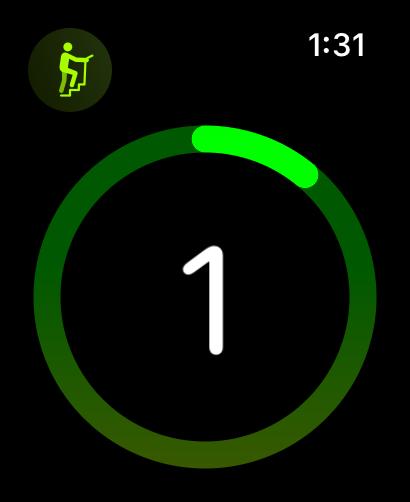 Wählen Sie Ihre Trainingsoption.
Wählen Sie Ihre Trainingsoption.
Schritt 4. Zeit, Entfernung oder Kalorien einstellen
Bevor Sie mit dem Training beginnen, drücken Sie die drei Punkte, um die Zeit, Entfernung oder Anzahl der Kalorien einzustellen, die Sie verbrennen möchten.
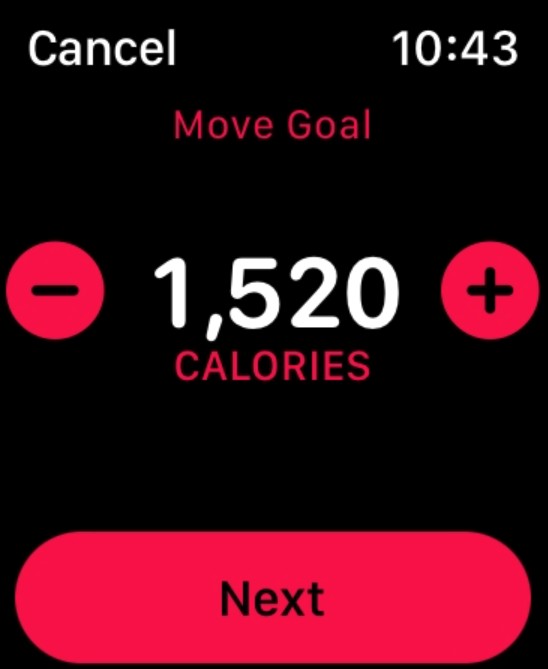 Stellen Sie Zeit, Kalorien und Entfernung ein.
Stellen Sie Zeit, Kalorien und Entfernung ein.
Schritt 5. Ändern Sie die Parameter
Um die Parameter wie die Entfernung oder die Zeitdauer zu ändern, scrollen Sie nach unten und klicken Sie auf das Stiftsymbol.
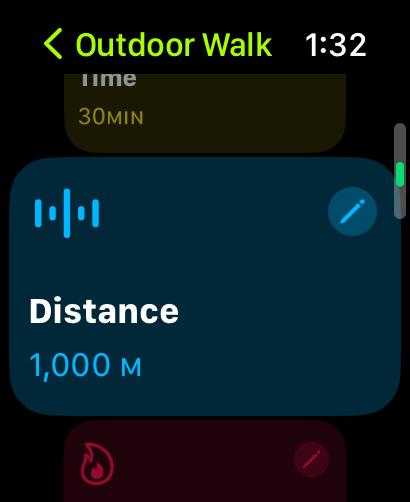 Es ist möglich, Ihre Parameter anzupassen
Es ist möglich, Ihre Parameter anzupassen
Interessante Gesundheitsfakten über Apple Sehen Sie sich
an, dass Apple iOS 8 mit der App und der Health Kit-Anwendungsprogrammierschnittstelle gleichzeitig veröffentlicht hat. Mit jedem neuen Software-Update hat das Unternehmen die Apple Health App und die gesammelten Informationen verbessert. Die Health App verwendet die leistungsstarken Sensoren in Ihrem iPhone und Ihrer Apple Watch, um Informationen über Ihre Aktivität und Fitness zu messen und zu speichern. Es kann Dinge wie die Anzahl Ihrer Schritte, Ihr Training und Ihre Aktivitätsziele verfolgen. Die Health-App verwendet auch Informationen vom Herzfrequenzsensor einer Apple Watch, die mit ihr gekoppelt ist, um Ihnen Informationen wie wie viel Energie zu geben Sie verwenden, wenn Sie aktiv sind und wenn Sie sich ausruhen.Aktivitätsringe sind die Hauptmethode, mit der die Apple Watch und die Health-App zeigen, wie viel Sie sich täglich bewegen. Das Layout besteht aus drei roten, grünen und blauen Kreisen. Die Anzahl der verbrannten Kalorien wird durch die Farbe Rot angezeigt, die für „Move“ steht. Das Wort „Übung“ ist grün geschrieben, daneben steht die Anzahl der Minuten. Die blaue „Stand“-Taste des Fitnesstrackers zeigt an, wie oft Sie mindestens eine Minute lang gestanden und sich bewegt haben. Das Ziel ist es, am Ende eines jeden Tages alle deine Ringe zu schließen. Apple Health verwendet Sensordaten und algorithmische Verarbeitung, um einen vollständigen Satz von Statistiken anzuzeigen. Einige Beispiele sind, wie schnell jemand geht und wie gut er zu zweit geht.
In 5 Schritten ein Training zur Apple Watch hinzufügen (mit Fotos) FAQs (häufig gestellte Fragen)
Wie können Sie Ihrer Apple Watch eine Trainingseinheit hinzufügen, die Sie verpasst haben ?
Suchen Sie die Aktivitätsoption und wählen Sie sie aus. Scrollen Sie dann nach unten, bis Sie die Trainingsoption erreichen, und wählen Sie sie aus.
1. Wählen Sie in der oberen rechten Ecke die Option für Daten hinzufügen aus.
2. Geben Sie Ihr Training manuell ein, indem Sie auf die Art der Aktivität, Kalorien und Distanz klicken.
Ist es möglich, nach einem Training ein Training zu Ihrer Apple Watch hinzuzufügen?
Nachdem ein Training abgeschlossen wurde, müssen Sie es in die Health-App auf Ihrer Apple Watch eingeben, um es zu Ihrer Apple Watch hinzuzufügen.
Wie nehmen Sie Änderungen an vor die Übungs-App manuell auf der Apple Watch?
Mit WatchOS 9 haben Sie die Möglichkeit, bereits vorhandene Übungen anzupassen oder völlig neue von Grund auf neu zu erstellen.
1. Starten Sie die Trainings-App auf Ihrer Apple Watch, die Sie zuvor heruntergeladen und installiert haben.
2. Suchen Sie mit Hilfe der Digital Crown das Trainingsprogramm, das Sie durchführen möchten, und gehen Sie zu diesem Menü.
3. Klicken Sie auf die Option ….
4. Nachdem Sie Ihre Auswahl getroffen haben, wählen Sie ein Ziel aus, z. B. Kalorien, Entfernung oder Zeit, und klicken Sie dann auf die Schaltfläche „Fertig“, wenn Sie fertig sind.
5. Um mit dem Training zu beginnen, klicken Sie auf das im vorherigen Schritt geänderte Ziel.
Über den Autor
Folgen Sie mir auf:
More from”TNGD”
Appl Available here: https://support.apple.com/en-us/HT204523Apple Hier verfügbar: https://discussions.apple.com/thread/8296628Android Authority Hier verfügbar: https://ww w.androidauthority.com/add-workout-apple-watch-3137729/The Mac Observer Hier verfügbar: https://www.macobserver.com/tips/how-to/how-to-manually-add-a-workout-to-apple-watch/iMore Hier verfügbar: https://www.imore.com/how-create-custom-workout-your-apple-watch