Möglicherweise befinden sich App-Symbole in der Menüleiste Ihres Mac, die Sie dort nicht möchten oder benötigen. Möglicherweise sehen Sie Menüleistensymbole für Apps, die Sie nicht verwenden. Die gute Nachricht ist, dass es einfach ist, die Einstellungen der Mac-Menüleiste anzupassen und zu ändern, welche Symbole dort angezeigt werden.
Passen Sie die Menüleiste in macOS an
Sie können sie entfernen, hinzufügen oder neu anordnen Symbole in der Menüleiste. Wie das genau funktioniert, hängt davon ab, ob es sich bei der App um eine integrierte macOS-App oder um eine Drittanbieter-App handelt.
Entfernen Sie integrierte macOS-App-Symbole aus der Menüleiste
Das schnelle Weise
Drücken Sie die Befehlstaste, klicken Sie dann auf und ziehen Sie das Symbol aus der Menüleiste auf den Desktop. Ein kleines X sollte erscheinen. Lassen Sie das Symbol los und es sollte mit einem Whoosh-Soundeffekt verschwinden.
Hinweis:
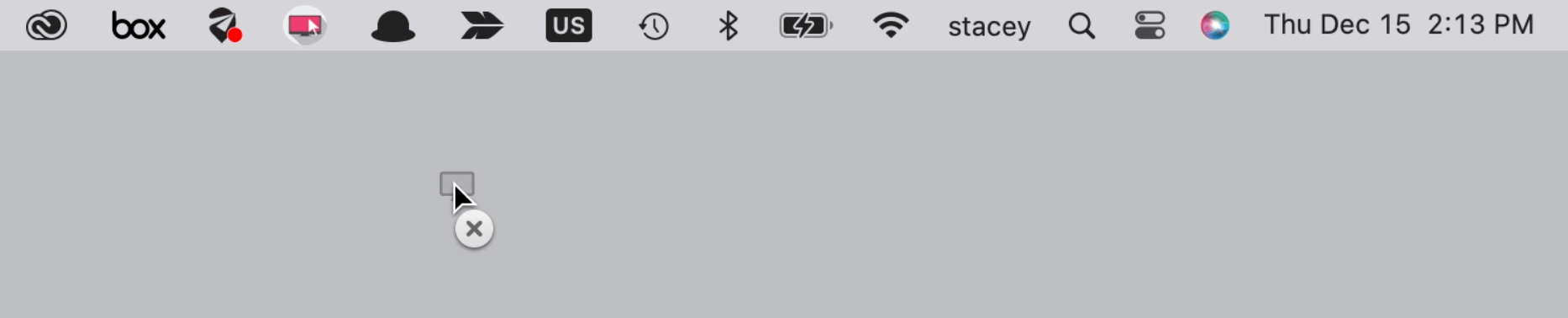 Auf diese Weise können Sie das Kontrollzentrum oder die Siri-Symbole oder die Uhr nicht entfernen. Sie können die Symbole auch neu anordnen, indem Sie sie an eine andere Stelle in der Menüleiste ziehen.
Auf diese Weise können Sie das Kontrollzentrum oder die Siri-Symbole oder die Uhr nicht entfernen. Sie können die Symbole auch neu anordnen, indem Sie sie an eine andere Stelle in der Menüleiste ziehen.
Verwenden Sie die Systemeinstellungen, um Ihre Menüleistensymbole zu ändern
Öffnen Sie die Systemeinstellungen auf Ihrem Mac. Apple Menü > Systemeinstellungen. Klicken Sie in der linken Seitenleiste auf Kontrollzentrum . Die drei Abschnitte haben alle Apps, deren Symbole in der Menüleiste erscheinen können. Klicken Sie für die Abschnitte „Control Center-Module“ und „Nur Menüleiste“ auf die Dropdown-Menüschaltfläche (Pfeile nach oben und unten) und wählen Sie in Menüleiste anzeigen oder Don Nicht in der Menüleiste anzeigen. Schalten Sie im Abschnitt „Andere Module“ den Schalter neben In Menüleiste anzeigen um. Klicken Sie für Uhr (nur unter der Menüleiste) auf Uhroptionen , um das Erscheinungsbild der Uhr anzupassen. 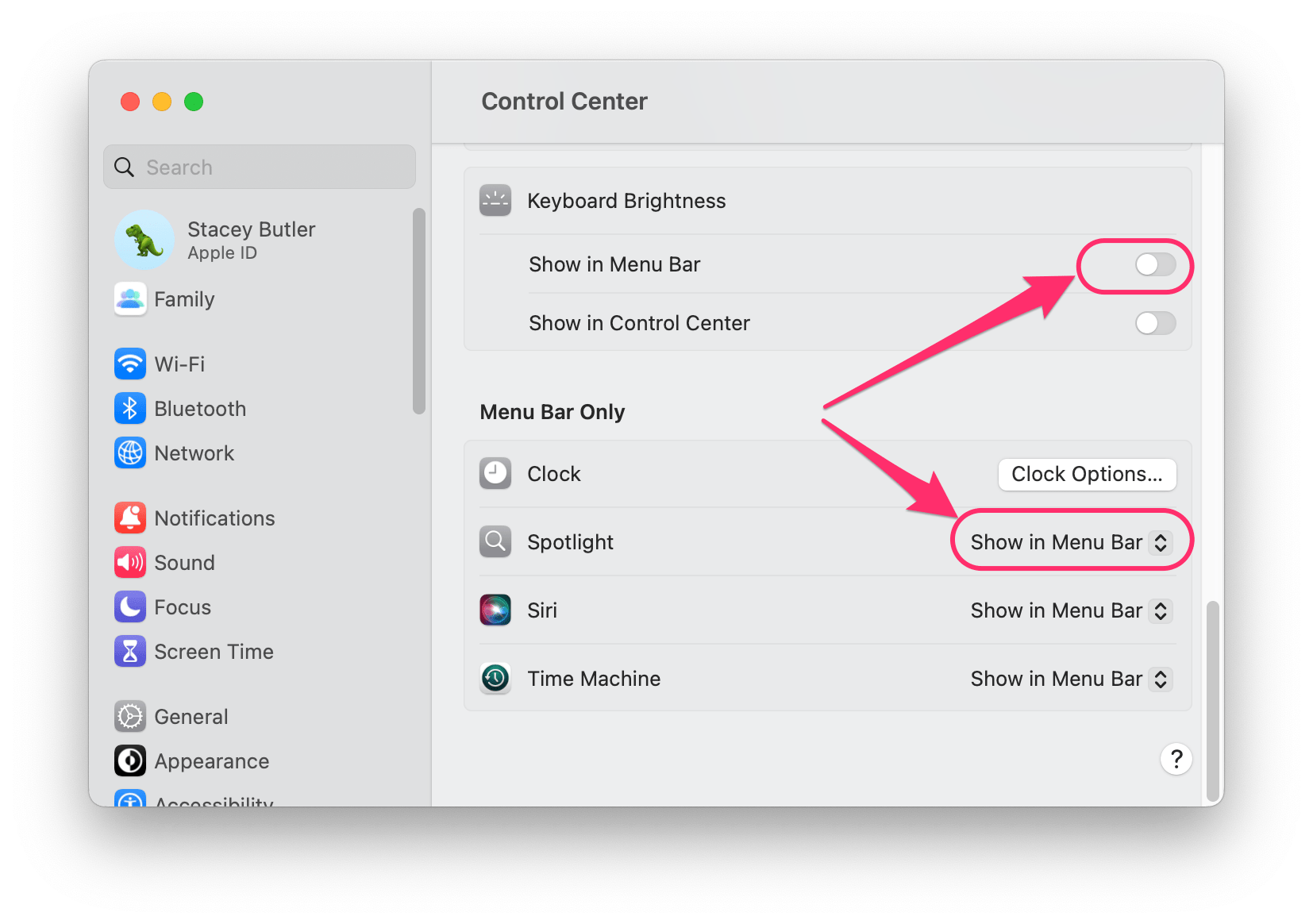
Drittanbieter-App entfernen Symbole aus der Menüleiste
Sie können das Symbol vorübergehend entfernen, indem Sie es beenden. Dafür gibt es keine Standardmethode. Für einige Apps:
Klicken Sie auf das Symbol in der Menüleiste und wählen Sie dann Beenden oder App beenden. 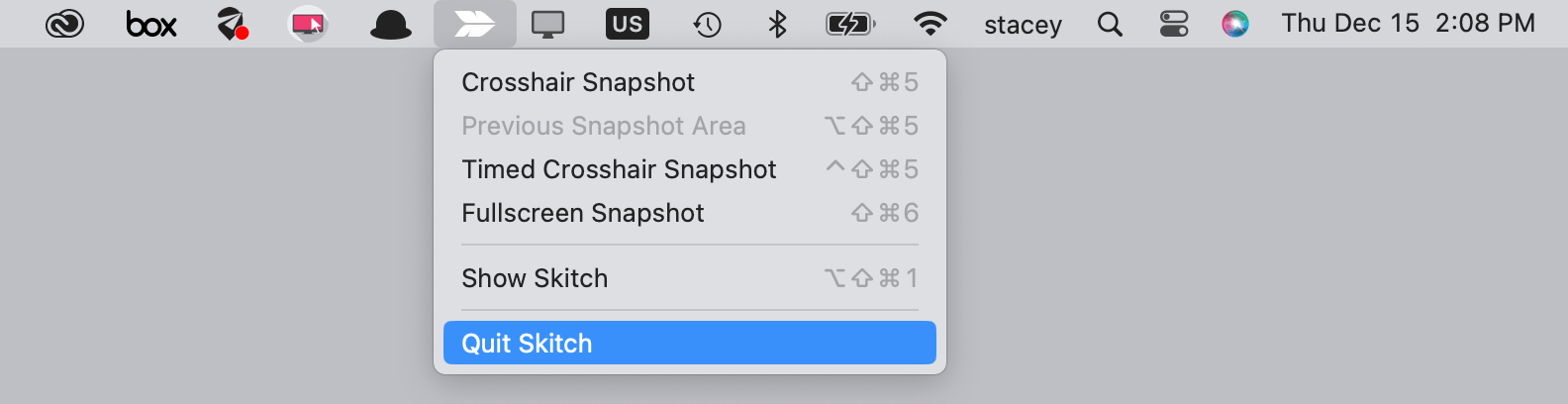 Klicken Sie auf das Symbol, wählen Sie es aus Einstellungen und dann Beenden. So funktioniert Box.
Klicken Sie auf das Symbol, wählen Sie es aus Einstellungen und dann Beenden. So funktioniert Box. 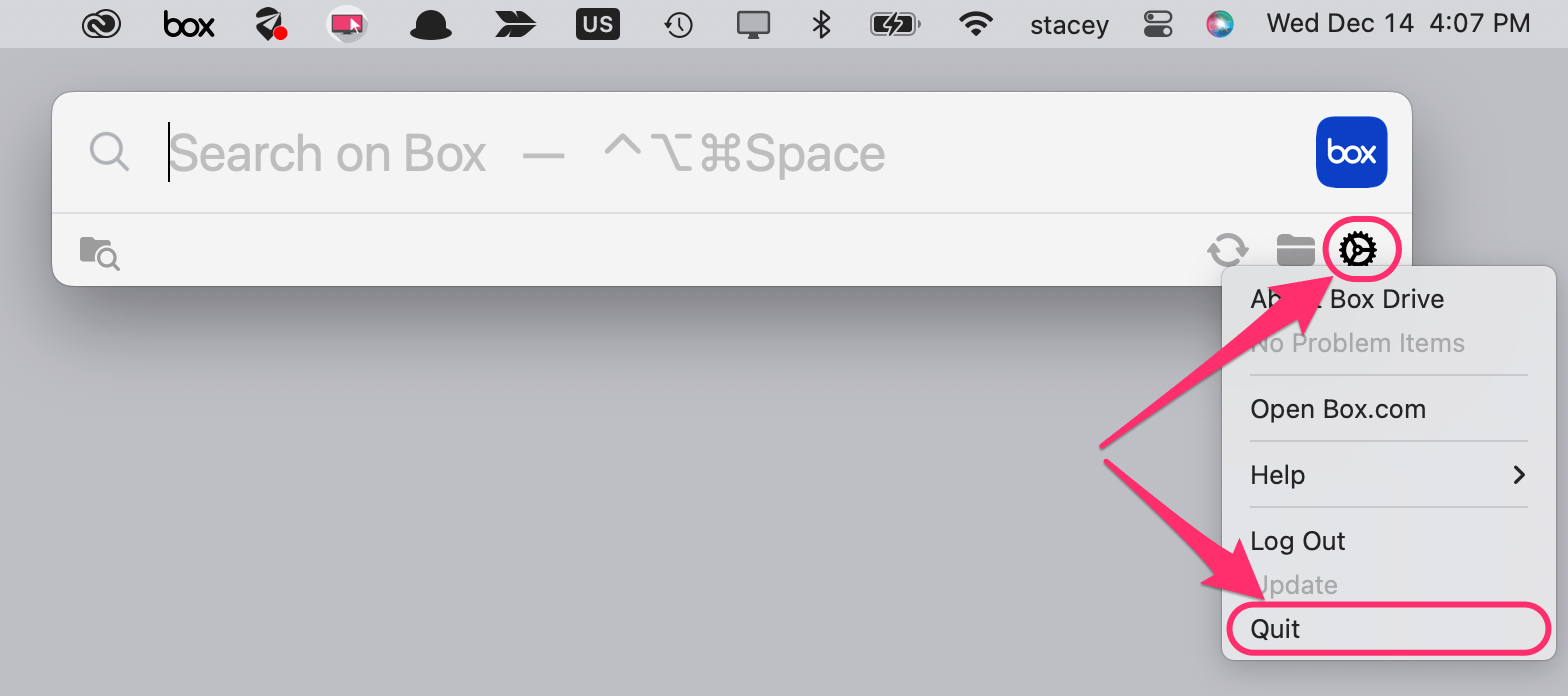 Wenn Sie wann ein Menü sehen Wenn Sie auf das Symbol klicken, aber keine Option Beenden sehen, versuchen Sie, Strg oder Wahl gedrückt zu halten, während Sie auf das Symbol klicken.
Wenn Sie wann ein Menü sehen Wenn Sie auf das Symbol klicken, aber keine Option Beenden sehen, versuchen Sie, Strg oder Wahl gedrückt zu halten, während Sie auf das Symbol klicken.
Zum dauerhafteren Entfernen von Drittanbieter-App-Symbolen aus der Menüleiste
Oft werden diese Apps beim Start/Anmeldung gestartet. Dafür gibt es mehrere Möglichkeiten:
Eine Möglichkeit besteht darin, nach einer Möglichkeit zu suchen, das Menüleistensymbol zu deaktivieren oder zu verhindern, dass die App beim Starten/Anmelden gestartet wird. Sie müssen die Einstellungen für diese bestimmte App überprüfen. Um beispielsweise zu verhindern, dass Creative Cloud bei der Anmeldung gestartet wird:
Öffnen Sie Creative Cloud (indem Sie auf das Symbol in der Menüleiste klicken). Klicken Sie auf Ihren Konto-Button in der oberen rechten Ecke des Fensters. Deaktivieren Sie unter Einstellungen den Schalter neben Creative Cloud bei der Anmeldung starten und klicken Sie dann auf Fertig. 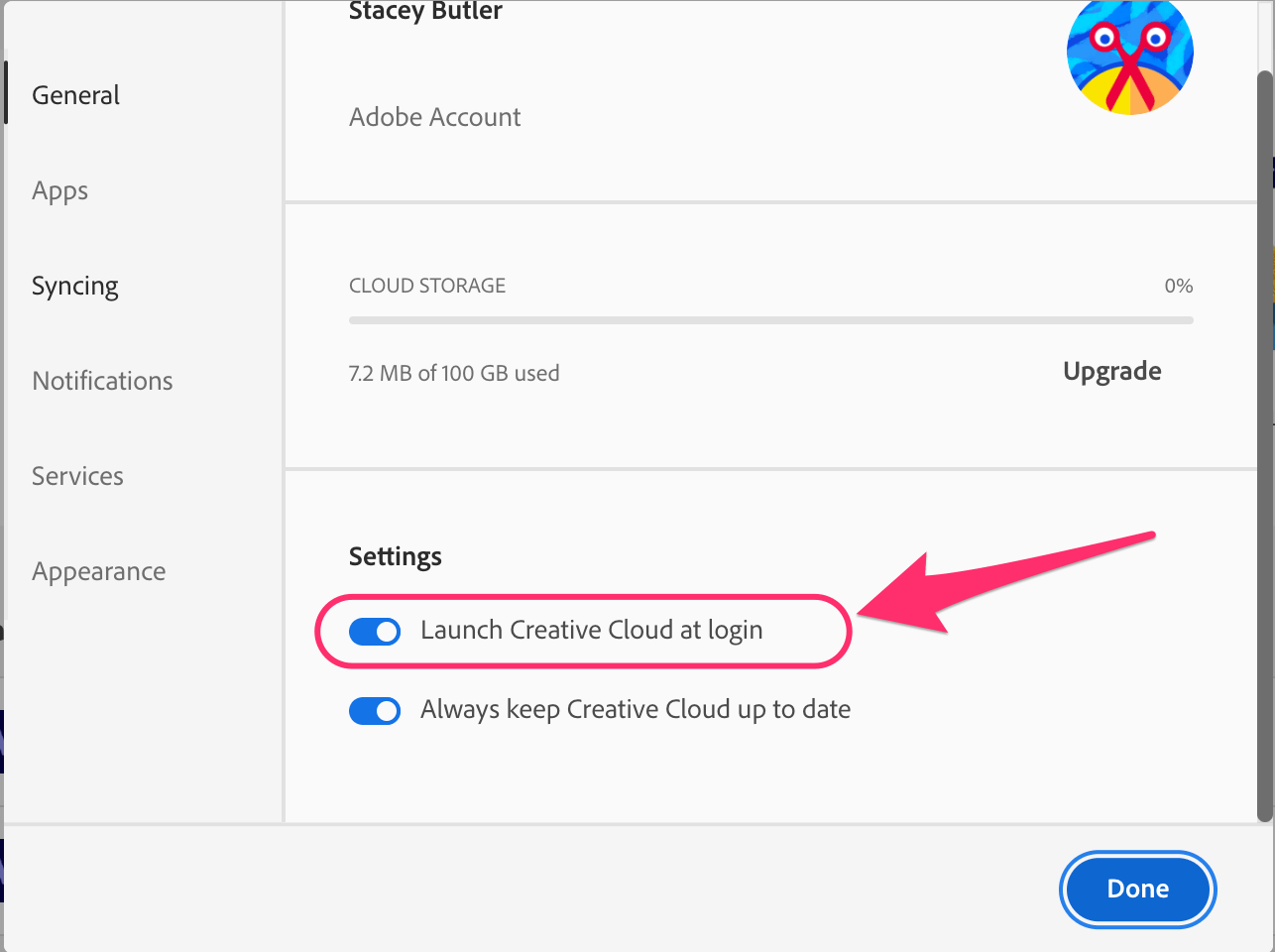
Eine andere Möglichkeit besteht darin, Öffnen unter zu deaktivieren Im Hintergrund anmelden oder zulassen:
Öffnen Sie die Systemeinstellungen und wählen Sie Allgemein. Klicken Sie auf Anmeldeelemente. Klicken Sie für Apps im Abschnitt Beim Anmelden öffnen auf die App und dann auf das Minuszeichen (-). Für Apps im Abschnitt Im Hintergrund zulassen können Sie den Schalter umschalten, um sie zu deaktivieren. Beachten Sie, dass das Deaktivieren dieser Apps möglicherweise daran hindert, diese Apps zu aktualisieren, mit dem Cloud-Speicher zu synchronisieren oder mit Ihren anderen Geräten zu synchronisieren. 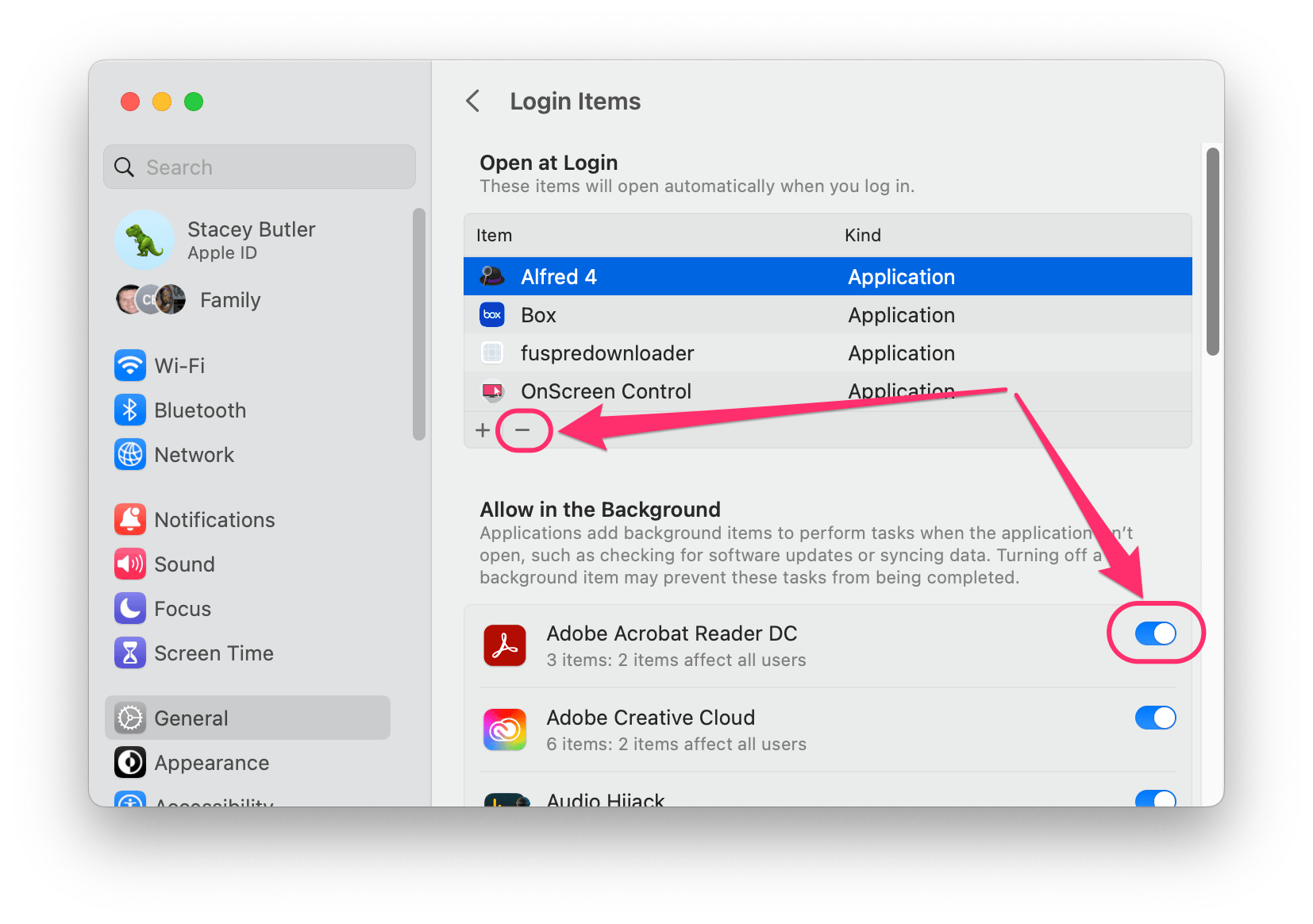
Verwandte Artikel