Wenn es um ein Multiplayer-Survival-Videospiel geht, macht sich Rust in der Gaming-Community seit 2018 großartig und die Spieler genießen dieses Spiel immer noch sehr. Obwohl Facepunch Studios konsequent genug war, um Korrekturen und Verbesserungen bereitzustellen, sieht es so aus, als würde das Rust-Spiel manchmal keine Server anzeigen oder sich nicht mit den Servern verbinden. Wenn Sie nun auch auf das gleiche Problem stoßen, befolgen Sie unbedingt diese Anleitung, um es zu beheben.
Rust-Spieler müssen einfach so lange wie möglich im Spiel überleben, indem sie die Gelegenheit nutzen, Lebensmittel zu verwalten , Unterschlupf und Kampf mit anderen schädlichen Bewohnern in einem wilden Dschungel. Natürlich müssen Sie sicherstellen, dass Sie mit dem Internet verbunden sind und die Rust-Server ausreichend betriebsbereit sind. Wenn die Server ausgefallen sind oder technische Probleme haben, kann es zu Problemen mit der Serververbindung kommen. Nun, es wird sehr frustrierend.

Fix: Rust zeigt Server nicht an
Die Wahrscheinlichkeit ist hoch, dass eine veraltete Spielversion, ein veralteter Spielclient, fehlt oder Beschädigte Spieldateien usw. könnten ein möglicher Grund für Probleme mit nicht angezeigten Servern sein.
Glücklicherweise gibt es ein paar mögliche Problemumgehungen, die unten erwähnt werden und sich als nützlich erweisen sollten. Stellen Sie sicher, dass Sie alle Methoden nacheinander befolgen, bis das Problem behoben ist. Also, ohne noch mehr Zeit zu verschwenden, lass uns hineinspringen.
1. Starten Sie Rust und den PC neu.
Beenden Sie zunächst das Spiel und den Steam-Client. Als nächstes müssen Sie Ihren PC neu starten, um die Änderungen zu übernehmen. Dieser Schritt hilft dem System, temporäre Störungen jeglicher Art zu beseitigen.
s
2. Führen Sie Rust und Steam als Administrator aus
Als Zweites sollten Sie die Rust-Spielanwendung und Steam als Administrator auf dem PC ausführen, indem Sie die folgenden Schritte ausführen, um die Berechtigung zur Benutzerkontensteuerung (UAC) zuzulassen. Es hilft dem System, die Spieldatei sowie den Game Launcher auszuführen, um Kompatibilitätsprobleme zu vermeiden.
Klicken Sie mit der rechten Maustaste auf die Rust-Anwendung auf Ihrem PC. Wählen Sie Eigenschaften > Klicken Sie auf die Registerkarte Kompatibilität .
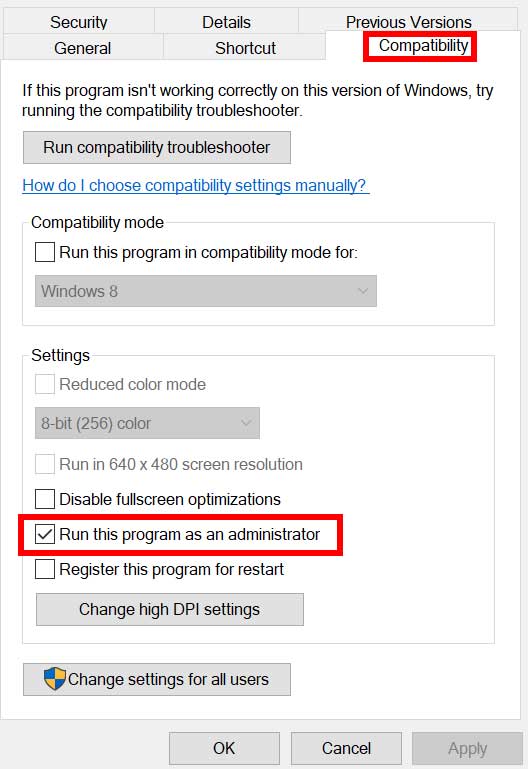
Achten Sie darauf, auf das Kontrollkästchen Dieses Programm als Administrator ausführen zu klicken, um es auszuwählen. Wenn Sie fertig sind, klicken Sie auf Übernehmen > und wählen Sie dann OK, um die Änderungen zu speichern.
Stellen Sie sicher, dass Sie die gleichen Schritte auch für den Steam-Client ausführen. Es hilft dem Steam-Launcher, das Spiel ohne Unterbrechung durch UAC auszuführen.
3. Nach Steam Launcher-Updates suchen
Du solltest auch manuell nach Steam Launcher-Updates suchen, indem du die folgenden Schritte befolgst, um sicherzustellen, dass es kein Problem mit der veralteten Client-Version gibt. Es behebt auch mehrere Probleme beim Starten des Spiels sowie bei In-Game-Leistungen wie der Verbindung zu den Spielservern.
Schließen Sie den Steam-Client > Drücken Sie die Tasten Strg+Umschalt+Esc, um Öffnen Sie den Task-Manager. Klicken Sie auf die Registerkarte Prozesse > Wählen Sie die Aufgabe Steam.exe aus. Wählen Sie Task beenden, um das vollständige Schließen des Steam-Launcher-Tasks zu erzwingen. Wenn Sie fertig sind, starten Sie den PC neu, um die Änderungen zu übernehmen.
4. Aktualisieren Sie das Rust-Spiel
Wenn Sie Ihr Rust-Spiel eine Zeit lang nicht aktualisiert haben und Probleme beim Starten oder Verbinden mit den Servern haben, führen Sie die folgenden Schritte aus, um die Patch-Version des Spiels auf die neueste Version zu aktualisieren. Eine veraltete Spielversion kann mehrere Konflikte auslösen, die wir nicht leugnen können.
Öffnen Sie den Steam-Client > Gehen Sie zur Bibliothek. Klicken Sie im linken Bereich auf Rust > Es wird automatisch nach dem verfügbaren Update gesucht. Wenn ein Update verfügbar ist, klicken Sie auf Aktualisieren. Warten Sie einige Zeit, um das Update zu installieren. Wenn Sie fertig sind, beenden Sie den Steam Launcher und starten Sie den PC neu.
5. Überprüfen und Reparieren von Spieldateien
Manchmal können die installierten Spieldateien auf dem PC beschädigt werden oder fehlen, was mehrere Probleme beim Starten des Spiels oder beim Verbinden mit den Servern auslösen kann. Es wird empfohlen, die installierten Spieldateien auf dem System zu überprüfen und zu reparieren, indem Sie die folgenden Schritte ausführen, um mehrere Probleme zu beheben.
Starten Sie den Steam-Client > Klicken Sie auf Bibliothek. Klicken Sie mit der rechten Maustaste auf Rust in der Liste der installierten Spiele. Klicken Sie auf Eigenschaften > Gehen Sie zur Registerkarte Lokale Dateien .
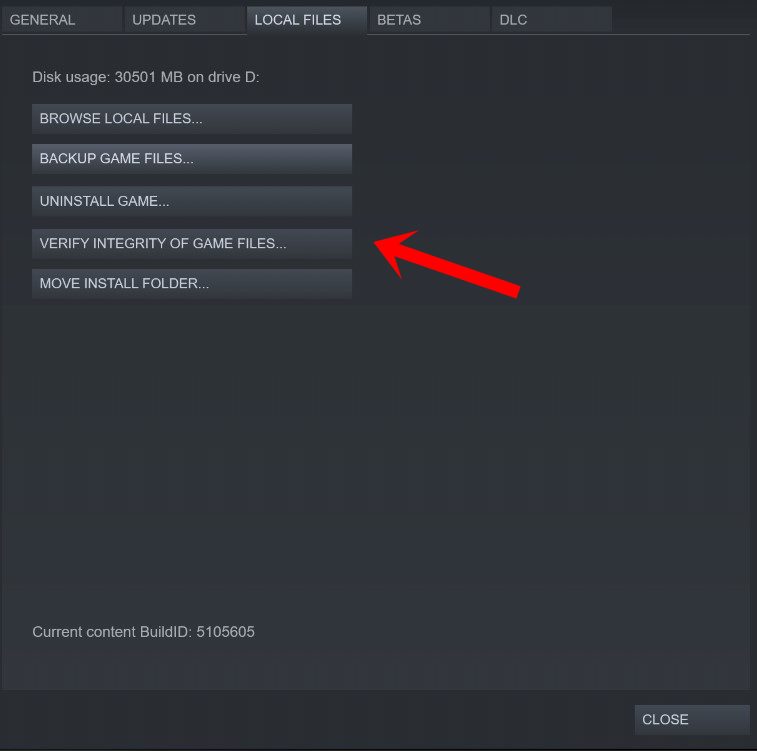
Klicken auf Integrität der Spieldateien überprüfen. Sie müssen auf den Vorgang warten, bis er abgeschlossen ist. Wenn Sie fertig sind, starten Sie Ihren PC neu, um die Änderungen zu übernehmen.
6. Deaktivieren Sie die Windows-Firewall
Manchmal kann Ihr Antivirenprogramm oder der Firewall-Schutz auf dem Windows-System verhindern, dass sich die Spieldateien mit den laufenden Servern verbinden, und die Anwendung möglicherweise nicht richtig starten. Es wird dringend empfohlen, den Sicherheitsschutz vorübergehend zu deaktivieren und dann erneut nach dem Problem zu suchen.
Klicken Sie auf das Startmenü > geben Sie Firewall ein. Wählen Sie im Suchergebnis Windows Defender Firewall aus. Klicken Sie nun im linken Bereich auf Windows Defender Firewall ein-oder ausschalten.
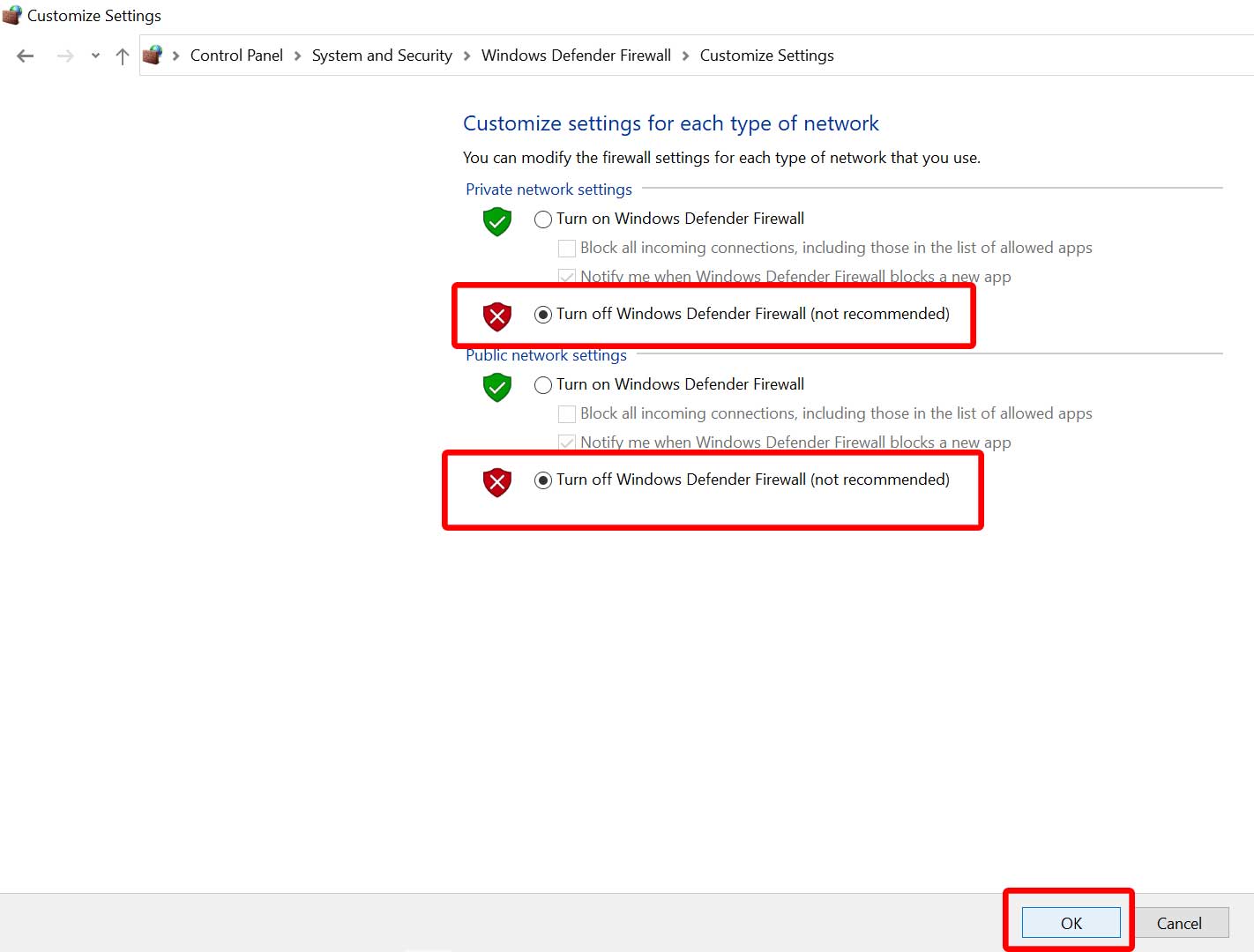
Eine neue Seite wird geöffnet > Wählen Sie die Option Windows Defender-Firewall deaktivieren (nicht empfohlen) für die Einstellungen für private und öffentliche Netzwerke aus. Klicken Sie nach der Auswahl auf OK, um die Änderungen zu speichern. Starten Sie schließlich Ihren PC neu, um die Änderungen zu übernehmen.
7. Versuchen Sie, die Steam-Servereinstellungen zu überprüfen
Das Rust-Spiel verwendet den Steam-Master-Server für die Serversammlung. Daher sollten Sie die’Server-Browser-Pings/Minute’auf mindestens 5000 einstellen, um sicherzustellen, dass die Spielserver problemlos über Steam erreichbar sind.
Öffnen Sie den Steam-Client > Klicken Sie auf Steam aus die linke obere Ecke. Klicken Sie auf Einstellungen > Gehen Sie im linken Bereich zum Abschnitt In-Game. 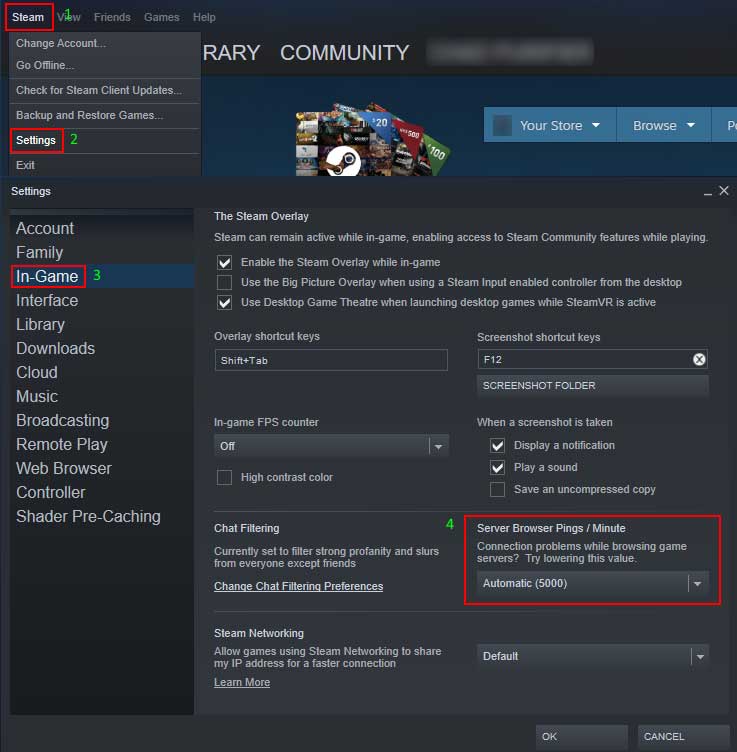 Bildquelle: Facepunch Studios Support Stellen Sie jetzt die Option Server-Browser-Pings/Minute auf den Wert Automatisch (5000) ein. Klicken Sie anschließend auf OK, um die Änderungen zu speichern.
Bildquelle: Facepunch Studios Support Stellen Sie jetzt die Option Server-Browser-Pings/Minute auf den Wert Automatisch (5000) ein. Klicken Sie anschließend auf OK, um die Änderungen zu speichern.
Das ist es, Leute. Wir gehen davon aus, dass dieser Leitfaden für Sie hilfreich war. Für weitere Fragen können Sie unten einen Kommentar abgeben.