Möchten Sie wissen, ob an den Website-Inhalten, die Sie häufig besuchen, eine Änderung vorgenommen wurde? Glücklicherweise können Sie dies tun, indem Sie den Browser auf Ihrem PC hart aktualisieren.
Schnelle Antwort
Um den Chrome-Browser auf Ihrem Windows-Computer zu aktualisieren, halten Sie gedrückt Strg-Taste und klicken Sie auf das Aktualisierungssymbol in der Symbolleiste des Browsers. Wenn Sie einen Mac verwenden, drücken Sie Befehl+Umschalt+R.
Um den Vorgang zu vereinfachen, haben wir eine detaillierte Schritt-für-Schritt-Anleitung zum Aktualisieren eines Browsers auf Ihrem geschrieben Computer, einschließlich Chrome, Firefox, Safari, Edge und Internet Explorer. Wir besprechen auch die Bestätigung, dass Sie Ihren Browser erfolgreich aktualisiert haben.
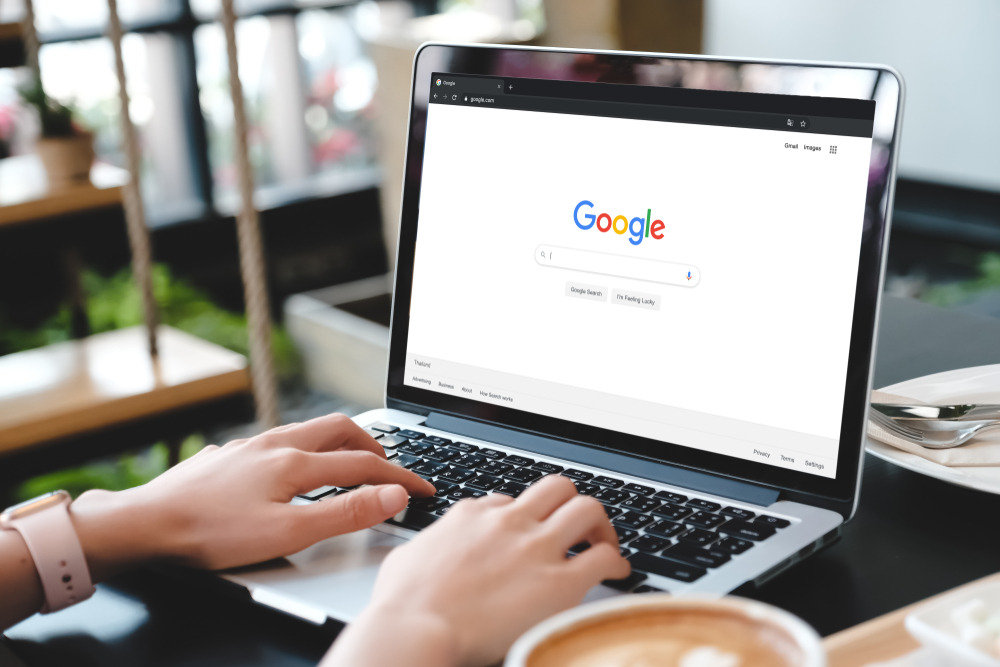 Inhaltsverzeichnis
Inhaltsverzeichnis
Aktualisieren des Browsers auf einem Computer
Wenn Sie nicht wissen, wie Sie den Browser auf Ihrem Computer aktualisieren, Unsere folgenden 5 Schritt-für-Schritt-Methoden helfen Ihnen dabei, dies im Handumdrehen zu erledigen.
Methode Nr. 1: Aktualisieren von Chrome auf einem Computer
Hier sind die Schritte für Windows.
Halten Sie die Strg-Taste gedrückt. Klicken Sie auf die Schaltfläche Neu laden und Sie sind fertig!
Alternativ können Sie die Strg-Taste gedrückt halten und die F5-Taste drücken, um den Chrome-Browser auf Ihrem Computer zu aktualisieren.
Hier sind die Schritte für macOS.
Halten Sie die Umschalttaste gedrückt. Klicken Sie auf das Aktualisierungssymbol
Sie können zu diesem Zweck auch die Befehlstaste+Umschalttaste gedrückt halten und die R-Taste drücken.
Methode Nr. 2: Firefox auf einem Computer aktualisieren
Hier sind die Schritte für Windows.
Halten Sie die Tasten Strg+Umschalt auf Ihrer Windows-Computertastatur gedrückt. Drücken Sie die R-Taste.
Eine andere Möglichkeit, den Firefox-Browser unter Windows zu aktualisieren, besteht darin, die Strg-Taste gedrückt zu halten und die F5-Taste zu drücken.
Hier sind die Schritte für macOS.
Halten Sie die Befehlstaste+Umschalttaste auf Ihrer Mac-Tastatur gedrückt. Drücken Sie die R-Taste.
Sie können auch die Umschalttaste gedrückt halten und im Firefox-Browser auf die Aktualisierungstaste drücken, um ihn vollständig zu aktualisieren.
Methode Nr. 3: Aktualisieren von Safari auf einem Computer
Hier sind die Schritte für Windows.
Halten Sie die Strg-Taste gedrückt. Drücken Sie die F5-Taste.
Hier sind die Schritte für macOS.
Halten Sie die Wahltaste+Befehlstaste
Methode Nr. 4: Aktualisieren von Internet Explorer auf einem Computer
Halten Sie die Taste Strg gedrückt. Drücken Sie die F5-Taste.
Sie können auch die Strg-Taste gedrückt halten und im Internet Explorer-Browser auf die Aktualisieren-Schaltfläche klicken, um ihn zu aktualisieren.
Methode Nr. 5: Aktualisieren von Edge auf einem Computer
Halten Sie die Strg-Taste gedrückt. Drücken Sie die F5-Taste.
Alternativ können Sie Halten Sie die Strg-Taste gedrückt und klicken Sie im Edge-Browser auf die Schaltfläche Neu laden, und Sie sind fertig!
Woher weiß ich, dass mein Browser aktualisiert wurde?
Wenn Sie Ihren Browser mit den oben genannten Methoden aktualisiert haben und sich fragen, ob Sie es richtig gemacht haben, folgen Sie diesen Schritten, um Ihre Aktion zu bestätigen.
Öffnen Sie die Website, die Sie zuvor auf Ihrem Computer besucht haben, in einem alternativen Browser oder verwenden Sie einen mobilen Browser. Analysieren Sie die Webseite und beachten Sie die Änderungen. Öffnen Sie dieselbe Website in dem Browser, den Sie zuvor aktualisiert haben. Wenn Sie die letzten Änderungen auf der Webseite sehen, bedeutet dies, dass der Browser erfolgreich aktualisiert wurde.
Zusammenfassung
In dieser Anleitung haben wir besprochen, wie Sie einen Browser auf Ihrem Computer aktualisieren, einschließlich Chrome, Firefox, Safari, Edge und Internet Explorer. Wir haben auch eine Methode besprochen, um zu überprüfen, ob der Browser aktualisiert wird.
Hoffentlich wird Ihre Frage in diesem Artikel beantwortet und Sie können jetzt dieselbe Webseite besuchen, ohne die veralteten Informationen zu sehen.
Häufig gestellte Fragen
Wo ist die Schaltfläche”Aktualisieren”. auf dem Computer?
Fast alle Browser können die F5 Taste verwenden, um eine Webseite zu aktualisieren. Auf einigen Windows-basierten Computern müssen Sie jedoch möglicherweise die Fn–Taste drücken, während Sie die F5-Taste drücken.
Was bewirkt die Wie sieht die Aktualisierungsschaltfläche in meinem Browser aus?
Alle gängigen Browser haben eine Aktualisierungsschaltfläche, die wie ein kreisförmiger Pfeil aussieht und oben auf der Browser-Symbolleiste platziert ist, normalerweise links oder rechts von der Adressleiste.
Warum muss ich meinen Browser aktualisieren?
Immer wenn Sie eine Website besuchen, speichert sie eine zwischengespeicherte Version der Seite auf Ihrem Computer, um sie beim nächsten Mal schneller zu laden. Wenn Sie die Seite jedoch das nächste Mal besuchen, sehen Sie möglicherweise dieselben alten Informationen, obwohl die Website mit neuen Inhalten aktualisiert wird.
Um dieses Problem zu beheben, müssen Sie Aktualisieren Sie Ihren Browser, um die neuesten Updates auf der Website zu sehen.