Dave, ich habe gestern deinen Beitrag darüber gesehen, wie man das Erscheinungsbild des Linux-Docks ändert, um es Mac-ähnlicher zu machen [link]. Nett. Kann ich etwas Ähnliches mit meinem Windows-PC machen?
Während Puristen anderer Meinung sein mögen, habe ich Elemente der Benutzeroberfläche gefunden, die mir in allen wichtigen Betriebssystemen gefallen. Ist einer besser als der andere? In gewisser Weise vielleicht, aber insgesamt hängt so viel von dem, was Sie in einer Benutzeroberfläche suchen, direkt mit dem zusammen, was Sie gelernt haben. PC-Benutzer sind ziemlich eingefleischt (häufig mit älteren Windows-UI-Elementen), während Mac-Benutzer im Allgemeinen darauf bestehen, dass es eine bessere und ausgefeiltere Benutzererfahrung ist. Linux? ChromeOS? Android? So viele Möglichkeiten für diese Benutzeroberfläche und Benutzererfahrung …
Windows hatte jedoch immer eine Leiste am unteren Rand, sogar seit den allerersten Versionen von Windows, und es hatte verschiedene große Rechtecke, elegante kleine Kästchen, sogar nur darauf schwebende App-Symbole. Wir hatten einen Seitenweg mit dem Startmenü im Vollbildmodus, aber das war ziemlich kurzlebig nach der Welle von Benutzerbeschwerden und Streikposten von Microsoft HQ in Redmond. Okay, okay, vielleicht hat niemand Streikposten aufgestellt, aber viele Benutzer waren sehr froh über die Rückkehr der Taskleiste!
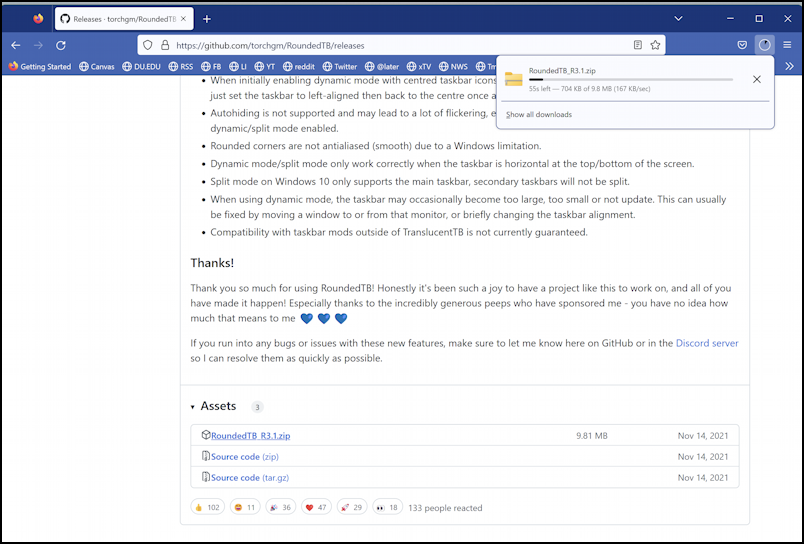
Kurzbefehle: App herunterladen | Grundlegende RoundedTB-Einstellungen | Beim Neustart ausführen
Aber der Mac? Die Einführung von Mac OS X im März 2001 führte ein Taskleisten-ähnliches schwebendes „Dock“ am unteren Rand ein und es wurde im Laufe der Jahre subtil verfeinert, bleibt aber immer noch ein sehr attraktives und flexibles Element der Benutzeroberfläche. Bei großen Symbolen ist es ein dominierender Teil des Bildschirms, aber bei automatischem Ausblenden oder winzigen Symbolen kann es ziemlich subtil sein. Die gute Nachricht ist, dass sich herausstellt, dass Sie dasselbe auf Ihrem Windows-PC erstellen können!
VERWANDELN SIE DIE PC-TASKBAR IN EIN MAC-DOCK
Der erste Schritt besteht darin, sicherzustellen, dass Sie das haben neueste Version von Windows und zum Deaktivieren des automatischen Ausblendens der Taskleiste. Wir werden ein Open-Source-Dienstprogramm namens „RoundedTB“ installieren und verwenden, das gut funktioniert, außer dass es nicht mit dem automatischen Ausblenden kompatibel ist. Am einfachsten ist es, zu Einstellungen > Personalisierung > Taskleiste > Verhalten der Taskleiste zu gehen und”Taskleiste automatisch ausblenden”zu deaktivieren.
Jetzt ist es an der Zeit, RoundedTB herunterzuladen. Das Dienstprogramm ist über den Microsoft Store erhältlich, aber die neueste Version ist immer vom Entwickler über GitHub erhältlich, ein Online-Softwarearchiv für Open-Source-und kostenlose Programme. Das empfehle ich. Gehen Sie zu github.com/torchgm/RoundedTB und klicken Sie auf den blauen Link „+7 Veröffentlichungen“ auf der rechten Seite…
Die resultierende Seite – auch von hier aus zugänglich: github.com/torchgm/RoundedTB/Releases – ist nach Veröffentlichungsnummer organisiert, so dass Sie zugreifen möchten der neuesten. Als ich im Dezember 2022 eincheckte, war es Version R3.1. Klicken Sie hier, um die.ZIP-Datei herunterzuladen (die erste Option in der Assets-Liste), und doppelklicken Sie dann darauf, um die komprimierte Archivdatei zu erweitern…
Ich schlage vor, dass Sie es in Ihre Downloads entpacken Ordner, damit Sie es testen können, bevor Sie sich entscheiden, es offiziell in Ihrem Programme-oder Home-Ordner zu installieren. Ein Klick auf „Extrahieren“ genügt.
RUNNING ROUNDEDTB ZUR VERBESSERUNG DER WINDOWS-TASKBAR
Sobald es entpackt ist, doppelklicken Sie einfach, um die Datei zu starten „ RoundedTB.exe“ und das Programm wird mit einem hilfreichen Begrüßungsbildschirm gestartet:
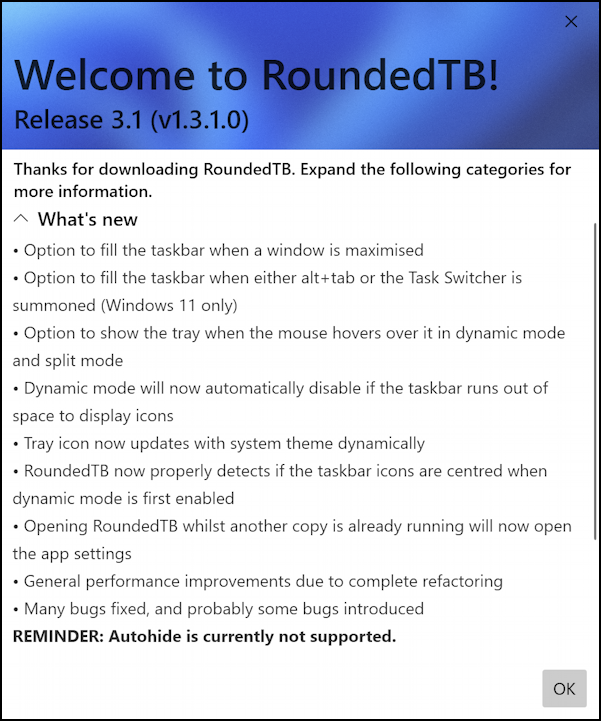
Beachten Sie, dass hervorgehoben wird, dass automatisches Ausblenden nicht unterstützt wird. Bitte stellen Sie sicher, dass Sie es in Ihren Taskleisteneinstellungen deaktiviert haben, bevor Sie fortfahren. Bereit? Klicken Sie auf „OK“.
Das Programm ist ziemlich einfach, erwarten Sie also nicht zu viel Schnickschnack. Sie können nur die Einstellungen der Taskleiste optimieren und anpassen. Klicken Sie beim Start auf „Erweitert“, um alle Optionen wie unten angezeigt zu bekommen:
Jetzt beginnt der Spaß! Ändern Sie zunächst den Rand auf Null und den Eckenradius auf 24 und klicken Sie dann auf „Übernehmen“. Beachten Sie, dass die Kanten der Taskleiste jetzt abgerundet sind:
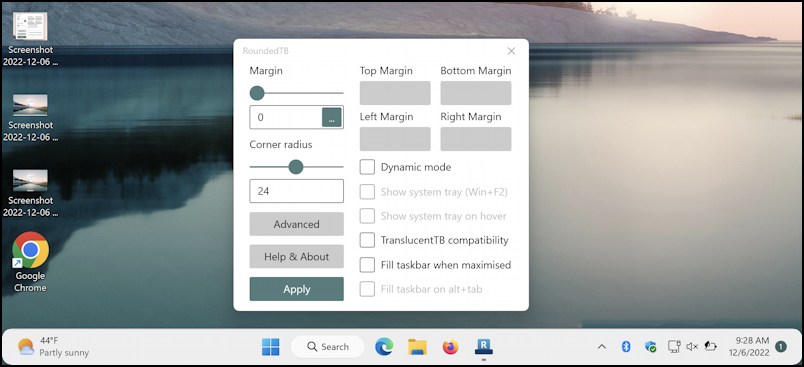
Bereits eine Verbesserung. Aber es gibt noch viel mehr. Zum einen können Sie die Wetteranzeige auf der linken Seite entfernen, indem Sie „Dynamischer Modus“ wählen:
Eine ziemliche Veränderung! Was jedoch auch passiert ist, ist, dass all diese Taskleistensymbole – die Uhr, Benachrichtigungen, Verknüpfungen – in ihr eigenes abgerundetes „Dock“ auf der rechten Seite verschoben und dann standardmäßig ausgeblendet wurden. Kein Fan? Wählen Sie „Systemleiste beim Hover anzeigen“ und es wird nur angezeigt, wenn sich Ihr Cursor in diesem unteren rechten Bereich befindet, oder Sie können es dauerhaft am unteren Rand mit „Systemleiste anzeigen“ anzeigen lassen “.
VERBESSERUNGEN VON ROUNDEDTB BEI NEUSTART AKTIVIEREN
All dies ist gut und erfüllt Ihr Ziel eines Mac-ähnlichen Docks unter Windows, aber Sie sind gleich wieder da in der Standard-Taskleiste beim Neustart, wenn Sie keinen wichtigen zusätzlichen Schritt ausführen:
Zeigen Sie den Taskleistenbereich, suchen Sie dann RoundedTB (das schwarze „R“-Symbol) und rechts-Klicken Sie, um das Kontextmenü aufzurufen. Wählen Sie „Beim Start ausführen“ und die Änderungen werden bei jedem Neustart Ihres Windows-PCs automatisch angewendet.
Wenn Sie es jedoch als dauerhaftes Dienstprogramm für Ihren PC behalten möchten, sollten Sie es möglicherweise beenden das Programm, verschieben Sie es von Downloads an einen geeigneteren Ort (wie C:\PROGRAMME), starten Sie es dann neu und markieren Sie es als „Beim Start ausführen“.
Power-Tipp: Ich habe geschrieben Hilfeartikel zu Windows seit Jahren und haben eine umfangreiche Windows 11-Hilfebibliothek hier auf der Website. Bitte schauen Sie es sich an, um viele zusätzliche Tutorials und Anleitungen zu finden, während Sie hier sind. Danke!
Taskleiste repariert, Roundtb, Aussehen der Taskleiste, Windows-Dock