Codemasters und Electronic Arts haben großartige Arbeit geleistet, indem sie F1 22 als Formel-1-Rennvideospiel veröffentlicht haben, das der dreizehnte Eintrag in der F1-Reihe ist und eine offizielle Lizenz für die Formel-1-und Formel-2-Meisterschaften 2022 besitzt. Obwohl das Spiel so viele positive Kritiken erhalten hat, scheinen viele Spieler ziemlich oft auf das Problem F1 22 keine Verbindung zu Onlinediensten zu stoßen, wenn sie versuchen, auf die Server zuzugreifen.
Nun, wenn du es bist auch eines der Opfer, bei denen ein solches Problem auftritt, befolgen Sie diese Anleitung zur Fehlerbehebung vollständig, um es zu beheben. Als F1 22-Spieler ist es ziemlich schmerzhaft, immer mit den EA-Onlinediensten verbunden zu sein, um das Spiel spielen oder sogar laden zu können. Sobald Sie keine Verbindung zu den Onlinediensten herstellen können, treten am Ende Serververbindungsfehler auf. Manchmal kann es auch ein Problem im Zusammenhang mit dem Serverausfall sein.
Fix: F1 22 Keine Verbindung zu Online-Diensten
Apropos Probleme mit der Serververbindung, es scheint, dass es ein Problem mit der Internetverbindung, eine veraltete Patch-Version des Spiels, Konflikte mit der Kontoverknüpfung, Probleme mit beschädigten oder fehlenden Spieldateien, Konflikte mit den VPN-Servern, NAT-Typen und mehr gibt.
Während Probleme mit den DNS-Servern, der Portweiterleitung mit Ihrem spezifischen Gerät usw. auch die Verbindung zu Onlinediensten auslösen können. Lassen Sie uns jetzt, ohne weitere Zeit zu verschwenden, loslegen.
1. Überprüfen Sie den Status des F1 22-Servers
Zunächst sollten Sie den Status des F1 22-Servers in Ihrer Region überprüfen, um sicherzustellen, dass es keine Probleme mit den Spielservern gibt, bevor Sie zu anderen Schlussfolgerungen gelangen. Verschiedene EA-Spiele laufen auf verschiedenen Servern. Wenn Sie Probleme mit der Konnektivität des F1 22-Gameservers haben, wird empfohlen, die folgenden Schritte auszuführen.
s Besuchen Sie die offizielle EA-Website hier. Klicken Sie oben auf der Seite auf das Menüelement Spiele. Suchen Sie im Suchfeld nach dem Spiel F1 22. Klicken Sie im Suchfeld auf das Spiel F1 22. Suchen Sie nun nach dem Serverstatussymbol in der oberen rechten Ecke der Seite. Sie sollten ein grünes Symbol sehen, um sicherzustellen, dass die Server betriebsbereit und aktiv sind. Das gelbe Symbol bedeutet, dass die Server Probleme haben und das rote Symbol zeigt an, dass der Server vollständig ausgefallen ist. Klicken Sie dann auf das Serverstatussymbol, um weitere Informationen anzuzeigen. Wenn die Server betriebsbereit sind, sollten Sie mit der nächsten Methode fortfahren.
2. Überprüfen Sie Ihre Internetverbindung
Es wird auch empfohlen, die Internetverbindung an Ihrem Ende ordnungsgemäß zu überprüfen, da eine schlechte oder instabile Internetverbindung schließlich mehrere Probleme mit Online-Spielen und der Verbindung zu Online-Diensten verursachen kann.
Wenn Sie die kabelgebundene Verbindung verwenden, versuchen Sie, zum drahtlosen Netzwerk zu wechseln oder umgekehrt, um das Problem zu überprüfen. Sie können auch versuchen, ein anderes Netzwerk zu verwenden, um die Serververbindung sicherzustellen.
3. Aktualisieren Sie das F1 22-Spiel
Wir sollten Ihnen außerdem empfehlen, manuell über den Steam-Client nach dem Spiel-Update zu suchen, um sicherzustellen, dass keine veraltete Spielversion mit dem Start des Spiels in Konflikt steht. Eine veraltete Spiel-Patch-Version kann mehrere potenzielle Probleme auslösen, die die Serverkonnektivität überhaupt auslösen können. Gehen Sie dazu wie folgt vor:
Für Steam (PC):
Öffnen Sie Steam und gehen Sie zu Bibliothek. Klicken Sie im linken Bereich auf F1 22 > Steam sucht automatisch nach dem verfügbaren Update. Wenn ein Update verfügbar ist, klicken Sie auf Aktualisieren. Warten Sie einige Zeit, bis das Update abgeschlossen ist. Stellen Sie anschließend sicher, dass Sie den PC neu starten, um die Änderungen zu übernehmen.
Für die EA-App (PC):
Starten Sie den EA Desktop-Client auf dem PC. Vergewissere dich, dass du bei einem gültigen EA-Konto angemeldet bist. Gehen Sie zum Abschnitt Profil in der oberen rechten Ecke. Klicken Sie nun neben dem Profil auf das Pfeil nach unten > Klicken Sie im Dropdown-Menü auf Einstellungen . Klicken Sie auf die Registerkarte Herunterladen > Im Abschnitt Updates müssen Sie die Option Spiele automatisch aktualisieren einschalten Umschalten. Es wäre am besten, wenn Sie auch den Umschalter Hintergrunddienste aktivieren EIN einschalten, um einen reibungslosen Ablauf zu gewährleisten. Wenn Sie fertig sind, starten Sie den EA Desktop-Client erneut, um die Änderungen sofort zu übernehmen.
Für Xbox-Konsolen:
Gehen Sie zum Abschnitt Meine Spiele und Apps > Gehen Sie zu Verwalten. Wählen Sie Updates aus und installieren Sie die neueste Version des Spiels.
Für PlayStation-Konsolen:
Öffnen Sie im Startmenü die Spiel Bibliothek. Wählen Sie das Spiel F1 22 aus. Drücken Sie die Taste Optionen > wählen Sie Nach Update suchen aus. Wenn ein Update verfügbar ist, stellen Sie sicher, dass Sie das Update installieren.
4. Verifizieren und reparieren Sie F1 22 (PC)
Falls Ihr F1 22-Spiel nicht gut läuft oder Probleme mit der Konnektivität hat, sind die Chancen hoch, dass die installierten Spieldateien irgendwie beschädigt werden oder fehlen am PC. In diesem Szenario sollten Sie die Spieldateien überprüfen und reparieren, indem Sie die folgenden Schritte ausführen.
Für Steam:
Starten Steam > klicken in Bibliothek. Klicken Sie mit der rechten Maustaste in der Liste auf F1 22. Klicken Sie auf Eigenschaften > Gehen Sie zur Registerkarte Lokale Dateien .
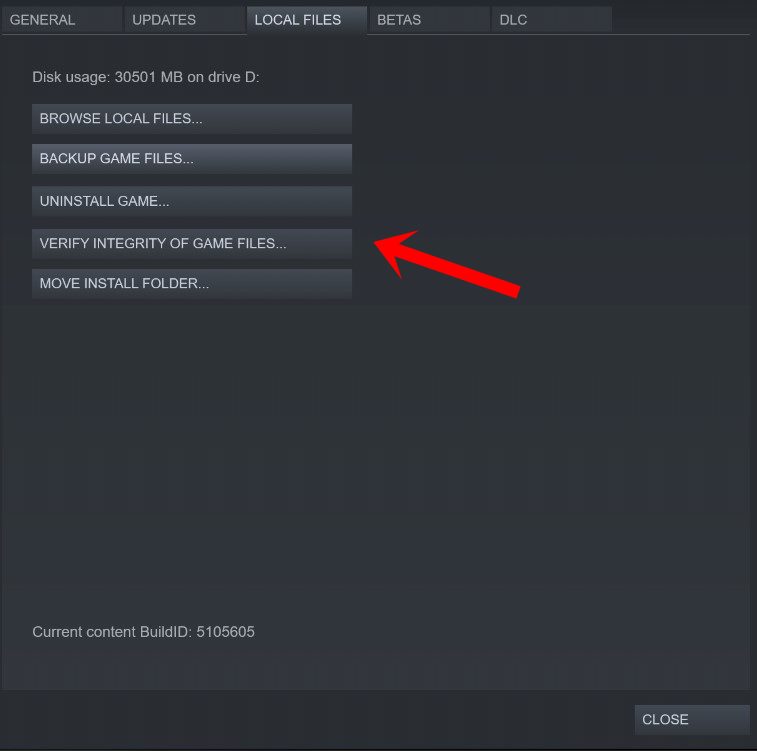
Klicken auf Integrität der Spieldateien überprüfen. Warten Sie, bis dieser Vorgang abgeschlossen ist. Starten Sie abschließend den PC neu, um die Änderungen zu übernehmen.
Für die EA-App:
Öffnen Sie den EA Desktop-Client > Gehen Sie zu Meine Sammlung. Rechtsklick auf F1 22 in der Liste der Spiele. Klicken Sie auf Reparieren > Warten Sie, bis der Reparaturvorgang abgeschlossen ist. Stellen Sie anschließend sicher, dass Sie den Computer neu starten, um die Änderungen zu übernehmen.
5. Netzwerktreiber aktualisieren (PC)
Ein veralteter Netzwerktreiber auf dem Computer kann auch verschiedene Probleme mit der Online-Server-Konnektivität verursachen. Es ist besser, auf dem PC nach Netzwerktreiber-Updates zu suchen und diese zu installieren, indem Sie die folgenden Schritte ausführen.
Klicken Sie mit der rechten Maustaste auf das Startmenü, um Quick-Link-Menü. Klicken Sie in der Liste auf Geräte-Manager. Klicken Sie jetzt doppelklicken auf die Netzwerkadapter. Klicken Sie mit der rechten Maustaste auf das Netzwerkgerät und wählen Sie Treiber aktualisieren aus. Wählen Sie Automatisch nach Treibern suchen aus. Wenn ein Update verfügbar ist, wird automatisch die neueste Version heruntergeladen und installiert. Stellen Sie anschließend sicher, dass Sie Ihren Computer neu starten, um die Effekte zu ändern.
6. Systemsoftware aktualisieren
Manchmal können Probleme mit veralteter Systemsoftware auch zu Konflikten mit der Systemleistung führen, insbesondere in Multiplayer-Spielen oder ressourcenintensiven Programmen. Sie sollten die Systemsoftware auf Ihrem Gerät immer aktualisieren, um die Leistung stabil genug zu halten. Dazu:
.parallax-ad-container{position:relative;width:100%;height:320px;margin:0 auto;overflow:hidden}.parallax-ad{position:absolute!important;top: 0!wichtig;links:0!wichtig;Breite:100%!wichtig;Höhe:100%!wichtig;Rand:0!wichtig;Rand:0!wichtig;Auffüllung:0!wichtig;clip:rect(0,auto, auto,0)!wichtig}.parallax-ad>iframe{position:fixed;top:130px;height:100%;transform:translateX(-50%);margin-left:0!important}.ad-label{font-Familie:Arial,Helvetica,serifenlos;Schriftgröße:.875rem;Farbe:#8d969e;Textausrichtung:Mitte;Auffüllung:1rem 1rem 0 1rem}
Für PC:
Drücken Sie die Tasten Win+I, um die Windows-Einstellungen zu öffnen. Klicken Sie auf Update & Sicherheit > > Wählen Sie Nach Updates suchen unter dem Abschnitt Windows Update aus. Wenn ein Update verfügbar ist, wählen Sie Herunterladen und installieren aus. Es kann eine Weile dauern, bis das Update abgeschlossen ist. Wenn Sie fertig sind, starten Sie Ihren Computer neu, um das Update zu installieren.
Für PlayStation-Konsolen:
Gehen Sie auf der PlayStation-Konsole zum Einstellungen-Menü. Wählen Sie Systemsoftware-Update > Nach verfügbaren Updates suchen aus und befolgen Sie die Anweisungen auf dem Bildschirm. Wenn Sie fertig sind, starten Sie das System neu, um die Änderungen zu übernehmen.
Für Xbox-Konsolen:
Drücken Sie die Home-Taste auf der Xbox-Konsole. Wählen Sie im Dashboard-Menü Einstellungen > > Alle Einstellungen aus. Wählen Sie System > Wählen Sie Updates aus. Wählen Sie Konsole aktualisieren (falls verfügbar) > Folgen Sie den Anweisungen auf dem Bildschirm, um den Aktualisierungsvorgang abzuschließen. Stellen Sie anschließend sicher, dass Sie die Konsole neu starten, um die Änderungen zu übernehmen.
7. Hintergrund-Downloads stoppen oder pausieren
Die Wahrscheinlichkeit ist hoch, dass Ihre Datengeschwindigkeit irgendwie langsam genug ist, um mehrere Downloads/Uploads gleichzeitig im Hintergrund auszuführen. Es wirkt sich auch stark auf die Online-Server-Konnektivität aus. Stellen Sie sicher, dass Sie Hintergrund-Downloads auf Ihrem jeweiligen Spielgerät oder auf dem Client stoppen oder pausieren, während Sie Spiele spielen, um zu überprüfen, ob die Konnektivität der Online-Dienste einwandfrei funktioniert oder nicht.
8. Schalten Sie den Wi-Fi-Router aus und wieder ein
Manchmal können vorübergehende Netzwerkstörungen auf dem Wi-Fi-Router Sie sehr stören. Es ist besser, einfach die Power-Cycle-Methode auf dem Router durchzuführen, um Störungen manuell zu beheben. Viele betroffene Online-Gamer oder Streamer schalten ihren Router und ihr Gerät aus und wieder ein, um die Netzwerkkonnektivität zu aktualisieren. Dazu:
Schalten Sie den WLAN-Router einfach vollständig aus > Trennen Sie das Netzkabel von der Stromquelle und auch vom Router. Warten Sie etwa ein paar Minuten und stecken Sie dann das Netzkabel wieder ein. Schalten Sie schließlich den Router ein und versuchen Sie erneut, eine Verbindung zum Spiel herzustellen.
9. Wenden Sie sich an die EA-Hilfe
Wenn keine der Methoden für Sie funktioniert, wenden Sie sich an wenden Sie sich an die EA-Hilfe, um weitere Unterstützung zu erhalten. Die Wahrscheinlichkeit ist hoch, dass es ein Problem mit Ihrem gekauften Spiel oder Konto gibt, das verwendet wurde, oder einige Probleme im Spiel. Indem sie sich an den Support wenden und ein Support-Ticket dafür erstellen, werden die Entwickler versuchen, das Problem gründlich zu untersuchen.
Das war’s, Leute. Wir gehen davon aus, dass dieser Leitfaden für Sie hilfreich war. Für weitere Fragen können Sie unten einen Kommentar abgeben.