Wenn Sie nach Steam Deck Shortcuts suchen, dann sind Sie hier genau richtig.
Valve macht es nicht offensichtlich, aber Besitzer von Steam Decks haben viele Shortcuts an ihren Fingerspitzen. Wenn Sie ein Steam-Deck-Benutzer sind, können Sie definitiv Zeit und Energie sparen, wenn Sie alle Steam-Deck-Verknüpfungen kennen und nützliche Steam-Deck-Plug-ins installiert haben.
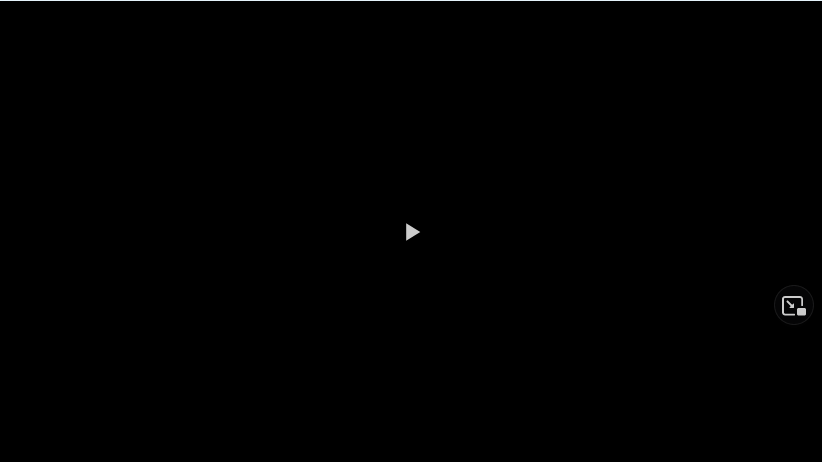
Während einige Leute bereits mit den wichtigen Abkürzungen vertraut sind, gibt es vielleicht einige Abkürzungen, die Sie noch nicht entdeckt haben. Um Ihnen dabei zu helfen, sie zu entdecken, haben wir für Sie eine Liste aller Steam-Deck-Verknüpfungen zusammengestellt.
Inhaltsverzeichnis
Fangen wir gleich an!
Das ganze Steam-Deck Shortcuts
Von der Aufnahme eines Screenshots über das Versetzen der Tastatur in den Desktop-Modus bis hin zum Ändern der Bildschirmhelligkeit gibt es keinen Mangel an Steam-Shortcuts. Sie sind praktisch und viel einfacher zu verwenden, als jedes Mal das vollständige Menü zu öffnen.
Also, hier ist die vollständige Liste der Steam-Deck-Shortcuts:
Falls Sie es nicht wussten, wenn Sie die Steam-Taste eine Weile gedrückt halten, erscheint eine ganze Liste aller verfügbaren Shortcuts, bis Sie die Taste loslassen. So for those times when you forget, you can refresh your memory without revisiting this guide.
Steam Deck shortcuts not working?
Many users have reported dass Steam-Deck-Verknüpfungen manchmal nicht funktionieren, insbesondere im Desktop-Modus. Die genaue Ursache dieses Problems ist unbekannt, aber wir glauben, dass es eine Instanz des häufigen Problems ist, dass die Steam Deck-Tastatur nicht funktioniert.
Das offizielle FAQ besagt, dass Steam-Deck-Steuerelemente im Desktop-Modus nur funktionieren, wenn Sie Steam im Hintergrund ausführen. Das bedeutet, dass Sie mit dem Internet verbunden sein sollten und der Steam-Client laufen sollte, damit die Steam Deck-Verknüpfungen funktionieren.
Wenn das Problem weiterhin besteht, obwohl Sie die obigen Schritte befolgt haben, empfehlen wir Ihnen, zu den Einstellungen
Häufig gestellte Fragen
Wie füge ich Desktop-Verknüpfungen zu Steam Deck hinzu?
Um Desktop-Verknüpfungen zu Steam Deck hinzuzufügen, öffnen Sie zuerst den Application Launcher im Desktop-Modus und Markieren Sie die Anwendung, die Sie dem Desktop hinzufügen möchten. Drücken Sie dann die L2-Taste und wählen Sie im Menü Zum Desktop hinzufügen aus.
Wie klicken Sie mit der rechten Maustaste auf ein Steam-Deck?
Um im Desktop-Modus mit der rechten Maustaste auf Steam Deck zu klicken, müssen Sie das gewünschte Element markieren und dann L2 drücken. Im Gaming-Modus können Sie die Tasten Steam + L2 drücken, um einen Rechtsklick auszuführen.
Können Sie Steam-Deck-Shortcuts ändern?
Ja, Sie können die Steam-Deck-Verknüpfungen ändern. Gehen Sie dazu zu Einstellungen > Controller > Desktop-Konfiguration und richten Sie dann benutzerdefinierte Schaltflächen für Ihre bevorzugten Verknüpfungen ein.
Und das deckt alles über Steam Deck Shortcuts ab. Außerdem wird Steam Deck 2 den Designern zufolge Akku und Display verbessert haben.