Wenn Unternehmen sich entscheiden, Daten von lokalen Dateiservern oder anderen Plattformen zu SharePoint On-Premises oder SharePoint Online zu migrieren, müssen sie bestimmen, wie das Markieren und Klassifizieren von Inhalten funktionieren soll. In diesem Artikel erklären wir, wie Sie von SharePoint verwaltete Metadaten verwenden können, um zu steuern, wie Benutzer Metadaten zu Inhalten auf SharePoint-Websites in einer Organisation hinzufügen.
Inhaltsverzeichnis
SharePoint Online bietet Inhaltstypen, verwaltete Metadaten und Vertraulichkeitsbezeichnungen zum Klassifizieren von Daten. Für Organisationen, die Inhalte zu SharePoint migrieren, sind Inhaltstypen entscheidend für die Sicherheit und das Durchsuchen der Inhalte.
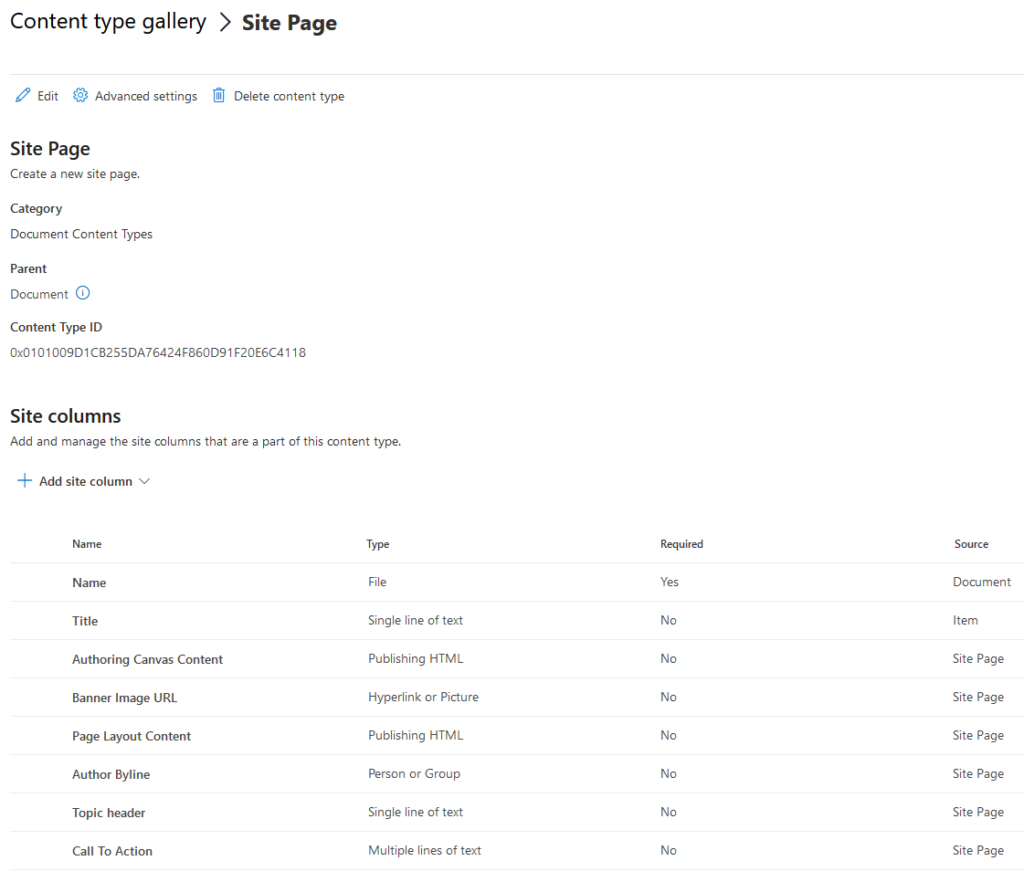
Was sind SharePoint-Metadaten?
SharePoint-Metadaten sind alle Informationen, die an Ihre Daten in SharePoint angehängt sind. Wie Microsoft es beschreibt, sind Metadaten einfach „Informationen über Informationen.“
In SharePoint sind Inhaltstypen die Kernbausteine der Inhaltsklassifizierung, aber nicht die Sicherheit. Ein Inhaltstyp ist einfach der „Inhaltstyp“, den Sie definieren. Jeder Inhaltstyp enthält mehrere Spalten, die es Endbenutzern ermöglichen, Werte zur Beschreibung ihrer Inhalte entweder manuell einzugeben oder auszuwählen.
Inhaltstypen sind die Kernbausteine der Inhaltsklassifizierung in SharePoint
Was sind von SharePoint verwaltete Metadaten?
In SharePoint verwaltete Metadaten ist ein Dienst, der ein formelles Klassifizierungssystem bereitstellt, mit dem IT-Experten hierarchische Sammlungen von Begriffen verwalten können, die als Attribute für Elemente auf SharePoint-Websites verwendet werden können.
Taxonomie versus Folksonomie
Taxonomie ist ein formal strukturiertes Klassifizierungssystem, das von Teams verwaltet wird, zu denen auch Datensatzverwalter gehören können. Folksonomy ist jedoch eine informelles Klassifizierungssystem, das sich entwickelt, wenn Benutzer Wörter, Bezeichnungen und Begriffe hinzufügen. Folksonomy ist eine gemeinsame Anstrengung von IT, Datensatzverwaltern und Endbenutzern.
So konfigurieren Sie verwaltete Metadaten für SharePoint Online
In SharePoint Online gibt es zwei Einstiegspunkte für den Zugriff auf verwalteter Metadatendienst.
Zugriff auf den verwalteten Metadatendienst
Um auf den verwalteten Metadatendienst in SharePoint zuzugreifen, können Sie entweder die Klassische URL oder die Moderne URL. Sie müssen in Zukunft die moderne URL verwenden, da Microsoft die klassische bald entfernen wird.
Anstatt die URL zu kennen und einzugeben, können Sie auch auf den verwalteten Metadatendienst zugreifen, indem Sie das SharePoint Admin Center öffnen, Inhaltsdienste erweitern und klicken im Term Store.
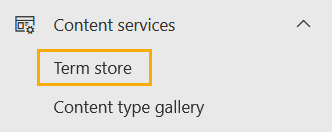 Zugriff auf den Terminologiespeicher
Zugriff auf den Terminologiespeicher
Das Term Store ist auch in jeder Websitesammlung verfügbar, die in Microsoft 365 erstellt wurde. Es ermöglicht die Erstellung von Metadaten auf der Stammebene und darunter in jeder Websitesammlung.
Verstehen, wie Begriffsgruppen funktionieren
Der Terminologiespeicher bietet drei Stammordner namens Begriffsgruppen. Diese Begriffsgruppen heißen standardmäßig „Personen“, „Suchwörterbücher“ und „System“. Sie können die vorhandenen Begriffsgruppen ändern und bei Bedarf neue Begriffsgruppen erstellen.
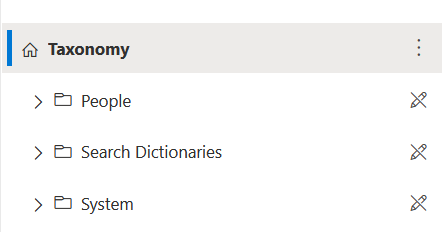 Der Laufzeitspeicher bietet drei Stammordner, die als Begriffsgruppen bezeichnet werden.
Der Laufzeitspeicher bietet drei Stammordner, die als Begriffsgruppen bezeichnet werden.
Jede Begriffsgruppe enthält verschiedene Begriffe, die den erforderlichen Wert für die Klassifizierung darstellen.
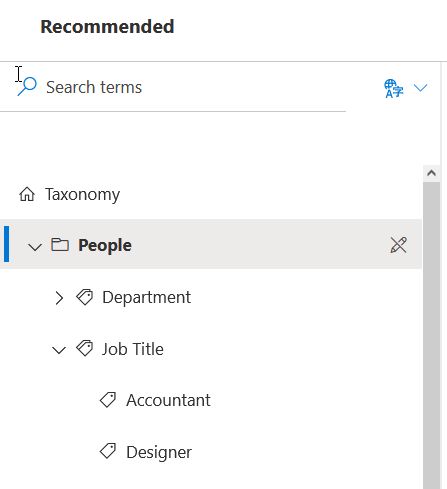 Jede Begriffsgruppe enthält verschiedene Begriffe
Jede Begriffsgruppe enthält verschiedene Begriffe
Um Begriffe innerhalb von Begriffsgruppen zu verwalten und Begriffssätze (Gruppen von Begriffen), müssen Sie mindestens die SharePoint-Administrator-Rollenberechtigungen, die in Microsoft 365 oder Azure Active Directory zugewiesen werden. Aber selbst mit dieser Berechtigung sehen Sie möglicherweise eine Meldung, die besagt, dass Sie nur Lesezugriff haben.
Diese Meldung wird möglicherweise auch dann angezeigt, wenn der SharePoint-Administratorrolle Berechtigungen zugewiesen wurden
Um dieses Problem zu beheben, navigieren Sie zur klassischen URL und fügen Sie Ihr Konto zu
Sobald Sie diese Änderung vorgenommen haben, werden die Begriffsgruppen Personen und Suchwörterbücher entsperrt, sodass Änderungen möglich sind.
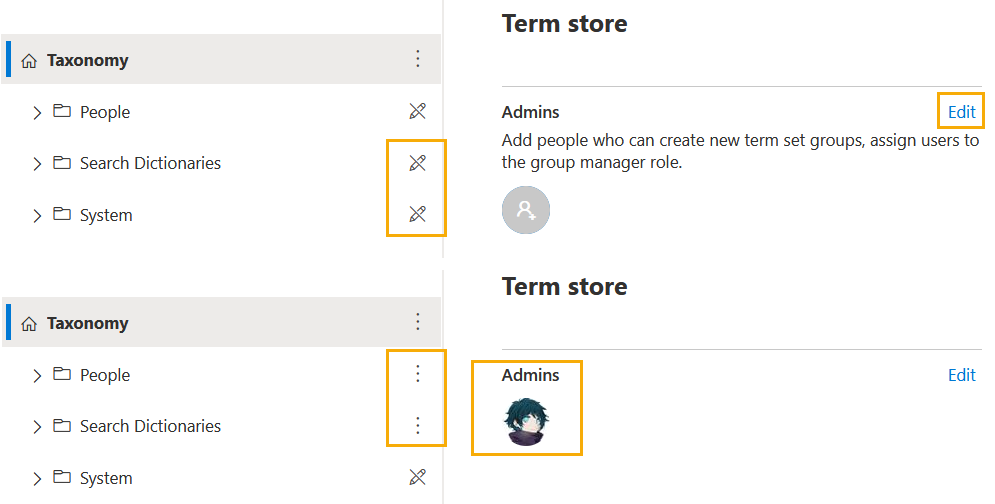 Die Menschen Wörterbücher-Begriffsgruppen sind jetzt entsperrt.
Die Menschen Wörterbücher-Begriffsgruppen sind jetzt entsperrt.
Um eine Begriffsgruppe zu erstellen, klicken Sie auf die Schaltfläche mit den drei Punkten rechts neben Taxonomie und wählen Sie Begriffsgruppe hinzufügen und fügen Sie den ausgewählten Namen hinzu. Nachdem Sie die Begriffsgruppe erstellt haben, können Sie einen Gruppenmanager hinzufügen, dessen Verantwortung darin besteht, neue Begriffsgruppen zu erstellen und Benutzern die Rolle des Gruppenmanagers und Mitwirkenden zuzuweisen und zuzuweisen.
Wie um einen Ausdruckssatz zu erstellen
Ausdrucksgruppen können mehrere Ausdruckssätze und Ausdrücke enthalten. Um einen neuen Ausdruckssatz hinzuzufügen, wiederholen Sie die vorherigen Schritte, diesmal jedoch auf der neu erstellten Ausdrucksgruppenebene.
Erstellen eines Ausdruckssatzes
Um Ausdrücke zu einem Ausdruckssatz hinzuzufügen, müssen Sie denselben Vorgang für den neu erstellten Ausdruckssatz wiederholen Ebene.
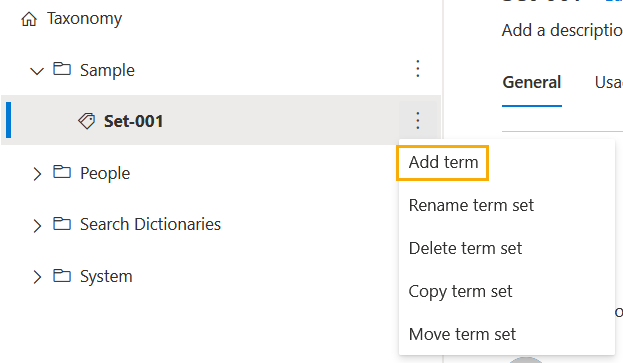 Hinzufügen einer Ausdruck zu einem Ausdruckssatz
Hinzufügen einer Ausdruck zu einem Ausdruckssatz
Sobald Sie eine Ausdrucksgruppe, einen Ausdruckssatz und Ausdrücke erstellt haben, können Sie jeden von ihnen konfigurieren. Für Ausdruckssätze können Sie eine Übermittlungsrichtlinie zum Hinzufügen neuer Ausdrücke festlegen, definieren, ob die Endbenutzer einen Ausdruckssatz verwenden können, und vieles mehr. Ausdruckssätze sind hilfreich beim Navigieren in SharePoint, und Sie können auch Ausdrücke zum Taggen verfügbar machen.
So verwenden Sie verwaltete Metadaten in SharePoint Online
Jetzt wissen Sie, wie Sie Ausdrücke erstellen Gruppen, Ausdruckssätze und Ausdrücke können Sie damit beginnen, sie mit SharePoint Online zu verbinden und sie zum Taggen von Inhalt oder Navigation zu verwenden. Sie müssen zuerst einen Inhaltstyp erstellen, gefolgt von Websitespalten, die dem neu erstellten Inhaltstyp zugeordnet sind. Der letzte Schritt besteht darin, den neu erstellten Inhaltstyp mit der erforderlichen Liste oder Bibliothek zu verknüpfen.
So erstellen Sie einen neuen Inhaltstyp
Sie können Inhaltstypen auf der Stammebene darin erstellen das SharePoint Admin Center, das veröffentlicht die Websitesammlungen. Andernfalls können Sie neue Inhaltstypen auch lokal innerhalb einer bestimmten Websitesammlung erstellen.
In diesem Beispiel erstellen wir einen neuen Inhaltstyp innerhalb einer Websitesammlung.
Navigieren Sie innerhalb einer Websitesammlung zu Websiteeinstellungen. Klicken Sie im Abschnitt Web Designer-Galerien auf Website-Inhaltstypen. Klicken Sie auf Inhaltstyp erstellen und geben Sie die erforderlichen Details ein 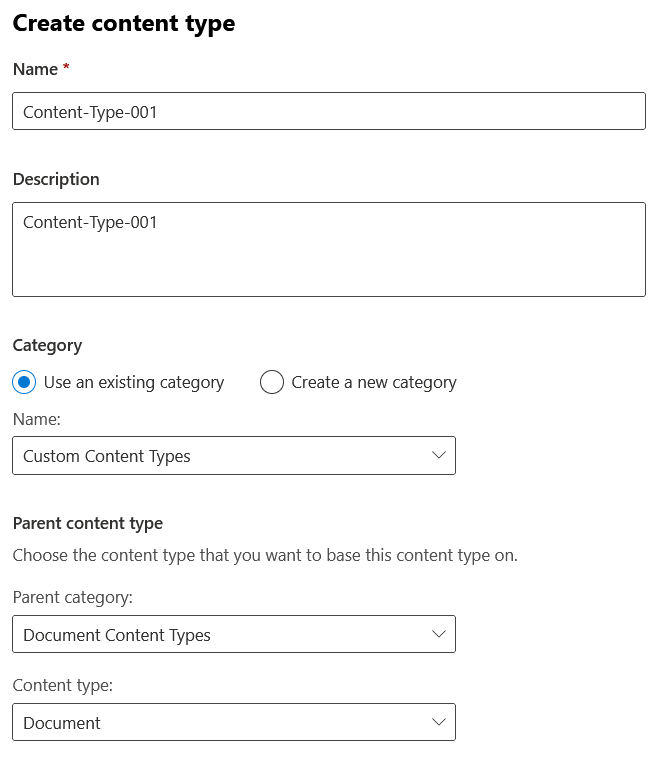 Geben Sie die erforderlichen Details für Ihren neuen Inhaltstyp ein. Klicken Sie auf Erstellen, wenn Sie fertig sind.
Geben Sie die erforderlichen Details für Ihren neuen Inhaltstyp ein. Klicken Sie auf Erstellen, wenn Sie fertig sind.
Erstellen einer neuen Websitespalte, die Ihrem Inhaltstyp zugeordnet ist
Nachdem Sie Ihren neuen Inhaltstyp erstellt haben, müssen Sie eine neue Websitespalte hinzufügen, die mit dem Terminologiespeicher verbunden ist, insbesondere mit Ihrem neu erstellten Ausdruckssatz.
Gehen Sie zurück zu Website-Einstellungen innerhalb einer Website-Sammlung. Klicken Sie im Abschnitt Web Designer-Galerien auf Website-Spalten. Klicken Sie auf Erstellen, geben Sie die erforderlichen Details ein und vergewissern Sie sich, dass der Typ Verwaltete Metadaten ist. 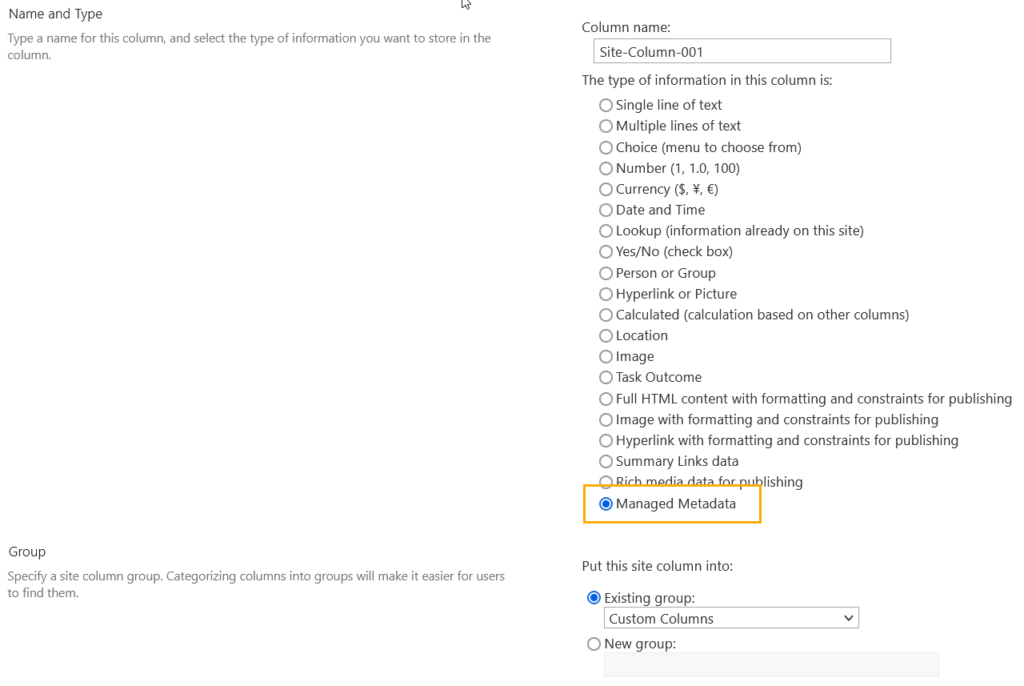 Geben Sie die erforderlichen Details ein für Ihre neue Websitespalte und stellen Sie sicher, dass der Typ Verwaltete Metadaten ist. Jetzt müssen Sie Ihre neue Spalte mit dem zuvor erstellten Ausdruckssatz verbinden.
Geben Sie die erforderlichen Details ein für Ihre neue Websitespalte und stellen Sie sicher, dass der Typ Verwaltete Metadaten ist. Jetzt müssen Sie Ihre neue Spalte mit dem zuvor erstellten Ausdruckssatz verbinden. 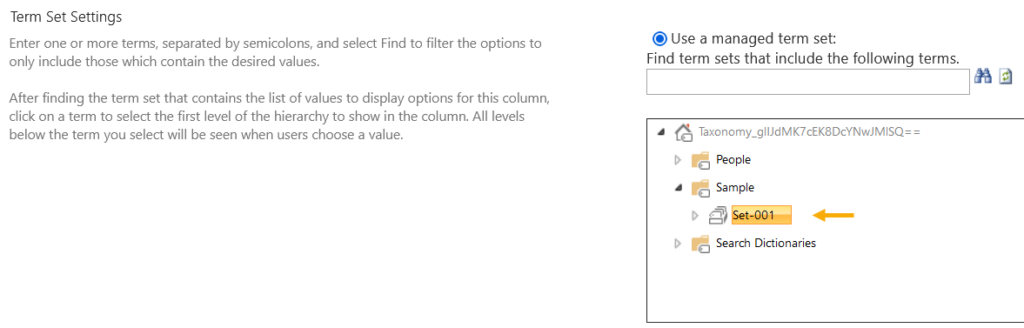 Verbinden Sie Ihre neue Spalte mit dem zuvor erstellten Ausdruckssatz
Verbinden Sie Ihre neue Spalte mit dem zuvor erstellten Ausdruckssatz
Die Websitespalte muss mit dem neuen Inhaltstyp verbunden werden. Gehen Sie dazu folgendermaßen vor:
Navigieren Sie innerhalb einer Websitesammlung zu Websiteeinstellungen. Klicken Sie im Abschnitt Web Designer-Galerien auf Website-Inhaltstypen. Suchen Sie den erstellten Inhaltstyp und klicken Sie darauf. Wählen Sie Website-Spalte hinzufügen und dann Aus vorhandenen Website-Spalten hinzufügen aus. 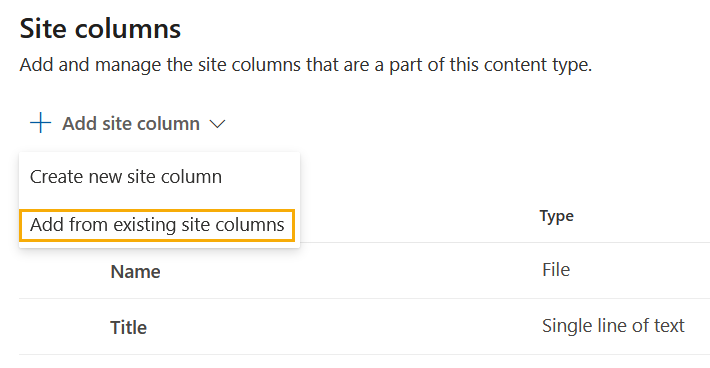 Wählen Sie Aus vorhandener hinzufügen aus Website-Spalten Suchen Sie die erstellte Website-Spalte und fügen Sie sie dem rechten Bereich hinzu. Wenn Sie vorhandene Websites und Listen aktualisieren müssen, müssen Sie diese Option ebenfalls aktivieren.
Wählen Sie Aus vorhandener hinzufügen aus Website-Spalten Suchen Sie die erstellte Website-Spalte und fügen Sie sie dem rechten Bereich hinzu. Wenn Sie vorhandene Websites und Listen aktualisieren müssen, müssen Sie diese Option ebenfalls aktivieren. 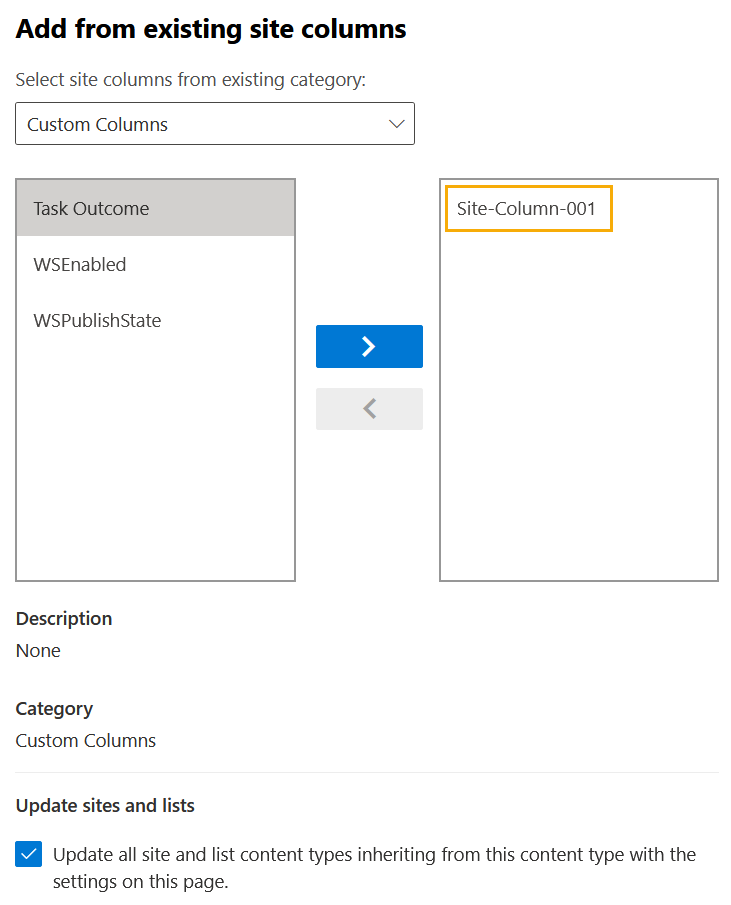 Sie haben die Möglichkeit Um vorhandene Websites und Listen zu aktualisieren, die von diesem Inhaltstyp übernommen werden, klicken Sie auf Speichern.
Sie haben die Möglichkeit Um vorhandene Websites und Listen zu aktualisieren, die von diesem Inhaltstyp übernommen werden, klicken Sie auf Speichern.
Sie können jetzt die aktualisierten Seitenspalten sehen.
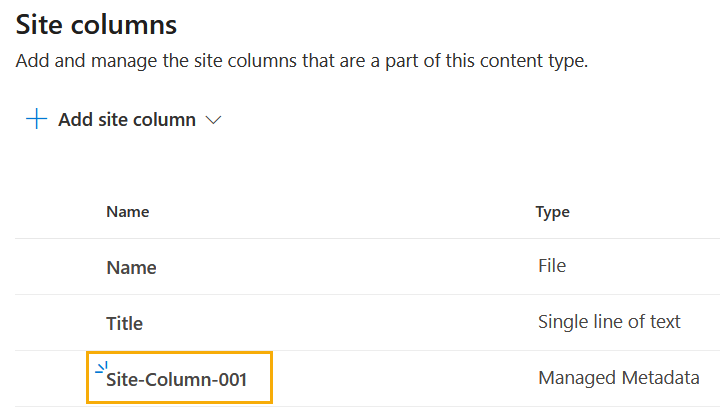 Die neue Website-Spalte ist da
Die neue Website-Spalte ist da
Verknüpfen Sie den neu erstellten Inhaltstyp mit der erforderlichen Liste oder Bibliothek
Zuletzt müssen Sie Ihren neuen Inhaltstyp mit einer Liste verknüpfen oder Bibliothek:
Navigieren Sie innerhalb der Websitesammlung zu Websiteinhalten. Klicken Sie auf Dokumente. Klicken Sie als Nächstes auf das Zahnradsymbol und wählen Sie Bibliothekseinstellungen aus. 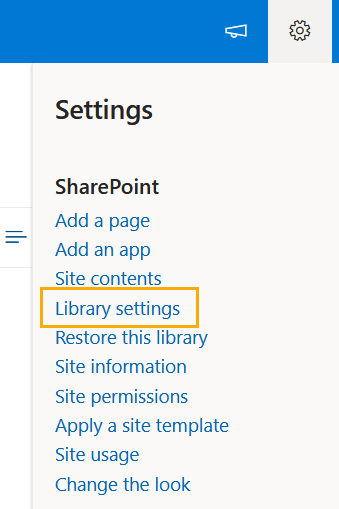 Klicken Sie hier auf Mehr Bibliothekseinstellungen, dann auf Erweiterte Einstellungen. Wählen Sie nun die Option Verwaltung von Inhaltstypen zulassen und drücken Sie dann OK. Hier können Sie die erstellten Inhaltstypen hinzufügen, indem Sie auf den Link Aus vorhandenen Website-Inhaltstypen hinzufügen klicken.
Klicken Sie hier auf Mehr Bibliothekseinstellungen, dann auf Erweiterte Einstellungen. Wählen Sie nun die Option Verwaltung von Inhaltstypen zulassen und drücken Sie dann OK. Hier können Sie die erstellten Inhaltstypen hinzufügen, indem Sie auf den Link Aus vorhandenen Website-Inhaltstypen hinzufügen klicken. 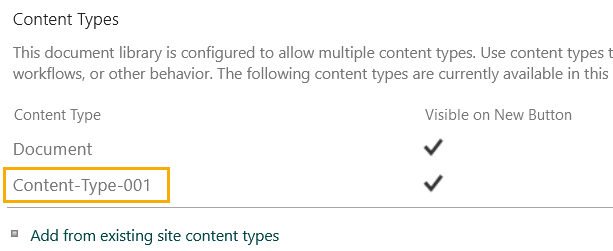 Sie können den erstellten Inhalt hinzufügen Typen
Sie können den erstellten Inhalt hinzufügen Typen
Um den neu hinzugefügten Inhaltstyp zu verwenden und die verwaltete Metadatenspalte zu testen, navigieren Sie zur Bibliothek, wählen Sie „Neu“ und wählen Sie den Inhaltstyp aus.
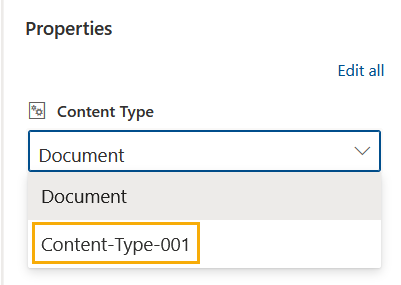 Mit dem neu hinzugefügter Inhaltstyp
Mit dem neu hinzugefügter Inhaltstyp
Sie können auch eine vorhandene Datei bearbeiten, den Inhaltstyp festlegen und dann den Wert der verwalteten Metadaten-Site-Spalte festlegen.
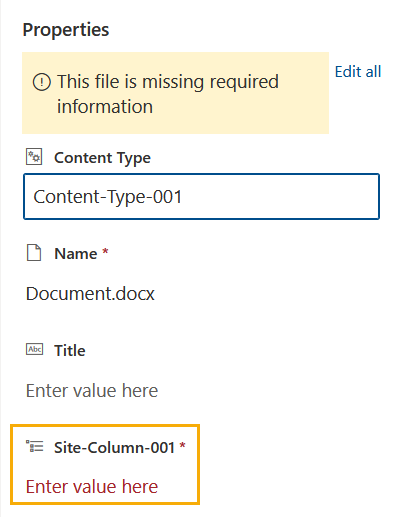 Wir können vorhandene Dateien bearbeiten
Wir können vorhandene Dateien bearbeiten
Hier haben wir Term-001 als ausgewählt der Wert der Website-Spalte für verwaltete Metadaten.
 Der Wert der Website-Spalte für verwaltete Metadaten ist sichtbar
Der Wert der Website-Spalte für verwaltete Metadaten ist sichtbar
Verwaltete Metadaten für die Navigation in SharePoint Online verwenden
Dieses Beispiel für die Verwendung verwalteter Metadaten-Ausdruckssätze und-Begriffe in SharePoint Online war einfach. Wenn Sie für einige Websites das klassische Design verwenden, können Sie Veröffentlichungsfunktionen und verwaltete Metadaten für die Navigation verwenden.
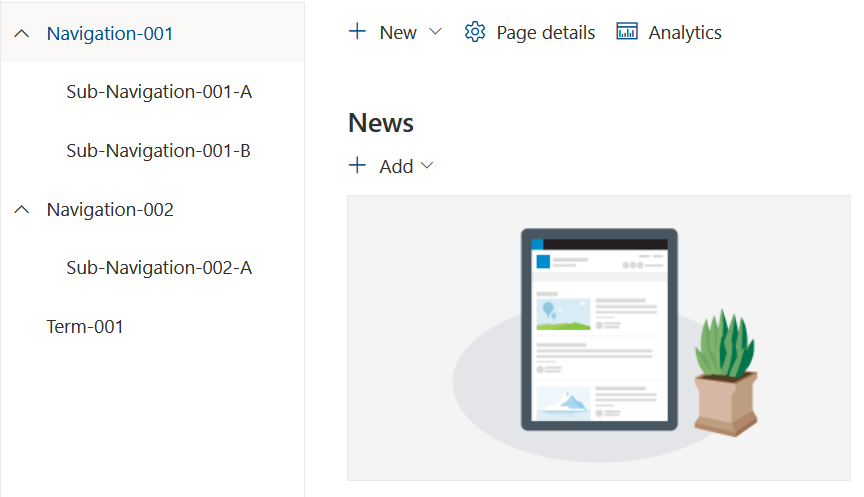 Sie können Veröffentlichungsfunktionen und verwaltete Metadaten zum Navigieren in SharePoint Online verwenden.
Sie können Veröffentlichungsfunktionen und verwaltete Metadaten zum Navigieren in SharePoint Online verwenden.
Sie können auch verwaltete Metadaten zum Navigieren in Listen, Bibliotheken usw. verwenden facettierte Suchbegriffe. Eine Liste sieht beispielsweise so aus, wenn verwaltete Metadaten zum Filtern von Elementen sowohl in Classic als auch in Modern verwendet werden.
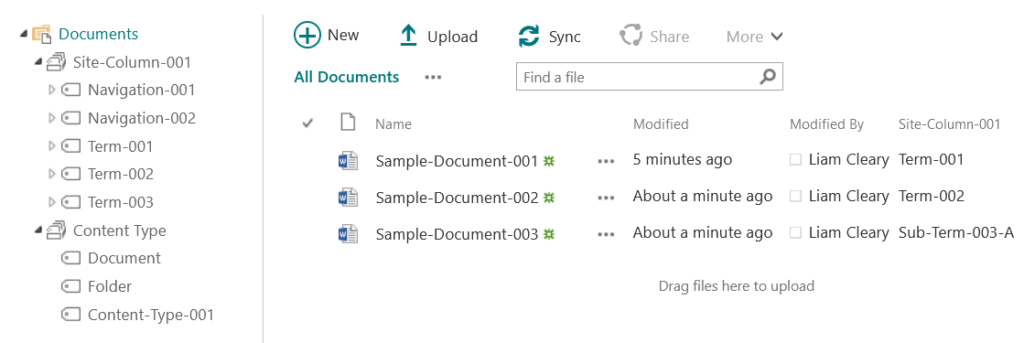 Verwaltete Metadaten zum Navigieren innerhalb einer Liste verwenden
Verwaltete Metadaten zum Navigieren innerhalb einer Liste verwenden
Und so sieht es aus, wenn Sie den modernen Modus verwenden.
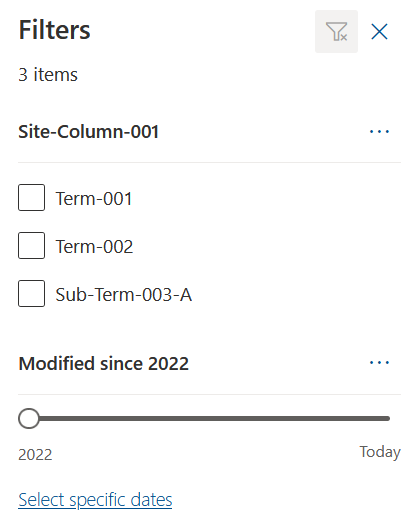 A Ansicht im modernen Modus
A Ansicht im modernen Modus
Fazit
Alle Organisationen sollten eine Dokumententaxonomie erstellen, um die Klassifizierung und Suche nach Inhalten in SharePoint zu erleichtern. Wie Sie sehen können, sind verwaltete Metadaten eine großartige Funktion zum Markieren und Navigieren durch Inhalte. Die Verwendung von verwalteten Metadaten innerhalb von SharePoint Online erfordert einige Konfiguration, aber wir hoffen, dass dieser Artikel Ihnen einen detaillierten Einblick in die Tools gegeben hat, die Sie verwenden können, um Metadaten in SharePoint zu verwalten