Atomic Heart ist ein FPS-Action-Rollenspiel, das von Mundfish entwickelt und von Focus Entertainment und 4Divinity veröffentlicht wurde. Das Spiel wurde für P, PlayStation 4, PlayStation 5, Xbox One und Xbox Series X/S veröffentlicht. Atomic Heart hat positive Kritiken erhalten, als das Spiel ein neues Update erhielt; Wie andere Videospiele hat auch der Atomic Heart-Titel Probleme, wie das Problem, dass das Spiel in seinen Anfangstagen nicht startet.
Warum startet Atomic Heart nicht?
Es sieht so aus, als ob das Atomic Heart-Spiel einige häufige Probleme mit dem Spielstart oder Gameplay hat, genau wie andere PC-Spiele, bei denen Spieler von Problemen beim Start betroffen sein können, die abstürzen oder nicht starten. Die Wahrscheinlichkeit ist also hoch, dass Ihr Atomic Heart-Spiel aus mehreren Gründen nicht startet, z. B. aufgrund eines veralteten Grafiktreibers, einer veralteten Spielversion, fehlender oder beschädigter Spieldateien, unnötiger Hintergrundaufgaben usw.

In einer veralteten Windows-Version treten Probleme mit der Microsoft Visual C++ Redistributable, Startdienste, Antivirus-bezogene Probleme, inkompatible PC-Hardware, Overlay-Apps, übertaktete CPU/GPU, DirectX-bezogene Probleme usw. verursachen Startprobleme mit dem Spiel auf Ihrem Windows-PC. Jetzt gehen wir zu den Problemumgehungen unten, die Ihnen helfen sollten, das Problem zu beheben.
Atomic Heart reagiert nicht oder startet nicht; How to Fix?
Lassen Sie uns jetzt, ohne weitere Zeit zu verschwenden, damit beginnen. Stellen Sie sicher, dass Sie alle Methoden befolgen, bis das Problem behoben ist. Wenn das Spiel Sie immer noch nicht richtig startet, wenden Sie sich an den Support, um weitere Unterstützung zu erhalten.
1. Überprüfen Sie die Systemanforderungen
Zunächst sollten Sie überprüfen, ob Ihre PC-Konfiguration die Systemanforderungen des Spiels erfüllt oder nicht. Manchmal kann inkompatible PC-Hardware mehrere Probleme beim Starten des Spiels auslösen. Wir haben die Spielanforderungen erwähnt, damit Sie Ihre Konfiguration überprüfen können.
s
Mindestanforderungen
Erfordert einen 64-Bit-Prozessor und ein Betriebssystem OS: Windows 10 (Version 20H1 oder neuer, 64-Bit-Versionen) Prozessor: AMD Ryzen 3 1200 oder Intel Core i5-2500 Speicher: 8 GB RAM Grafik: 4 GB VRAM, AMD Radeon R9 380 oder NVIDIA GeForce GTX 960 DirectX: Version 12 DirectX: Version 12 Speicher: 90 GB verfügbar Leerzeichen Zusätzliche Hinweise: 30 FPS, 1920×1080 in niedrigen
Empfohlene Anforderungen
Erfordert einen 64-Bit-Prozessor und ein Betriebssystem OS: Windows 10 (Version 20H1 oder neuer, 64-Bit-Versionen) Prozessor: AMD Ryzen 5 2600X oder Intel Core i7-7700K Speicher: 16 GB RAM Grafik: 8 GB VRAM, AMD RX 6700 XT oder NVIDIA GeForce RTX 2070 DirectX: Version 12 Speicher: 90 GB verfügbarer Speicherplatz Zusätzliche Hinweise: SSD empfohlen, 60 FPS, 1920 × 1080 in Ultra
2. Führen Sie das Spiel als Administrator aus
Wenn Sie Ihr Videospiel nicht mit Administratorrechten ausführen, kann dies zu Problemen beim Starten des Spiels, zum Absturz des Starts oder sogar zum Nichtladen des Spiels führen. Daher ist es besser, die Exe-Datei des Spiels einfach als Administrator auf Ihrem Windows-Computer auszuführen, um zu prüfen, ob das Problem dadurch behoben wird. Gehen Sie dazu wie folgt vor:
Klicken Sie mit der rechten Maustaste auf die Verknüpfungsdatei Atomic Heart exe auf Ihrem PC. Wählen Sie nun Eigenschaften > Klicken Sie auf die Registerkarte Kompatibilität .
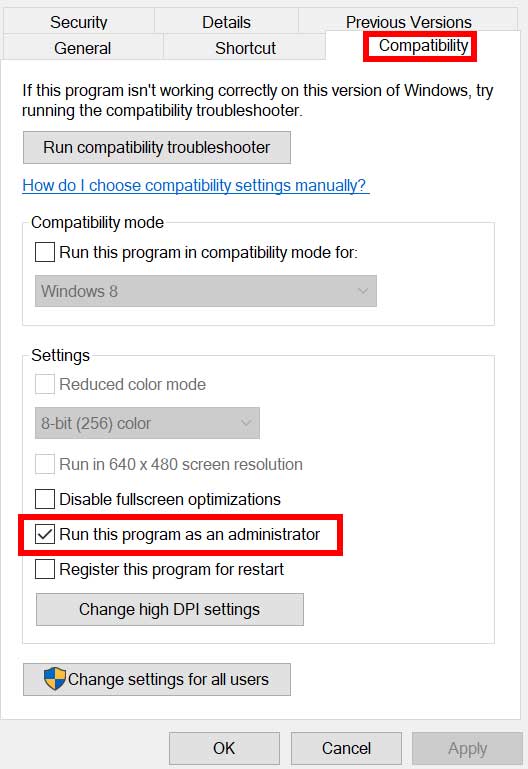
Achten Sie darauf, auf das Kontrollkästchen Dieses Programm als Administrator ausführen zu klicken, um es zu markieren. Klicken Sie auf Übernehmen und wählen Sie OK aus, um die Änderungen zu speichern.
3. Überprüfen Sie die Integrität von Spieldateien
Falls Ihre Spieldateien beschädigt werden oder aus unerwarteten Gründen fehlen, kann Ihnen das Überprüfen und Reparieren der Spieldateien mit dem Spiel-Launcher sehr helfen. Dazu:
Starten Sie Steam > Klicken Sie auf Bibliothek. Klicken Sie mit der rechten Maustaste auf Atomic Heart in der Liste der installierten Spiele. Klicken Sie nun auf Eigenschaften > Gehen Sie zu Lokale Dateien. Klicken Sie auf Integrität der Spieldateien überprüfen. Sie müssen auf den Vorgang warten, bis er abgeschlossen ist. Wenn Sie fertig sind, starten Sie Ihren Computer neu.
4. Aktualisieren Sie Microsoft Visual C++ Redistributable
Wechseln Sie zu folgendem Pfad auf Ihrem PC:
C:\Program Files (x86)\Steam\steamapps\common\Steamworks Shared\_CommonRedist\vcredist
Sie sollten die folgenden Ordner sehen: 2012\vc_redist.x64.exe 2013\vc_redist.x64.exe 2019\vc_redist.x64.exe Stellen Sie einfach sicher, dass alle diese ausführbaren Dateien ausgeführt werden, die vorhanden sind. (Wenn Sie verschiedene Ordner haben, führen Sie die Datei vc_redist.x64.exe in diesen Ordnern aus.) Starten Sie schließlich Ihren PC neu, um das Problem zu beheben.
5. DirectX aktualisieren
Wechseln Sie zum Ordnerpfad C:\Programme (x86)\Steam\steamapps\common\Steamworks Shared\_CommonRedist\DirectX. Führen Sie als Nächstes die Datei DXSETUP.exe aus, um DirectX neu zu installieren/aktualisieren. Wenn Sie fertig sind, starten Sie Ihren Computer neu, um die Änderungen zu übernehmen.
6. GPU-Treiber aktualisieren
Es scheint, dass mehrere betroffene Spieler über den veralteten Grafiktreiber berichtet haben. Wenn Sie auch den veralteten Grafiktreiber für eine Weile verwenden, suchen Sie anhand der folgenden Schritte nach Updates:
Drücken Sie Windows + X , um den Quick Link zu öffnen Menü. Klicken Sie nun in der Liste auf Geräte-Manager > Doppelklicken Sie auf Display-Adapter. Klicken Sie mit der rechten Maustaste auf die dedizierte Grafikkarte, die Sie verwenden.
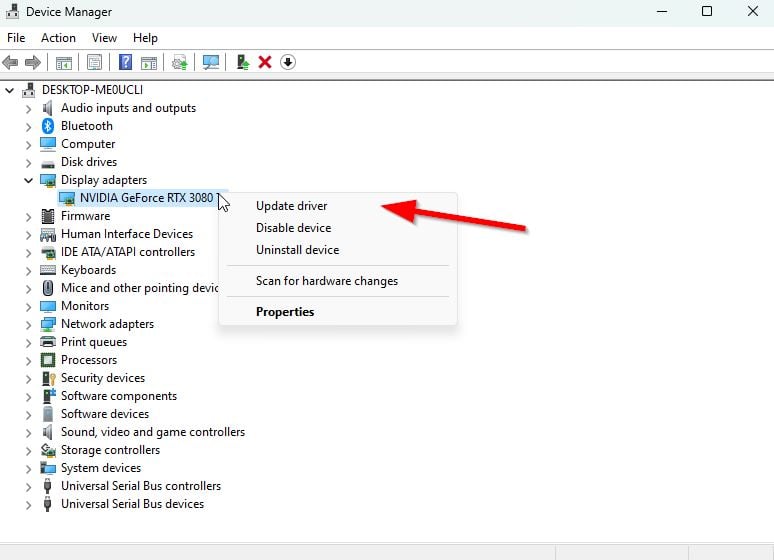
Wählen Sie als Nächstes Treiber aktualisieren > Wählen Sie Automatisch nach Treibern suchen aus. Wenn ein Update verfügbar ist, lädt das System es automatisch herunter und installiert es. Wenn Sie fertig sind, starten Sie den Computer neu, um die Änderungen zu übernehmen.
Diese Methode sollte das Problem beheben, dass Atomic Heart auf dem PC nicht startet. Wenn nicht, können Sie zur nächsten Methode übergehen.
7. Overlay-Apps deaktivieren
Laut einigen betroffenen Spielern hat ihnen das Deaktivieren des Steam-Overlays auf dem Windows-Computer geholfen, das Problem zu beheben, dass das Spiel nicht startet. Da die Overlay-App im Spiel immer im Hintergrund läuft, wenn Sie den Spielclient starten, ist es durchaus möglich, dass Probleme mit den Prozessen oder Systemressourcen auftreten.
Für Steam Overlay:
Öffnen Sie den Steam-Client > Gehen Sie zur Bibliothek. Klicken Sie nun mit der rechten Maustaste auf Atomic Heart > Wählen Sie Eigenschaften. Gehen Sie zum Abschnitt Allgemein > Hier deaktivieren Sie einfach das Kontrollkästchen Steam-Overlay aktivieren . Gehen Sie zurück zur Bibliothek > öffnen Sie Squad erneut, um nach dem Problem zu suchen, dass es nicht startet.
8. Alle ausstehenden Windows-Updates installieren
Es kann möglich sein, dass irgendwelche Windows-Fehler oder Systemdateien mit der ordnungsgemäßen Ausführung des Spiels in Konflikt geraten. Manchmal kann ein Inkompatibilitätsproblem auch auftreten, wenn Sie die Software für eine Weile nicht aktualisieren. Stellen Sie also sicher, dass Sie alle ausstehenden Windows-Updates installieren und auf dem neuesten Betriebssystem-Build bleiben. Gehen Sie dazu wie folgt vor:
Drücken Sie die Tasten Windows + I, um das Menü Windows-Einstellungen zu öffnen. Klicken Sie als Nächstes auf Update & Sicherheit > > Wählen Sie Nach Updates suchen unter dem Abschnitt Windows Update aus.
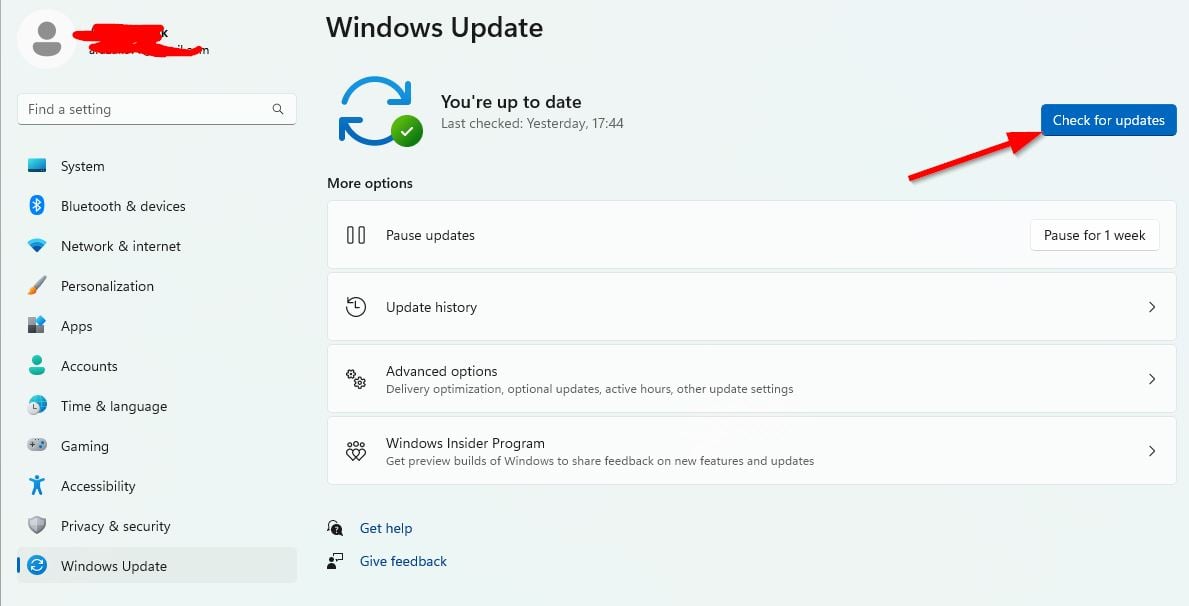
Wenn ein Funktionsupdate verfügbar ist, wählen Sie Herunterladen und installieren aus. Warten Sie einige Zeit, bis das Update abgeschlossen ist. Starten Sie schließlich Ihren PC neu, um die Änderungen sofort zu übernehmen.
9. Antivirus-und Firewall-Programm deaktivieren
Klicken Sie auf das Startmenü > geben Sie Systemsteuerung ein und klicken Sie darauf. Geben Sie nun Firewall in das Suchfeld ein > Klicken Sie auf Windows-Firewall. Klicken Sie im linken Bereich auf Windows-Firewall ein-oder ausschalten. Wählen Sie Windows-Firewall deaktivieren für die Einstellungen für private, Domänen-und öffentliche Netzwerke aus. Starten Sie abschließend den PC neu, um die Änderungen zu übernehmen, und versuchen Sie, das Problem zu überprüfen..parallax-Anzeigencontainer{Position:relativ;Breite:100%;Höhe:320px;Rand:0 automatisch;Überlauf:versteckt}.parallax-Anzeige{Position:absolut!wichtig;oben:0!wichtig;links:0! wichtig;Breite:100%!wichtig;Höhe:100%!wichtig;Rand:0!wichtig;Rand:0!wichtig;Padding:0!wichtig;clip:rect(0,auto,auto,0)!wichtig}. parallax-ad>iframe{position:fixed;top:130px;height:100%;transform:translateX(-50%);margin-left:0!important}.ad-label{font-family:Arial,Helvetica,sans-serif;font-size:.875rem;color:#8d969e;text-align:center;padding:1rem 1rem 0 1rem}
Nun müssen Sie den Virenschutz deaktivieren Schutz (Windows Defender) ebenfalls, indem Sie die folgenden Schritte ausführen:
Gehen Sie zu Windows-Einstellungen > Datenschutz und Sicherheit. Gehen Sie jetzt zu Windows-Sicherheit > Viren-und Bedrohungsschutz. Klicken Sie auf Einstellungen verwalten >Dann deaktivieren Sie die Option Echtzeitschutz . Stellen Sie anschließend sicher, dass Sie Ihren PC neu starten, um die Änderungen zu übernehmen.
Falls Sie ein Antivirenprogramm eines Drittanbieters verwenden, schalten Sie es unbedingt manuell aus.
10. Starten Sie das Spiel im Fenstermodus (Steam)
Versuchen Sie, das Spiel im Fenstermodus zu starten, um zu sehen, ob Ihnen das hilft oder nicht. Manchmal kann ein Computer mit durchschnittlicher Hardwarespezifikation mehrere Probleme mit dem Vollbildanzeigemodus verursachen, während das Spiel ausgeführt wird.
Öffnen Sie den Steam-Client und gehen Sie zur Bibliothek. Klicken Sie mit der rechten Maustaste auf Atomic Heart > Wählen Sie Eigenschaften. Klicken Sie im Abschnitt Allgemein auf Startoptionen festlegen. Kopieren Sie als Nächstes das folgende Befehlszeilenargument und fügen Sie es ein:-windowed-noborder Stellen Sie sicher, dass Sie die Änderungen speichern und versuchen Sie, das Spiel erneut auszuführen, um zu überprüfen, ob Atomic Heart ordnungsgemäß gestartet wird oder nicht.
11. Führen Sie einen sauberen Neustart durch
Drücken Sie die Tasten Windows + R, um das Dialogfeld Ausführen zu öffnen. Geben Sie nun msconfig ein und drücken Sie Enter, um das Fenster System Configuration zu öffnen. Gehen Sie zur Registerkarte Dienste > aktivieren Sie das Kontrollkästchen Alle Microsoft-Dienste ausblenden.
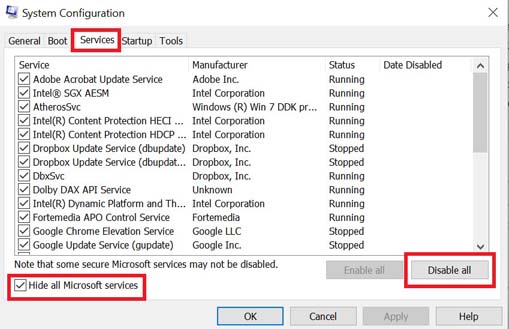
Klicken Sie auf Alle deaktivieren. Klicken Sie auf Übernehmen und dann auf OK, um die Änderungen zu speichern. Klicken Sie nun auf die Registerkarte Autostart > Klicken Sie auf Task-Manager öffnen. Klicken Sie auf der Registerkarte Start der Task-Manager-Oberfläche auf die für den Systemstart aktivierten Aufgaben > Klicken Sie auf Deaktivieren. Wählen Sie die wichtigsten Startprogramme aus und deaktivieren Sie sie nacheinander. Wenn alles fertig ist, starten Sie Ihren PC neu, um die Änderungen zu übernehmen. Überprüfen Sie abschließend, ob das Problem Atomic Heart Won’t Launch on PC behoben wurde.
12. Hintergrundprozesse schließen
Drücken Sie die Strg + Umschalttaste + Esc Tasten, um den Task-Manager zu öffnen. Klicken Sie auf die Registerkarte Prozesse > Wählen Sie die Aufgabe aus, die Sie schließen möchten.
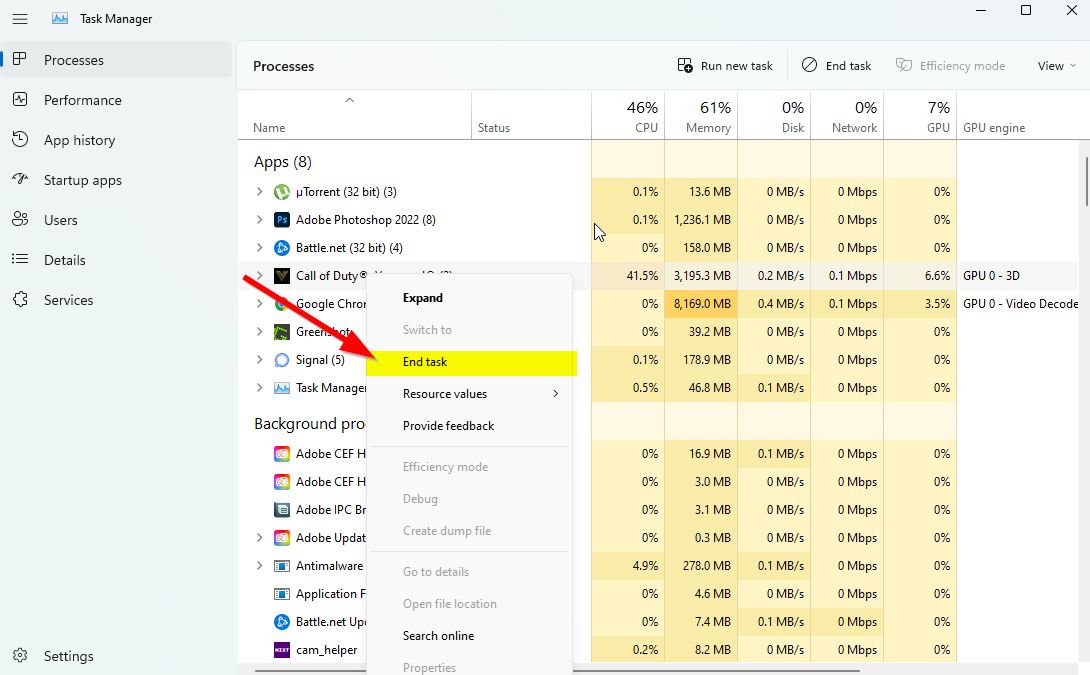
Klicken Sie nach der Auswahl auf Aufgabe beenden. Stellen Sie sicher, dass Sie die Schritte für jede Aufgabe einzeln ausführen. Wenn Sie fertig sind, starten Sie Ihren Computer neu, um die Effekte sofort zu ändern.
13. Atomic Heart zurücksetzen
Drücken Sie die Tasten Windows (Start) + X , um das Quick-Link-Menü zu öffnen. Wählen Sie Apps und Funktionen > Klicken Sie in der Liste der installierten Programme auf Atomic Heart, um es auszuwählen. Klicken Sie nun auf Erweiterte Optionen > > Zurücksetzen auswählen. Wenn Sie fertig sind, starten Sie Ihren Computer neu und versuchen Sie, das Spiel zu starten.
14. Installieren Sie Atomic Heart erneut
Wenn keine der Methoden für Sie funktioniert hat, versuchen Sie, das Spiel Atomic Heart neu zu installieren, um zu prüfen, ob dies Ihnen hilft, das Problem zu beheben, dass das Spiel nicht startet. Gehen Sie dazu wie folgt vor:
Starten Sie den Steam-Client auf Ihrem Computer. Gehen Sie jetzt zur Bibliothek > Rechtsklick auf das Spiel Atomic Heart. Gehen Sie zu Verwalten > > Wählen Sie Deinstallieren. Wenn Sie dazu aufgefordert werden, klicken Sie erneut auf Deinstallieren und befolgen Sie die Anweisungen auf dem Bildschirm, um den Deinstallationsvorgang abzuschließen. Stellen Sie anschließend sicher, dass Sie Ihren Computer neu starten, um die Änderungen sofort zu übernehmen. Öffnen Sie den Steam-Client und installieren Sie das Spiel mit dem bestehenden Steam-Konto. Du bist fertig. Genießen! Dies kann das Problem „Atomic Heart Won’t Launch on PC“ beheben.
Das ist es, Leute. Wir hoffen, dass dieser Leitfaden für Sie hilfreich war. Für weitere Fragen können Sie unten einen Kommentar abgeben.