Atomic Heart ist ein FPS-Action-Rollenspiel, das von Mundfish entwickelt und von Focus Entertainment und 4Divinity veröffentlicht wurde. Das Spiel wurde für P, PlayStation 4, PlayStation 5, Xbox One und Xbox Series X/S veröffentlicht. Leider haben einige Spieler das Problem, dass das Atomic Heart-Spiel auf dem PC beim Ladebildschirm hängen bleibt.
Nun, wenn Sie auch eines der Opfer sind, die auf ein solches Problem stoßen, dann stellen Sie sicher, dass Sie dies befolgen Anleitung zur Fehlerbehebung, um es zu beheben. Laut mehreren Berichten haben Atomic Heart-Spieler ein paar Bugs oder Fehler in diesem Spiel, die schließlich ziemlich oft beunruhigend sind. Sobald der Ladebildschirm des Spiels hängen bleibt, geht er nicht über den Bildschirm hinaus und wird frustrierend. Betroffene Spieler müssen das Spiel gewaltsam schließen und beenden und es dann erneut versuchen, was ebenfalls schmerzhaft ist.

Fix: Atomic Heart steckt im Ladebildschirm fest
Apropos, dass das Spiel auf dem Probleme mit dem Ladebildschirm, es scheint, dass das Atomic Heart-Spiel beim Starten des Spiels oder während der Spielsitzungen Framerate-Einbrüche, Abstürze, Grafikfehler, Verzögerungen und mehr aufweist. In einigen Fällen Konflikte mit beschädigten oder fehlenden Spieldateien, einer veralteten Spielversion, Blockierungsproblemen mit der Antivirensoftware, einem veralteten Grafiktreiber, im Hintergrund ausgeführten Apps usw.
Dagegen Probleme mit der veralteten Systemsoftware , das Spiel nicht als Administrator ausführen, Konflikte mit den Start-Apps auf dem System usw. können dazu führen, dass das Spiel beim Ladebildschirmproblem auf dem PC hängen bleibt. Glücklicherweise haben wir alle möglichen Problemumgehungen für Sie geteilt, die nützlich sein sollten. Sie sollten alle Methoden überprüfen, bis das Problem behoben ist. Also, ohne noch mehr Zeit zu verschwenden, lass uns hineinspringen.
1. Führen Sie Atomic Heart als Administrator aus
Zunächst sollten Sie die EXE-Anwendungsdatei des Spiels auf Ihrem PC als Administrator ausführen, um der Benutzerkontensteuerung Zugriff zu gewähren. Dadurch kann das System die Programmdatei ordnungsgemäß ausführen und Probleme mit Abstürzen oder Nichtstarten verhindern. Gehen Sie dazu wie folgt vor:
s Klicken Sie mit der rechten Maustaste auf die Anwendungsdatei Atomic Heart auf Ihrem PC. Wählen Sie Eigenschaften > Klicken Sie auf die Registerkarte Kompatibilität .
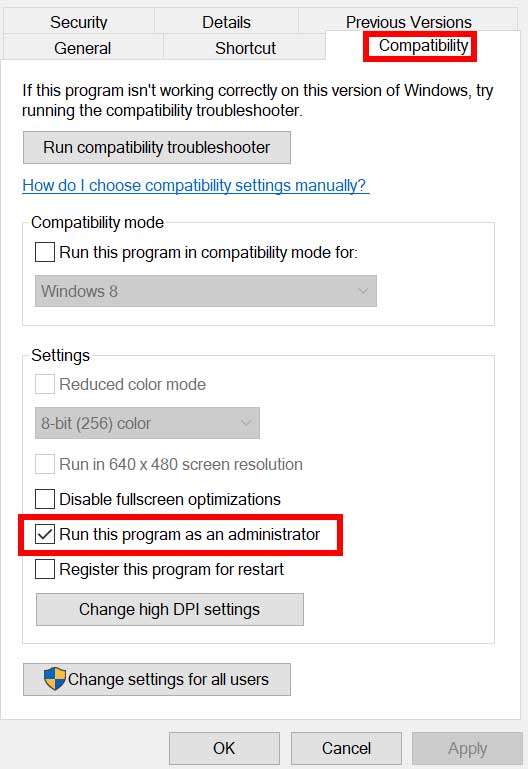
Achten Sie darauf, auf das Kontrollkästchen Dieses Programm als Administrator ausführen zu klicken, um es zu markieren. Klicken Sie auf Übernehmen und wählen Sie OK aus, um die Änderungen zu speichern. Führen Sie jetzt das Spiel aus und suchen Sie erneut nach dem Problem.
Bitte beachten Sie: Falls Sie einer der Steam-Client-Benutzer sind, die das Spiel Atomic Heart ausführen, stellen Sie sicher, dass Sie die gleichen Schritte auch für den jeweiligen Spiel-Launcher ausführen.
2. GPU-Treiber aktualisieren
Es wird dringend empfohlen, auf dem PC nach Grafiktreiber-Updates zu suchen, indem Sie die folgenden Schritte ausführen. Auf diese Weise können Sie das neueste Update installieren, das mehrere grafische Probleme mit dem Programm behebt. Gehen Sie dazu wie folgt vor:
Klicken Sie mit der rechten Maustaste auf das Startmenü , um das Quick-Link-Menü zu öffnen. Klicken Sie in der Liste auf Geräte-Manager, um sie zu öffnen. Doppelklicken Sie auf Display-Adapter, um es zu erweitern.
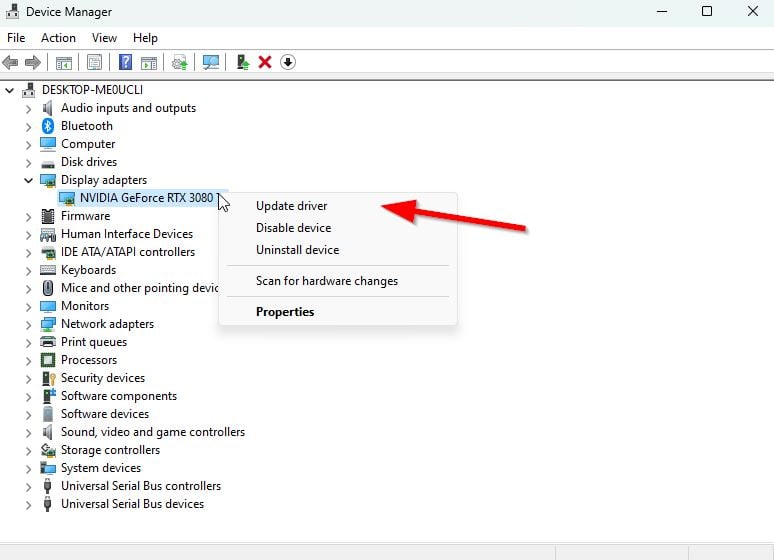
Klicken Sie mit der rechten Maustaste auf die dedizierte Grafikkarte, die Sie verwenden. Klicken Sie auf Treiber aktualisieren > Wählen Sie Automatisch nach Treibern suchen. Das System sucht automatisch nach verfügbaren Updates. Wenn ein Update verfügbar ist, wird automatisch die neueste Version heruntergeladen und installiert. Stellen Sie anschließend sicher, dass Sie Ihren PC neu starten, um die Änderungen zu übernehmen.
Wenn auf dem PC kein Update verfügbar ist, besuchen Sie die offizielle Hersteller-Website der Grafikkarte und holen Sie sich manuell die neueste Version. Suchen Sie über die folgenden Links nach dem jeweiligen Grafikkartenmodell.
3. Aktualisieren Sie das Atomic Heart-Spiel
Es wird dringend empfohlen, auf Ihrem PC nach Spiel-Updates zu suchen, indem Sie die folgenden Schritte ausführen, um sicherzustellen, dass keine veraltete Spielversion vorhanden ist. Manchmal können Probleme mit der veralteten Spiel-Patch-Version mehrere Konflikte auf Ihrer Seite verursachen, die den Start des Spiels oder das Spielerlebnis stark beeinträchtigen können. Gehen Sie dazu wie folgt vor:
Öffnen Sie Steam und gehen Sie zu Bibliothek. Klicken Sie im linken Bereich auf Atomic Heart. Steam sucht automatisch nach dem verfügbaren Update. Wenn ein Update verfügbar ist, klicken Sie auf Aktualisieren. Warten Sie einige Zeit, bis das Update abgeschlossen ist. Stellen Sie anschließend sicher, dass Sie den PC neu starten, um die Änderungen zu übernehmen.
4. Überprüfen Sie die Internetverbindung
Die Chancen stehen gut, dass Ihre Internetverbindung in Bezug auf Stabilität oder Datengeschwindigkeit nicht gut genug läuft. Es ist besser, das Internetnetzwerk an Ihrem Ende richtig zu überprüfen, bevor Sie andere Schlussfolgerungen ziehen. Sie sollten sicherstellen, dass Sie von einer kabelgebundenen Verbindung auf kabellos umschalten oder umgekehrt. Sie können auch versuchen, ein anderes Netzwerk oder den mobilen Daten-Hotspot zu verwenden, um das Problem zu überprüfen.
5. Überprüfen und Reparieren von Spieldateien
Falls in dem Fall, können fehlende oder beschädigte Spieldateien auf dem PC die Spieler sehr belästigen. Sie können die folgenden Schritte ausführen, um Spieldateien auf dem Computer zu überprüfen und zu reparieren, damit das Spiel ordnungsgemäß ausgeführt werden kann.
Starten Sie den Steam-Client > Klicken Sie auf Bibliothek. Klicken Sie mit der rechten Maustaste auf Atomic Heart in der Liste. Klicken Sie auf Eigenschaften > Gehen Sie zu Lokale Dateien. Klicken Sie auf Integrität der Spieldateien überprüfen. Dieser Vorgang kann einige Zeit dauern, bis er abgeschlossen ist. Haben Sie also etwas Geduld. Stellen Sie anschließend sicher, dass Sie den PC neu starten, um die Änderungen zu übernehmen.
6. Windows aktualisieren
Das Aktualisieren des Windows-Betriebssystem-Builds ist für PC-Benutzer und Spieler immer unerlässlich, um Systemstörungen, Kompatibilitätsprobleme und Abstürze zu reduzieren. In der Zwischenzeit enthält die neueste Version hauptsächlich zusätzliche Funktionen, Verbesserungen, Sicherheitspatches und mehr. Gehen Sie dazu wie folgt vor:
Drücken Sie die Win+I-Taste, um die Windows-Einstellungen zu öffnen. Klicken Sie auf Update & Sicherheit > > Wählen Sie Nach Updates suchen unter dem Abschnitt Windows Update aus. Wenn ein Update verfügbar ist, wählen Sie Herunterladen und installieren aus. Es kann eine Weile dauern, bis das Update abgeschlossen ist. Wenn Sie fertig sind, starten Sie Ihren Computer neu, um das Update zu installieren.
7. Hintergrundaufgaben schließen
Unnötig im Hintergrund ausgeführte Aufgaben oder Programme können eine Menge Systemressourcen wie CPU-oder Speicherverbrauch verbrauchen, was die Systemleistung buchstäblich reduziert. Daher treten häufig Probleme beim Start auf, die abstürzen, verzögern und nicht geladen werden. Schließen Sie einfach alle unnötigen im Hintergrund ausgeführten Aufgaben vollständig. Gehen Sie dazu wie folgt vor:
Drücken Sie die Strg+Umschalt+Esc-Tasten, um den Task-Manager zu öffnen. Klicken Sie nun auf die Registerkarte Prozesse . Klicken Sie, um die Aufgabe einzeln auszuwählen, die Sie schließen möchten. [Wird im Hintergrund ausgeführt und verbraucht genügend Systemressourcen] Klicken Sie auf Aufgabe beenden, um Aufgaben nacheinander zu schließen. Wenn Sie fertig sind, starten Sie Ihr System neu.
8. Führen Sie einen sauberen Neustart durch
Einige der Programme oder Dienste werden möglicherweise im Hintergrund ausgeführt, wenn Sie das Windows-System ohne Ihre Absicht starten. Diese Apps oder Dienste werden definitiv viel Internetverbindung und Systemressourcen verbrauchen. Wenn Sie sich auch so fühlen, stellen Sie sicher, dass Sie einen sauberen Neustart auf Ihrem Computer durchführen, um nach dem Problem zu suchen. Gehen Sie dazu wie folgt vor:
Drücken Sie die Tasten Win+R, um das Dialogfeld Ausführen zu öffnen. Geben Sie nun msconfig ein und drücken Sie Enter, um die Systemkonfiguration zu öffnen. Gehen Sie zur Registerkarte Dienste > aktivieren Sie das Kontrollkästchen Alle Microsoft-Dienste ausblenden. Klicken Sie auf Alle deaktivieren > Klicken Sie auf Übernehmen und dann OK, um die Änderungen zu speichern. Gehen Sie jetzt zum Tab Autostart > Klicken Sie auf Task-Manager öffnen. Die Task-Manager-Oberfläche wird geöffnet. Gehen Sie hier zum Startup Tab. Klicken Sie dann auf die jeweilige Aufgabe, die eine höhere Startwirkung hat. Klicken Sie nach der Auswahl auf Deaktivieren, um sie aus dem Startvorgang auszuschalten. Führen Sie die gleichen Schritte für jedes Programm aus, das eine höhere Auswirkung auf den Start hat. Stellen Sie anschließend sicher, dass Sie Ihren Computer neu starten, um die Änderungen zu übernehmen.
Das ist es, Leute. Wir gehen davon aus, dass dieser Leitfaden für Sie hilfreich war. Für weitere Fragen können Sie unten einen Kommentar abgeben.