Atomic Heart ist ein FPS-Action-Rollenspiel, das von Mundfish entwickelt und von Focus Entertainment und 4Divinity veröffentlicht wurde. Das Spiel wurde für P, PlayStation 4, PlayStation 5, Xbox One und Xbox Series X/S veröffentlicht. In der Zwischenzeit haben einige Spieler das Problem, dass Atomic Heart beim Start auf dem PC immer wieder abstürzt, was frustrierend ist.
Seit seiner Veröffentlichung stoßen mehrere Atomic Heart-Spieler auf dem PC auf mehrere Fehler oder Probleme, die wir beheben können. nicht zu leugnen, wie Grafikfehler, Verzögerungen, Stottern, schwarzer Bildschirm und mehr. Da das Spiel ziemlich neu ist, werden Entwickler Zeit brauchen, um solche Probleme zu untersuchen und eine dauerhafte Lösung bereitzustellen. Wir können jedoch sagen, dass PC-Startabstürze aus mehreren Gründen auftreten können, die Sie entsprechend überprüfen und beheben können.

Warum stürzt Atomic Heart ab?
Wenn wir davon sprechen, dass das Spiel nicht startet oder das Problem mit dem Startabsturz bei den PC-Spielen, dann ist die Wahrscheinlichkeit hoch, dass Ihre PC-Konfiguration nicht kompatibel genug ist oder die Systemsoftware veraltet ist oder die Spielversion für eine Weile veraltet ist. Während Probleme mit der installierten Software/Anwendungen, ein veralteter Grafiktreiber, Konflikte mit Anwendungen von Drittanbietern, unnötige Prozesse von Drittanbietern usw. zum Absturz führen Energieoptionen, Konflikte mit den Start-Apps, das Ausführen des Spiels ohne Administratorberechtigung usw. können ebenfalls ausgelöst werden und mehr kann auch häufig zu Startabstürzen führen. Bei PC-Spielern treten solche Probleme häufig auf, unabhängig davon, welche Konfiguration sie verwenden oder welches Spiel sie spielen. Sie müssen sich also keine Sorgen machen.
Fix: Atomic Heart stürzt beim Start auf dem PC ständig ab
Glücklicherweise können Sie jetzt dieser Anleitung folgen, um alle möglichen Problemumgehungen zu überprüfen Beheben Sie ein solches Problem auf dem PC. Lassen Sie uns jetzt ohne weitere Umschweife loslegen.
s
1. Starten Sie das Spiel und den PC neu
Sie können versuchen, das Atomic Heart-Spiel auf dem PC neu zu starten, um das System und die Cache-Daten des Spiels einfach zu aktualisieren. Sie sollten dasselbe tun, um nach dem Problem zu suchen.
2. Überprüfen Sie die Systemanforderungen
Zweitens können Sie die Systemanforderungen des Spiels Atomic Heart überprüfen, um sicherzustellen, dass Ihr PC die Kompatibilität erfüllt, um dieses Spiel reibungslos auszuführen. Wenn Sie veraltete Hardware oder Software verwenden, stellen Sie sicher, dass Sie das betreffende Element aktualisieren, um es kompatibel zu machen.
Mindestanforderungen
Erfordert einen 64-Bit-Prozessor und Betriebssystem OS: Windows 10 (Version 20H1 oder neuer, 64-Bit-Versionen) Prozessor: AMD Ryzen 3 1200 oder Intel Core i5-2500 Speicher: 8 GB RAM Grafik: 4 GB VRAM, AMD Radeon R9 380 oder NVIDIA GeForce GTX 960 DirectX: Version 12 DirectX: Version 12 Speicher: 90 GB verfügbarer Speicherplatz Zusätzliche Hinweise: 30 FPS, 1920 × 1080 in niedriger
Empfohlene Anforderungen
Erfordert einen 64-Bit-Prozessor und ein Betriebssystem OS: Windows 10 (Version 20H1 oder neuer, 64-Bit-Versionen) Prozessor: AMD Ryzen 5 2600X oder Intel Core i7-7700K Speicher: 16 GB RAM Grafik: 8 GB VRAM, AMD RX 6700 XT oder NVIDIA GeForce RTX 20 70 DirectX: Version 12 Speicher: 90 GB verfügbarer Speicherplatz Zusätzliche Hinweise: SSD empfohlen, 60 FPS, 1920 × 1080 in Ultra
3. Tasks aus dem Hintergrund beenden
Einige der Berichte behaupten, dass das Schließen der im Hintergrund ausgeführten Tasks von Ihrem System in einigen Fällen auch dazu beitragen kann, Spielabstürze, Verzögerungen, Stottern usw. zu reduzieren. Sie können also die folgenden Schritte ausführen, um unnötige Hintergrundaufgaben einfach zu beenden.
Drücken Sie die Strg+Umschalt+Esc-Tasten, um den Task-Manager zu öffnen. Gehen Sie zum Tab Prozesse und prüfen Sie, welche Aufgaben mehr Ressourcen wie CPU oder Arbeitsspeicher verbrauchen. Klicken Sie nun, um die spezifische Aufgabe auszuwählen, die nicht erforderlich ist. Wählen Sie dann Aufgabe beenden aus, um sie zwangsweise zu schließen. Stellen Sie sicher, dass Sie für jede Drittanbieteraufgabe, die mehr Ressourcen verbraucht, dieselben Schritte ausführen. Wenn Sie fertig sind, starten Sie Ihren PC neu, um die Änderungen zu übernehmen.
4. Führen Sie die Spielanwendung als Administrator aus
Es wird auch empfohlen, die Atomic Heart-Spielanwendung als Administrator auf dem PC auszuführen, um der Benutzerkontensteuerung (UAC) die Berechtigung zu erteilen und Startabstürze zu vermeiden. Sie können die folgenden Schritte ausführen, um einmalig die Administratorberechtigung zu erteilen.
Öffnen Sie das Installationsverzeichnis von Atomic Heart. Klicken Sie mit der rechtenRechtstaste auf die Spielanwendung, um das Kontextmenü zu öffnen. Klicken Sie nun auf Eigenschaften > Gehen Sie zum Tab Kompatibilität .
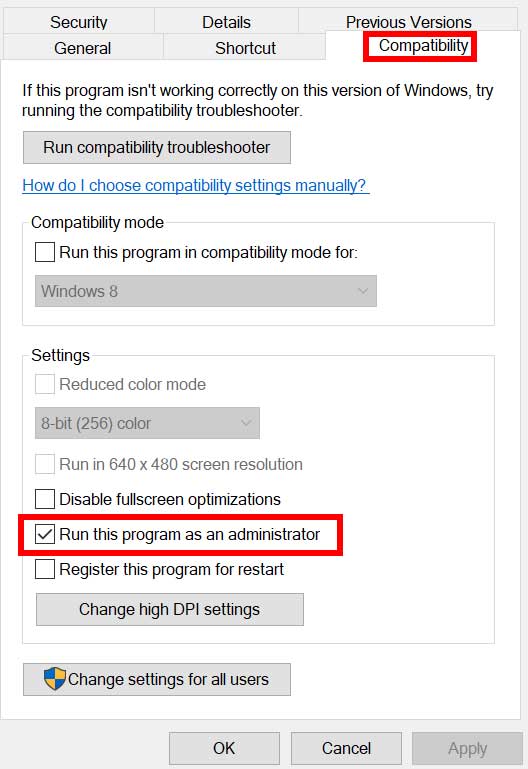
Aktivieren Sie das Kontrollkästchen Dieses Programm als Administrator ausführen. Klicken Sie nach der Auswahl auf Übernehmen > klicken Sie auf OK, um die Änderungen zu speichern. Jetzt können Sie das Spiel ausführen, um nach dem Problem zu suchen.
Sie sollten die gleichen Schritte auch für Ihren jeweiligen Spielestarter wie Steam ausführen, um Administratorzugriff zu gewähren.
5. Halten Sie Ihr Atomic Heart-Spiel auf dem neuesten Stand
Wir empfehlen Ihnen, das Spiel-Update manuell zu überprüfen, indem Sie die folgenden Schritte für Ihren Spiel-Client befolgen. Es scheint, dass eine veraltete Spielversion aufgrund von Stabilitätsproblemen oder Fehlern Probleme beim Starten des Spiels haben könnte.
Öffnen Sie Steam und gehen Sie zur Bibliothek. Klicken Sie in der Liste der installierten Spiele auf Atomic Heart. Wenn ein Update verfügbar ist, klicken Sie auf Aktualisieren. Warten Sie eine Weile, bis der Aktualisierungsvorgang abgeschlossen ist. Wenn Sie fertig sind, starten Sie den PC neu, um die Änderungen zu übernehmen.
6. Spieldateien reparieren
Wenn Sie seit ein paar Jahren ein PC-Spieler sind, sollten Sie wissen, dass einige der beschädigten oder fehlenden Spieldateien Probleme beim Starten des Spiels auslösen können. Sie können also die folgenden Schritte ausführen, um die installierten Spieldateien auf dem PC zu überprüfen und zu reparieren, um wieder auf Kurs zu kommen.
Öffnen Sie den Steam-Client > Klicken Sie auf Bibliothek. Klicken Sie mit der rechten Maustaste auf Atomic Heart in der Liste der installierten Spiele. Klicken Sie auf Eigenschaften > Gehen Sie zur Registerkarte Lokale Dateien .
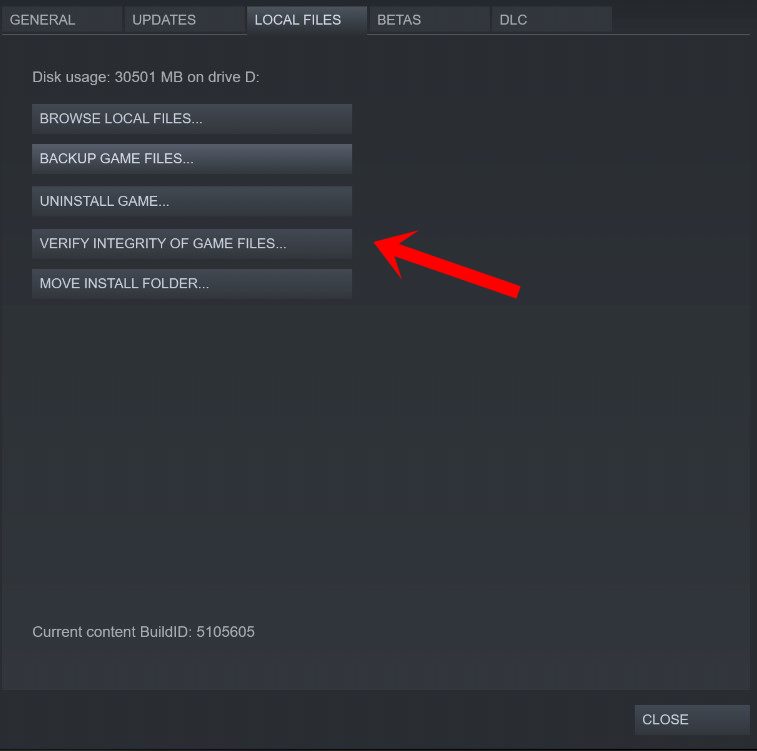
Klicken auf Integrität der Spieldateien überprüfen. Warten Sie einige Zeit, bis die Reparatur abgeschlossen ist. Sobald Sie fertig sind, können Sie den PC neu starten, um die Änderungen zu übernehmen.
7. Aktualisieren Sie Windows
Sie können auch weiterhin nach dem Windows-Software-Update auf dem Computer suchen, um sicherzustellen, dass Sie die neueste Betriebssystemversion oder die Build-Nummer verwenden. Microsoft stellt schrittweise Softwareupdates im Hintergrund bereit, die Sie in einigen Fällen möglicherweise nicht bemerken. So können Sie einfach die folgenden Schritte ausführen, um nach Windows-Updates zu suchen und diese zu installieren.
Drücken Sie die Tasten Win+I, um die Windows-Einstellungen zu öffnen. Klicken Sie auf Windows Update > Klicken Sie auf Nach Updates suchen.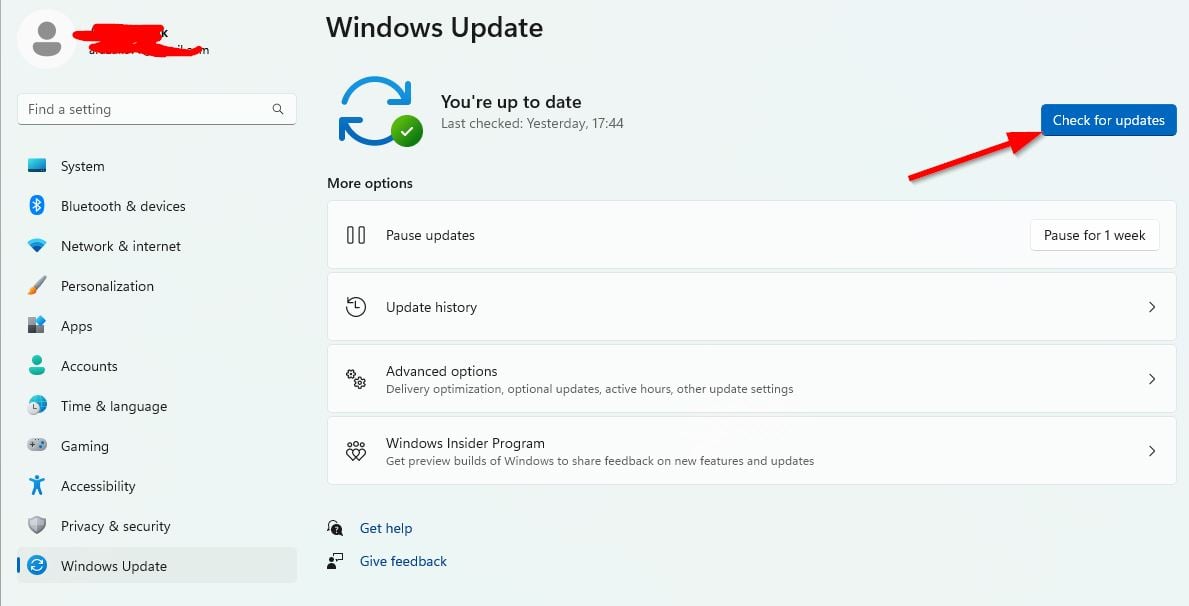 Wenn ein Update verfügbar ist, klicken Sie auf Herunterladen und installieren. Warten Sie, bis der Aktualisierungsvorgang abgeschlossen ist. Wenn Sie fertig sind, starten Sie Ihren PC neu, um die Änderungen zu übernehmen.
Wenn ein Update verfügbar ist, klicken Sie auf Herunterladen und installieren. Warten Sie, bis der Aktualisierungsvorgang abgeschlossen ist. Wenn Sie fertig sind, starten Sie Ihren PC neu, um die Änderungen zu übernehmen.
8. Aktualisieren Sie den Grafikkartentreiber
Vergewissern Sie sich, dass Sie manuell nach Aktualisierungen des Grafikkartentreibers auf dem PC suchen, indem Sie die folgenden Schritte ausführen, um zu überprüfen, ob ein veralteter Grafiktreiber die ordnungsgemäße Ausführung der Spielanwendung beeinträchtigt. Es gibt zwei Methoden, um einfach nach Updates zu suchen und das Update des GPU-Treibers zu installieren, die Sie unten überprüfen können.
.parallax-ad-container{position:relative;width:100%;height:320px;margin:0 auto;overflow:hidden}.parallax-ad{position:absolute!wichtig;oben:0!wichtig;links:0!wichtig;Breite:100%!wichtig;Höhe:100%!wichtig;Rand:0!wichtig;Rand:0!wichtig;padding:0!wichtig;clip:rect(0,auto,auto,0)!wichtig}.parallax-ad>iframe{position:fixed;top:130px;height:100%;transform:translateX(-50 %);Margin-left:0!important}.ad-label{font-family:Arial,Helvetica,sans-serif;font-size:.875rem;color:#8d969e;text-align:center;padding: 1rem 1rem 0 1rem}
Über den Geräte-Manager:
Drücken Sie die Win+X Tasten, um Quick Link-Menü. Öffnen Sie den Geräte-Manager aus der Liste > Erweitern Sie dann die Option Display-Adapter .
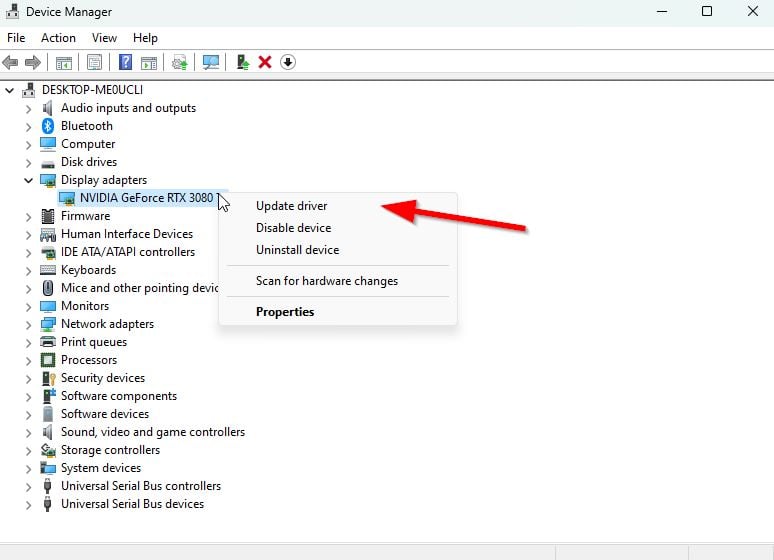
Klicken Sie mit der rechten Maustaste auf die jeweilige GPU-Karte und wählen Sie Treiber aktualisieren aus. Klicken Sie auf Automatisch nach Treibern suchen. Wenn ein Update verfügbar ist, lädt das System es automatisch herunter und installiert es. Wenn Sie fertig sind, starten Sie Ihr System neu, um die Änderungen zu übernehmen.
Über die Website:
Sie können auch versuchen, direkt die entsprechende Website Ihrer Grafikkartenmarke zu besuchen, um die neueste Version des GPU-Treibers herunterzuladen. Nach dem Herunterladen gemäß dem Grafikkartenmodell können Sie es einfach auf dem PC installieren.
9. Energieoptionen ändern
In einigen Fällen können Probleme mit den ausgewogenen Energieoptionen auf Ihrem Windows-Rechner zu Leistungseinbußen führen, die sich direkt auf das Starten des Spiels oder das Spielerlebnis auswirken. Sie sollten die folgenden Schritte befolgen, um den Hochleistungs-Energiemodus einfach einzustellen.
Öffnen Sie das Startmenü > Suchen und öffnen Sie Systemsteuerung. Wählen Sie Hardware und Sound > > Energieoptionen aus. Wählen Sie jetzt Hohe Leistung > Starten Sie den PC neu, um die Änderungen zu übernehmen.
10. Overlay-Anwendungen deaktivieren
Manchmal können auch Overlay-Anwendungen von Drittanbietern Probleme mit der Systemleistung verursachen, die das Problem beim Starten des Spiels beeinträchtigen können. Overlay-Apps können Benutzern auf vielfältige Weise helfen, aber sie können immer im Hintergrund ausgeführt werden, auch wenn Sie sie nicht verwenden. Aus diesem Grund müssen Overlay-Apps deaktiviert werden.
Discord-Overlay deaktivieren:
Öffnen Sie die App Discord > Gehen Sie zu Einstellungen (Zahnradsymbol) unten. Gehen Sie zu App-Einstellungen und klicken Sie auf Overlay. Jetzt aktivieren Sie In-Game-Overlay aktivieren. Klicken Sie auf Spiele > Wählen Sie Atomic Heart aus. Deaktivieren Sie den Schalter In-Game-Overlay aktivieren .
Xbox Game Bar deaktivieren:
Drücken Sie die Win+I-Tasten, um die Windows-Einstellungen zu öffnen. Klicken Sie auf Gaming > Wählen Sie Game Bar. Deaktivieren Sie die Option Spielclips, Screenshots aufnehmen und über die Spielleiste übertragen .
Nvidia GeForce Experience Overlay deaktivieren:
Öffnen Sie die App Nvidia GeForce Experience > Gehen Sie zu Einstellungen. Wählen Sie Allgemein > Deaktivieren der Option In-Game-Overlay aus.
Steam-Overlay deaktivieren:
Öffnen Sie Steam > Klicken Sie auf Bibliothek. Rechtsklick auf Atomic Heart > Klicken Sie auf Eigenschaften. Wählen Sie Allgemein > Deaktivieren die Option Steam-Overlay im Spiel aktivieren.
Hinweis: Die Wahrscheinlichkeit ist hoch, dass Sie andere Overlay-Apps von Drittanbietern wie MSI Afterburner, Rivatuner, RGB-Beleuchtungssoftware usw. verwenden. Wenn ja, sollten Sie diese ebenfalls deaktivieren.
11. Whitelist Atomic Heart in der Windows-Firewall
Sie sollten auch versuchen, das Atomic Heart-Spielprogramm im Windows-Firewall-Schutz zuzulassen, indem Sie die folgenden Schritte ausführen, um Abstürze, Fehler usw. zu reduzieren.
Öffnen Sie das Startmenü > Suchen und öffnen Sie die Systemsteuerung. Gehen Sie zu Systeme und Sicherheit > Öffnen Sie Windows-Firewall. Wählen Sie Eine App oder Funktion durch die Windows-Firewall zulassen aus. Klicken Sie nun auf Einstellungen ändern > Wählen Sie Andere App zulassen aus. Wählen Sie Durchsuchen > Klicken Sie, um Atomic Heart auszuwählen. Klicken Sie auf Hinzufügen und stellen Sie sicher, dass Sie die Änderungen speichern.
12. Hinzufügen einer Ausnahme für Atomic Heart in Windows Antivirus
Außerdem sollten Sie die folgenden Schritte ausführen, um Atomic Heart manuell als Ausnahme in den Antivirus-Einstellungen hinzuzufügen, um eine Blockierung zu vermeiden.
Drücken Sie die Win +I Tasten, um die Windows-Einstellungen zu öffnen. Gehen Sie zu Datenschutz und Sicherheit > Klicken Sie auf Windows-Sicherheit. Klicken Sie auf Viren-und Bedrohungsschutz > Wählen Sie Ransomware-Schutz verwalten aus. Wählen Sie App über kontrollierten Ordnerzugriff zulassen > Klicken Sie auf Zugelassene App hinzufügen. Klicken Sie auf Alle Apps durchsuchen > Wählen Sie nun Atomic Heart aus. Klicken Sie dann auf Öffnen > Achten Sie darauf, die Änderungen zu speichern.
13. Führen Sie einen sauberen Neustart unter Windows durch
Sie können auch einen sauberen Neustart auf Ihrem Windows-Computer durchführen, um alle Microsoft-Dienste vor dem System zu verbergen und dann Start-Apps vollständig zu deaktivieren. Mehrere Windows-Benutzer behaupteten, dass die Clean-Boot-Methode dem System geholfen habe, schneller hochzufahren und die Systemleistung in allen Aspekten zu steigern. Wir empfehlen Ihnen, dazu die folgenden Schritte auszuführen.
Drücken Sie die Tasten Win+R , um das Dialogfeld Ausführen zu öffnen. Geben Sie msconfig ein und drücken Sie Enter, um die Systemkonfiguration zu öffnen. Gehen Sie zu Dienste > Aktivieren Sie das Kontrollkästchen Alle Microsoft-Dienste ausblenden.
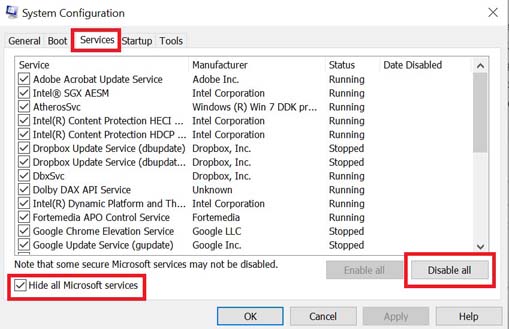
Klicken Sie jetzt auf Alle deaktivieren, um zu verhindern, dass andere Dienste beim Start automatisch gestartet werden. Klicken Sie auf Übernehmen und OK, um die Änderungen zu speichern. Wenn Sie fertig sind, klicken Sie auf Start > Wählen Sie Task-Manager öffnen. Klicken Sie auf die Registerkarte Start > Achten Sie darauf, die bestimmte Aufgabe mit einer höheren Auswirkung auf den Start auszuwählen. Klicken Sie abschließend auf Deaktivieren, um es zu deaktivieren, und deaktivieren Sie die restlichen hochwirksamen Programme.
Das ist es, Leute. Wir hoffen, dass dieser Leitfaden für Sie hilfreich war. Für weitere Fragen können Sie unten einen Kommentar abgeben.