© Alex von the Rock/Shutterstock.com
Podcasts sind eine hervorragende Möglichkeit, Ihre Produkte oder sich selbst zu bewerben oder Ihre Marke aufzubauen. Sie können Ihren Podcast auf beliebig vielen Hosting-Sites veröffentlichen, aber wussten Sie, dass Sie auch einen Podcast auf YouTube starten können?
Wir haben die Schritte entwickelt, um jeden Podcaster durch die Veröffentlichung von Podcasts auf YouTube zu führen. Unabhängig von Ihrem technischen Fachwissen oder wie viel Geld Sie ausgeben können, zeigen Ihnen die folgenden Schritte, wie Sie einen YouTube-Podcast veröffentlichen.

So starten Sie einen Podcast auf YouTube – Vorbereitung
Bevor Sie uns im YouTube-Podcast folgen Kaninchenbau (wir machen nur Spaß, wir machen es einfach und unterhaltsam), lassen Sie uns ein paar Voraussetzungen durchgehen; damit Sie später nicht von vorne anfangen müssen.
Hilfreicher Hinweis: Sie brauchen kein Tonstudio, um einen Podcast aufzunehmen (obwohl es hilfreich ist). Tun Sie Ihr Bestes, um externe Geräusche zu reduzieren. Wenn Ihr Ton anfangs nicht sehr gut klingt, müssen Sie möglicherweise einige Einstellungen anpassen, ein neues Mikrofon oder einen anderen Standort ausprobieren.
Wissenswertes über Podcasting auf YouTube
Erstens können Sie nur Videodateien mit Audio (MP4) auf YouTube hochladen. Sie können nicht einfach Audio hochladen.
Zweitens sollten Sie sich mit den Nutzungsbedingungen von YouTube. Wenn Sie gegen die YouTube-Richtlinien verstoßen, könnten Sie in heißes Wasser geraten, also machen Sie sich mit Dingen vertraut, die Sie auf der Plattform tun können und was nicht.
Drittens müssen Sie, bevor Sie irgendetwas auf YouTube tun, Ihren Podcast aufnehmen und als MP4-Datei speichern. Basierend auf unseren Tests wurde es hier etwas knifflig. Aber keine Sorge, wir haben es herausgefunden, damit Sie keine Probleme haben.
Hinweis: Für diejenigen, die bereits Ihren fertigen Podcast haben, fahren Sie mit dem Abschnitt fort, in dem wir erklären, wie Sie ein Video auf YouTube hochladen. Wer jedoch bei Null anfängt, sollte diesen hilfreichen Abschnitt zuerst durcharbeiten.
Sammeln Sie Ihre Materialien
Sie müssen nicht Hunderte von Dollar für Podcasting-Ausrüstung ausgeben. Jeder kann einen Podcast aufnehmen. Einige Geräte machen die Sache jedoch einfacher und produzieren qualitativ hochwertigere Podcasts. Sie benötigen Software, einen Computer, ein Mikrofon (oder ein hochwertiges Bluetooth-Headset wie die AirPods), eine Kamera, eine Podcast-Hosting-Software und eine Audiobearbeitungssoftware.
Hier ist, was wir zum Erstellen unseres Podcasts verwendet haben:
Hinweis: Wir haben diese spezifischen Elemente verwendet, um Optionen für alle bereitzustellen (unabhängig von finanziellen und technischen Fähigkeiten). Sie können auch kostenpflichtige Abonnements und bessere Hardware verwenden).
Ein gutes Mikrofon – wir haben unsere AirPods zum Testen verwendet, die eine Geräuschunterdrückung bieten, aber Sie können auch bei Amazon bessere Mikrofone finden. Aufnahme-und Bearbeitungssoftware – Wir haben Audacity für verwendet unsere Prüfungen. Aber jede Software funktioniert, solange Sie Ihr Audio speichern und bearbeiten können. Bildbearbeitungssoftware – Wenn Sie ein statisches Hintergrundbild wünschen, müssen Sie eines erstellen. Wir haben Canva verwendet, weil es benutzerfreundlich ist und hervorragende Funktionen für kostenlose Abonnenten bietet (aber Sie müssen bezahlen, um das Wasserzeichen loszuwerden). Ein YouTube-Kanal – Richten Sie Ihren Kanal ein und bereiten Sie ihn für Ihren Podcast vor.
Hilfreicher Hinweis: Wenn Sie eine gute Podcasting-Software benötigen, sehen Sie sich Podcastle an oder Audacity für PC und Mac. Mac-Benutzer können auch die Garageband-App verwenden, die mit ihren Computern geliefert wird. Android-und iOS-Benutzer können im App Store und im Google Play Store nach hoch bewerteten Podcast-Aufnahme-Apps suchen.
Speichern Ihrer Audioaufnahme
Für diesen Artikel haben wir verschiedene Software und Einstellungen getestet sehen, was möglich war und was kläglich gescheitert ist. Eines der größten Probleme, auf das wir gestoßen sind, war die Dateikonvertierung. Sie können ein Video auf Zoom oder einer anderen Plattform aufnehmen und als MP4-Datei speichern. Wenn Sie Ihrem YouTube-Podcast jedoch lieber einen statischen Hintergrund hinzufügen möchten, müssen Sie den Ton aufnehmen, ein Bild hinzufügen und es als MP4-Datei speichern.
Hinweis: Wenn Sie Garageband verwenden möchten, müssen Sie den Finder öffnen, mit der rechten Maustaste auf die Garageband-Datei klicken und auf Umbenennen klicken. Geben Sie dann .MP3 am Ende des Dateinamens ein und klicken Sie auf .MP3 verwenden. Allerdings sind wir mit Garageband immer noch auf viele Probleme bei der Dateikonvertierung gestoßen und haben uns stattdessen für Audacity entschieden.
So erstellen Sie ein Hintergrundbild für Ihren YouTube-Podcast
Wenn Sie ein Video mit Ton aufgenommen haben, Sie können diesen Schritt überspringen. Wenn Sie jedoch versuchen, einen Podcast auf YouTube mit vorhandenem Audio zu starten, ist das Hinzufügen eines statischen Hintergrunds am einfachsten.
Wie bereits erwähnt, verwenden wir Canva oft für YouTube-bezogene Inhalte, weil es benutzerfreundlich ist und viele Extras für kostenlose Abonnenten bietet. But you can use Adobe, Shutterstock oder etwas anderes.
So erstellen Sie ein Hintergrundbild:
Schritt 1: Erstellen Sie ein neues Projekt in Canva
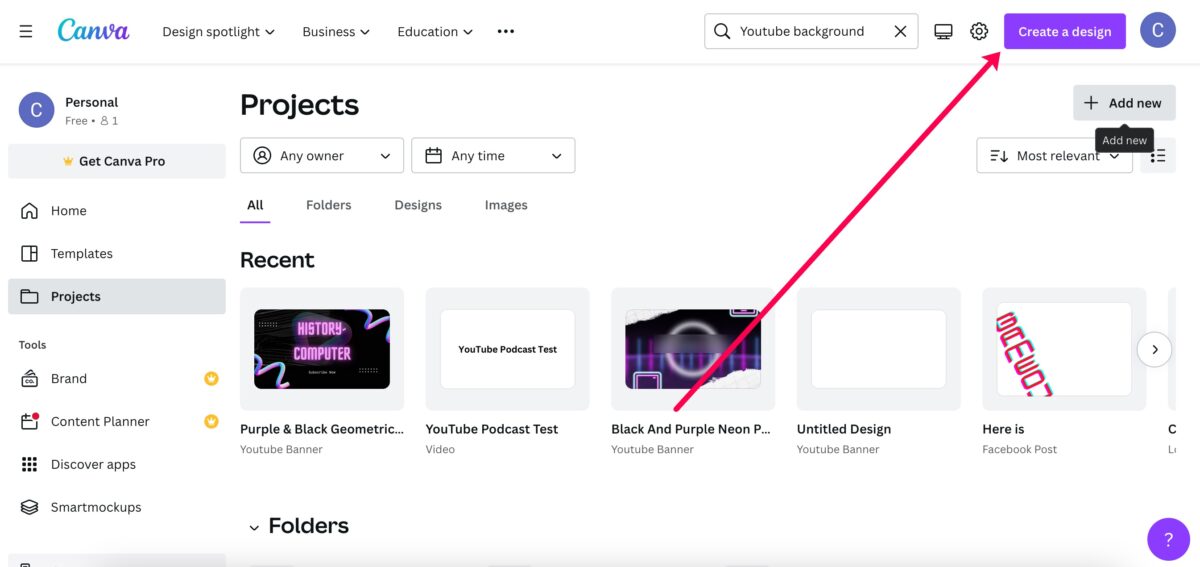 Du kannst auch ein Foto oder eine der Canva-Vorlagen verwenden.
Du kannst auch ein Foto oder eine der Canva-Vorlagen verwenden.
Möglicherweise müssen Sie sich bei Canva anmelden und ein neues Bild erstellen. Klicken Sie oben rechts auf Neu erstellen. Klicken Sie dann auf Benutzerdefiniert.
Hinweis: Ihr YouTube-Hintergrund sollte 1280 x 720 betragen).
Schritt 2: Gestalten Sie Ihren Hintergrund
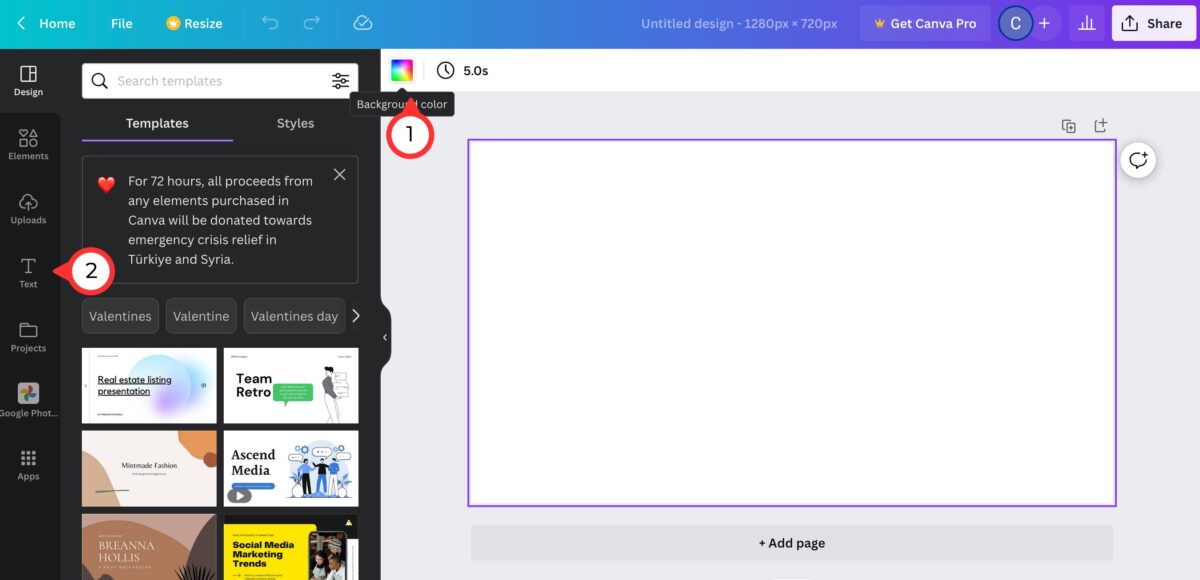 Wählen Sie a Hintergrundfarbe.
Wählen Sie a Hintergrundfarbe.
Klicken Sie jetzt oben auf das Farbrad, um die Hintergrundfarbe zu ändern. Klicken Sie links auf das Symbol Text, um Ihren Text einzugeben.
Schritt 3: Klicken Sie auf Teilen
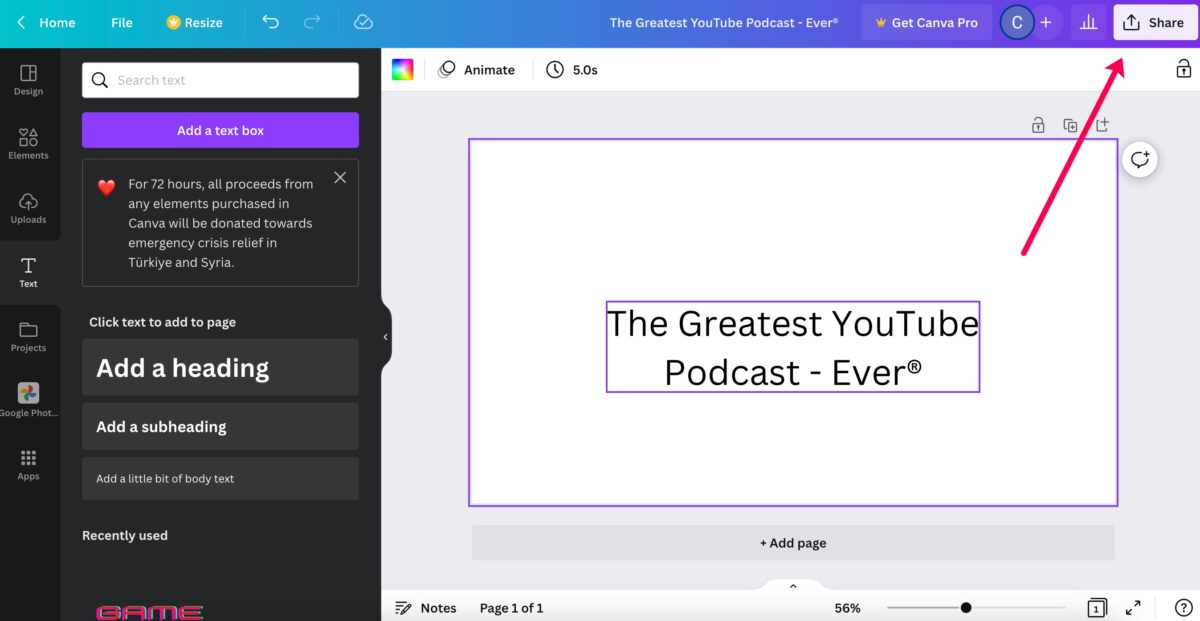 Klicken Sie auf Teilen.
Klicken Sie auf Teilen.
Wenn Sie den spektakulärsten YouTube-Hintergrund fertiggestellt haben, klicken Sie oben rechts auf Teilen.
Schritt 4: Klicken Sie auf”Herunterladen”
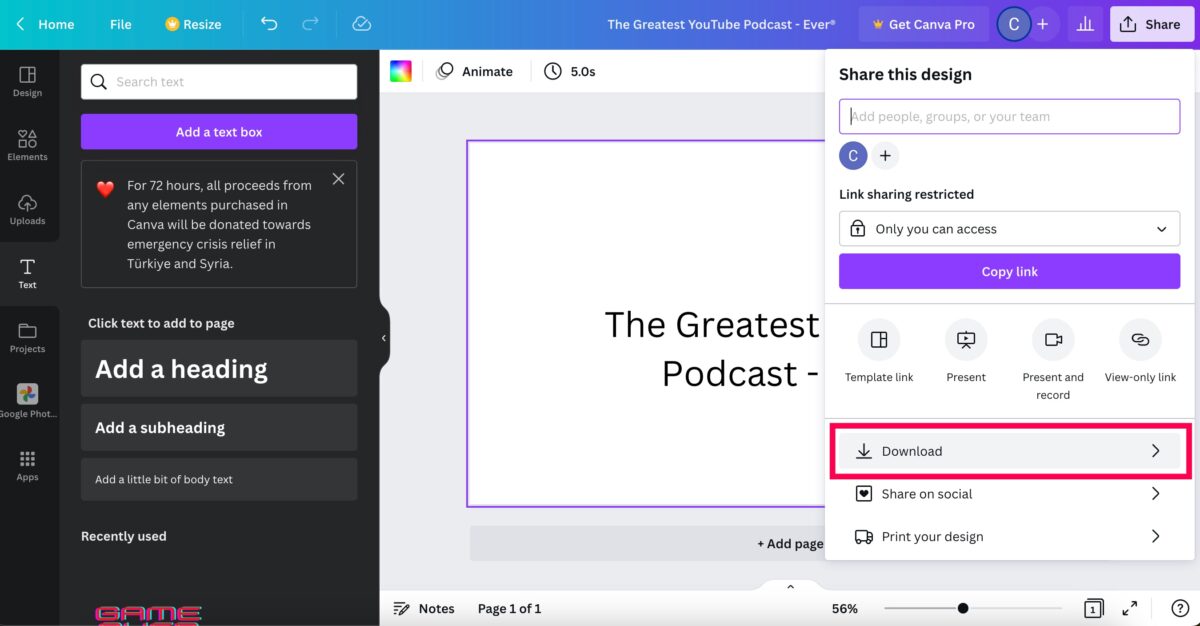 Klicken Sie auf Herunterladen.
Klicken Sie auf Herunterladen.
Das Share-Menü gibt uns die Option zum Herunterladen. Klicken Sie darauf.
Schritt 5: Wechseln Sie zu JPG
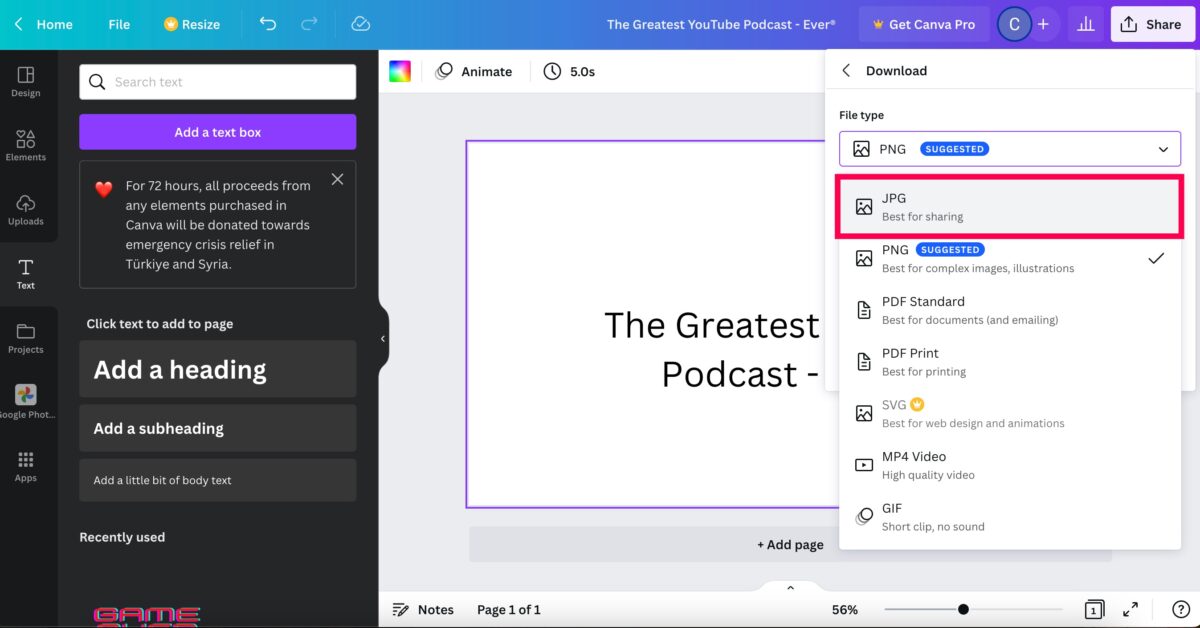 Wählen Sie das JPG-Format aus.
Wählen Sie das JPG-Format aus.
Für den folgenden Abschnitt benötigen wir unser Bild im JPG-Format. Wählen Sie das Dropdown-Menü, in dem PNG ausgewählt ist. Klicken Sie dann stattdessen auf JPG.
Hinweis: Stellen Sie sicher, dass Ihr Bild 1280 x 720 groß ist.
Schritt 6: Klicken Sie auf „Herunterladen“
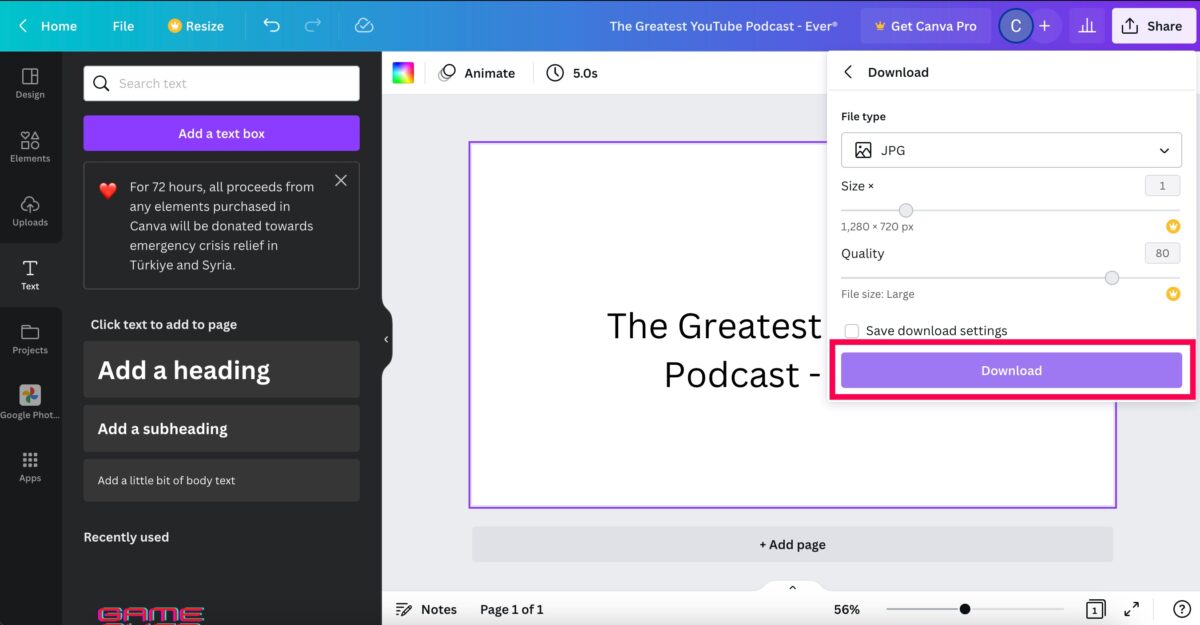 Klicken Sie auf Herunterladen.
Klicken Sie auf Herunterladen.
Klicken Sie abschließend unten im Fenster auf Herunterladen. Ihre Datei wird wahrscheinlich in Ihrem Downloads-Ordner auf Ihrem PC oder Mac gespeichert. Sie können es aber auch im Ordner „Zuletzt verwendet“ finden.
Hilfreicher Hinweis: Es ist eine gute Idee, Ihr Bild umzubenennen. Dies erleichtert das Auffinden. Vor allem, wenn Sie es in Zukunft wieder verwenden möchten.
So nehmen Sie Ihren Podcast für YouTube auf
Wie bereits erwähnt, können Sie mit Zoom oder Podcast ein Video für YouTube vorab aufzeichnen Hosting-Software. Aber um bei unserem Thema zu bleiben, sicherzustellen, dass jeder einen YouTube-Podcast veröffentlichen kann, verwenden wir Audacity.
Befolgen Sie diese Schritte:
Schritt 1: Drücken Sie die Aufnahmetaste
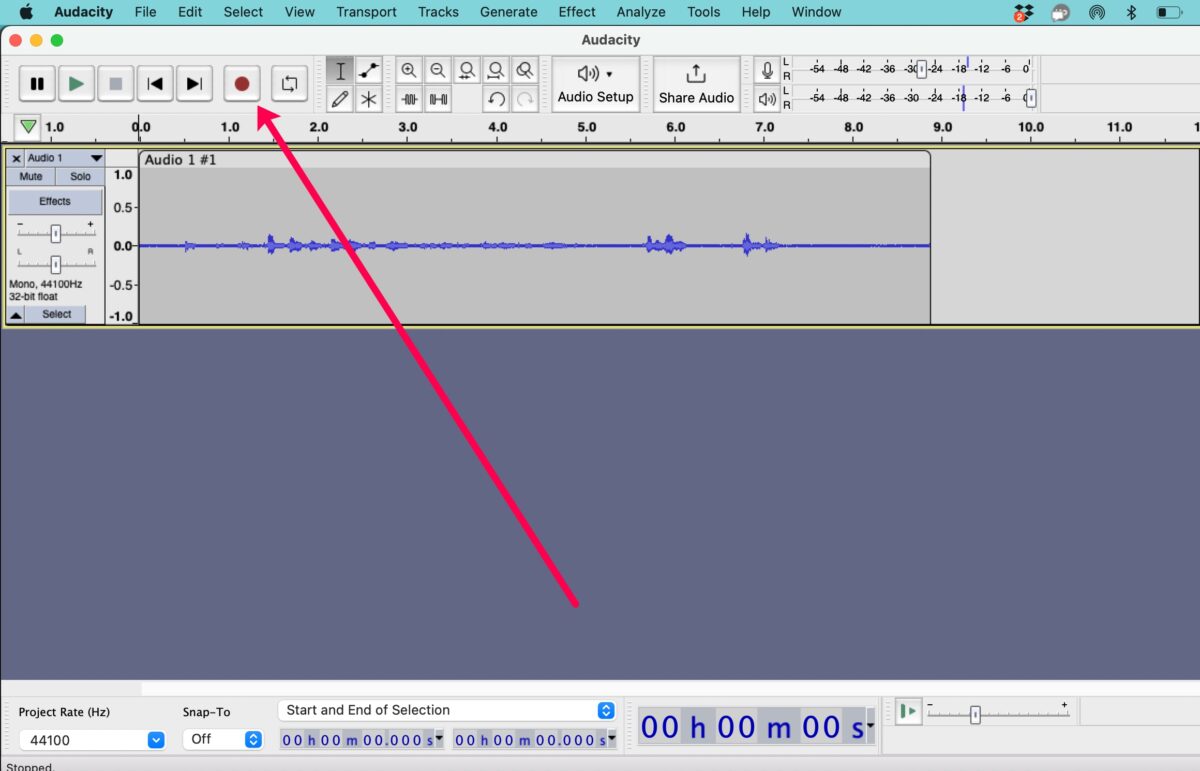 Klicken Sie auf die Aufnahmeschaltfläche.
Klicken Sie auf die Aufnahmeschaltfläche.
Nachdem Sie die Audacity-Software auf Ihren Mac oder PC heruntergeladen haben, starten Sie sie. Schließen Sie Ihr Mikrofon an und drücken Sie oben auf die Aufnahmetaste.
Klicken Sie auf das Stoppsymbol, wenn Sie fertig sind. Oder klicken Sie auf die Aufnahmeschaltfläche, um die Aufnahme zu stoppen.
Schritt 2: Bearbeiten Sie Ihr Audio
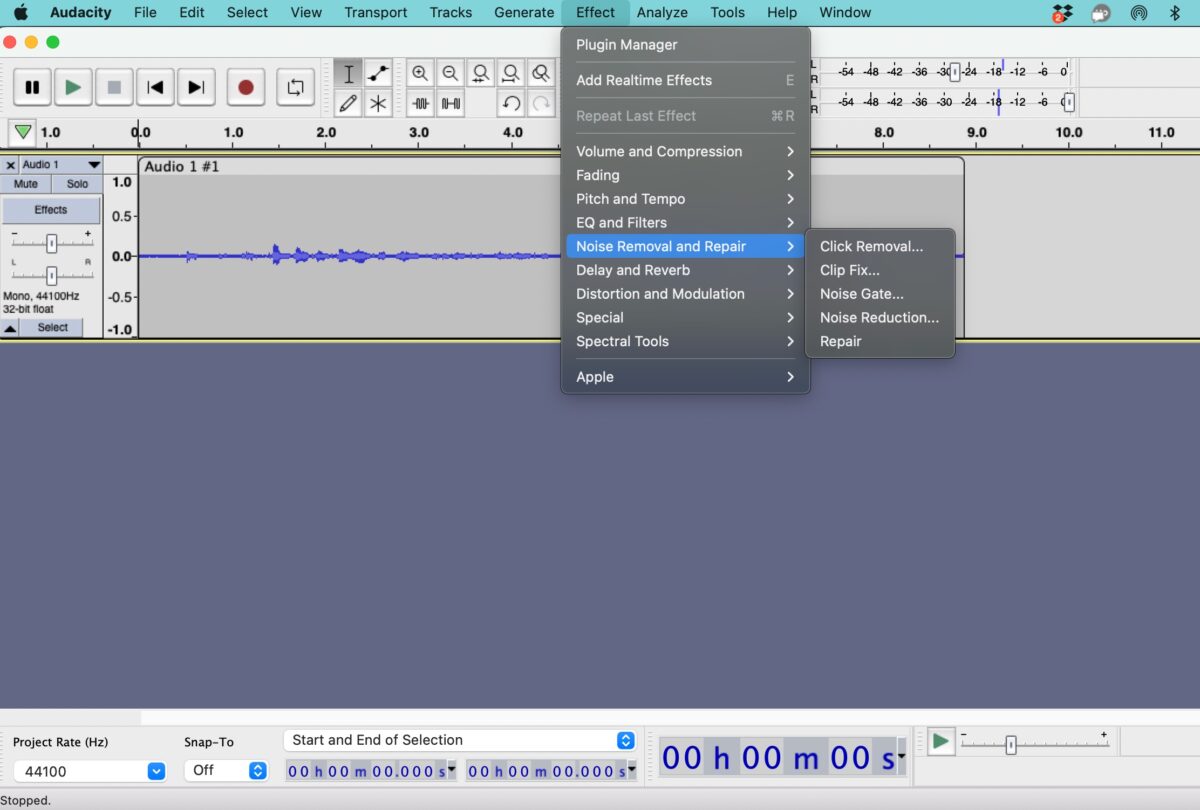 Verwende verschiedene Bearbeitungsfunktionen.
Verwende verschiedene Bearbeitungsfunktionen.
Nach Fertigstellung der Audioaufnahme können Sie Ihren Podcast bearbeiten. Mit den Bearbeitungsfunktionen oben auf der Seite können Sie Audio zusammenfügen, Hintergrundgeräusche entfernen, Audio zuschneiden und vieles mehr.
Schritt 3: Exportieren Sie Ihr Audio
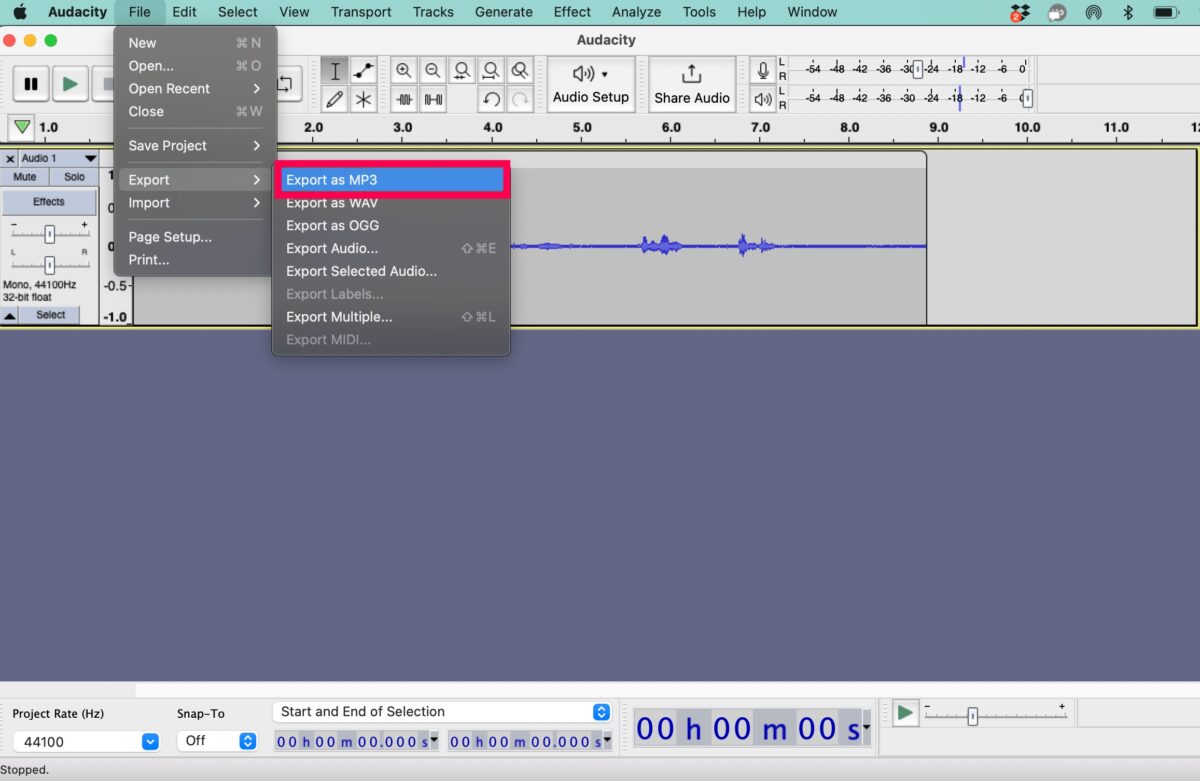 Wählen Sie vor dem Export das Audioformat aus.
Wählen Sie vor dem Export das Audioformat aus.
Wenn alles fertig ist, speichern Sie Ihr Audio nicht. Exportieren Sie es stattdessen, damit Sie eine MP3-Datei erhalten. Klicken Sie auf Datei>Exportieren, um Ihr Audio zu speichern.
Hilfreicher Tipp: Fügen Sie Meta-Informationen hinzu, damit andere Ihren YouTube-Podcast finden können.
So konvertieren Sie einen Audio-Podcast to Video File for YouTube
Nun ist es an der Zeit, Ihr vorab aufgezeichnetes Podcast-Audio mit Ihrem Hintergrundbild zu kombinieren, damit Sie es auf YouTube hochladen können.
Schritt 1: Gehen Sie zur One Image Video-Website
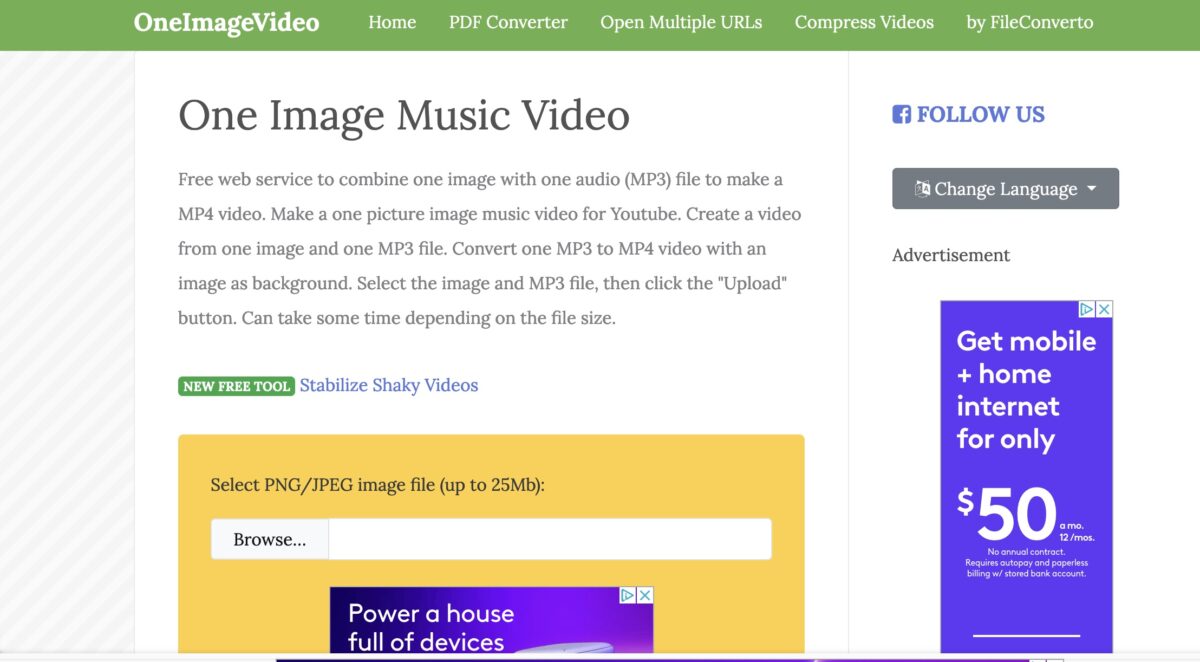 Öffnen Sie die OneImageVideo-Website.
Öffnen Sie die OneImageVideo-Website.
Natürlich gibt es viele Websites, die Ihnen dabei helfen, eine MP3-und eine JPG-Datei zu kombinieren. Aber wir mögen die One Image Video-Website. Es ist zuverlässig und kostenlos, und Sie müssen kein Konto erstellen.
Schritt 2: Laden Sie Ihre Dateien hoch
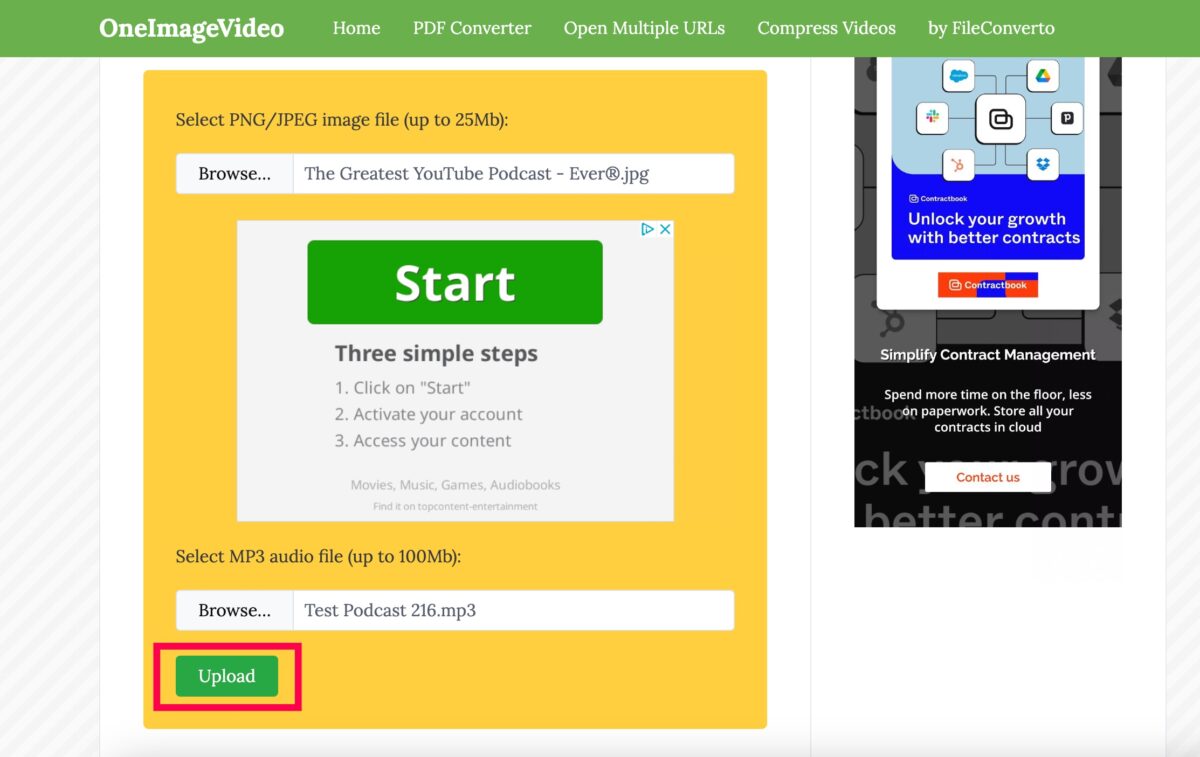 Laden Sie JPG-und MP3-Dateien hoch.
Laden Sie JPG-und MP3-Dateien hoch.
Laden Sie jetzt Ihre JPG-Datei in das erste Feld hoch (klicken Sie auf „Durchsuchen“ und wählen Sie die Datei aus). Fügen Sie dann Ihre MP3-Datei zum zweiten Feld hinzu. Klicken Sie dann auf Hochladen.
Schritt 3: Klicken Sie auf Herunterladen
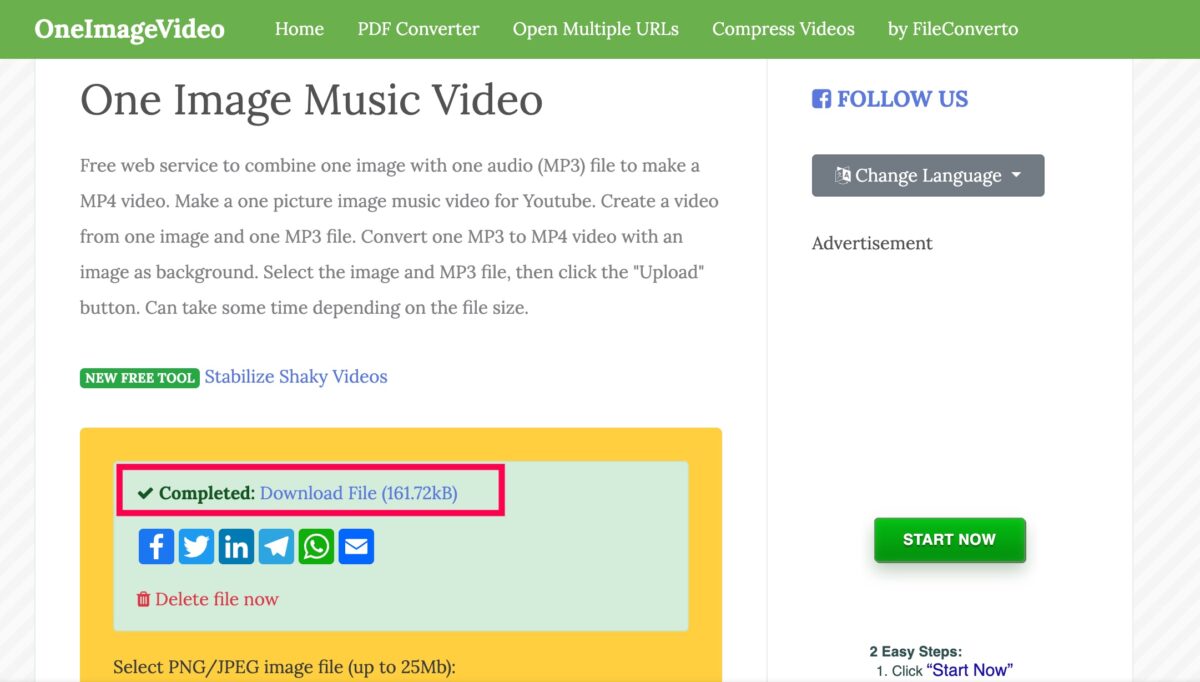 Klicken Sie zum Speichern auf die Download-Datei.
Klicken Sie zum Speichern auf die Download-Datei.
Klicken Sie jetzt auf Herunterladen und doppelklicken Sie auf die MP4-Datei. Es wird im Ordner „Dokumente“ oder „Downloads“ Ihres Geräts gespeichert.
Sie können die Datei umbenennen, um das Starten Ihres YouTube-Podcasts zu vereinfachen.
So laden Sie einen Podcast auf YouTube hoch
Nun ist es an der Zeit, Ihren hochzuladen Podcast auf YouTube! Führen Sie die Schritte in diesem Abschnitt aus:
Schritt 1: YouTube Creator’s Studio öffnen
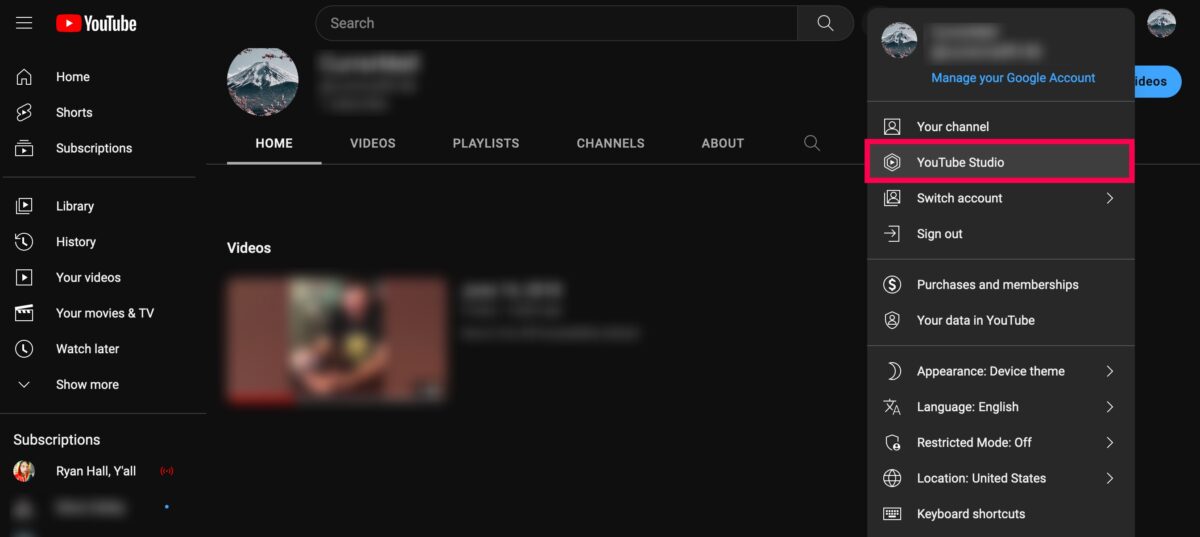 Youtube Studio befindet sich im Menü „Google-Konto verwalten“.
Youtube Studio befindet sich im Menü „Google-Konto verwalten“.
Wenn du YouTube bereits geöffnet hast, klicke oben rechts auf dein Profilsymbol. Klicke dann auf Dein Kanal. Oder Klicken Sie auf Erstellen, um direkt zu YouTube Studio zu gelangen > 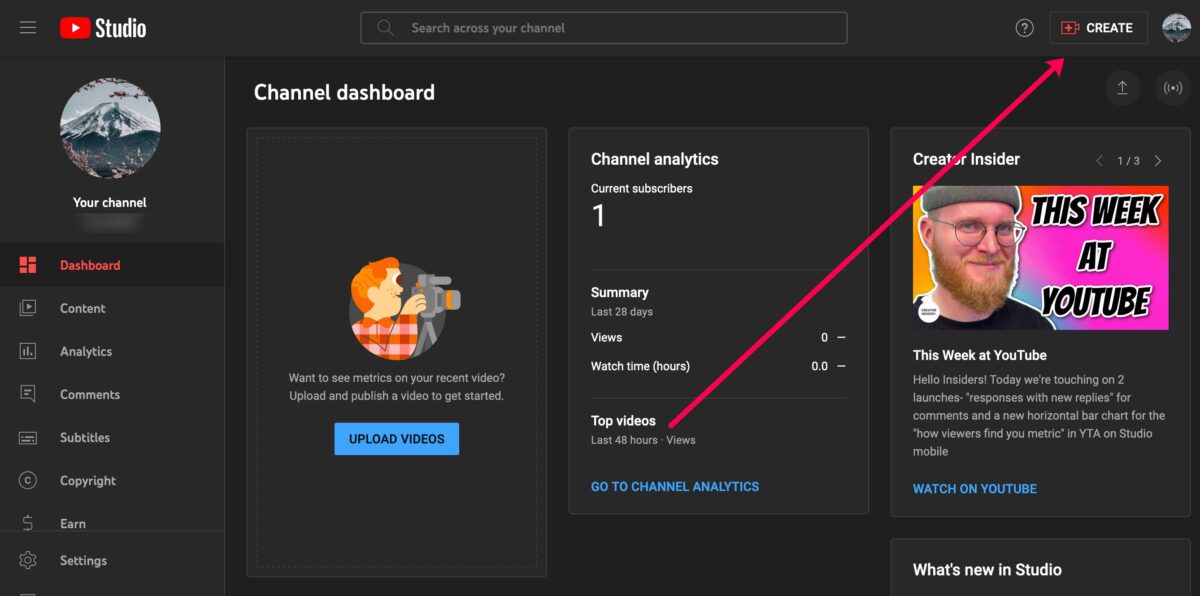 Klicken Sie auf die Schaltfläche Erstellen.
Klicken Sie auf die Schaltfläche Erstellen.
Klicke oben rechts in YouTube Studio auf Erstellen. Wählen Sie dann Video hochladen.
Schritt 3: MP4-Datei auswählen
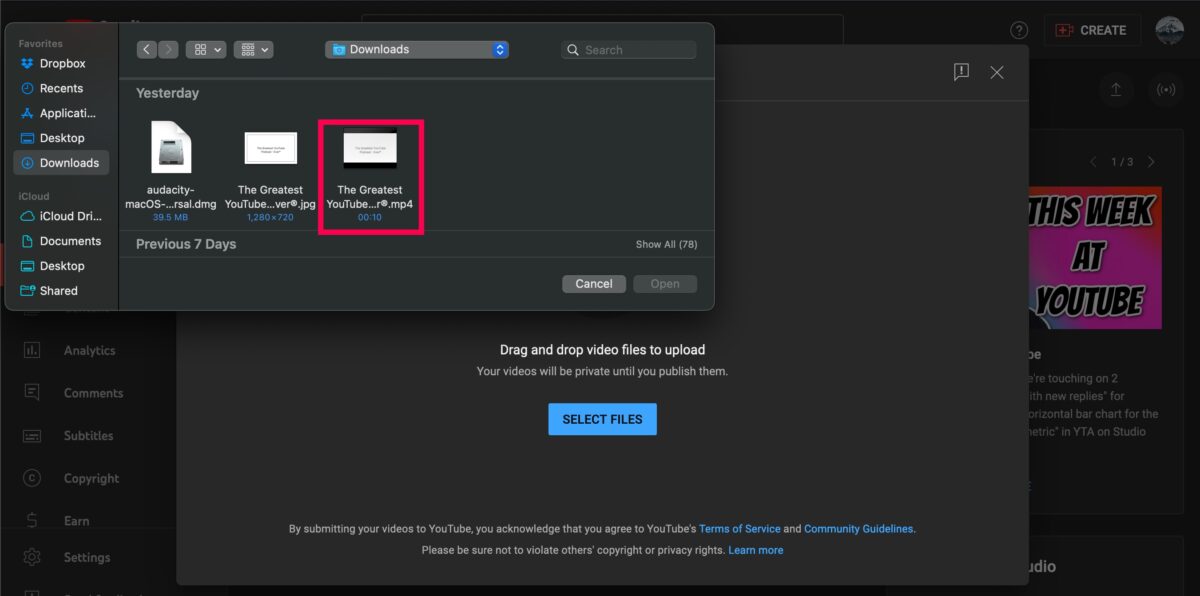 Wählen Sie die MP4-Datei zum Hochladen aus Ihrem lokalen Ordner aus.
Wählen Sie die MP4-Datei zum Hochladen aus Ihrem lokalen Ordner aus.
Jetzt können Sie die Datei auswählen, die Sie mit den obigen Schritten erstellt haben und die Ihren YouTube-Podcast enthält.
Schritt 4: Veröffentlichen Sie Ihren YouTube-Podcast
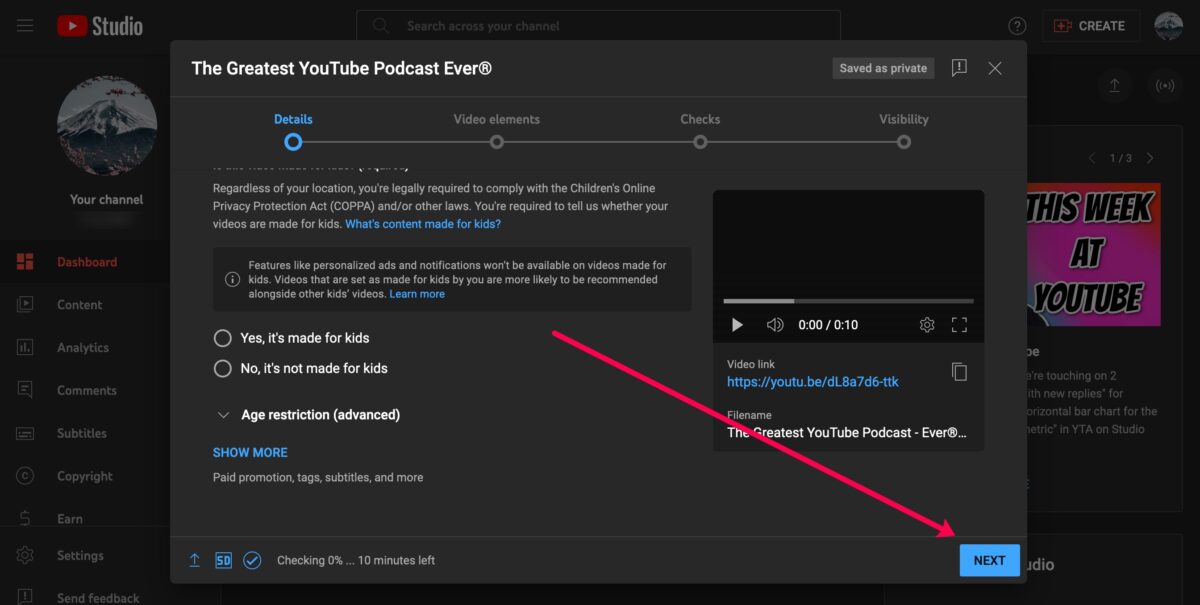 Veröffentlichen Sie Ihren Podcast.
Veröffentlichen Sie Ihren Podcast.
Endlich, nach all Ihrer harten Arbeit, können Sie Ihren Podcast veröffentlichen. Füllen Sie das Formular aus, um so viele Informationen wie möglich anzugeben, und erstellen Sie ein YouTube-Thumbnail. Klicken Sie dann auf Weiter und fahren Sie mit der Veröffentlichung fort.
YouTube für Podcasts?
Google-eigenes YouTube ist einer der besten Orte, um Videos online zu posten. Aber es ist auch großartig, um Podcasts zu posten! Auch wenn die Schritte umständlich erscheinen mögen, sind sie eigentlich ganz einfach, sobald Sie das Konzept beherrschen und die richtigen Tools zusammenstellen.
Wie man Schritt für Schritt einen Podcast auf YouTube mit Fotos startet FAQs (häufig gestellte Fragen)
Wie entferne ich den Ton aus einer MP4-Datei?
Wenn Sie Ihren Podcast auf Spotify oder einer anderen Plattform veröffentlichen möchten, die kein Video anbietet Optionen können Sie das Audio ganz einfach mit einem kostenlosen Online-Konverter extrahieren.
Sie können VLC, Filmora oder MP4Compress, um Audio aus einer MP4-Datei zu entfernen.
Wie verhindere ich Hintergrundgeräusche?
Sie können die Tonqualität verbessern und Hintergrundgeräusche während der Podcast-Bearbeitung entfernen. Es gibt jedoch einige Dinge, die Sie tun können, um Umgebungsgeräusche während der Aufnahme besser zu kontrollieren und Ihre Audioqualität zu verbessern.
Sie können Heimstudio-Kits bei Amazon kaufen (für den ernsthaften Podcaster). Aber wenn Sie gerade erst anfangen, kein Video mit Ihrem Podcast aufnehmen und das Geld nicht für ein Heimstudio ausgeben können, können Sie Ihr Audio sogar unter einer dicken Decke aufnehmen (ja, es ist einfach, aber es hilft)./p>
Kann jeder einen Podcast auf YouTube veröffentlichen?
Ja. Jeder mit einem gültigen Google-/YouTube-Konto kann einen Podcast auf YouTube veröffentlichen.
Wie oft sollte ich Folgen hochladen?
In der Regel ist es am besten, um zu veröffentlichen mindestens ein Podcast wöchentlich etwa zur gleichen Zeit. Wenn Sie bei hohen Qualitätsstandards mehr tun können, ist das auch in Ordnung. Sie könnten mehrere Folgen pro Woche posten, aber wenn niemand auf die Schaltfläche „Abonnieren“ klickt, weil es uninteressant ist, ist es eine gute Idee, sich zurückzuziehen.
Kann ich dieselbe Datei für YouTube verwenden wie für YouTube? Spotify und Apple?
Auch wenn Apple und Spotify MP4-Dateien von Podcast-Verlagen akzeptieren, sollten sich diejenigen, die selbst veröffentlichen, mit der Dateikonvertierung vertraut machen. Beim Versuch, MP4-Dateien hochzuladen, können Fehler auftreten.