Einige Benutzer haben angegeben, dass sie die Fehlermeldung „Dateiname“ kann nicht gefunden werden sehen, wenn sie Dateien nach der Aktualisierung auf macOS Ventura öffnen möchten. Sie können den Fehler-Screenshot unten sehen. Es scheint, dass verschiedene Dateitypen von diesem Problem betroffen sind, darunter PDF, DOC, JPG, PNG und mehr. Es sind jedoch möglicherweise nicht alle Ihre Dateien betroffen. Es scheint, als wären einige Ihrer Dateien willkürlich betroffen. Wenn auf eine Datei zum Öffnen doppelgeklickt wird, sehen Benutzer diese Benachrichtigung anstelle der Datei. Einige sagten, dass sie die Datei öffnen könnten, wenn sie erneut doppelklicken. Wenn Sie dieses Problem haben, können Sie Ihre Dateien möglicherweise nicht anzeigen und bearbeiten, bis Sie das Problem behoben haben. In diesem Artikel erkläre ich, was Sie tun können, um das Problem zu beheben.
Was tun, wenn die Fehlermeldung „Datei kann nicht gefunden werden“ angezeigt wird
Zunächst einmal ist dieses Problem nicht spezifisch für Ventura, und wir haben über dieses Problem geschrieben Vor. Die vorherigen Versionen der macOS-Software können ebenfalls von diesem Problem betroffen sein. Vielleicht möchten Sie auch diesen Artikel lesen, da er möglicherweise andere Tipps enthält, die dieser Artikel nicht enthält. Hier ist der Link:
Versuchen Sie Folgendes:
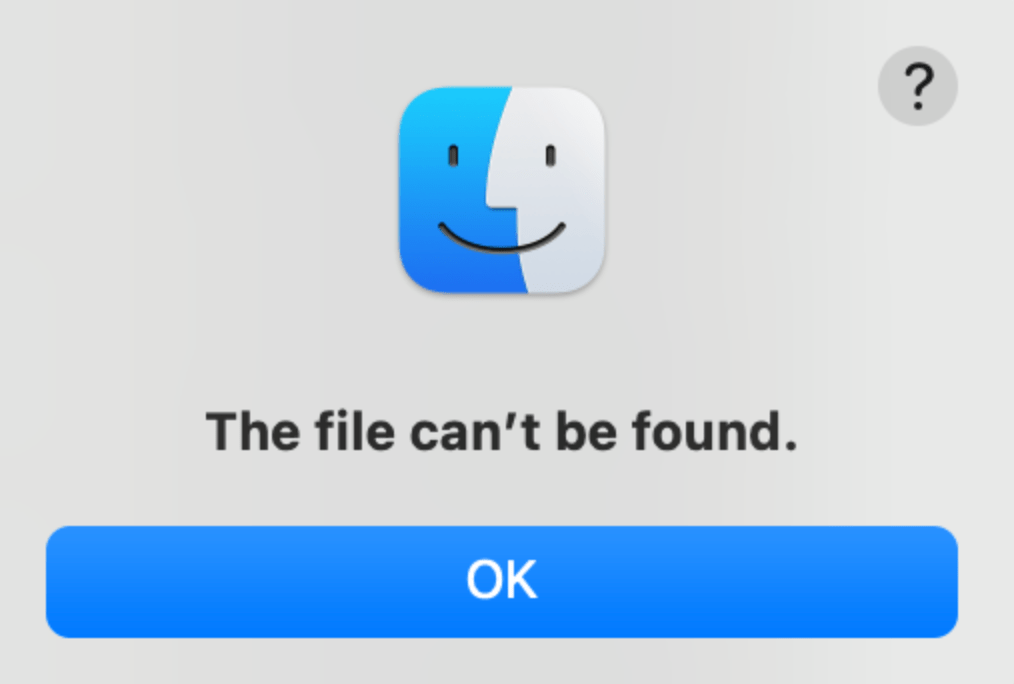 Starten Sie Ihren Mac neu. Schalten Sie einfach Ihren Mac aus (Apple Menü > Herunterfahren) und drücken Sie dann die Ein/Aus-Taste, um ihn wieder einzuschalten. Überprüfen Sie, ob es eine aktualisierte Version von Ventura gibt, indem Sie zu Systemeinstellungen > Allgemein > Software-Update gehen. Wenn Sie dieses Problem mit Finder haben, starten Sie Finder neu. So geht’s: Halten Sie die Option-Taste gedrückt. Klicken Sie mit der rechten Maustaste (bei Verwendung eines Trackpads mit zwei Fingern) auf das Finder-Symbol im Dock. Wählen Sie Neu starten aus. Alternativ können Sie den Befehl killall Finder im Terminal verwenden. Starten Sie Ihren Mac im abgesicherten Modus neu. Versuchen Sie, Dateien im abgesicherten Modus zu öffnen. Und verlassen Sie dann den abgesicherten Modus. Der abgesicherte Modus ist ein spezieller Zustand von macOS. Es ist eine großartige Möglichkeit, Probleme wie dieses zu beheben. Der Neustart im abgesicherten Modus ist einfach; Sie müssen nur ein paar einfache Schritte befolgen. Die folgenden Schritte versetzen Ihren Mac in den abgesicherten Modus. Um den abgesicherten Modus zu verlassen, starten Sie einfach Ihren Mac neu. Apple Silicon Mac: Schalten Sie Ihren Mac aus. Stellen Sie sicher, dass Ihr Mac vollständig ausgeschaltet ist. Halten Sie dann die Ein-/Aus-Taste gedrückt, bis die Startoptionen angezeigt werden. Wählen Sie Ihr Startvolume (z. B. Macintosh HD) aus, halten Sie die Umschalttaste gedrückt und klicken Sie auf Im abgesicherten Modus fortfahren. Intel Mac: Schalten Sie Ihren Mac aus und warten Sie, bis er vollständig ausgeschaltet ist. Schalten Sie Ihren Mac ein und halten Sie sofort die Umschalttaste gedrückt, bis Sie das Anmeldefenster sehen, und melden Sie sich dann an. Möglicherweise gibt es andere Problemumgehungen, die Sie ausprobieren können, wenn Sie möchten: Versuchen Sie, die Datei umzubenennen, die Sie nicht öffnen können, und versuchen Sie es erneut. Verschieben Sie die Datei an einen anderen Speicherort und versuchen Sie es erneut. Wenn sich die Datei beispielsweise im Download-Ordner befindet, wechseln Sie zum Desktop und versuchen Sie dann, sie zu öffnen. Nachdem Sie die Fehlermeldung erhalten haben, klicken Sie zum Beenden auf OK und versuchen Sie erneut, dieselbe Datei zu öffnen, indem Sie erneut darauf klicken.
Starten Sie Ihren Mac neu. Schalten Sie einfach Ihren Mac aus (Apple Menü > Herunterfahren) und drücken Sie dann die Ein/Aus-Taste, um ihn wieder einzuschalten. Überprüfen Sie, ob es eine aktualisierte Version von Ventura gibt, indem Sie zu Systemeinstellungen > Allgemein > Software-Update gehen. Wenn Sie dieses Problem mit Finder haben, starten Sie Finder neu. So geht’s: Halten Sie die Option-Taste gedrückt. Klicken Sie mit der rechten Maustaste (bei Verwendung eines Trackpads mit zwei Fingern) auf das Finder-Symbol im Dock. Wählen Sie Neu starten aus. Alternativ können Sie den Befehl killall Finder im Terminal verwenden. Starten Sie Ihren Mac im abgesicherten Modus neu. Versuchen Sie, Dateien im abgesicherten Modus zu öffnen. Und verlassen Sie dann den abgesicherten Modus. Der abgesicherte Modus ist ein spezieller Zustand von macOS. Es ist eine großartige Möglichkeit, Probleme wie dieses zu beheben. Der Neustart im abgesicherten Modus ist einfach; Sie müssen nur ein paar einfache Schritte befolgen. Die folgenden Schritte versetzen Ihren Mac in den abgesicherten Modus. Um den abgesicherten Modus zu verlassen, starten Sie einfach Ihren Mac neu. Apple Silicon Mac: Schalten Sie Ihren Mac aus. Stellen Sie sicher, dass Ihr Mac vollständig ausgeschaltet ist. Halten Sie dann die Ein-/Aus-Taste gedrückt, bis die Startoptionen angezeigt werden. Wählen Sie Ihr Startvolume (z. B. Macintosh HD) aus, halten Sie die Umschalttaste gedrückt und klicken Sie auf Im abgesicherten Modus fortfahren. Intel Mac: Schalten Sie Ihren Mac aus und warten Sie, bis er vollständig ausgeschaltet ist. Schalten Sie Ihren Mac ein und halten Sie sofort die Umschalttaste gedrückt, bis Sie das Anmeldefenster sehen, und melden Sie sich dann an. Möglicherweise gibt es andere Problemumgehungen, die Sie ausprobieren können, wenn Sie möchten: Versuchen Sie, die Datei umzubenennen, die Sie nicht öffnen können, und versuchen Sie es erneut. Verschieben Sie die Datei an einen anderen Speicherort und versuchen Sie es erneut. Wenn sich die Datei beispielsweise im Download-Ordner befindet, wechseln Sie zum Desktop und versuchen Sie dann, sie zu öffnen. Nachdem Sie die Fehlermeldung erhalten haben, klicken Sie zum Beenden auf OK und versuchen Sie erneut, dieselbe Datei zu öffnen, indem Sie erneut darauf klicken.
LaunchAgents und LaunchDaemons
Wenn Sie dieses Problem immer noch haben, gibt es möglicherweise Probleme mit Ihren LaunchAgents und LaunchDaemons. Ihre zuvor gelöschten Apps haben dort möglicherweise Reste, die Probleme verursachen. Sie befinden sich im Ordner Library. Es gibt zwei Library-Ordner; Sie sollten dies für beide tun. Folgendes können Sie tun:
Öffnen Sie den Finder. Klicken Sie in der oberen Menüleiste auf Los. Gehen Sie dann zu Computer >Macintosh HD >Bibliothek. Suchen Sie die Ordner LaunchAgents und LaunchDemons. Öffnen Sie sie, um zu sehen, ob sie Reste von deinstallierten Apps enthalten. Wenn ja, löschen Sie sie. Löschen Sie NICHTS, was zu aktuell installierten Apps gehört. 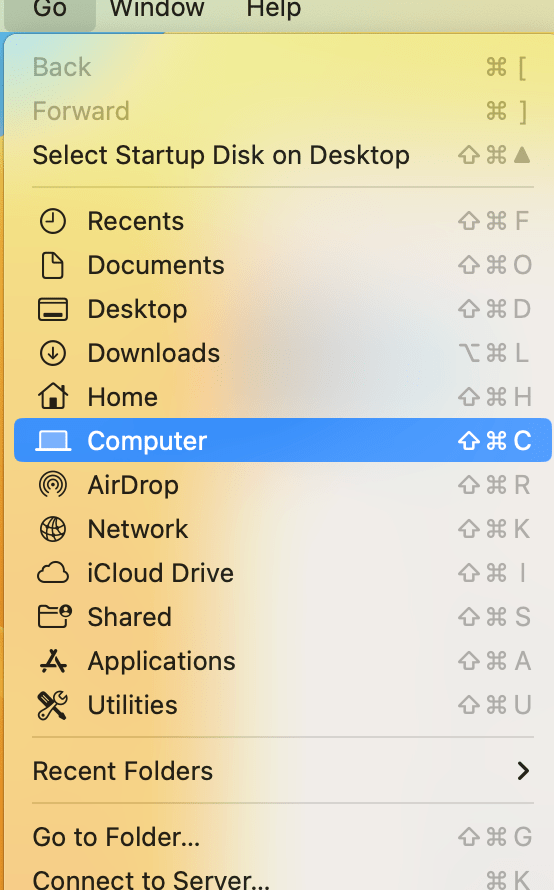
Jetzt öffnen wir die andere Bibliotheksordner und löschen Sie die Überreste gelöschter Apps. So geht’s:
Gehen Sie zum Finder. Klicken Sie auf Los. Halten Sie nun die Wahltaste gedrückt, und die Option „Bibliothek“ wird angezeigt. Klicken Sie auf Bibliothek. Öffnen Sie die Ordner LaunchAgents und LaunchDaemons und machen Sie dasselbe wie oben. 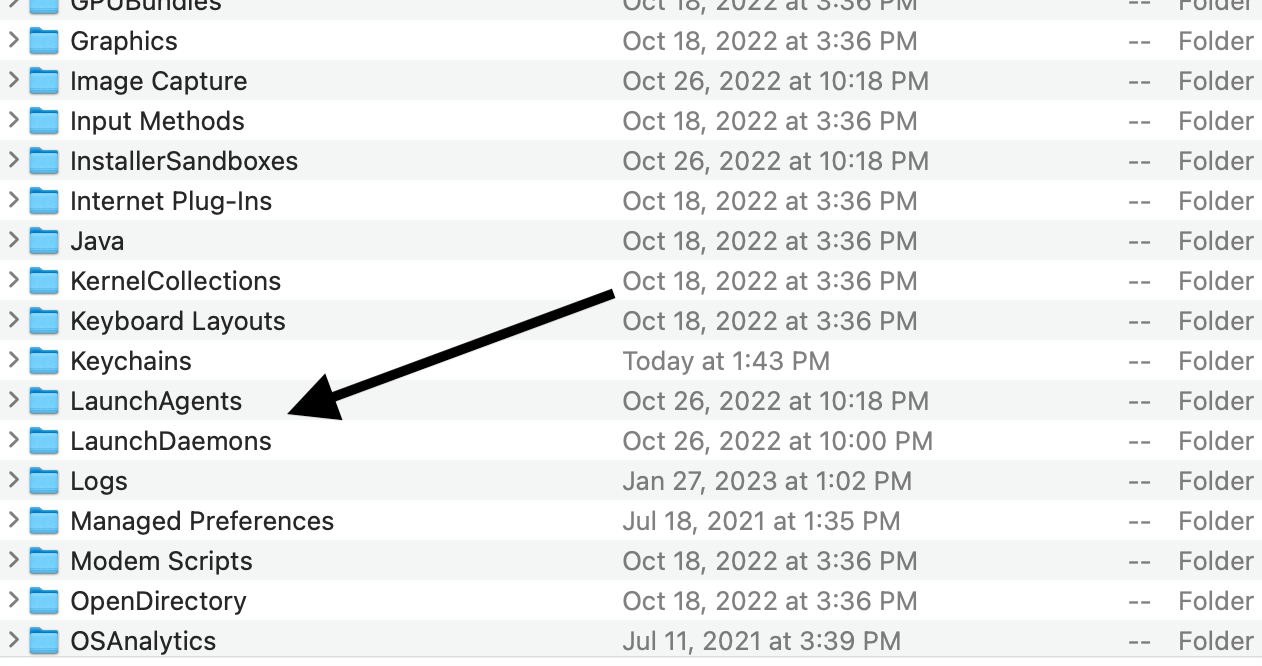
Verwandte Artikel