Als Mac-Benutzer benötigen Sie möglicherweise mehr Speicherplatz auf Ihrer Festplatte. Es kann frustrierend sein, wenn Sie wissen müssen, was Speicherplatz beansprucht, und ständig Dateien löschen müssen, um mehr Speicherplatz zu schaffen. Die gute Nachricht ist, dass Sie keine Apps von Drittanbietern kaufen müssen, um festzustellen, was Speicherplatz auf Ihrem Mac beansprucht. Dieser Artikel zeigt Ihnen, wie Sie den Finder verwenden, um festzustellen, was Speicherplatz auf Ihrem Mac einnimmt.
Wichtige Hinweise
Verwenden Sie den Finder, um festzustellen, was Speicherplatz einnimmt Ihr Mac. Die Ordner „Programme“, „Bibliothek“, „System“ und „Benutzer“ beanspruchen den meisten Speicherplatz. Seien Sie vorsichtig, wenn Sie Elemente aus dem Ordner „System“ oder „User Library“ löschen. Kostenlose und kostenpflichtige Softwareoptionen können dabei helfen, den Prozess der Bereinigung Ihres Mac zu automatisieren.
Beginnend mit den Grundlagen
Zuerst müssen Sie sicherstellen, dass Sie sich im Finder befinden. Sobald Sie dort sind, erstellen Sie ein neues Finder-Fenster. Sie möchten ganz oben beginnen und sich alle Ordner auf Ihrem Laufwerk ansehen. Gehen Sie dazu in das Menü „Gehe zu“ und wählen Sie „Computer“. Dadurch gelangen Sie zur obersten Ebene, wo Sie alle mit Ihrem Mac verbundenen Laufwerke sehen können.
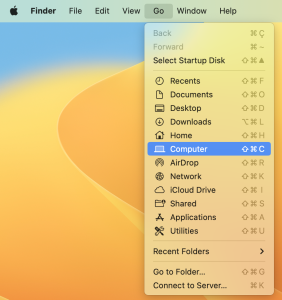
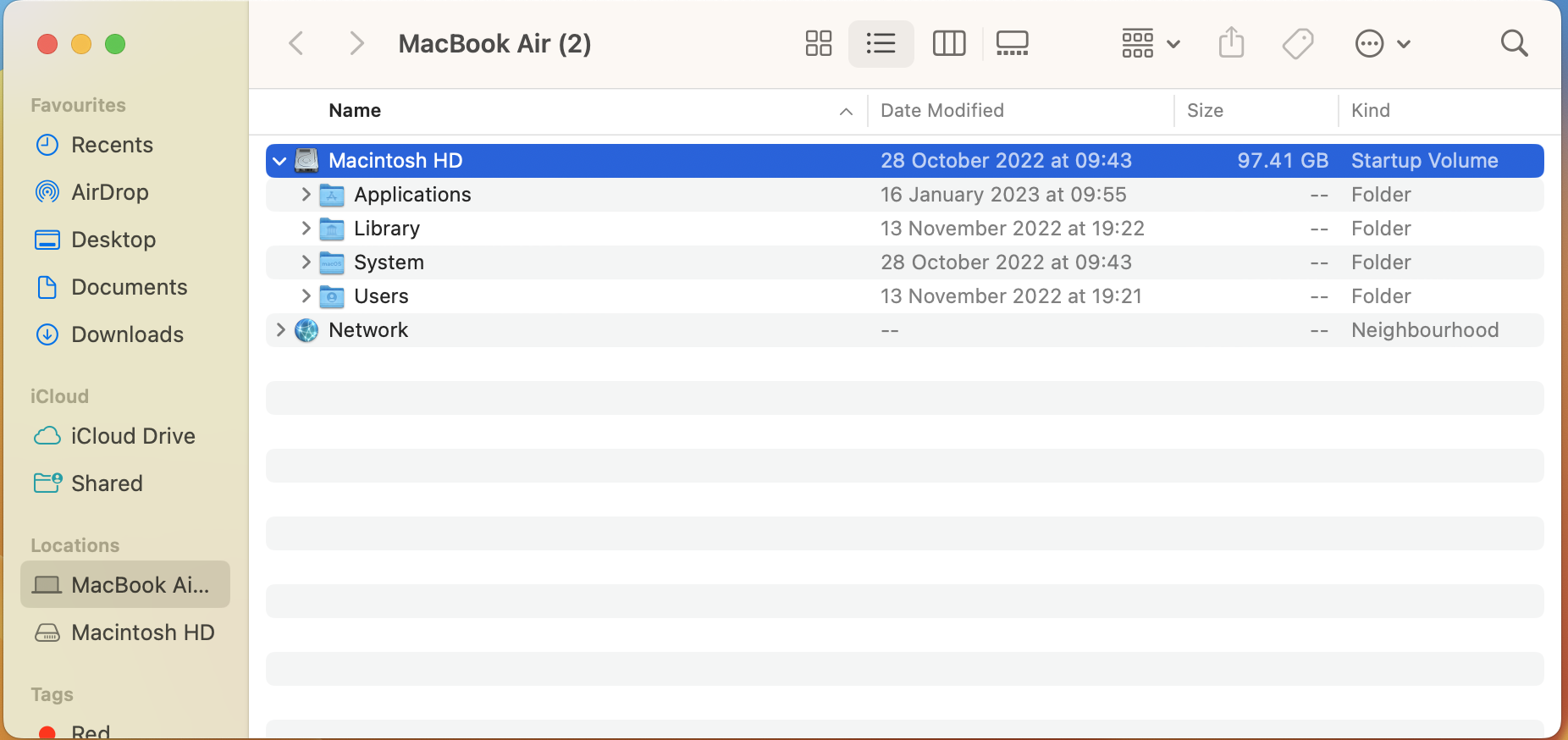
Achten Sie darauf, was Platz einnimmt.
Der nächste Schritt besteht darin, darauf zu achten, was Platz einnimmt. Wechseln Sie zur Listenansicht, indem Sie auf die Schaltfläche „Listenansicht“ klicken. Sie sehen Spalten, die Sie anpassen können, um sich zu bewegen. Die Spalte „Größe“ ist diejenige, die Sie am meisten interessiert. Sie sehen kleine Bindestriche anstelle von Ordnergrößen, aber Sie können sie dazu zwingen, Ihnen eine Größe zu geben, indem Sie zu Ansicht > Ansichtsoptionen anzeigen gehen (oder Befehlstaste + J drücken ). Aktivieren Sie die Option „Alle Größen berechnen“. Es dauert ein paar Minuten, die Bindestriche durch die tatsächlichen Zahlen zu ersetzen.
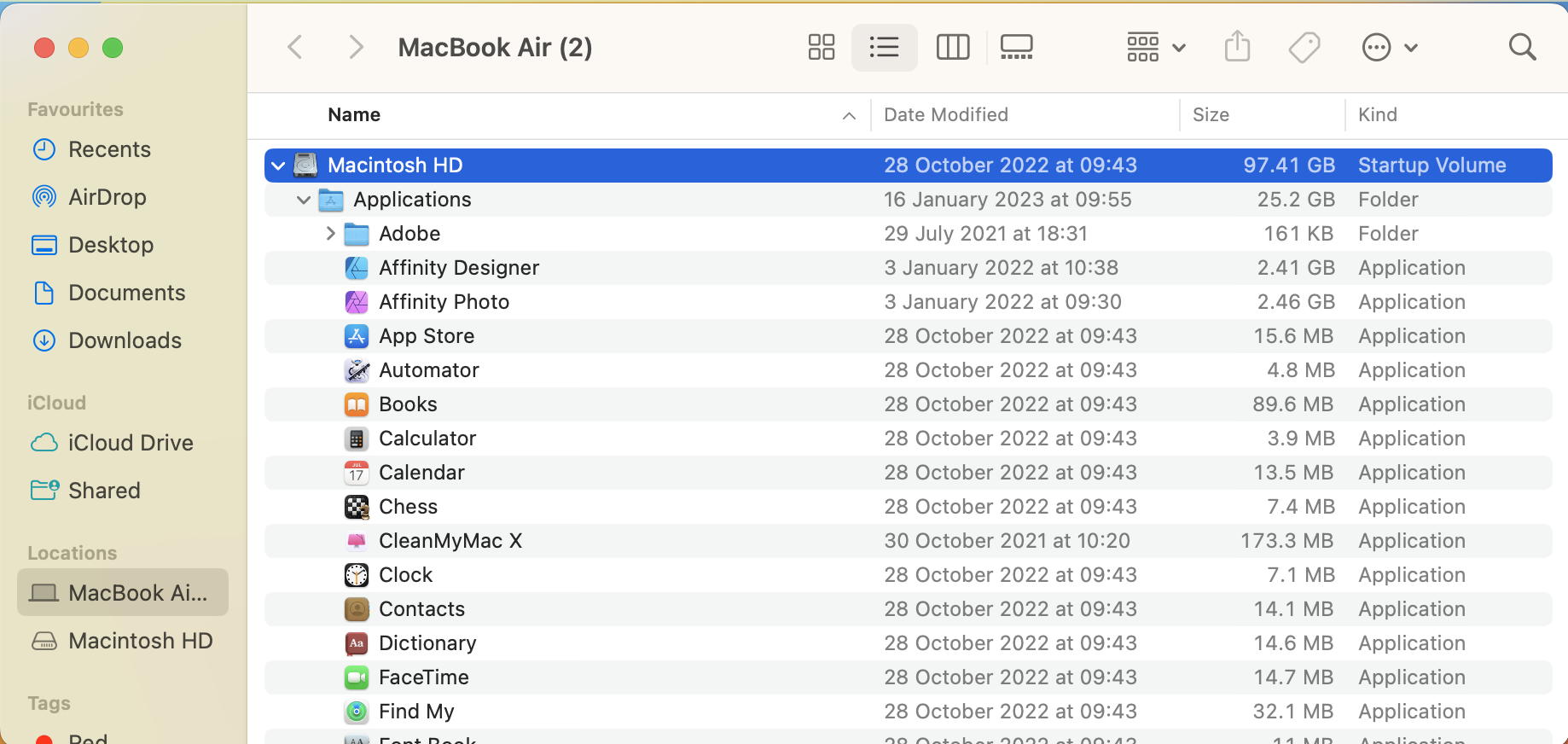
Anwendungen, Bibliothek, System und Benutzer
Sobald die Größen berechnet sind, sehen Sie, dass Anwendungen, Bibliothek, System, und Benutzerordner nehmen den meisten Platz ein.
Alle Ihre Apps werden in Anwendungen gespeichert und werden immer ziemlich groß sein. Der Bibliotheksordner und der Systemordner bilden zusammen das System. Die meisten großen Dateien finden Sie im Bibliotheksordner. Der Systemordner selbst sollte immer überschaubar sein. Das ist nur die Größe des Systems. Benutzer sind der Ort, an dem alle Ihre Dokumente und Datendateien aufbewahrt werden. Wenn Sie mehrere Benutzer auf diesem Mac haben, sind alle darin enthalten.
Verstehen der Rolle des Systemordners bei der Verwaltung des Festplattenspeichers auf einem Mac
Die Größe des Systemordners auf Ihrem Mac sollte im Laufe der Zeit gleich bleiben und nicht einen erhebliche Menge an Speicherplatz auf Ihrer Festplatte. Dies liegt daran, dass der Systemordner wichtige Dateien und Komponenten enthält, die für den Betrieb Ihres Mac erforderlich sind, wie z. B. das Betriebssystem und Kernanwendungen.
Mit anderen Worten, die Größe des Systemordners ist festgelegt und Es sollte nicht wesentlich wachsen, es sei denn, Sie installieren größere Systemaktualisierungen oder fügen neue Software hinzu, die zusätzliche Systemkomponenten erfordert. Wenn Sie versuchen, Speicherplatz auf Ihrem Mac freizugeben, sollten Sie sich daher auf andere Ordner konzentrieren, z. B. die Ordner „Programme“ und „Benutzer“, die mit größerer Wahrscheinlichkeit große Dateien enthalten, die sicher entfernt oder auf ein externes Laufwerk verschoben werden können.
Untersuchen Sie den Anwendungsordner.
Sie müssen nicht auf den Anwendungsordner doppelklicken, um zu sehen, was sich darin befindet. Klicken Sie in der Listenansicht links auf das Reveal-Dreieck, und es öffnet sich, und Sie können dort alle verschiedenen Dateien sehen. Klicken Sie auf „Größe“, und alles im Anwendungsordner wird nach Größe sortiert. Ignorieren Sie die kleinen Apps weiter unten und achten Sie auf die großen. Möglicherweise gibt es eine App, die Sie deinstallieren können, um Speicherplatz freizugeben.
Schauen Sie in den Bibliotheksordner.
Ebenso finden Sie im Bibliotheksordner Anwendungsunterstützung ganz oben. Sie können es öffnen und sehen, was dort viel Platz einnimmt. Durchsuchen Sie alles in Ihrem Bibliotheksordner und sehen Sie, was viel Platz beansprucht. Wenn Sie es nicht erkennen, suchen Sie danach, um herauszufinden, wofür dieser Ordner ist. Dann können Sie von dort aus entscheiden, ob Sie es brauchen oder nicht.
Untersuchen Sie den Benutzerordner.
Ihr Benutzerordner ist möglicherweise der bedeutendste Space-Benutzer, z es ist für die meisten Benutzer. Öffnen Sie es und sehen Sie alle Benutzer auf Ihrem Mac. Sie können in Ihrem Benutzerkonto nachsehen, was viel Platz beansprucht. Sehen Sie sich Filme, Bilder, Musik und andere Ordner an, um zu sehen, was den meisten Platz einnimmt. Möglicherweise finden Sie einige Dinge in Ihrem Download-Ordner, die das Rätsel lösen. Jetzt müssen Sie Ihren Downloads-Ordner von Dingen leeren, die Sie nicht mehr benötigen.
Versteckte Ordner
Wenn der Speicherplatz von den Ordnern belegt ist, die Sie bisher überprüft haben nicht zum gesamten belegten Speicherplatz beiträgt, befindet sich möglicherweise ein versteckter Ordner im Benutzerordner, der viel Speicherplatz belegt. Dieser versteckte Ordner ist der Bibliotheksordner in Ihrem Benutzerkonto. Sie können mit Go darauf zugreifen, indem Sie die Wahltaste gedrückt halten und die Bibliothek betreten. In diesem Ordner finden Sie Dateien, die viel Platz beanspruchen.
Platz freimachen
Wenn Sie erst einmal herausgefunden haben, was Platz beansprucht, ist es an der Zeit Platz zu räumen. Wenn sich Dokumente in Ihrem Benutzerordner befinden, die Sie nicht mehr benötigen, kaufen Sie eine externe Festplatte, archivieren Sie diese Dateien auf diesem Laufwerk und entfernen Sie sie von Ihrem normalen Laufwerk, um Speicherplatz freizugeben. Wenn es sich um Anwendungen handelt, möchten Sie sie deinstallieren. Stellen Sie sicher, dass Sie sie ordnungsgemäß deinstallieren, indem Sie das offizielle Deinstallationsprogramm verwenden, das vom Entwickler bereitgestellt wird, oder Anweisungen auf seiner Website verwenden. Wenn Sie die App im App Mac Store haben, verwenden Sie Launchpad, um die App zu entfernen.
Elemente aus dem System-oder Benutzerbibliotheksordner löschen.
Sie müssen vorsichtig sein, wenn es sich um Elemente im System-oder Benutzerbibliotheksordner handelt. Das Löschen von Dingen von dort kann zu Problemen führen. Es kann dazu führen, dass Apps nicht mehr funktionieren oder sogar das System selbst nicht mehr funktioniert. Sie wollen also etwas recherchieren. Schlagen Sie dieses Element nach, suchen Sie online, um festzustellen, wofür dieser Ordner bestimmt ist, und informieren Sie sich, was Sie tun, bevor Sie Elemente aus Ihrem Bibliotheksordner entfernen. Oft gehen Sie in eine App, um Dinge zu entfernen. Beispielsweise kann FinalCut Pro seine Dateien innerhalb von FinalCut bereinigen. Sie möchten das also tun und nicht direkt mit den Dateien herumspielen.
Kurz gesagt
Es ist wichtig, herauszufinden, was Speicherplatz auf Ihrem Mac beansprucht Aufrechterhaltung seiner Leistung und Speicherkapazität. Jetzt, da Sie wissen, wie es ohne Apps von Drittanbietern geht, können Sie selbst damit beginnen, Speicherplatz freizugeben. Wenn Sie jedoch immer noch Hilfe beim Erstellen von Speicherplatz auf Ihrem Mac benötigen, können verschiedene kostenlose und kostenpflichtige Softwareoptionen helfen, den Prozess zu automatisieren. Verwenden Sie die Tipps, die wir bereitgestellt haben, um mit der manuellen Bereinigung zu beginnen, und wenn Sie noch weitere Hilfe benötigen, sollten Sie sich einige der vielen Apps ansehen, die zum Bereinigen Ihres Mac verfügbar sind. Regelmäßige Wartung und intelligente Festplattenverwaltung sorgen dafür, dass Ihr Mac jahrelang reibungslos läuft.
Wenn Sie Video-Tutorials bevorzugen, sollten Sie sich vielleicht das Video von MacMost mit dem Titel „How To Find Out What Is Takeing Space On“ ansehen Ihr Mac“ Das Video behandelt viele Tipps und Tricks, die wir hier besprochen haben, jedoch mit visuellen Demonstrationen. Es ist eine großartige Möglichkeit, diese Techniken in Aktion zu sehen und besser zu verstehen, wie Sie den Speicherplatz Ihres Mac effektiv verwalten.
War dieser Artikel hilfreich?