Company of Heroes 3 ist die neueste Version der beliebten Echtzeit-Strategiespielserie, die von Relic Entertainment produziert und von Sega für Windows-Betriebssysteme vertrieben wird. Seine verbesserten Gameplay-Features und-Modi, die sich an den historisch bedeutsamen italienischen und nordafrikanischen Schauplätzen des Zweiten Weltkriegs orientieren, sorgen für ein fesselndes neues Spielerlebnis. Einige Spieler, die das Spiel installiert haben, stoßen jedoch auf das Problem niedriger FPS-Einbrüche auf ihren PCs und möchten die Leistung des Spiels verbessern.
Wie andere Simulationsspiele macht auch der Titel Company of Heroes 3 einiges durch Häufige Probleme, die auf dem PC auftreten können, wenn Sie versuchen, ihn zu starten, oder während der Spielsitzungen. In der Zwischenzeit haben Online-Multiplayer-Koop-Simulatorspiele einige Konflikte mit der Netzwerk-oder Serverkonnektivität, die schließlich zu mehreren Problemen führen können. Manchmal kann das PC-bezogene Problem, das Spieldateiproblem oder die Fehlkonfiguration der Grafik im Spiel die FPS verringern.

Fix: Company of Heroes 3 Low FPS Drops on PC | Leistung steigern
Wenn Sie jetzt auch mit dieser Art von Problem konfrontiert sind, können Sie dieser Anleitung zur Fehlerbehebung folgen, um zu versuchen, es manuell zu lösen. Da dies eines der häufigsten Probleme bei PC-Spielen ist, finden Sie die genannten Problemumgehungen möglicherweise sehr nützlich und haben anderen in mehreren Szenarien geholfen. Wenn wir uns jetzt kurz die Gründe für das Problem mit der niedrigen Bildrate bei PC-Spielen ansehen, finden Sie möglicherweise das Inkompatibilitätsproblem mit dem Spiel und dem PC-Build.
Ein veralteter Grafiktreiber, eine veraltete Spielversion , ein veralteter Windows-Build, Probleme mit den Spieldateien, DirectX-bezogene Probleme, Grafikeinstellungen im Spiel, Hintergrundaufgaben, Energieoptionen, Overlay-Apps und mehr können schließlich die niedrige FPS-Zahl während des Spiels auslösen. Also, ohne noch mehr Zeit zu verschwenden, lass uns darauf eingehen.
1. Hohe DPI-Einstellungen ändern
Das Ändern der hohen DPI-Einstellungen für die ausführbare Datei der Spielanwendung kann Frame-Drop-Probleme beheben. Sie können es ausprobieren.
s Starten Sie den Steam-Client > Gehen Sie zur Bibliothek. Klicken Sie mit der rechten Maustaste auf Company of Heroes 3 > Gehen Sie zu Verwalten. Klicken Sie auf Lokale Dateien durchsuchen > Der installierte Ordner des Spiels wird im Datei-Explorer geöffnet. Sie müssen auf der Seite ein wenig nach unten scrollen und die Anwendungsdatei Company of Heroes 3.exe finden. Klicken Sie einfach auf diese Datei mit der rechten Maustaste > Klicken Sie auf Eigenschaften. Klicken Sie auf die Registerkarte Kompatibilität > Klicken Sie auf Einstellungen für hohe DPI ändern. Aktivieren/Häkchen setzen bei „Verhalten bei hoher DPI-Skalierung außer Kraft setzen“. Skalierung durchgeführt von: Anwendung“ Kästchen. Klicken Sie dann auf OK > klicken Sie auf Übernehmen und versuchen Sie dann erneut, das Spiel auszuführen.
Wenn Sie den Epic Games Launcher verwenden, gehen Sie direkt zum installierten Spielverzeichnis und klicken Sie mit der rechten Maustaste auf die exe-Datei. Dann sind alle Schritte gleich.
2. Deaktivieren Sie Vollbildoptimierungen
Versuchen Sie, die Vollbildoptimierungen auf Ihrem PC zu deaktivieren, um sicherzustellen, dass keine Konflikte mit dem Starten oder Spielen des Spiels auftreten.
Starten Sie den Steam-Client > Gehen Sie zur Bibliothek. Klicken Sie mit der rechten Maustaste auf Company of Heroes 3 > Gehen Sie zu Verwalten. Klicken Sie auf Lokale Dateien durchsuchen > Der installierte Ordner des Spiels wird im Datei-Explorer geöffnet. Hier müssen Sie auf der Seite ein wenig nach unten scrollen und finden die Anwendungsdatei Company of Heroes 3.exe. Klicken Sie einfach auf diese Datei mit der rechten Maustaste > Klicken Sie auf Eigenschaften. Klicken Sie auf die Registerkarte Kompatibilität > Vollbildoptimierung deaktivieren, um sie zu aktivieren/zu markieren. Klicken Sie abschließend auf Übernehmen und dann OK, um die Änderungen zu speichern.
3. Grafiktreiber aktualisieren
Es wird empfohlen, Grafiktreiber-Updates auf Ihrem PC zu überprüfen, damit Spiele und andere grafikintensive Programme ordnungsgemäß ausgeführt werden können. Gehen Sie dazu wie folgt vor:
Klicken Sie mit der rechten Maustaste auf das Startmenü, um das Schnellzugriffsmenü zu öffnen. Klicken Sie in der Liste auf Geräte-Manager. Klicken Sie jetzt auf die Kategorie Display-Adapter doppelklicken, um die Liste zu erweitern.
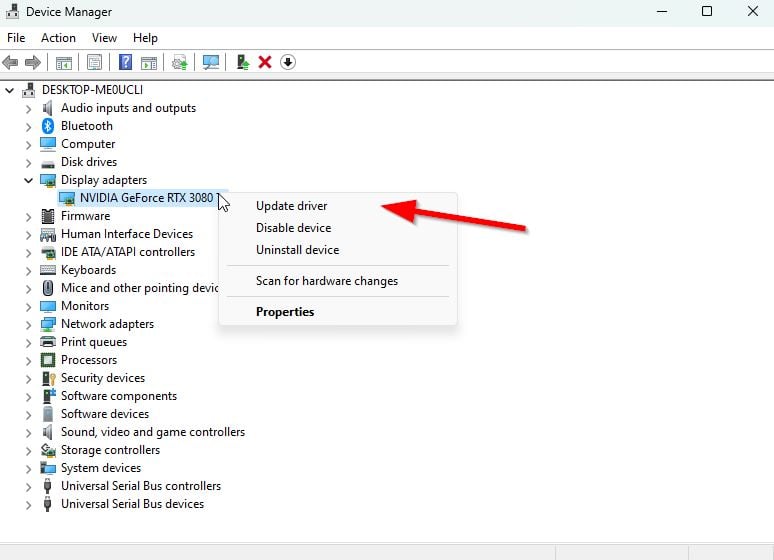
Dann klicken Sie mit der rechten Maustaste auf den Namen der dedizierten Grafikkarte. Wählen Sie Treiber aktualisieren > Wählen Sie Automatisch nach Treibern suchen. Bei einem Update wird automatisch die neueste Version heruntergeladen und installiert, falls verfügbar. Stellen Sie anschließend sicher, dass Sie Ihren Computer neu starten, um die Effekte zu ändern.
Alternativ können Sie die neueste Grafiktreiberversion manuell herunterladen und direkt von der offiziellen Website Ihres Grafikkartenherstellers installieren. Benutzer von Nvidia-Grafikkarten können die GeForce Experience-App über die offizielle Website aktualisieren. In der Zwischenzeit können Benutzer von AMD-Grafikkarten die AMD-Website für dasselbe besuchen.
4. Führen Sie das Spiel als Administrator aus
Sie sollten auch die ausführbare Datei des Spiels Company of Heroes 3 als Administrator ausführen, um Rechteprobleme im Zusammenhang mit der Benutzerkontensteuerung zu vermeiden. Gehen Sie dazu wie folgt vor:
Klicken Sie mit der rechten Maustaste auf die Verknüpfungsdatei von Company of Heroes 3 auf Ihrem PC. Wählen Sie nun Eigenschaften > Klicken Sie auf die Registerkarte Kompatibilität .
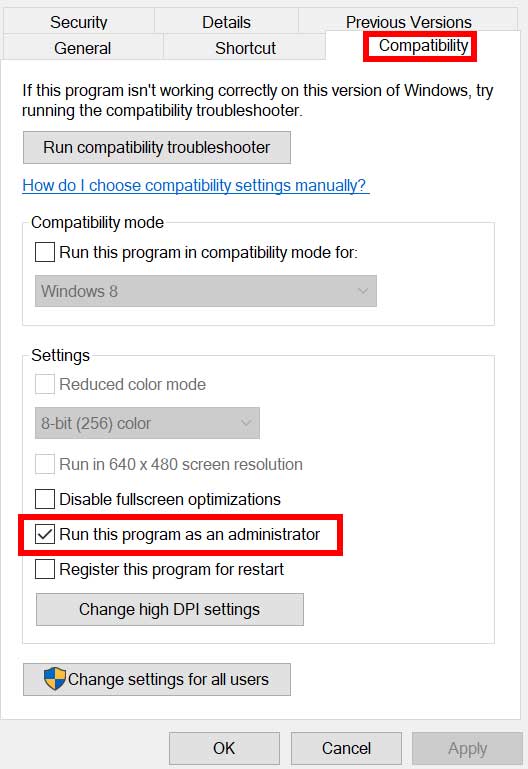
Achten Sie darauf, auf das Kontrollkästchen Dieses Programm als Administrator ausführen zu klicken, um es zu markieren. Klicken Sie auf Übernehmen und wählen Sie OK aus, um die Änderungen zu speichern.
5. Im Hintergrund ausgeführte Aufgaben schließen
Manchmal können unnötige im Hintergrund ausgeführte Aufgaben oder Programme auch eine höhere Menge an CPU-oder Speicherressourcen auf dem System verbrauchen, was zu Abstürzen, Verzögerungen, Stottern, FPS-Einbrüchen usw. führen kann. Gehen Sie dazu wie folgt vor:
Drücken Sie die Strg + Umschalttaste + Esc-Tasten, um den Task-Manager zu öffnen. Klicken Sie nun auf die Registerkarte Prozesse >, um Aufgaben auszuwählen, die unnötigerweise im Hintergrund ausgeführt werden und genügend Systemressourcen verbrauchen. Klicken Sie auf Aufgabe beenden, um sie zu schließen > Machen Sie dasselbe für alle unnötigen Aufgaben. Wenn Sie fertig sind, starten Sie Ihr System neu, um die Änderungen zu übernehmen.
6. Stellen Sie in den Energieoptionen „Höchstleistung“ ein
Falls Ihr Windows-System in den Energieoptionen im Modus „Ausbalanciert“ läuft, werden das System und die Hardware nicht voll ausgeschöpft. Für intensives Gameplay können Sie den High-Performance-Modus für bessere Ergebnisse einstellen. Der Hochleistungsmodus verbraucht jedoch mehr Akku, wenn Sie einen Laptop verwenden. Gehen Sie dazu wie folgt vor:
Klicken Sie auf das Startmenü > geben Sie Systemsteuerung ein und klicken Sie in den Suchergebnissen darauf. Gehen Sie jetzt zu Hardware und Sound > > Wählen Sie Energieoptionen aus. Klicken Sie auf Hohe Leistung, um es auszuwählen. Stellen Sie sicher, dass Sie das Fenster schließen und Ihren Computer vollständig herunterfahren. Klicken Sie dazu auf das Startmenü > Gehen Sie zu Power > Herunterfahren. Sobald Ihr Computer ausgeschaltet ist, können Sie ihn wieder einschalten.
7. Spielmodus aktivieren
Manchmal erfordert das Spielsystem die Aktivierung einer speziellen Spielmodusfunktion. In diesem Fall läuft Ihr Spiel möglicherweise ordnungsgemäß ohne unterbrechende Benachrichtigungen, was auch die Zählung der Bildrate verbessern kann.
Drücken Sie Windows + I Tasten, um Windows-Einstellungen zu öffnen. Klicken Sie auf Spiele > Öffnen Sie die Option Spielmodus. Stellen Sie sicher, dass Sie den Schalter Spielmodus aktivieren.
8. Führen Sie Company of Heroes 3 im Kompatibilitätsmodus aus
Manchmal können Probleme mit dem Kompatibilitätsmodus Ihrer Spieldatei zur Ausführung auf dem PC auch zu Konflikten bei der Bildschirmauflösung führen. Sie sollten das Spiel immer im Kompatibilitätsmodus ausführen, wenn Ihre Windows-Betriebssystemversion viel höher ist. Gehen Sie dazu wie folgt vor:
Klicken Sie mit der rechten Maustaste auf die Company of Heroes 3 exe-Verknüpfungsdatei auf Ihrem PC. Wählen Sie nun Eigenschaften > Klicken Sie auf die Registerkarte Kompatibilität . Stellen Sie sicher, dass Sie auf das Kontrollkästchen Programm im Kompatibilitätsmodus ausführen für: unter der Option Kompatibilitätsmodus klicken, um es zu aktivieren. Sie können Windows 7/8 aus dem Dropdown-Menü auswählen und auf Übernehmen klicken. Klicken Sie abschließend auf OK, um die Änderungen zu speichern.
9. Aktivieren Sie die hardwarebeschleunigte GPU-Planung
Es ist auch empfehlenswert, die Option der hardwarebeschleunigten GPU-Planung auf Ihrem Windows-Computer zu aktivieren (falls verfügbar). Gehen Sie dazu wie folgt vor:
Drücken Sie auf der Tastatur die Tasten Windows + I, um die Windows-Einstellungen zu öffnen. Gehen Sie jetzt zu System > Klicken Sie auf Display > Gehen Sie zu Mehrere Displays. Wählen Sie die Option Grafikeinstellungen > Aktivieren der Option Hardwarebeschleunigte GPU-Planung aus. Starten Sie abschließend das System neu, um die Änderungen zu übernehmen.
10. Grafikeinstellungen im Spiel anpassen
Indem Sie die Grafikeinstellungen im Spiel anpassen, können Sie bis zu einem gewissen Grad Grafikfehler, Stottern und Framedrops beheben. Gehen Sie dazu wie folgt vor:
Starten Sie den Steam-oder Epic Games Launcher auf Ihrem PC > Öffnen Sie das Spiel Company of Heroes 3. Drücken Sie im Spiel die Escape-Taste, um zum Hauptmenü zurückzukehren. Klicken Sie nun auf Optionen > Gehen Sie zu Video > Stellen Sie auf der Registerkarte Basis den Anzeigemodus auf ein Fenster oder Vollbild. Stellen Sie die Anzeigeauflösung auf die empfohlene ein, unabhängig davon, welche Auflösung von Ihrem Monitor oder Anzeigegerät unterstützt wird. Versuchen Sie die vertikale Synchronisierung (V-Sync) auszuschalten oder umgekehrt, um die Leistung zu überprüfen. Gehen Sie als Nächstes zur Registerkarte Erweitert > Wählen Sie je nach PC-Spezifikation Mittel oder Hoch aus, um Voreinstellung zu wählen.
11. Erhöhen Sie den virtuellen RAM
.parallax-ad-container{position:relative;width:100%;height:320px;margin:0 auto;overflow:hidden}.parallax-ad{position:absolute!important;top: 0!wichtig;links:0!wichtig;Breite:100%!wichtig;Höhe:100%!wichtig;Rand:0!wichtig;Rand:0!wichtig;Auffüllung:0!wichtig;clip:rect(0,auto, auto,0)!wichtig}.parallax-ad>iframe{position:fixed;top:130px;height:100%;transform:translateX(-50%);margin-left:0!important}.ad-label{font-family:Arial,Helvetica,sans-serif;font-size:.875rem;color:#8d969e;text-align:center;padding:1rem 1rem 0 1rem}
Eine weitere Möglichkeit Erhöhen Sie den virtuellen Arbeitsspeicher auf dem PC manuell, um die FPS-Zählung bis zu einem gewissen Grad zu verbessern. Obwohl einige Spieler es in einigen Szenarien möglicherweise nicht nützlich finden, sollten Sie es als Problemumgehung ausprobieren.
Gehen Sie zu Dieser PC (Mein Computer) und klicken Sie mit der rechten Maustaste über den Desktop/Datei-Explorer darauf. Klicken Sie dann auf Eigenschaften. Klicken Sie in der linken Seitenleiste auf die Option Erweiterte Systemeinstellungen. Klicken Sie dann auf der Registerkarte Erweitert auf Leistungsoptionen . Gehen Sie zur Registerkarte Erweitert > klicken Sie unter Virtueller Speicher auf Ändern. Deaktivieren Sie die Option Größe der Auslagerungsdatei für alle Laufwerke automatisch verwalten. Wählen Sie das Laufwerk aus, auf dem Sie das Spiel installiert haben. (Zum Beispiel Laufwerk C) Klicken Sie dann auf die Option Benutzerdefinierte Größe > Geben Sie 20000 in die Felder Anfangs-und Maximalgröße ein. Klicken Sie abschließend auf Festlegen und dann auf OK. Wenn Sie fertig sind, starten Sie Ihren PC neu und versuchen Sie, das Spiel zu starten.
12. Aktualisieren Sie Company of Heroes 3
Die meisten von uns machen einen Fehler, indem sie nicht regelmäßig nach den neuesten Spiel-Patch-Updates suchen und diese installieren. Falls Sie einer von ihnen sind, stellen Sie sicher, dass Sie die neuesten verfügbaren oder ausstehenden Updates installieren, um eine bessere Stabilität und Verbesserungen zu erhalten. Gehen Sie dazu wie folgt vor:
Öffnen Sie den Steam-Client > Gehen Sie zur Bibliothek. Klicken Sie in der Liste der installierten Spiele im linken Bereich auf Company of Heroes 3. Jetzt sucht der Client automatisch nach dem verfügbaren Update. Sie sehen die Update-Option > klicken Sie darauf, wenn ein Update verfügbar ist. Warten Sie einige Minuten, um den Aktualisierungsvorgang abzuschließen. Stellen Sie anschließend sicher, dass Sie den Steam-Client schließen. Starten Sie abschließend Ihren PC neu, um die Änderungen zu übernehmen, und starten Sie das Spiel erneut.
13. Spielmodus, Spielleiste aktivieren und Aufnahme deaktivieren
Stellen Sie sicher, dass Sie den Xbox-Spielmodus auf Ihrem Windows-PC aktivieren, unabhängig davon, ob Sie Windows 10 oder 11 verwenden. Es wird schließlich das Spielerlebnis während der Spielweise. Gehen Sie dazu wie folgt vor:
Drücken Sie die Windows-Taste + I auf der Tastatur, um die Windows-Einstellungen zu öffnen. Klicken Sie auf Spiele > Wählen Sie Spielmodus. Wählen Sie dann Aktivieren aus. Auf diese Weise können Sie Ihren PC für das Spielen optimieren, indem Sie die Dinge im Hintergrund ausschalten. Gehen Sie als Nächstes wieder zurück zum Gaming-Bereich > Schalten Sie die Xbox Game Bar ein. [Wenn es bereits aktiviert ist, deaktivieren Sie es und suchen Sie nach dem Problem.] Sie müssen Aufnahmen deaktivieren, um die Spielleistung etwas zu verbessern.
14. Dedizierte GPU auswählen
Es empfiehlt sich, eine dedizierte Grafikkarte auszuwählen, wenn Sie eine externe GPU verwenden. Die Auswahl der dedizierten GPU für Spiele ermöglicht PC-Spielern höhere Bildraten und ein besseres Grafikerlebnis als mit einer integrierten GPU.
Klicken Sie auf das Startmenü > suchen Sie nach Grafikeinstellungen und steigen Sie ein. Stellen Sie darin sicher, dass die Desktop-App ausgewählt ist > Klicken Sie auf Durchsuchen. Das Fenster des Datei-Explorers wird geöffnet und Sie gehen zum installierten Steam-oder Epic Games Launcher-Ordner. Klicken Sie auf die Exe-Datei der Anwendung Steam oder Epic Games Launcher und fügen Sie sie der Liste hinzu. Klicken Sie nun auf Optionen von Steam oder Epic Games Launcher > Klicken Sie auf Hohe Leistung. Klicken Sie auf Speichern und versuchen Sie dann erneut, das Spiel zu starten, um nach dem Problem zu suchen.
15. Spieldateien überprüfen und reparieren
Möglicherweise werden Ihre Spieldateien aus unerwarteten Gründen beschädigt oder fehlen und bereiten Ihnen große Probleme. Sie sollten die folgenden Schritte ausführen, um die problematischen Spieldateien einfach über den Steam-oder Epic Games Launcher zu überprüfen und zu reparieren. Dazu:
Starten Sie den Steam-Client > Klicken Sie auf Bibliothek. Klicken Sie mit der rechten Maustaste in der Liste der installierten Spiele auf Company of Heroes 3. Klicken Sie nun auf Eigenschaften > Gehen Sie zu Lokale Dateien.
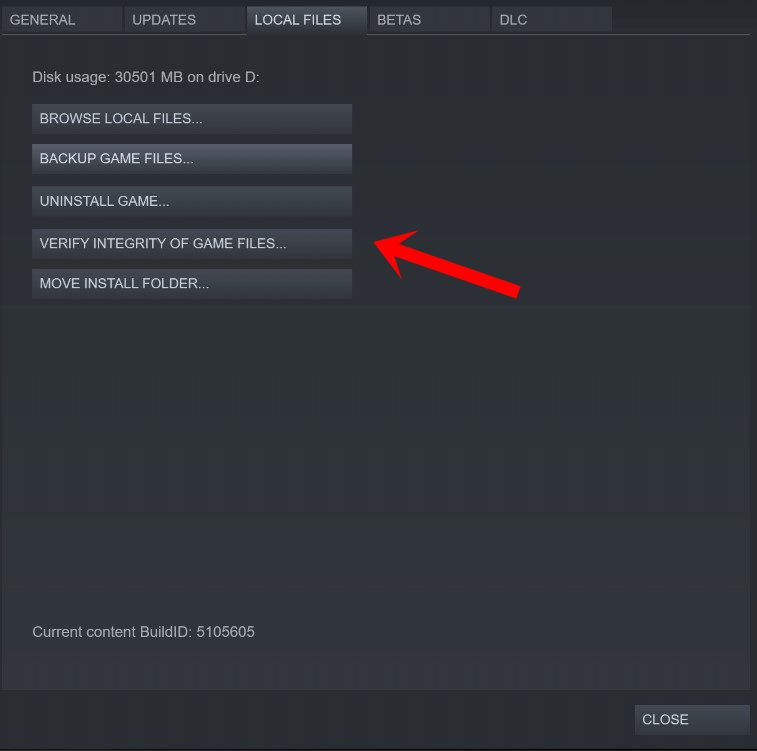
Klicken auf Integrität der Spieldateien überprüfen. Sie müssen auf den Vorgang warten, bis er abgeschlossen ist. Wenn Sie fertig sind, starten Sie Ihren Computer neu.
16. Company of Heroes 3-Aufgabe als hohe Priorität festlegen
Manchmal erkennt Ihr Windows-System die ressourcenhungrige Spielanwendung nicht und die unnötigen im Hintergrund laufenden Prozesse können ohne Ihre Erlaubnis viele Systemressourcen wie CPU und RAM beanspruchen. Das heißt, wann immer Ihr Spiel eine höhere Menge an CPU-und RAM-Ressourcen benötigt, um reibungsloser zu laufen, schlägt das Windows-System stark fehl. Daher sollten Sie die spezifische Spielaufgabe im Task-Manager manuell als hohe Priorität festlegen. Gehen Sie dazu wie folgt vor:
Drücken Sie die Strg+Umschalt+Esc-Tasten, um den Task-Manager zu öffnen. Klicken Sie nun auf die Registerkarte Details > Rechtsklick auf die Company of Heroes 3-Spielaufgabe, um sie zu erweitern. Klicken Sie dann auf Priorität festlegen > Wählen Sie Hoch aus.
17. Company of Heroes 3 neu installieren
Wenn keine der Methoden für Sie funktioniert hat, versuchen Sie, das Spiel Company of Heroes 3 auf Ihrem PC zu deinstallieren und neu zu installieren.
Öffnen Sie den Steam-Client > Gehen Sie zu Bibliothek > Klicken Sie mit der rechten Maustaste im linken Bereich auf Company of Heroes 3. Klicken Sie auf Deinstallieren und folgen Sie den Anweisungen auf dem Bildschirm, um den Vorgang abzuschließen. Stellen Sie anschließend sicher, dass Sie Steam schließen und den PC neu starten. Starten Sie schließlich Steam und installieren Sie das Spiel erneut.
Das ist es, Leute. Wir gehen davon aus, dass dieser Leitfaden für Sie hilfreich war. Für weitere Fragen können Sie unten einen Kommentar abgeben.