Fühlen Sie sich immer wieder mit der Fehlermeldung „Ihr Konto wurde im App Store und in iTunes deaktiviert“ konfrontiert?
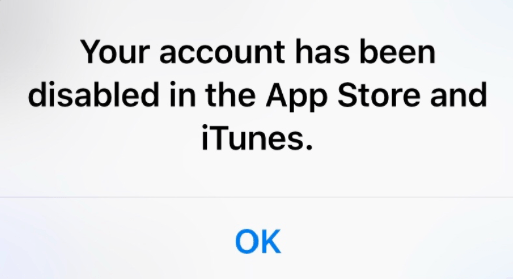
Eine viele Apple-Nutzer haben die Foren der Apple Support Communities gestürmt und berichtet, dass sie dasselbe Problem erlebt haben. Andere gaben an, dass sie ihr Konto schon lange nicht mehr genutzt haben. Einige von ihnen haben dieses Problem aufgrund von Zahlungsstreitigkeiten. Einige wissen einfach nicht, was es verursacht hat.
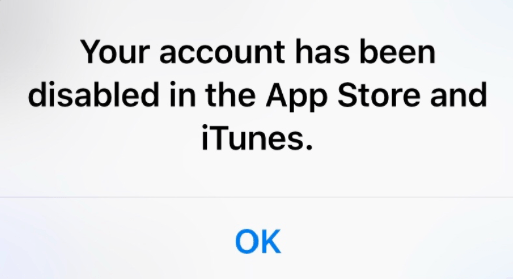
In einem Teil der Apple-Sicherheitsverfahren und-beschränkungen kann das Problem hier diagnostiziert und behoben werden, und das ist der Grund dafür, warum wir es getan haben diese Anleitung geschrieben. In diesem Handbuch helfen wir Ihnen, die verschiedenen Faktoren zu verstehen, und stellen die notwendigen Korrekturen bereit, um den Fehler „Ihr Konto wurde im App Store und in iTunes deaktiviert“ zu beheben, den Sie immer wieder erhalten.
Lass uns gleich eintauchen.
So beheben Sie „Ihr Konto wurde im App Store und in iTunes deaktiviert“: 7 Möglichkeiten
1. Überprüfen Sie Ihre letzten Zahlungstransaktionen.
Stellen Sie vor allem anderen sicher, dass Ihr Konto in letzter Zeit nicht in Zahlungsstreitigkeiten verwickelt ist. Wenn Sie eine Gebühr für eine App direkt bei Ihrer Bank oder Ihrem Kreditkartenunternehmen anfechten, deaktiviert Apple automatisch Ihr Konto. Sie tun dies, sobald sie eine Benachrichtigung über eine fehlgeschlagene Zahlung von Ihrer Bank oder Ihrem Kreditkartenunternehmen erhalten.
Um dies zu vermeiden, müssen Sie stattdessen eine Belastung für eine App über den Apple Support anfechten. Sie können eine Rückerstattung anfordern für einen Kauf, den Sie nicht kennen, aber Sie müssen bezahlen dafür erstmal. Um unerwünschte Gebühren zu stoppen, können Sie auch ein Abonnement kündigen, wenn Sie es nicht mehr möchten.
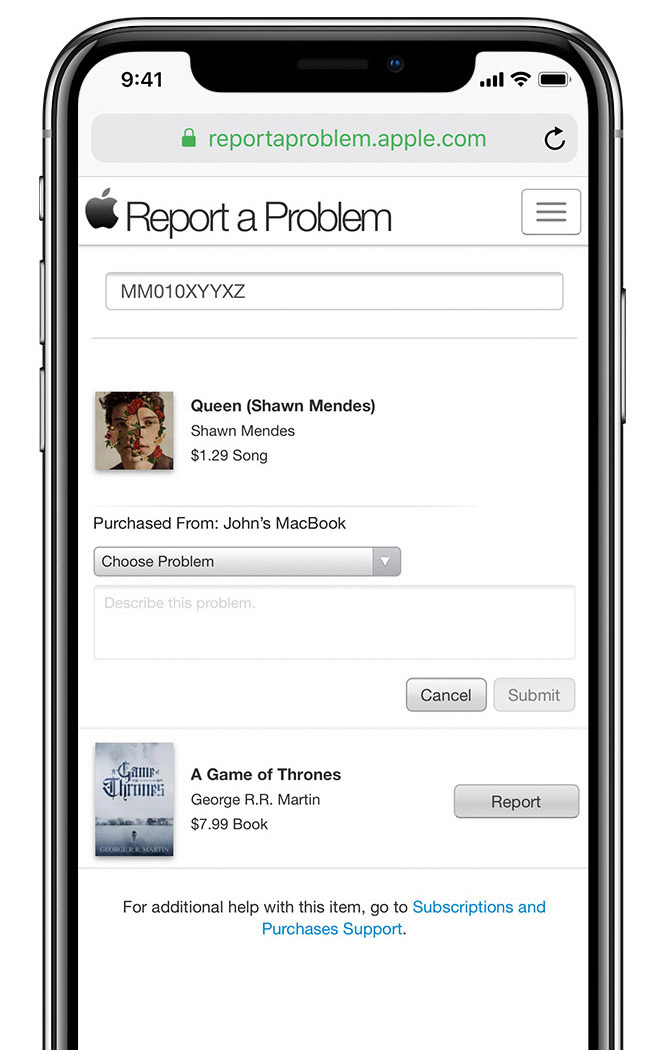 Wählen Sie einen Grund für das Problem, beschreiben Sie Ihr Problem und tippen oder klicken Sie dann auf Senden. So erhalten Sie eine Rückerstattung.
Wählen Sie einen Grund für das Problem, beschreiben Sie Ihr Problem und tippen oder klicken Sie dann auf Senden. So erhalten Sie eine Rückerstattung.
Denken Sie jedoch daran, dass Erstattungsanträge innerhalb des Erstattungszeitraums gestellt werden müssen und Erstattungen nicht immer garantiert sind, wie angegeben von Apple.
Aber wenn Sie jemals aus diesem Grund ein deaktiviertes Konto haben, kann der Apple-Support dies tun gleich wieder herstellen. Wir haben die Schritte zur Kontaktaufnahme mit dem Support von Apple unten unter Methode 6 bereitgestellt.
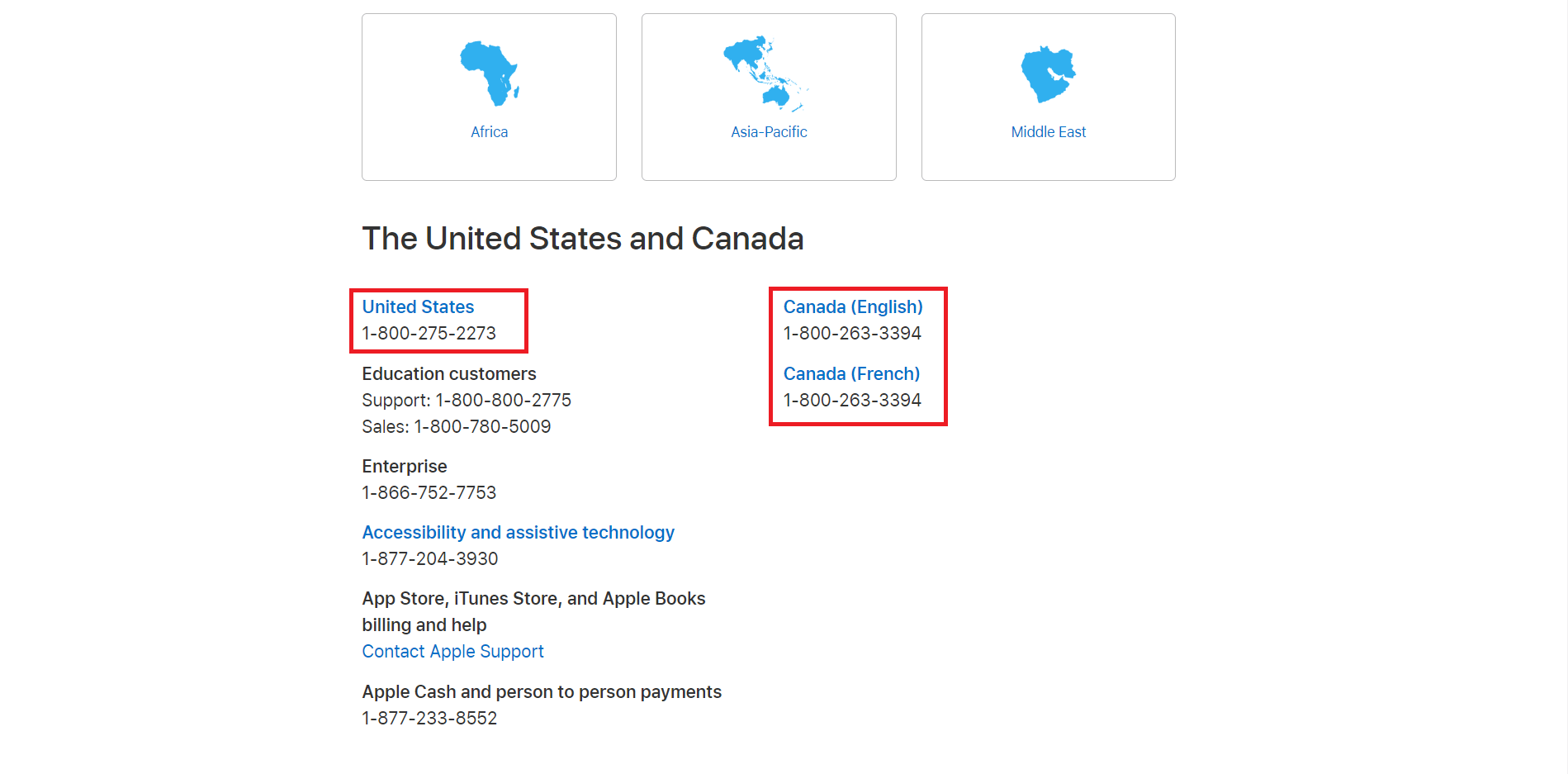 Für diejenigen, die in den USA oder Kanada leben, hier sind die Nummern, um Kontakt aufzunehmen mit Apfel. ☝
Für diejenigen, die in den USA oder Kanada leben, hier sind die Nummern, um Kontakt aufzunehmen mit Apfel. ☝
Sie können den nächsten Schritt überprüfen, wenn Ihr Konto keine Zahlungstransaktionsprobleme hat.
2. Geben Sie nicht zu oft das falsche Passwort ein.
Es ist normal, dass jedes System eine Kontosperre hat, wenn eine Reihe von fehlgeschlagenen Anmeldeversuchen auftritt. Diese Sicherheitsfunktion kann Ihr Konto vor „Brute-Force“-Angriffen schützen. Das bedeutet, dass ein Hacker nicht ständig zahlreiche mögliche Passwörter ausprobieren kann, bis sie einbrechen.
Im Fall von Apple wird Ihr Konto für 24 Stunden gesperrt. Nach Ablauf der Zeit können Sie versuchen, sich erneut mit dem richtigen Passwort anzumelden. Wenn Sie sich nicht sicher sind, versuchen Sie, auf die Apple-Website > zu springen. Klicken Sie auf das Einkaufstaschensymbol ( oben rechts) > Konto > Anmelden, um zu überprüfen, ob Ihr aktuelles Passwort das richtige ist oder nicht.
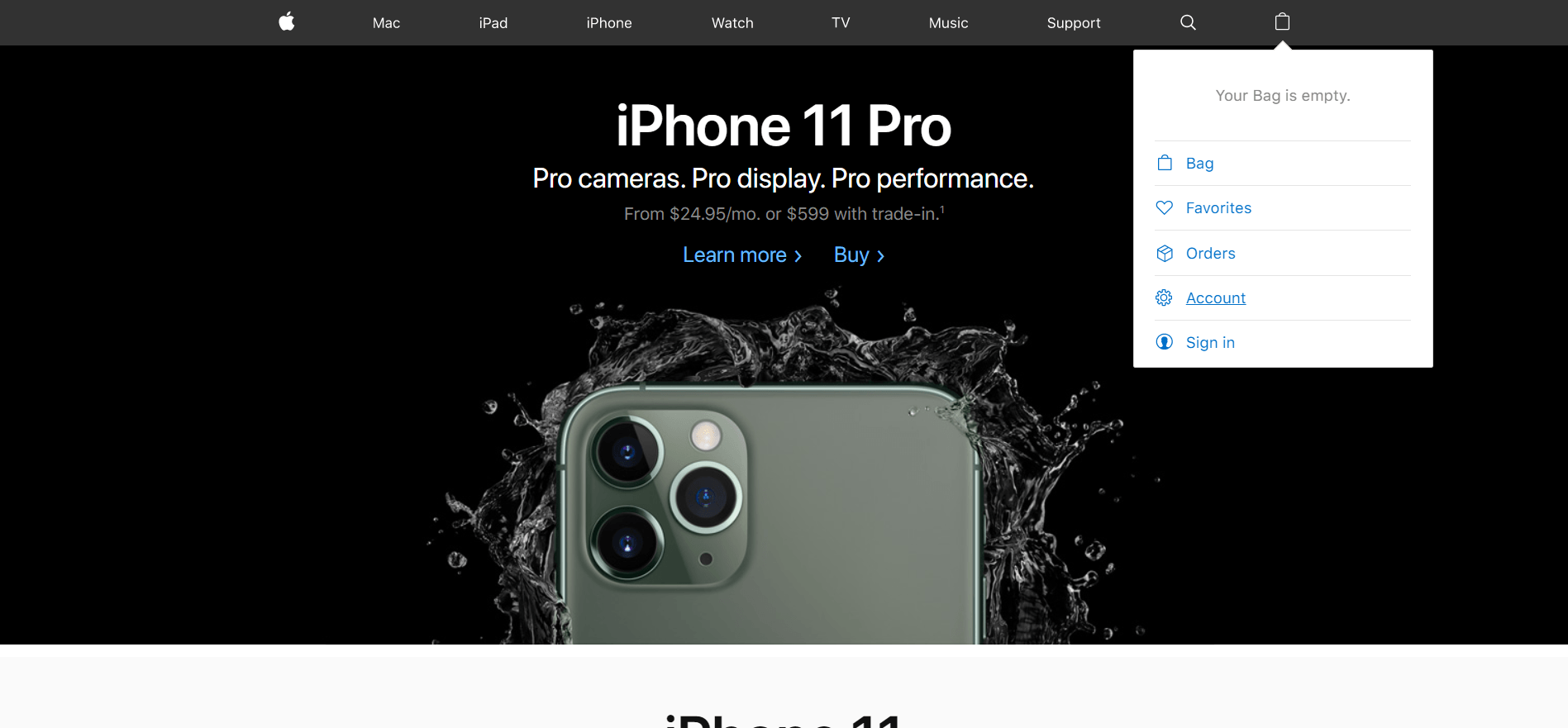
3. Setzen Sie Ihr Passwort zurück.
Passwortwiederherstellung ist immer da, um den Tag zu retten. Aber Apple stellt sicher, dass das Passwort an den rechtmäßigen Besitzer weitergegeben wird. Sie werden zu einem Verifizierungsprozess gehen, bevor sie Ihr Passwort zurücksetzen. Denken Sie jedoch daran, dass Ihr Konto möglicherweise noch gesperrt ist. Warten Sie unbedingt 24 Stunden, bevor Sie diesen Vorgang durchführen. So können Sie Ihr Passwort zurücksetzen:
Rufen Sie mit Ihrem Browser die Apple-Seite „Passwort vergessen“ auf. Geben Sie Ihre Apple-ID ein und klicken Sie auf Weiter.
⚠️ Hinweis
Die hier aufgeführten Verifizierungsschritte können variieren, da Apple immer versucht, diesen Vorgang sicherer zu machen. Seien Sie also nicht beunruhigt, wenn die folgenden Schritte von den Anweisungen auf dem Bildschirm abweichen. Folgen Sie in einem solchen Fall der Anleitung auf dem Bildschirm, um das Passwort auf die eine oder andere Weise zurückzusetzen.
Als Nächstes müssen Sie Ihre Telefonnummer bestätigen. Sobald Sie dies getan haben, wählen Sie einfach die Option Ich muss mein Passwort zurücksetzen und klicken Sie auf Weiter. Wählen Sie eine der Wiederherstellungsoptionen. Erhalten Sie eine E-Mail. Öffnen Sie die E-Mail, die Sie von Apple bezüglich Ihrer Passwortwiederherstellung erhalten haben. Suchen Sie in der E-Mail nach der Schaltfläche Jetzt zurücksetzen und klicken Sie darauf. Sobald Sie sich auf der Seite zur Kennwortwiederherstellung befinden, geben Sie Ihr neues Kennwort in das dafür vorgesehene Feld ein. Sie müssen dasselbe Passwort zur Bestätigung in das zweite Feld eingeben. Klicken Sie zuletzt auf die Schaltfläche Passwort zurücksetzen.
Wenn Sie Sicherheitsfrage beantworten auswählen, werden Sie nach Ihrem Geburtstag und zwei weiteren Sicherheitsfragen gefragt. Wenn Sie den Verifizierungsprozess bestehen, wird derselbe Prozess ab Schritt 6 (oben) durchgeführt. Merken Sie sich danach unbedingt Ihr neues Passwort, um zu vermeiden, dass die gleiche Situation noch einmal passiert.
Achten Sie darauf, das Passwort auch auf allen Ihren Apple-Geräten zu aktualisieren. So geht’s:
Gehen Sie zu den Einstellungen. Melden Sie sich von iCloud iTunes & App Store ab. Melden Sie sich mit dem neuen Passwort bei Ihrem Konto an. Erfahre mehr darüber, was nach dem Zurücksetzen des Passworts zu tun ist.
Aber was ist, wenn Sie nicht über die erforderlichen Informationen zum Zurücksetzen des Passworts verfügen? Keine Sorge, unten gibt es noch weitere Möglichkeiten, Ihr Konto wiederherzustellen.
4. Setzen Sie Ihr Passwort mit einem vertrauenswürdigen Gerät zurück.
Laut Apple Support, wenn Sie Zwei-Faktor-Authentifizierung benötigen Sie ein vertrauenswürdiges Gerät, um Ihr Konto wiederherzustellen. Das heißt, wenn Ihr iOS-Gerät als vertrauenswürdiges Gerät hinzugefügt wurde, können Sie das Passwort möglicherweise ohne Überprüfung ändern.
So geht’s:
Wenn Sie ein iPhone, iPad oder iTouch verwenden Tippen Sie auf”Einstellungen”, dann auf [Ihr Gerätename] und dann auf”Passwort & Sicherheit”. Tippen Sie auf Passwort ändern.
Geben Sie Ihr aktuelles Passwort ein oder Gerätekennwort, das Sie zuvor eingerichtet haben. Geben Sie ein neues Passwort ein und bestätigen Sie das neue Passwort. Tippen Sie auf Ändern oder Passwort ändern. Stellen Sie sicher, dass Sie sich von Ihrem Konto abmelden und sich mit Ihrem neuen Apple-ID-Passwort anmelden. Erfahre mehr darüber, was nach dem Zurücksetzen des Passworts zu tun ist.
Wenn Sie einen Mac verwenden, gehen Sie zum Apple-Menü, dann zu den Systemeinstellungen und klicken Sie dann auf iCloud. Wählen Sie Kontodetails. Wenn Sie aufgefordert werden, Ihr Apple-ID-Passwort einzugeben, klicken Sie auf „Apple-ID oder Passwort vergessen“ und befolgen Sie die Anweisungen auf dem Bildschirm. Klicken Sie auf Sicherheit und dann auf Passwort zurücksetzen. Bevor Sie Ihr Apple-ID-Passwort zurücksetzen können, müssen Sie das Passwort eingeben, das zum Entsperren Ihres Mac verwendet wird. Stellen Sie sicher, dass Sie sich von Ihrem Konto abmelden und sich mit Ihrem neuen Apple-ID-Passwort anmelden. Erfahre mehr darüber, was nach dem Zurücksetzen des Passworts zu tun ist.
Wenn Sie Ihre Apple-ID von der Zwei-Schritt-Verifizierung auf die Zwei-Faktor-Authentifizierung in iOS 11 und höher oder macOS High Sierra und höher aktualisiert haben, haben Sie möglicherweise eine Wiederherstellungsschlüssel. Sie können den Schlüssel auch verwenden, um wieder Zugriff auf Ihr Konto zu erhalten.
Wenn Sie auf keines Ihrer vertrauenswürdigen Geräte zugreifen können, können Sie trotzdem Ihr Apple-ID-Passwort auf dem iPhone, iPad oder iPod eines Freundes oder Familienmitglieds zurücksetzen. Wir werden das im nächsten Schritt besprechen.
5. Verwenden Sie die Apple Support App, um Ihr Passwort zurückzusetzen.
Die Apple Support App kann auf das iPhone, iPad oder iPod Ihres Freundes oder Familienmitglieds heruntergeladen werden, um Ihr Konto wiederherzustellen. Sie können es aus dem App Store herunterladen und installieren lassen. Danach verwenden Sie die Anwendung, um Ihr Apple-ID-Passwort zurückzusetzen.
Natürlich gibt es einen Verifizierungsprozess, um zu bestätigen, dass Sie der Kontoinhaber sind. Laut Apple Support können Sie dies folgendermaßen tun:
Suchen und tippen Sie unten auf dem Bildschirm auf die Registerkarte „Support erhalten“. Scrollen Sie nach unten und tippen Sie auf Apple-ID. Tippen Sie auf „Apple-ID-Passwort vergessen“ und dann auf „Erste Schritte“. Suchen und tippen Sie auf Eine andere Apple-ID. Geben Sie die Apple-ID ein, für die Sie das Passwort zurücksetzen müssen. Tippe auf „Weiter“ und befolge dann die Schritte auf deinem Bildschirm, bis du die Bestätigung erhältst, dass dein Apple-ID-Passwort geändert wurde. Stellen Sie sicher, dass Sie sich von Ihrem Konto abmelden und sich mit Ihrem neuen Apple-ID-Passwort anmelden. Erfahre mehr darüber, was nach dem Zurücksetzen des Passworts zu tun ist.
Die obigen Schritte können Ihnen das richtige Passwort zur Wiederherstellung Ihres Kontos liefern. Aber wenn Sie Ihr Konto immer noch nicht wiederherstellen können, müssen Sie möglicherweise den nächsten Schritt ausführen.
6. Wenden Sie sich an den Apple Support
Um Support anzufordern, müssen Sie zuerst die Verfügbarkeit des Supports in Ihrer Region überprüfen. Wenn Sie versichert sind, können Sie sie direkt anrufen und die Schritte zur Fehlerbehebung erläutern, die Sie vor dem Anruf durchgeführt haben. Das würde ihnen auch helfen, das Problem einzugrenzen und das Problem viel schneller zu lösen.
Sie können auch bitten Sie sie, Sie anzurufen, oder fordern Sie sogar einen späteren Anruftermin an. Stellen Sie sicher, dass Sie so viele Informationen wie möglich über Ihr Konto für den Verifizierungsprozess angeben. Dies ist auch eine weitere Möglichkeit, Ihr Konto zu schützen und sicherzustellen, dass Sie der Eigentümer sind.
Hier sind die Schritte, um mit dem Support von Apple in Kontakt zu treten (die Schritte können je nach Region variieren):
Gehen Sie weiter und springen Sie auf diese Seite: https://getsupport.apple.com/ Dadurch gelangen Sie zur Apple Support-Seite Ihrer Region (stellen Sie sicher, dass Sie sich in der richtigen Region befinden!). Klicken Sie dann auf Musik , Apps & Dienste.
Klicken Sie nun auf den iTunes Store.
Klicken Sie dann auf Kontoverwaltung.
Klicken Sie auf “Ihr Konto wurde im App Store und in iTunes deaktiviert”. Warn-Option.
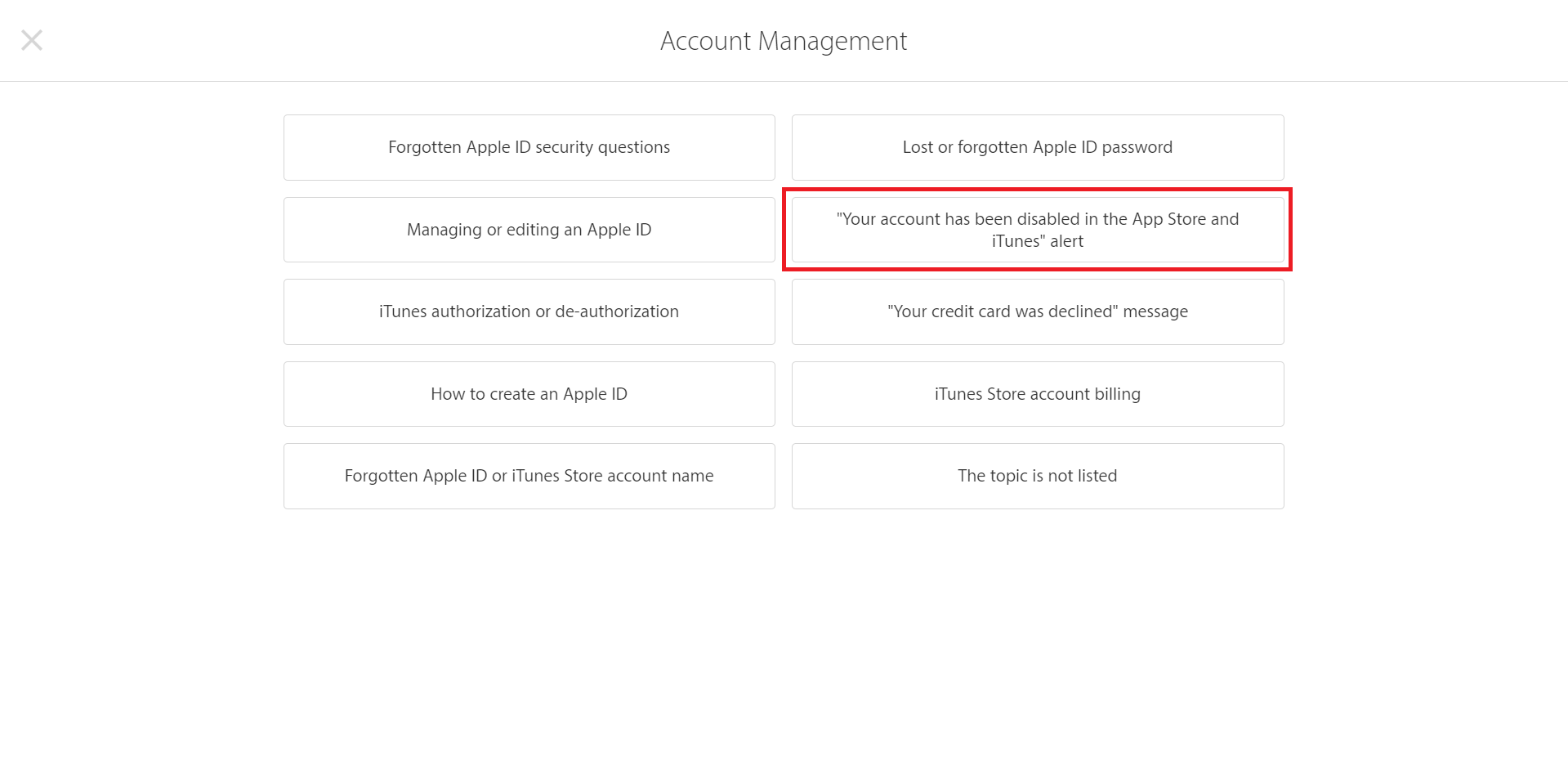 Schließlich können Sie einen Anruf direkt mit einem Apple-Vertreter vereinbaren wer wird in der Lage sein, es von ihrer Seite zu reparieren. Der Dienst ist kostenlos, daher kann es nicht schaden, in diesem Fall um Unterstützung zu bitten, da dies ein Fehler von Apple sein könnte.
Schließlich können Sie einen Anruf direkt mit einem Apple-Vertreter vereinbaren wer wird in der Lage sein, es von ihrer Seite zu reparieren. Der Dienst ist kostenlos, daher kann es nicht schaden, in diesem Fall um Unterstützung zu bitten, da dies ein Fehler von Apple sein könnte.
Außerdem, wenn dieses Problem mit Ihren verlorenen oder gestohlenen Geräten zusammenhängt, sie kann Ihnen helfen, Ihr Gerät zu finden. Erfahren Sie mehr darüber, wie Sie Ihr iPhone, iPad oder Ihren iPod finden und Mac.
Aber leider sind nicht alle Benutzer durch gebührenpflichtige Apple Support-Nummern abgedeckt. Wenn Sie einer dieser Benutzer sind, können Sie im nächsten Schritt nachlesen, wie Sie Ihr Konto wiederherstellen können.
7. Stellen Sie Ihr Konto über das Anfrageformular wieder her.
Apple Support ist in den meisten Ländern verfügbar, aber nicht in allen. Es gibt immer noch eine Möglichkeit, Ihre Apple-ID wiederherzustellen, wenn Sie den Apple-Support nicht direkt anrufen können, aber Sie müssen auf die Kontowiederherstellungszeit warten. Normalerweise dauert es mehrere Tage oder länger, bis Apple das Konto für Sie wiederherstellen kann. So geht’s:
Rufen Sie die Apple-ID-Seite auf.
Wählen Sie „Apple-ID oder Passwort vergessen“. Geben Sie so viele Informationen wie möglich über Ihr Konto an. Warten Sie auf die Antwort-E-Mail von Apple. Sie erhalten eine E-Mail mit einer Bestätigung Ihrer Anfrage sowie dem Datum und der Uhrzeit, wann Sie wieder Zugriff erwarten können.
Während der Wartezeit können Sie mit Ihrer Apple-ID den Status Ihrer Anfrage jederzeit überprüfen. Aber keine Sorge, wenn Sie sich an Ihr Passwort erinnern und sich erfolgreich anmelden können, endet die Wartezeit automatisch und Sie können Ihre Apple-ID sofort verwenden. Wenn dies jedoch immer noch nicht möglich ist, führen Sie die folgenden Schritte aus:
Wenn die Wartezeit abgelaufen ist, sendet Ihnen Apple eine Textnachricht oder einen automatischen Telefonanruf mit Anweisungen, wie Sie den Zugriff auf Ihr Konto wiedererlangen können. Befolgen Sie sofort die Anweisungen, um wieder Zugriff auf Ihre Apple-ID zu erhalten. Stellen Sie sicher, dass Sie sich von Ihrem Konto abmelden und sich mit Ihrem neuen Apple-ID-Passwort anmelden. Erfahre mehr darüber, was nach dem Zurücksetzen des Passworts zu tun ist.
Damit endet unser Leitfaden. Wir hoffen, dass dies das Problem Ihres Kontos gelöst hat. Wenn Sie weitere Fragen haben, hinterlassen Sie bitte unten einen Kommentar.