Wollen Sie wissen, wie Sie die langsame Leistung von iOS 16 beschleunigen können?
Seit der Veröffentlichung von iOS 16 hat Apple rund um die Uhr daran gearbeitet, Fehler und Probleme zu beheben häufige Updates veröffentlichen. Einige Benutzer berichten jedoch von einer langsameren Leistung von iOS 16 im Vergleich zu früheren Versionen, was dazu führt, dass einige Fans sich mit der Aktualisierung ihrer Geräte zurückhalten.
Leider kann es für Sie zu spät sein, zu früheren Versionen zurückzukehren, wenn Sie Ihr iPhone oder iPad bereits aktualisiert haben.
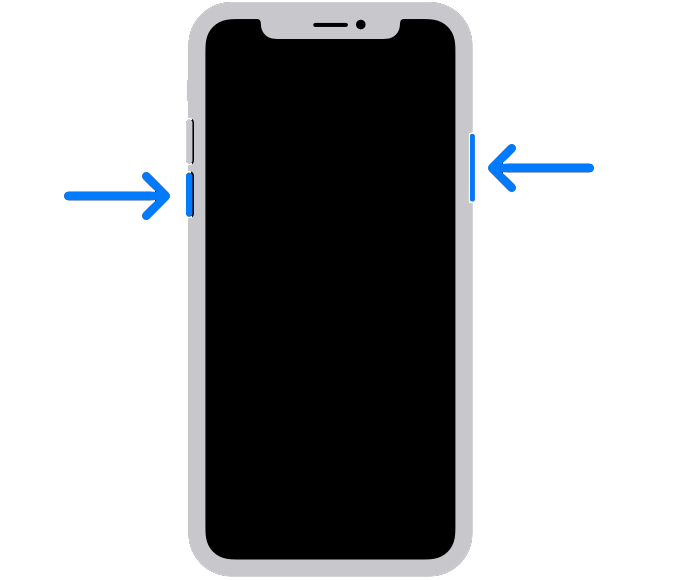
Meistens ist eine langsame Leistung bei neuen iOS-Versionen ganz normal und Ihr Telefon sollte nach ein paar Tagen wieder normal funktionieren. Dieses Problem kann jedoch auch auf Apps von Drittanbietern, falsche Konfigurationen oder beschädigte Daten zurückzuführen sein.
In dieser Anleitung zeigen wir Ihnen, was Sie tun können, um die langsame Leistung von iOS 16 zu beschleunigen.
Fangen wir an!
1. Starten Sie Ihr Gerät neu.
Wenn Sie auf Ihrem iPad oder iPhone auf Leistungsprobleme stoßen, sollten Sie es als Erstes einfach neu starten. Dies sollte Ihre temporären Caches löschen und Ihre Ressourcen neu laden, um sicherzustellen, dass es keine temporären Fehler oder Bugs auf Ihrem System gibt.
Für iPhone X, 11, 12 oder neuer:
Halten Sie die Leiser-Taste und die Seitentaste gedrückt, bis „Slide to Power Off“ erscheint. Ziehen Sie nun den Schieberegler nach rechts und warten Sie 30 Sekunden. Drücken Sie anschließend die Seitentaste , um Ihr Gerät einzuschalten.
Für iPhone 6, 7, 8 oder SE:
Suchen Sie die Ein/Aus-Taste auf Ihrem Gerät. Halten Sie nun die Taste gedrückt, bis die Aufforderung „Slide to Power Off“ angezeigt wird. Ziehen Sie den Schieberegler nach rechts und warten Sie 30 Sekunden, bevor Sie Ihr Gerät einschalten. 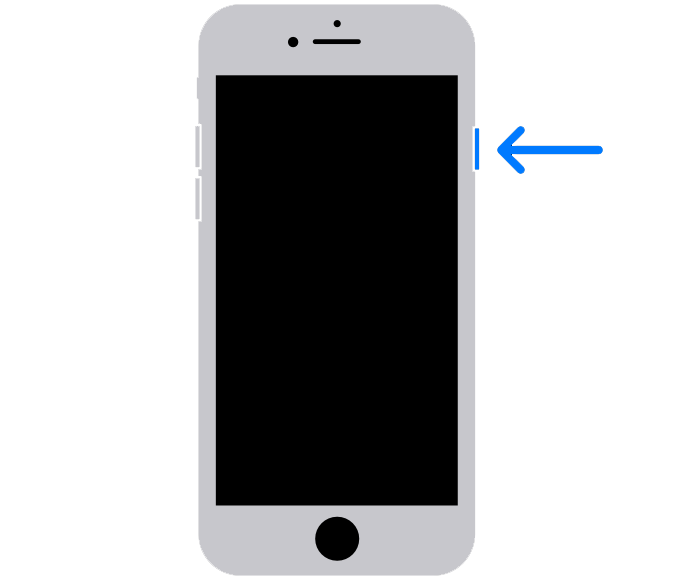
Für iPads ohne Home-Taste:
Halten Sie zuerst entweder die Lautstärketaste und die Obere Taste gedrückt, bis die Aufforderung „Zum Ausschalten schieben“ angezeigt wird. Ziehen Sie nun den Schieberegler nach rechts, bis sich Ihr Display ausschaltet. Warten Sie zuletzt mindestens 30 Sekunden, bevor Sie Ihr iPad einschalten. 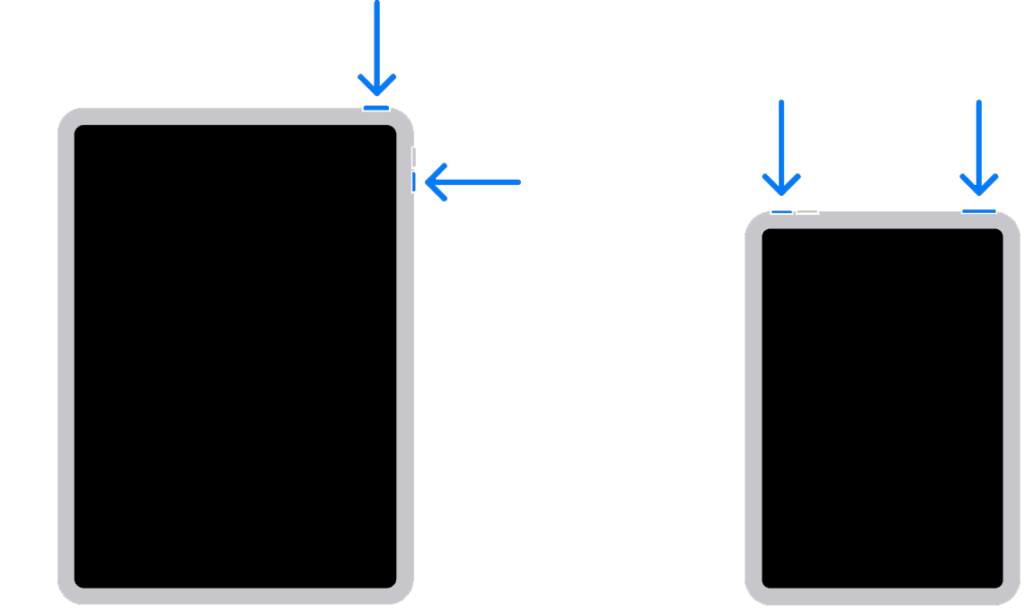
Für iPads mit Home-Taste:
Halten Sie auf Ihrem Gerät die Obere Taste gedrückt, bis der Power-Schieberegler angezeigt wird. Ziehen Sie den Schieberegler nach rechts, bis Ihr Display schwarz wird. Warten Sie schließlich mindestens 30 Sekunden, bevor Sie Ihr iPad neu starten. 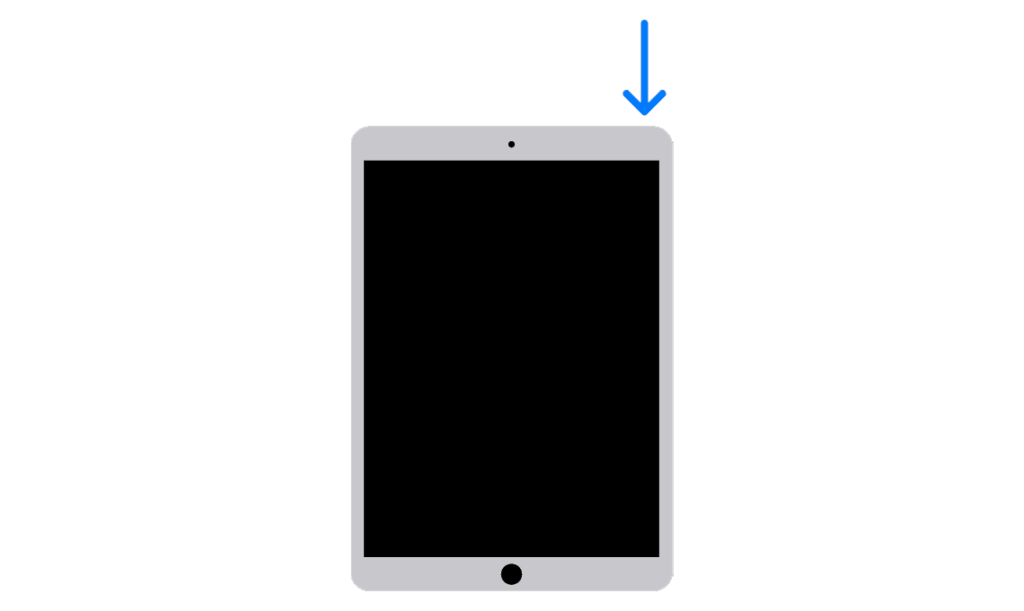
Wenn Sie fertig sind, versuchen Sie, Ihr Gerät eine Weile zu verwenden, um zu prüfen, ob weiterhin Leistungsprobleme auftreten.
2. Deaktivieren Sie nicht verwendete Funktionen.
Es ist praktisch, alle Funktionen auf Ihrem Gerät aktiviert zu lassen, da Sie nicht wissen, wann Sie sie benötigen. Dies kann jedoch die Leistung Ihres Geräts beeinträchtigen und möglicherweise zu einer Erwärmung führen.
Aus diesem Grund empfehlen wir Ihnen, ungenutzte Funktionen Ihres Geräts zu deaktivieren, um Ressourcen und Akku zu sparen.
Hier ist, was Sie tun müssen:
Wischen Sie von der rechten Ecke Ihres Bildschirms nach unten, um auf das Kontrollzentrum zuzugreifen. Drücken Sie nun lange auf den ersten Satz von Bedienelementen (WLAN, Bluetooth usw.). Identifizieren Sie schließlich die Funktionen, die Sie nicht verwenden, und schalten Sie sie aus. 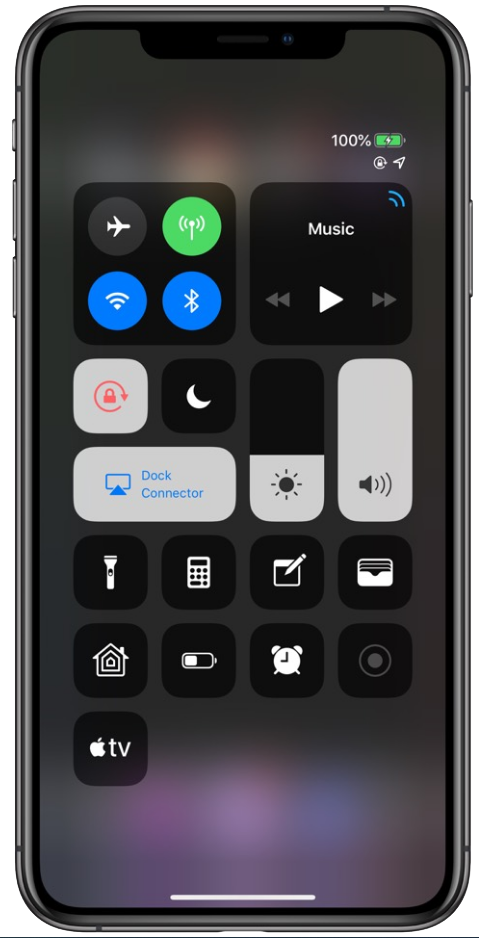
Starten Sie Ihr Gerät noch einmal neu und überprüfen Sie, ob sich seine Leistung verbessert hat.
3. Ortungsdienste deaktivieren.
Ortungsdienste sind eine Funktion auf Ihrem iPhone, die die Benutzerfreundlichkeit verbessert. Es ermöglicht Anwendungen auch, Ihren Standort zu verfolgen und Ihnen basierend auf Ihrem aktuellen Standort die besten Optionen zu bieten.
Dies kann jedoch auch viele Systemressourcen verbrauchen und dazu führen, dass Ihr Gerät langsam läuft. Um Probleme zu vermeiden, deaktivieren Sie die Standortdienste, wenn Sie sie nicht verwenden.
Hier ist, was Sie tun müssen:
Gehen Sie zuerst zu Ihrem Startbildschirm und öffnen Sie Einstellungen. Tippen Sie danach auf Datenschutz & Sicherheit. Gehen Sie zuletzt zu Ortungsdienste und deaktivieren Sie die Funktion. 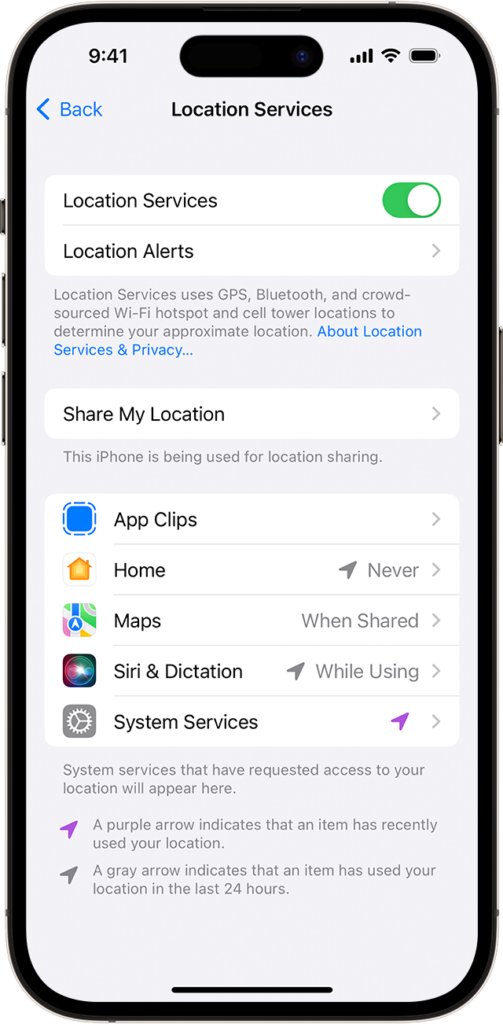
Alternativ können Sie auch auswählen, welche Anwendungen auf Ihren Standort zugreifen können, um Ressourcen zu sparen, wenn Sie nicht möchten, dass die Funktion vollständig deaktiviert wird.
4. Verwenden Sie Bewegung reduzieren.
Wenn Sie ein älteres iPhone-oder iPad-Modell verwenden, ist es möglich, dass die neuen Animationen von iOS 16 Ihr Gerät stark belasten, wodurch es im Vergleich zu früheren Versionen langsamer läuft.
In diesem Fall können Sie versuchen, die Fensteranimationen auf Ihrem iPhone oder iPad mithilfe von „Bewegung reduzieren“ auszuschalten.
Befolgen Sie die nachstehenden Schritte, um die Funktion zu aktivieren:
Gehen Sie auf Ihrem Gerät zum Startbildschirm und tippen Sie auf die App Einstellungen , um sie zu starten. Gehen Sie jetzt zu Bedienungshilfen > Bewegung. Suchen Sie schließlich nach der Funktion Bewegung reduzieren und aktivieren Sie sie. 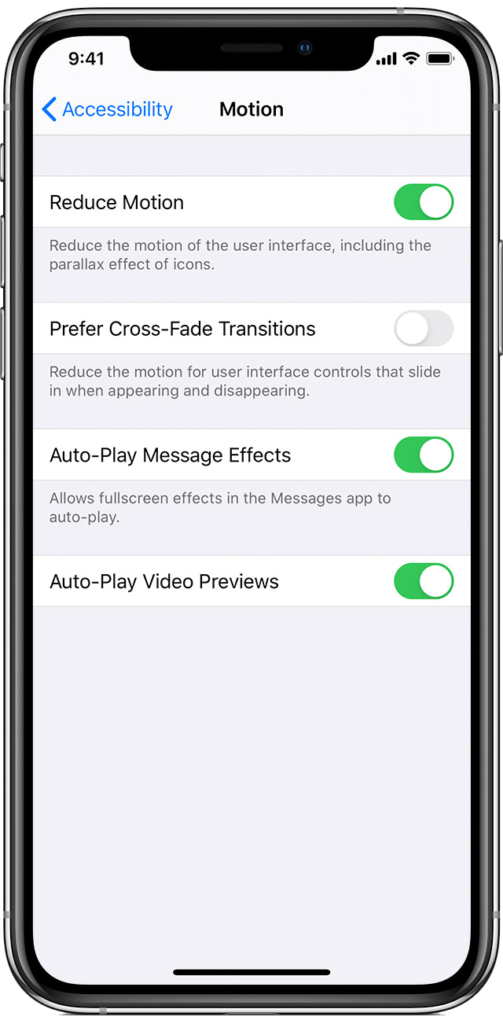
Starten Sie Ihr Gerät neu und prüfen Sie, ob sich seine Leistung verbessert hat.
5. Schließen Sie nicht verwendete Anwendungen.
Möglicherweise werden viele Anwendungen auf Ihrem iPhone oder iPad ausgeführt, was dazu führen kann, dass es gedrosselt wird, wenn Sie neue Apps ausführen. Während iOS über eine hervorragende RAM-Verwaltung verfügt, kann es immer noch schwierig sein, viele Anwendungen gleichzeitig auszuführen.
Um dies zu beheben, wischen Sie vom unteren Bildschirmrand nach oben, bis der Anwendungswechsler angezeigt wird. Identifizieren Sie jetzt die Apps, die Sie nicht verwenden, und streichen Sie sie nach oben, um sie aus der Liste zu entfernen.
Wenn Sie fertig sind, verwenden Sie Ihr Gerät wie gewohnt und beobachten Sie, ob die Leistung unter iOS 16 immer noch langsam ist.
6. Anwendungen aktualisieren.
Sie können auch versuchen, Anwendungen auf Ihrem Gerät zu aktualisieren, falls weiterhin Leistungsprobleme auftreten. Es besteht eine gute Chance, dass einige Ihrer Anwendungen noch nicht für iOS 16 optimiert sind, was zu einer schlechten Leistung führt.
Führen Sie die folgenden Schritte aus, um Ihre Apps zu aktualisieren:
Gehen Sie zum Startbildschirm und tippen Sie auf den App Store , um ihn zu starten. Tippen Sie nun oben rechts auf Ihr Profilsymbol . Scrollen Sie nach unten und suchen Sie nach den Apps, die Sie normalerweise verwenden. Tippen Sie daneben auf die Schaltfläche Aktualisieren , um die neueste Version herunterzuladen. 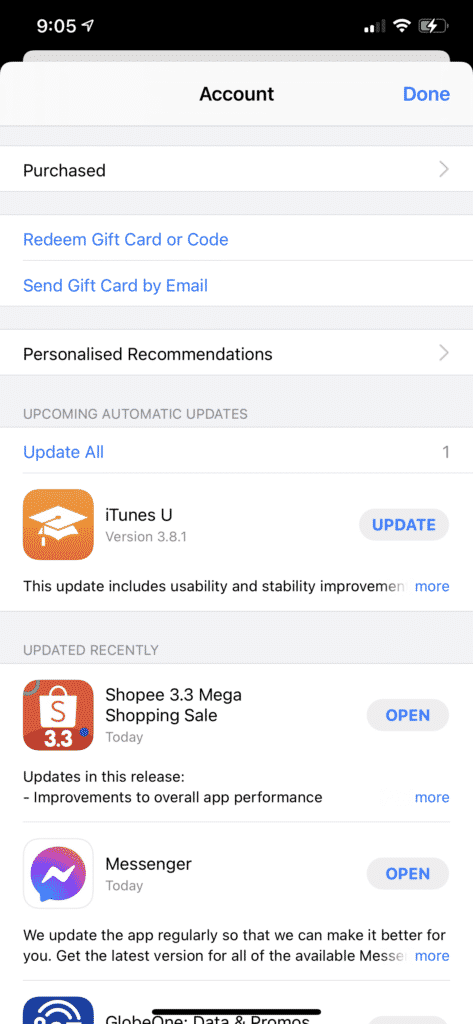
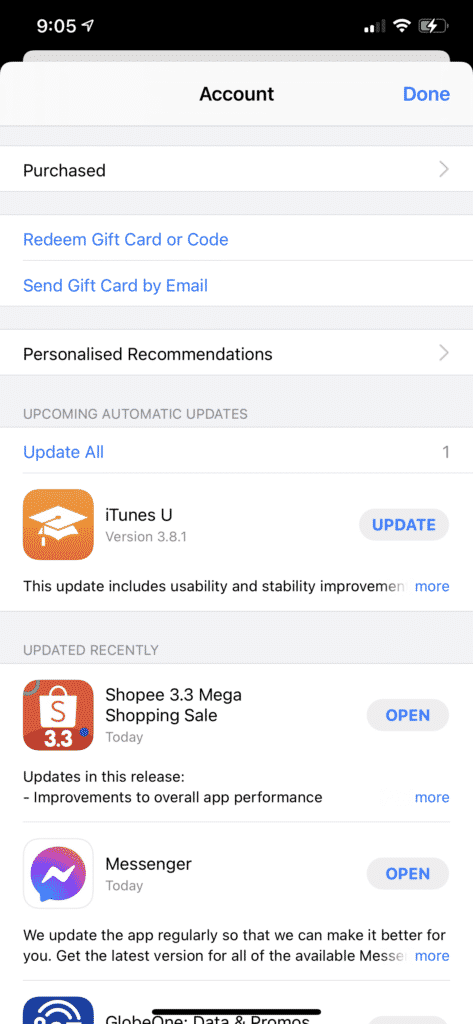
Verwenden Ihr iPhone oder iPad für ein paar Minuten und prüfen Sie, ob Sie unter iOS 16 immer noch auf eine langsame Leistung stoßen.
7. Anwendungen auslagern.
iOS verfügt über eine Funktion, mit der Sie Anwendungen auslagern können, die Sie nicht verwenden, während ihre Daten erhalten bleiben. Sie können versuchen, einige Apps auf Ihr Gerät zu entladen und zu sehen, ob sich die Leistung verbessert.
So können Sie Apps auslagern:
Gehen Sie zuerst zu den Einstellungen auf Ihrem iPhone oder iPad. Navigieren Sie danach zu Allgemein > iPhone-Speicher. Identifizieren Sie die Apps, die Sie nicht verwenden, und tippen Sie darauf. Tippen Sie abschließend auf App auslagern und wiederholen Sie den Vorgang, bis Sie alle Apps ausgelagert haben, die Sie nicht verwenden. 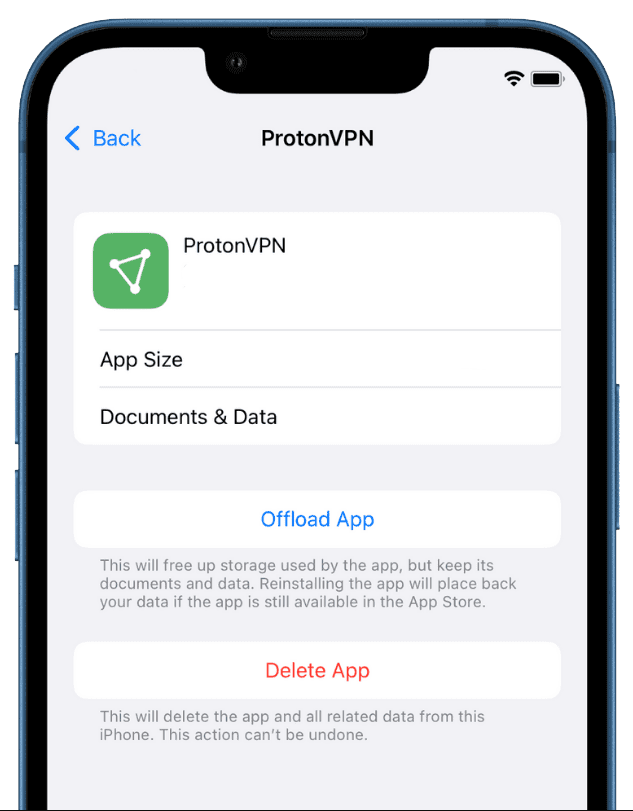
Wenn Sie fertig sind, starten Sie Ihr iPhone oder iPad neu und prüfen Sie, ob sich die Leistung verbessert hat.
8. Entfernen Sie die iPhone-Hülle.
Wenn Sie beim Spielen oder Bearbeiten von Videos auf Ihrem iPhone oder iPad Leistungseinbrüche bemerken, besteht eine gute Chance, dass es sich um eine thermische Drosselung handelt. Dies ist ein normales Verhalten bei jedem Gerät, um zu verhindern, dass es überhitzt oder ausfällt.
Um eine thermische Drosselung auf Ihrem Gerät zu vermeiden, entfernen Sie bei langen Spielsitzungen oder beim Bearbeiten von Videos alle Schutzhüllen, die Sie haben.
9. Aktualisieren Sie Ihr Gerät.
Apple ist dafür bekannt, häufige Updates auf seinen Geräten zu veröffentlichen, um sie in Topform zu halten und Probleme zu beheben. Möglicherweise hat die Version von iOS, die Sie verwenden, ein zugrunde liegendes Problem, das verhindert, dass Ihr Gerät gut funktioniert.
Um dies auszuschließen, prüfen Sie, ob Updates für Ihr Gerät verfügbar sind und installieren Sie diese. Dazu müssen Sie Folgendes tun:
Öffnen Sie zunächst die App Einstellungen auf Ihrem iOS -Gerät. Gehen Sie danach zu Allgemein > Software-Updates. Wenn ein Update verfügbar ist, tippen Sie auf Herunterladen und installieren und folgen Sie den Anweisungen. 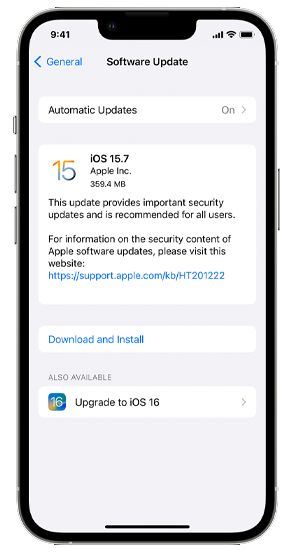
Um Ihr Gerät auf dem neuesten Stand zu halten, aktivieren Sie Automatische Updates. Verwenden Sie Ihr iPhone oder iPad wie gewohnt und beobachten Sie, ob weiterhin Leistungsprobleme auftreten.
10. Deaktivieren Sie die App-Hintergrundaktualisierung.
Wenn Sie von einer App zu einer anderen wechseln, wird sie in einen angehaltenen Zustand versetzt, wodurch verhindert wird, dass sie Systemressourcen verbraucht. Mit der App-Aktualisierung im Hintergrund können angehaltene Apps weiterhin über Ihre Mobilfunkdaten oder WLAN-Verbindung nach Updates und neuen Inhalten suchen.
Dies kann dazu führen, dass Ihr Gerät langsamer wird, wenn Ihre Anwendungen gleichzeitig nach Updates suchen. Um dies zu verhindern, empfehlen wir, die Aktualisierung der Hintergrund-App auf Ihrem Gerät zu deaktivieren.
Denken Sie jedoch daran, dass dadurch Push-Benachrichtigungen auf Ihrem Gerät gestoppt werden und Sie möglicherweise wichtige Benachrichtigungen verpassen.
Sehen Sie sich die folgenden Schritte an, um Sie durch den Vorgang zu führen:
Öffnen Sie zuerst Einstellungen auf Ihrem iOS Gerät. Gehen Sie jetzt zu Allgemein und tippen Sie auf App-Hintergrundaktualisierung. Deaktivieren Sie zuletzt die Funktion oder entscheiden Sie, welche Anwendungen auf die Funktion zugreifen können, indem Sie auf den Kippschalter daneben tippen. 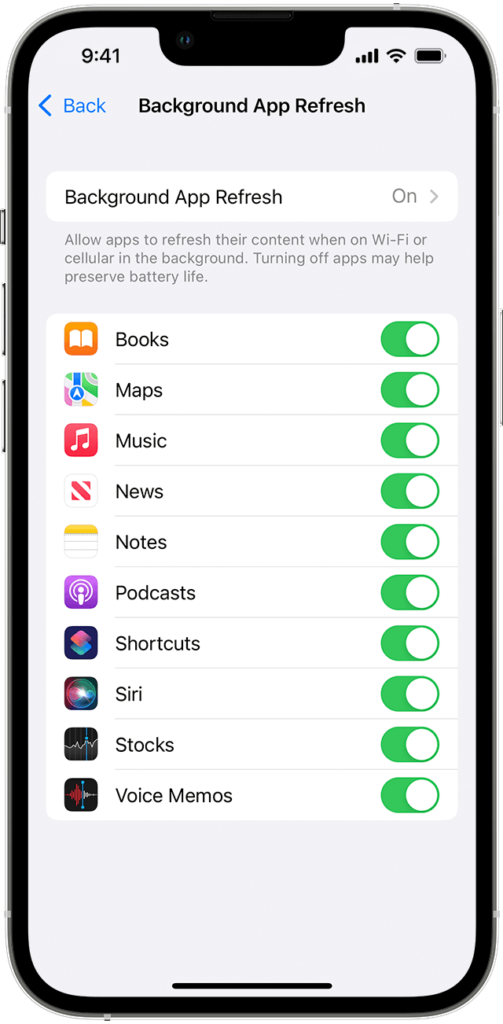
Starten Sie Ihr Gerät neu und prüfen Sie, ob das Problem behoben ist.
11. Setzen Sie Ihre Einstellungen zurück.
Einige Konfigurationen auf Ihrem Gerät sind möglicherweise nicht richtig eingestellt, was dazu führt, dass Ihr iPhone oder iPad schlecht funktioniert. Um dies auszuschließen, empfehlen wir, die Einstellungen Ihres iOS-Geräts auf die Standardeinstellungen zurückzusetzen.
Führen Sie die folgenden Schritte aus, um Ihre Einstellungen zurückzusetzen:
Gehen Sie auf Ihrem Gerät zur App Einstellungen . Tippen Sie als Nächstes auf Allgemein und suchen Sie nach iPhone übertragen oder zurücksetzen/iPad. Greifen Sie auf die Registerkarte zu und tippen Sie auf Zurücksetzen. Wählen Sie abschließend Alle Einstellungen zurücksetzen und befolgen Sie die Anweisungen. 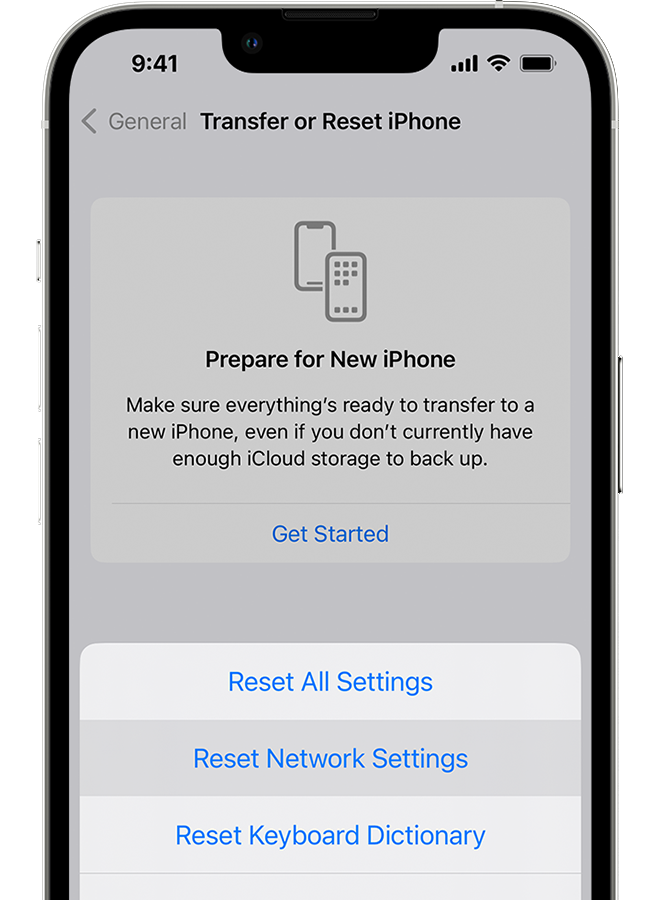
Ihr iPhone oder iPad wird während dieses Vorgangs mehrmals neu gestartet. Wenn Sie fertig sind, verwenden Sie Ihr Gerät normal weiter und prüfen Sie, ob Leistungsprobleme auftreten.
Damit endet unsere Anleitung zur Beschleunigung der langsamen Leistung von iOS 16. Wenn Sie Fragen oder andere Bedenken haben, teilen Sie uns dies bitte im Kommentarbereich mit, und wir werden unser Bestes tun, um sie zu beantworten.
Wenn Ihnen dieser Leitfaden geholfen hat, teilen Sie ihn bitte mit anderen. 🙂