Sind Sie neugierig, herauszufinden, wie eine Google Chrome-Erweiterung entwickelt wird?
Dann sind Sie hier genau richtig. Egal, ob Sie ein Entwickler sind, der erfahren möchte, wie eine bestimmte Chrome-Erweiterung funktioniert, oder ob Sie ungewöhnliche Aktivitäten innerhalb der Erweiterung herausfinden möchten (z. B. Data Mining oder Crypto Mining).
Oder …
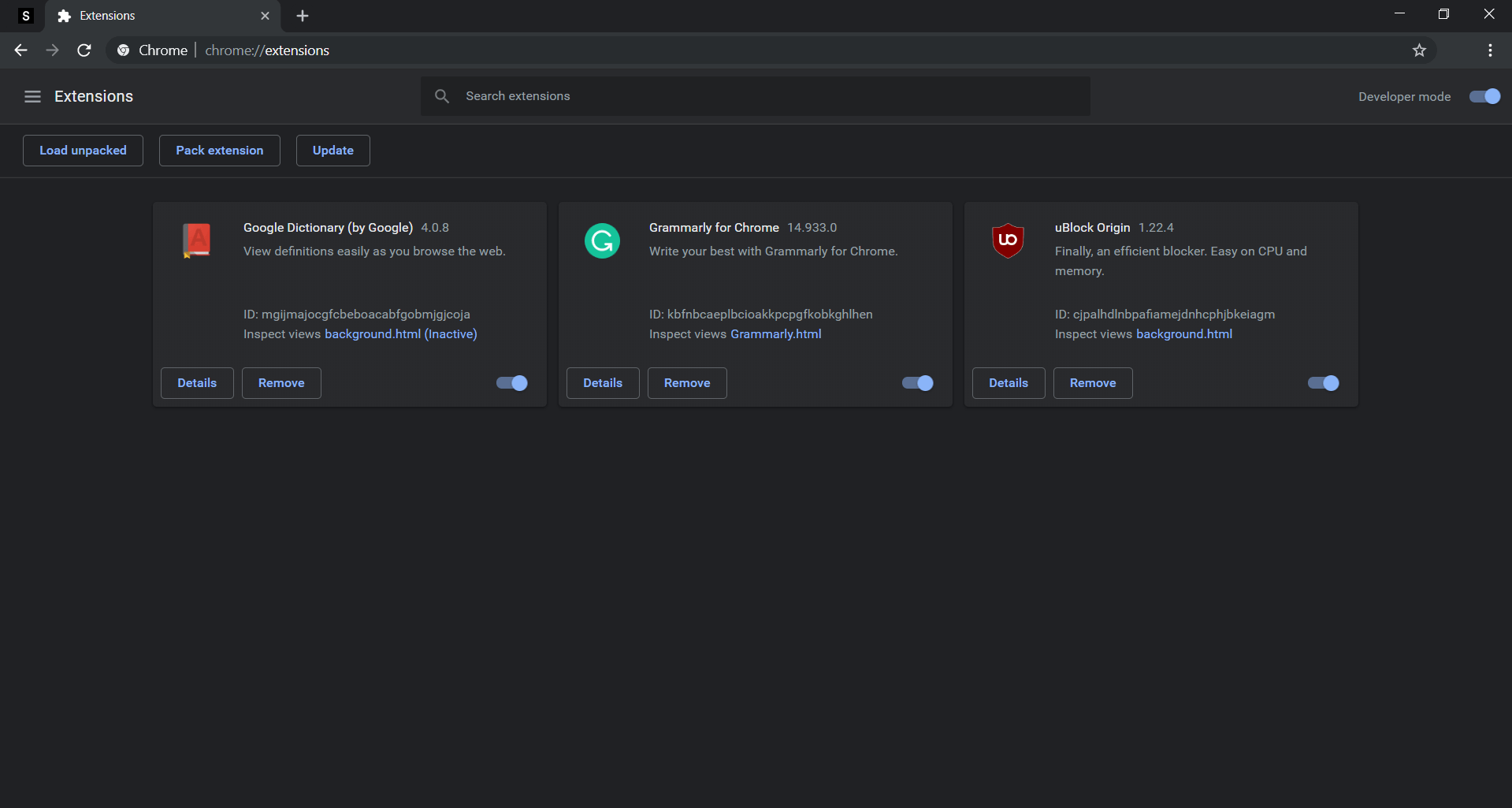
Wenn Sie ein Neuling sind und einfach nur sehen wollen, worum es geht.
Dann ist diese Anleitung genau dazu geschrieben, Ihnen dabei zu helfen. Wir zeigen Schritt für Schritt, wie Sie den Quellcode und die Dateien jeder Google Chrome-Erweiterung erhalten, die Sie mit Ihrem Windows-PC oder Ihrem Apple Mac haben.
Lass uns ohne weiteres eintauchen.
So erhalten Sie den Quellcode einer beliebigen Chrome-Erweiterung unter Windows: 2 Wege
1. Ironischerweise befindet sich der Quellcode direkt auf der Festplatte Ihres PCs. 🔎
Zuallererst müssen Sie die Google Chrome-Erweiterung installieren, für die Sie den Quellcode erhalten möchten. Gehen Sie mit Ihrem Google Chrome-Browser nach der Installation der Chrome-Erweiterung zu Ihrer Seite chrome://extensions/ (Sie müssen den Link kopieren und in Ihre Suchleiste einfügen). Alternativ können Sie auf diese Seite auch einfach zugreifen, indem Sie auf die Dreipunkt-Menüschaltfläche (obere rechte Ecke) > Weitere Tools > Erweiterungen klicken.
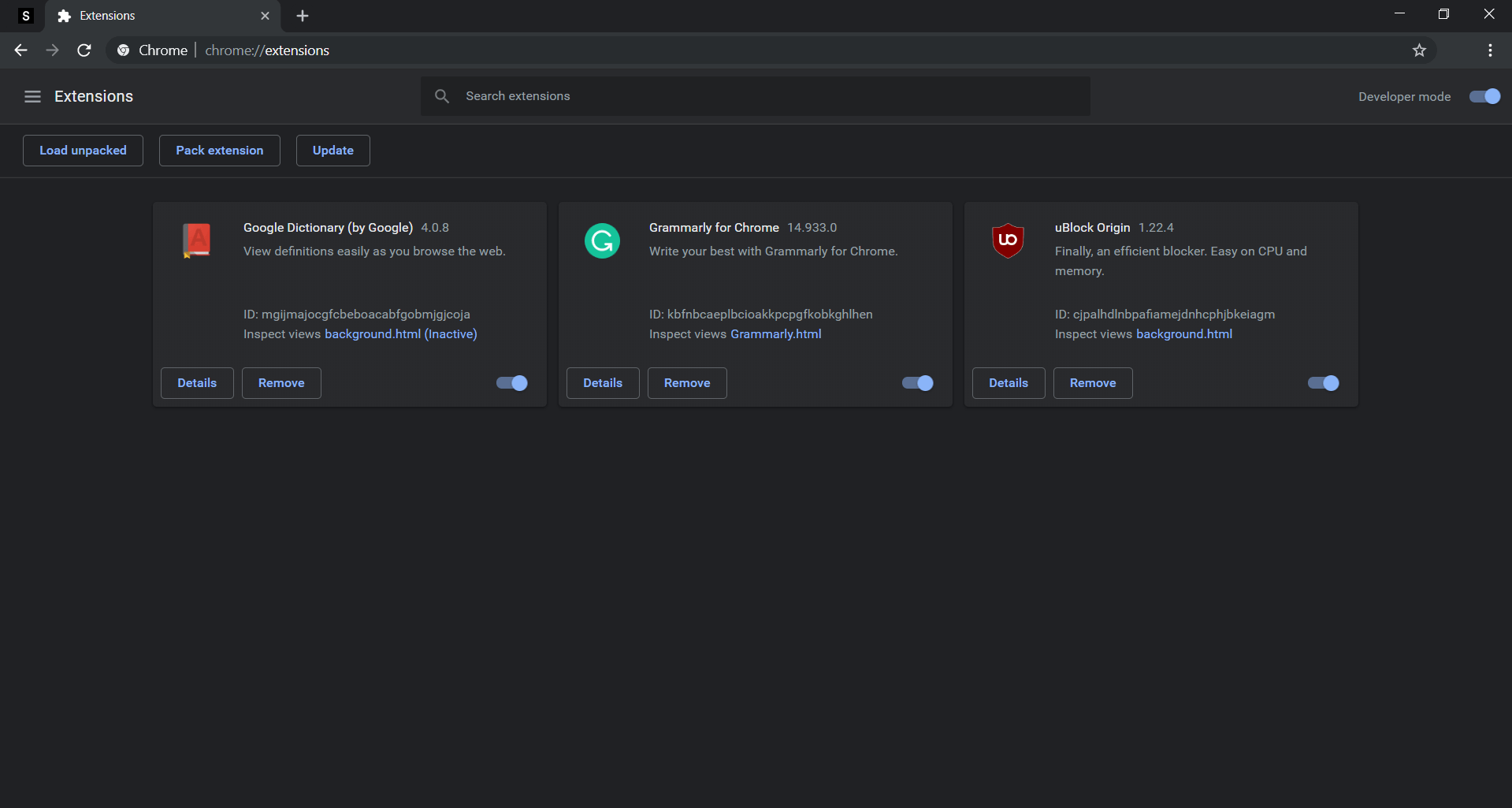 Großartig. Jetzt, da Sie sich auf Ihrer Chrome-Erweiterungsseite befinden, müssen Sie den Schalter für die Einstellung Entwicklermodus in der oberen rechten Ecke verschieben.
Großartig. Jetzt, da Sie sich auf Ihrer Chrome-Erweiterungsseite befinden, müssen Sie den Schalter für die Einstellung Entwicklermodus in der oberen rechten Ecke verschieben.
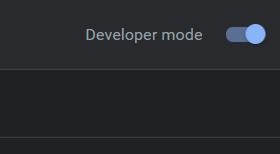
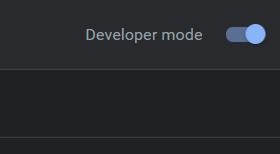 Nachdem Sie das überprüft haben, suchen Sie als Nächstes die ID für die Chrome-Erweiterung, die Sie ausprobieren möchten, und erhalten Sie den Quellcode. Für diese Anleitung wähle ich UBlock Origin für diese Anleitung, wobei die entsprechende ID dafür”cjpalhdlnbpafiamejdnhcphjbkeiagm” lautet (wie unten gezeigt)..
Nachdem Sie das überprüft haben, suchen Sie als Nächstes die ID für die Chrome-Erweiterung, die Sie ausprobieren möchten, und erhalten Sie den Quellcode. Für diese Anleitung wähle ich UBlock Origin für diese Anleitung, wobei die entsprechende ID dafür”cjpalhdlnbpafiamejdnhcphjbkeiagm” lautet (wie unten gezeigt)..
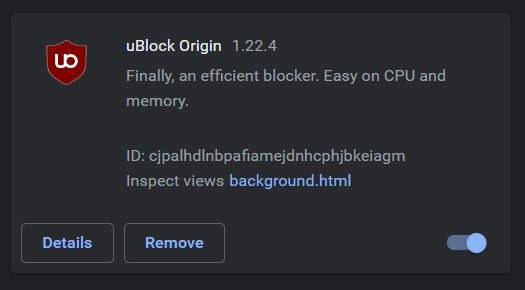
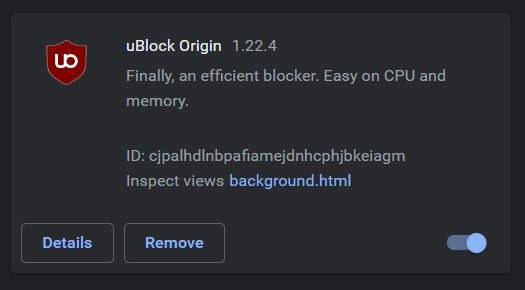 Du hast die ID ✅. Also, was zum Teufel machst du damit? Öffnen Sie einfach den Datei-Explorer von Windows (Sie können dies über die Suche auf Ihrem Windows-PC tun). Sobald Sie sich in Ihrem Datei-Explorer befinden, geben Sie die folgende Adresse in die Adressleiste ein (wie unten gezeigt). Drücken Sie die Eingabetaste. %localappdata%
Du hast die ID ✅. Also, was zum Teufel machst du damit? Öffnen Sie einfach den Datei-Explorer von Windows (Sie können dies über die Suche auf Ihrem Windows-PC tun). Sobald Sie sich in Ihrem Datei-Explorer befinden, geben Sie die folgende Adresse in die Adressleiste ein (wie unten gezeigt). Drücken Sie die Eingabetaste. %localappdata%

 Jetzt müssen Sie hier ein wenig navigieren, um auf Ihren Google Chrome-Erweiterungsordner auf Ihrer Festplatte zuzugreifen: Google > Chrome > Benutzerdaten > Standard > Erweiterungen.
Jetzt müssen Sie hier ein wenig navigieren, um auf Ihren Google Chrome-Erweiterungsordner auf Ihrer Festplatte zuzugreifen: Google > Chrome > Benutzerdaten > Standard > Erweiterungen.
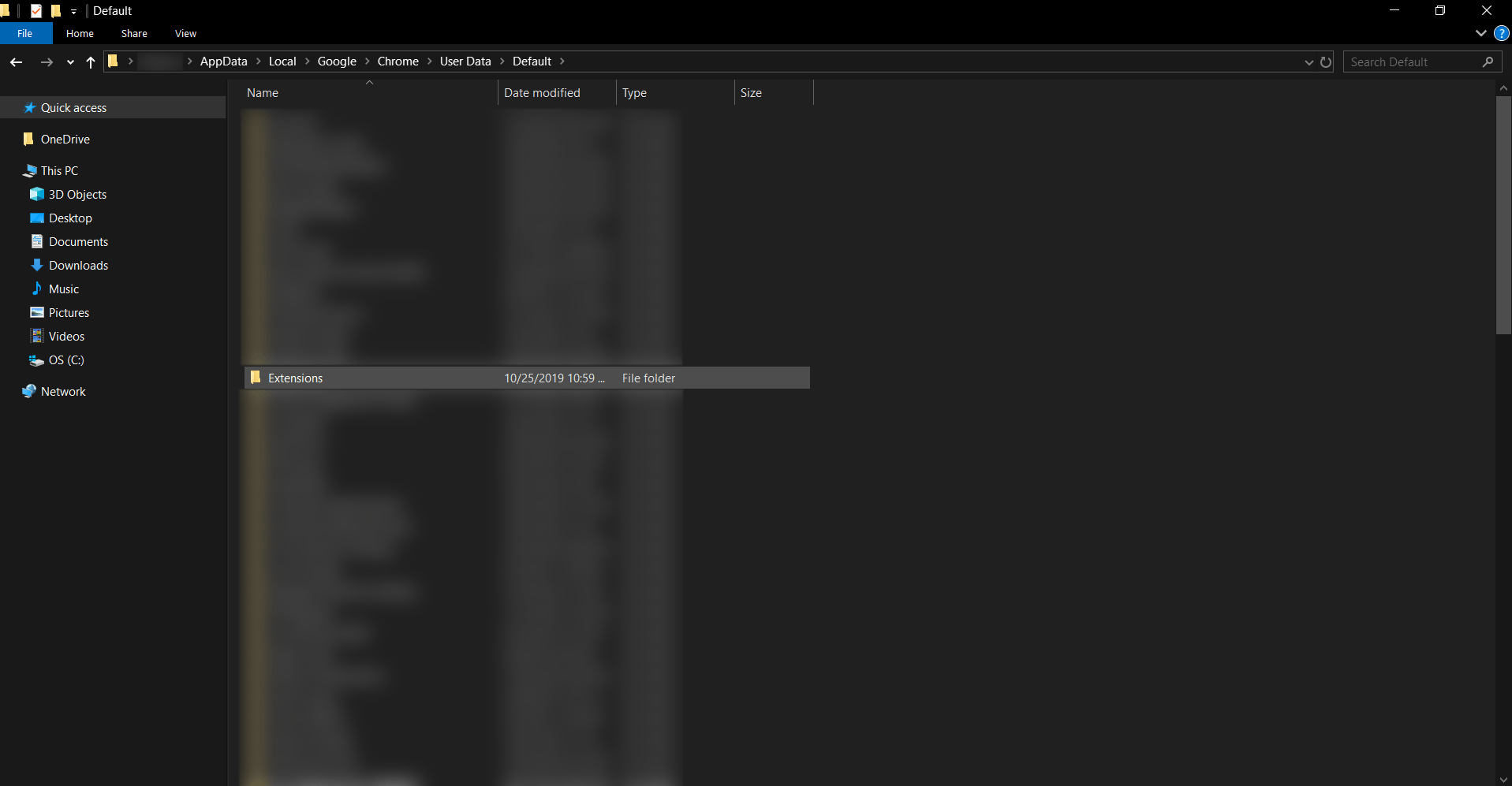
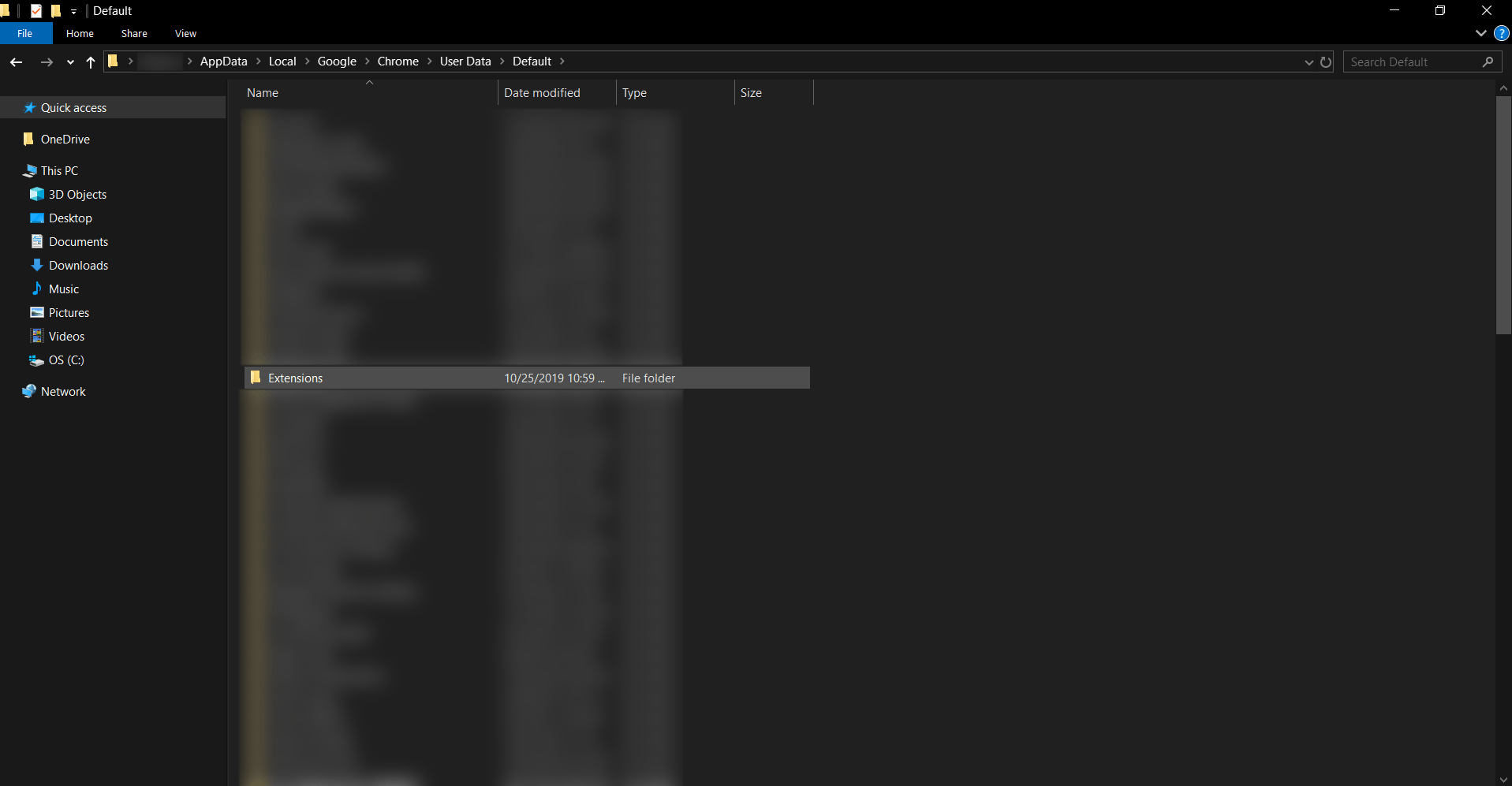 Als nächstes werden Sie feststellen, dass es eine Liste von Ordnern gibt, die seltsam lange Namen haben. Diese Namen sind die IDs der Chrome-Erweiterungen, die Sie installiert haben. Wenn Sie die ID für die Chrome-Erweiterung haben, für die Sie versuchen, den Quellcode abzurufen, werden Sie feststellen, dass die Erweiterung hier einen eigenen Ordner hat. Zum Beispiel ist die oben erwähnte Erweiterung UBlock Origin hier zu finden (wie unten gezeigt).
Als nächstes werden Sie feststellen, dass es eine Liste von Ordnern gibt, die seltsam lange Namen haben. Diese Namen sind die IDs der Chrome-Erweiterungen, die Sie installiert haben. Wenn Sie die ID für die Chrome-Erweiterung haben, für die Sie versuchen, den Quellcode abzurufen, werden Sie feststellen, dass die Erweiterung hier einen eigenen Ordner hat. Zum Beispiel ist die oben erwähnte Erweiterung UBlock Origin hier zu finden (wie unten gezeigt).
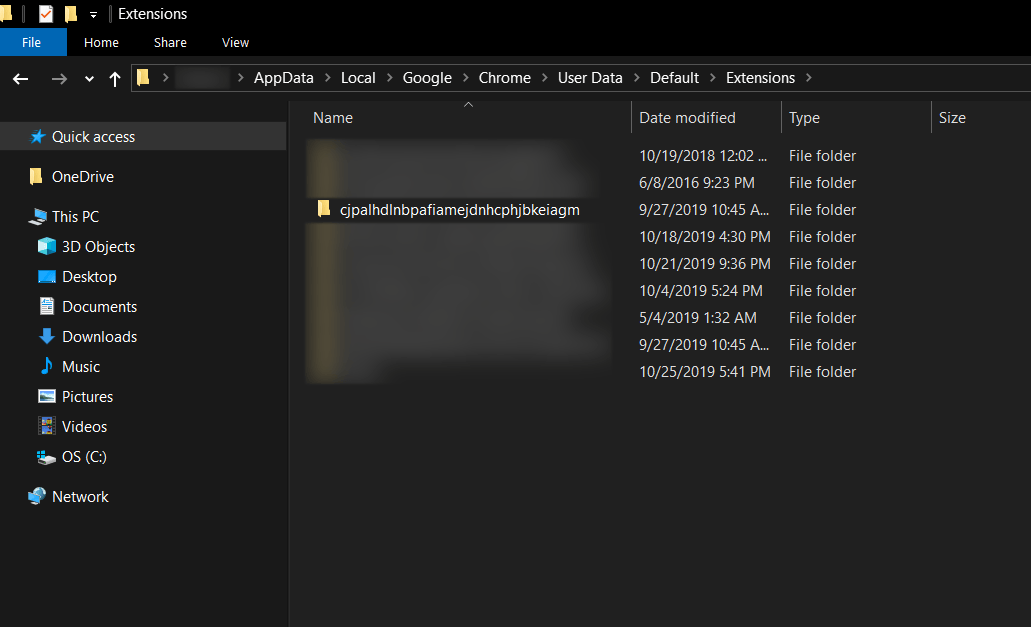
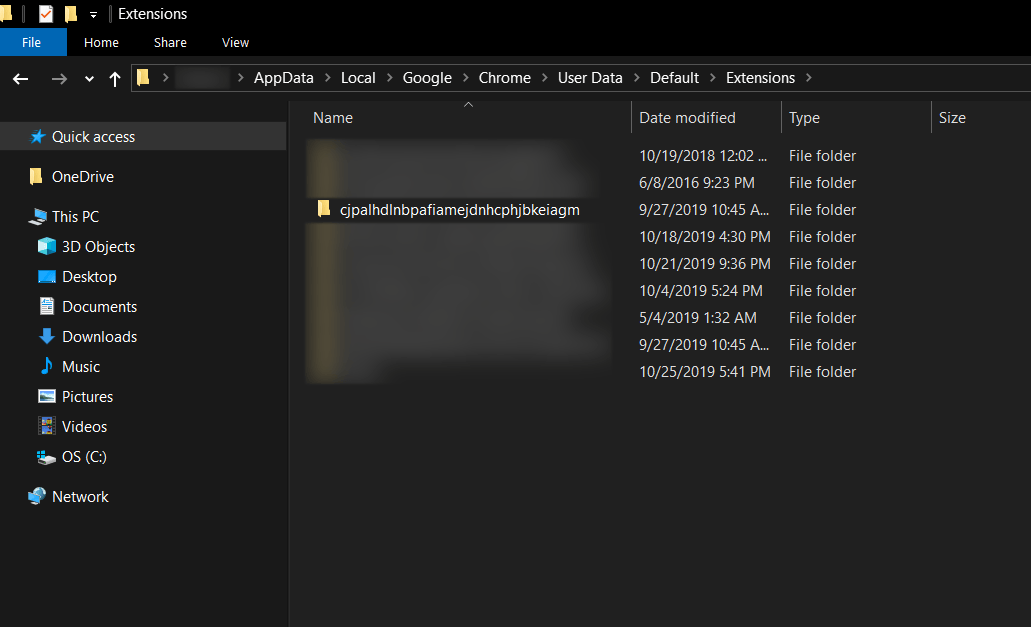 Wenn Sie schließlich diesen Ordner betreten, sollten Sie einen anderen Ordner mit der Versionsnummer der Erweiterungen finden. In diesem Ordner finden Sie alle hier angeordneten Quelldateien der Chrome-Erweiterung.
Wenn Sie schließlich diesen Ordner betreten, sollten Sie einen anderen Ordner mit der Versionsnummer der Erweiterungen finden. In diesem Ordner finden Sie alle hier angeordneten Quelldateien der Chrome-Erweiterung.
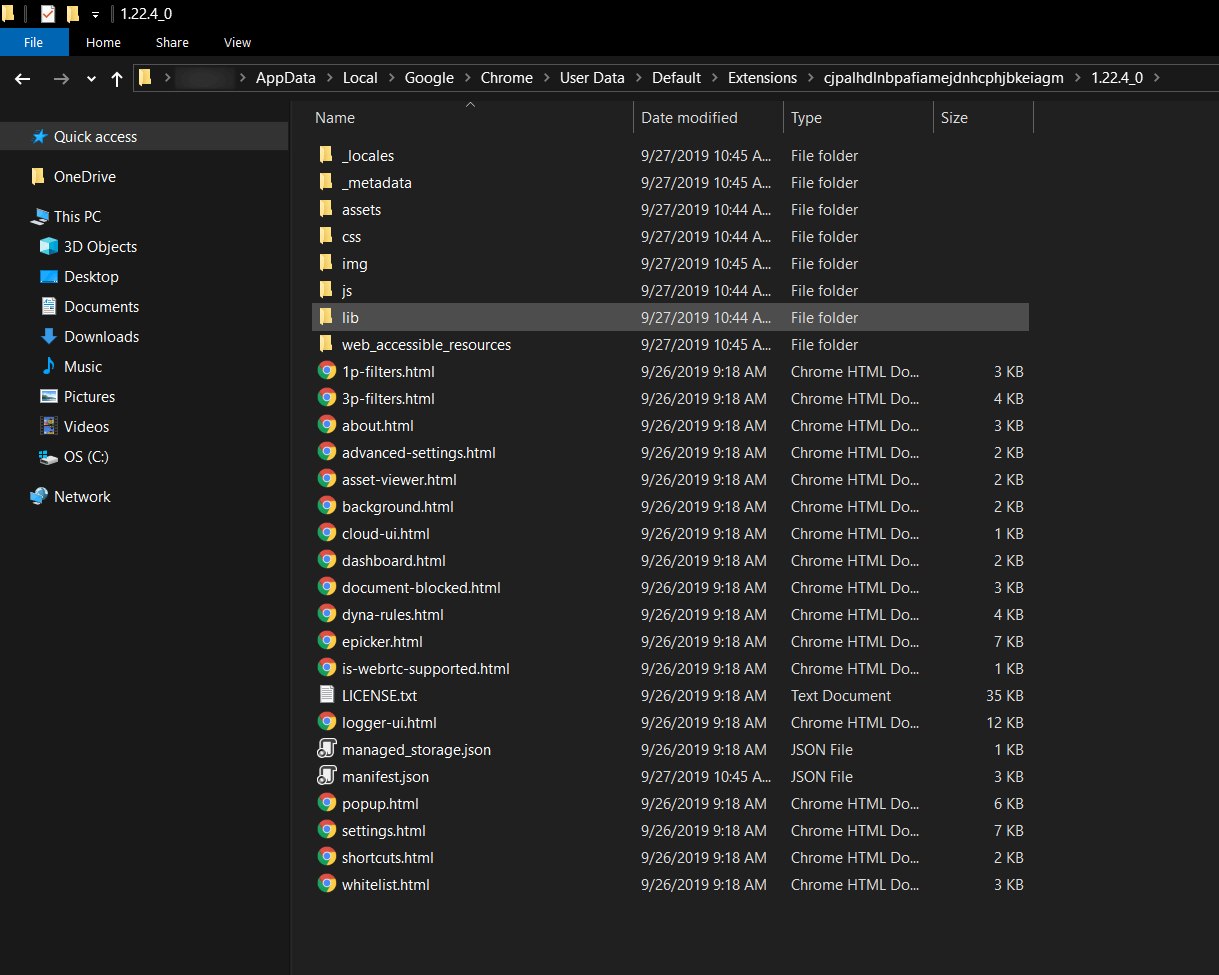
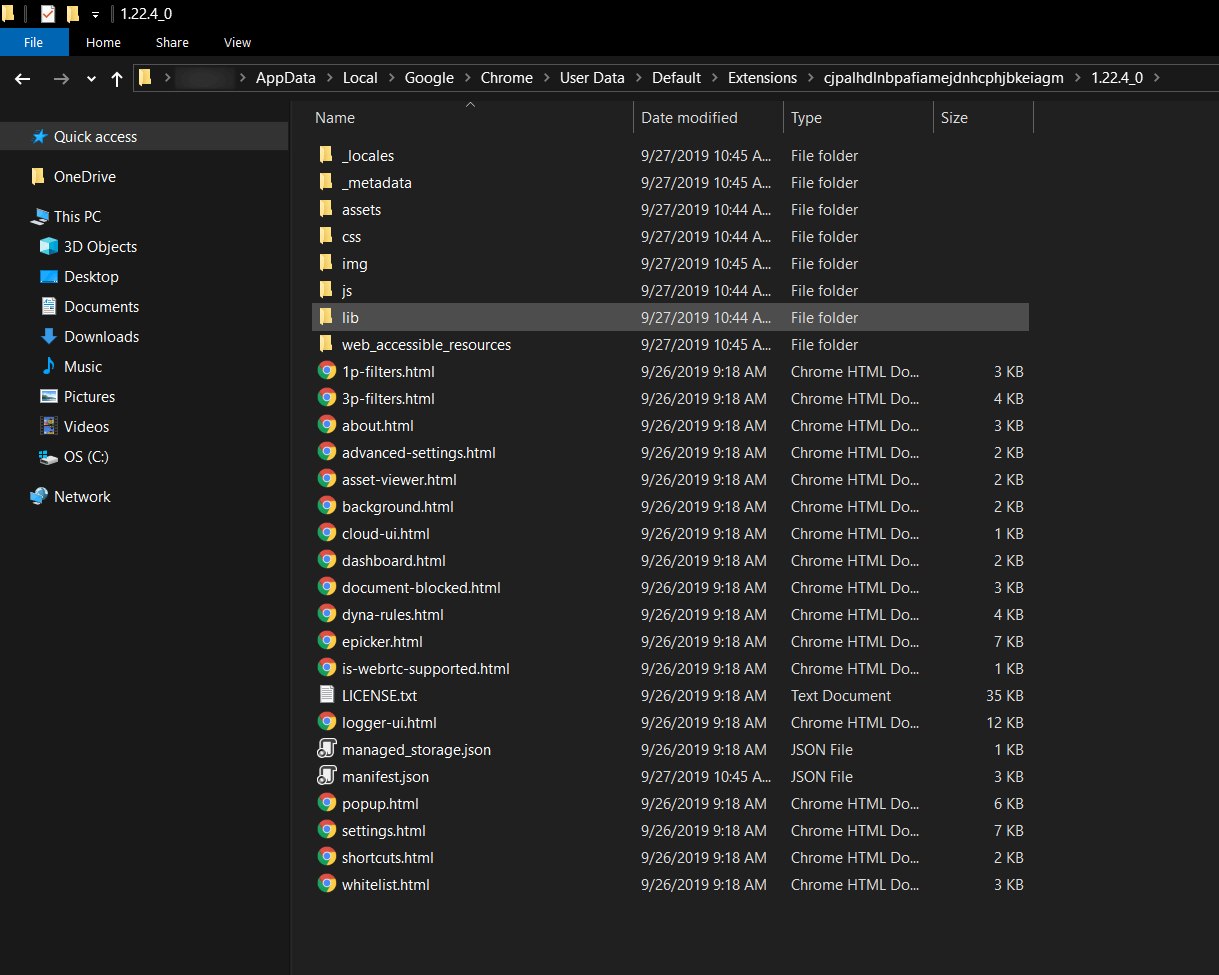
Das ist so ziemlich alles!
2. Gibt es einen viel schnelleren Weg? Ja, das gibt es.
Was Sie brauchen, ist eine Google Chrome-Erweiterung namens Chrome Extension Source Viewer herunterzuladen, die Sie direkt von Ihrem Tab aus verwenden können, um auf alle Chrome-Erweiterungen zuzugreifen Quellcode.
Hier sind die Schritte:
Fahren Sie fort und laden Sie die Chrome-Erweiterungs-Quellbetrachter. Sobald es installiert ist, erhalten Sie eine Popup-Bestätigungsmeldung wie unten gezeigt.
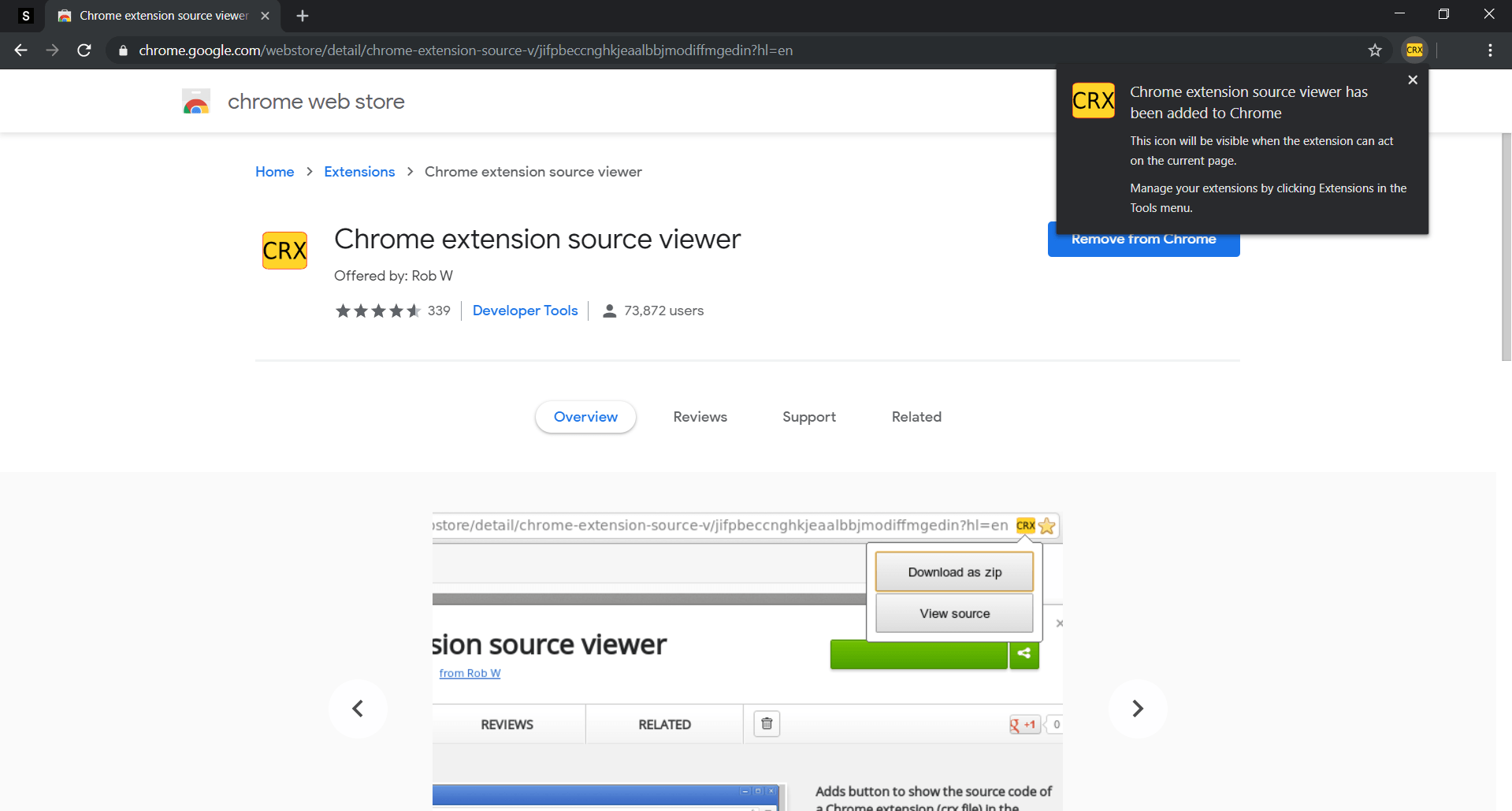
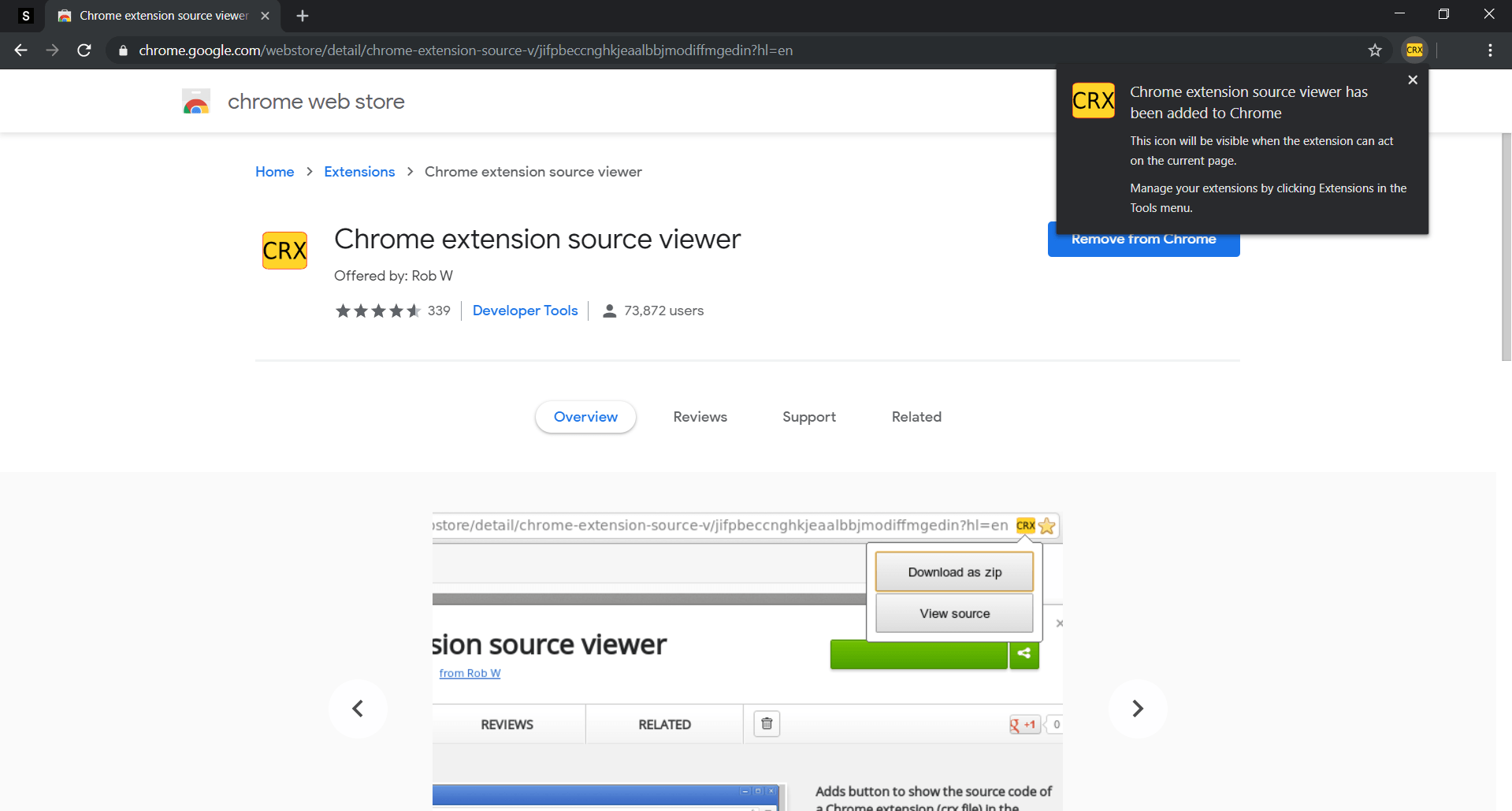 Gut. Um die Erweiterung zu verwenden, klicken Sie jetzt einfach auf das gelbe Symbol (das Symbol der Erweiterung) in Ihrer Menüleiste oben. Sie werden gefragt, ob Sie die Erweiterungsquelldateien als ZIP-Datei herunterladen oder Quelle anzeigen möchten.
Gut. Um die Erweiterung zu verwenden, klicken Sie jetzt einfach auf das gelbe Symbol (das Symbol der Erweiterung) in Ihrer Menüleiste oben. Sie werden gefragt, ob Sie die Erweiterungsquelldateien als ZIP-Datei herunterladen oder Quelle anzeigen möchten.
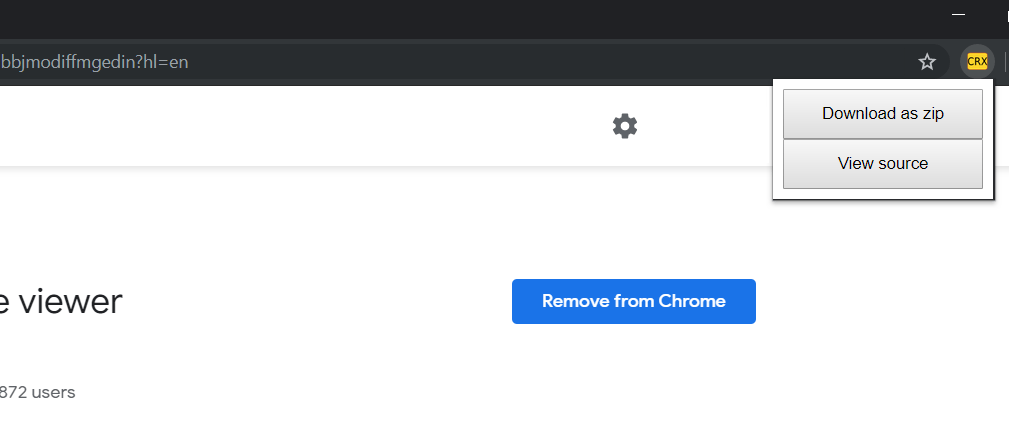
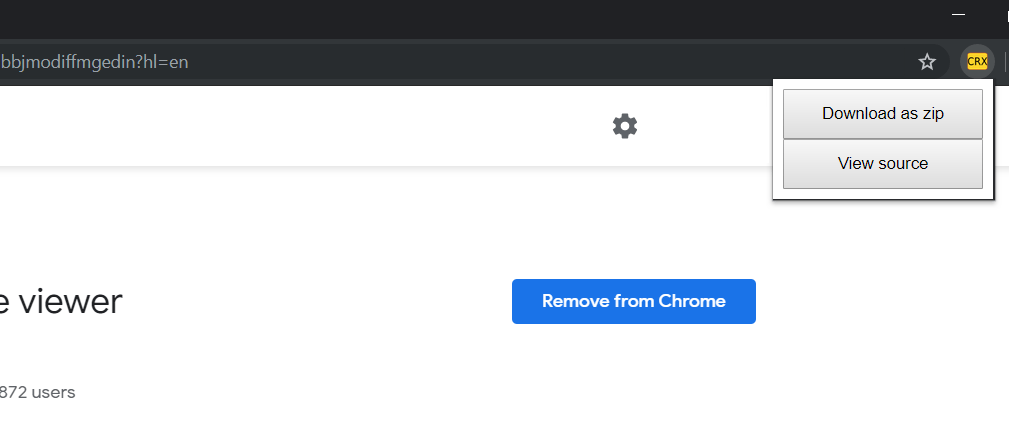 Wenn Sie Als Zip herunterladen auswählen, müssen Sie wirklich nur noch Entpacken Sie einfach die heruntergeladene ZIP-Datei mit Software wie WinRAR oder 7Zip und sehen Sie sich dann die Quellcodedateien an. Wenn Sie Quellcode anzeigen auswählen, können Sie den gesamten Quellcode der Chrome-Erweiterungen direkt online anzeigen (wie unten gezeigt)
Wenn Sie Als Zip herunterladen auswählen, müssen Sie wirklich nur noch Entpacken Sie einfach die heruntergeladene ZIP-Datei mit Software wie WinRAR oder 7Zip und sehen Sie sich dann die Quellcodedateien an. Wenn Sie Quellcode anzeigen auswählen, können Sie den gesamten Quellcode der Chrome-Erweiterungen direkt online anzeigen (wie unten gezeigt)
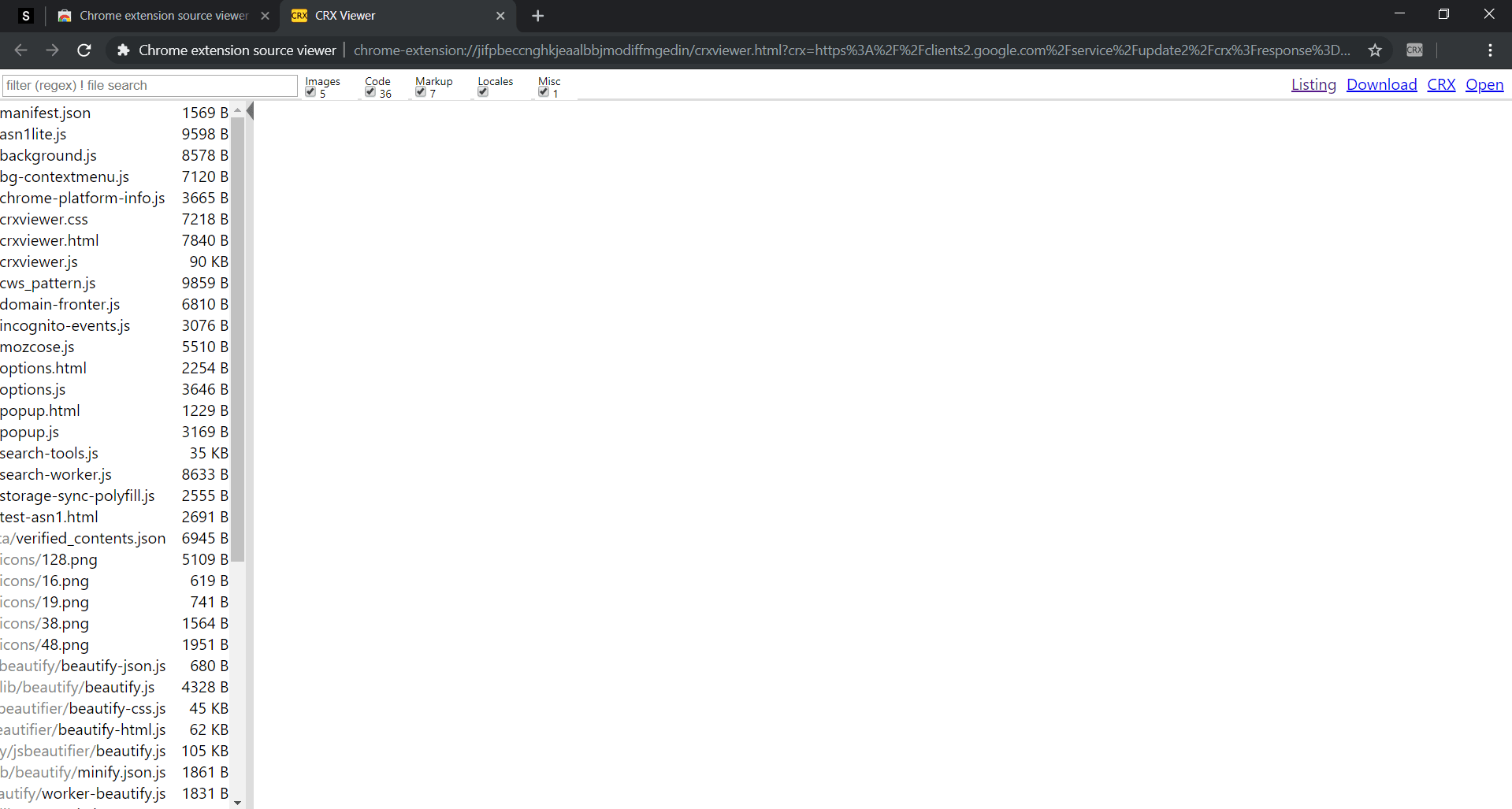
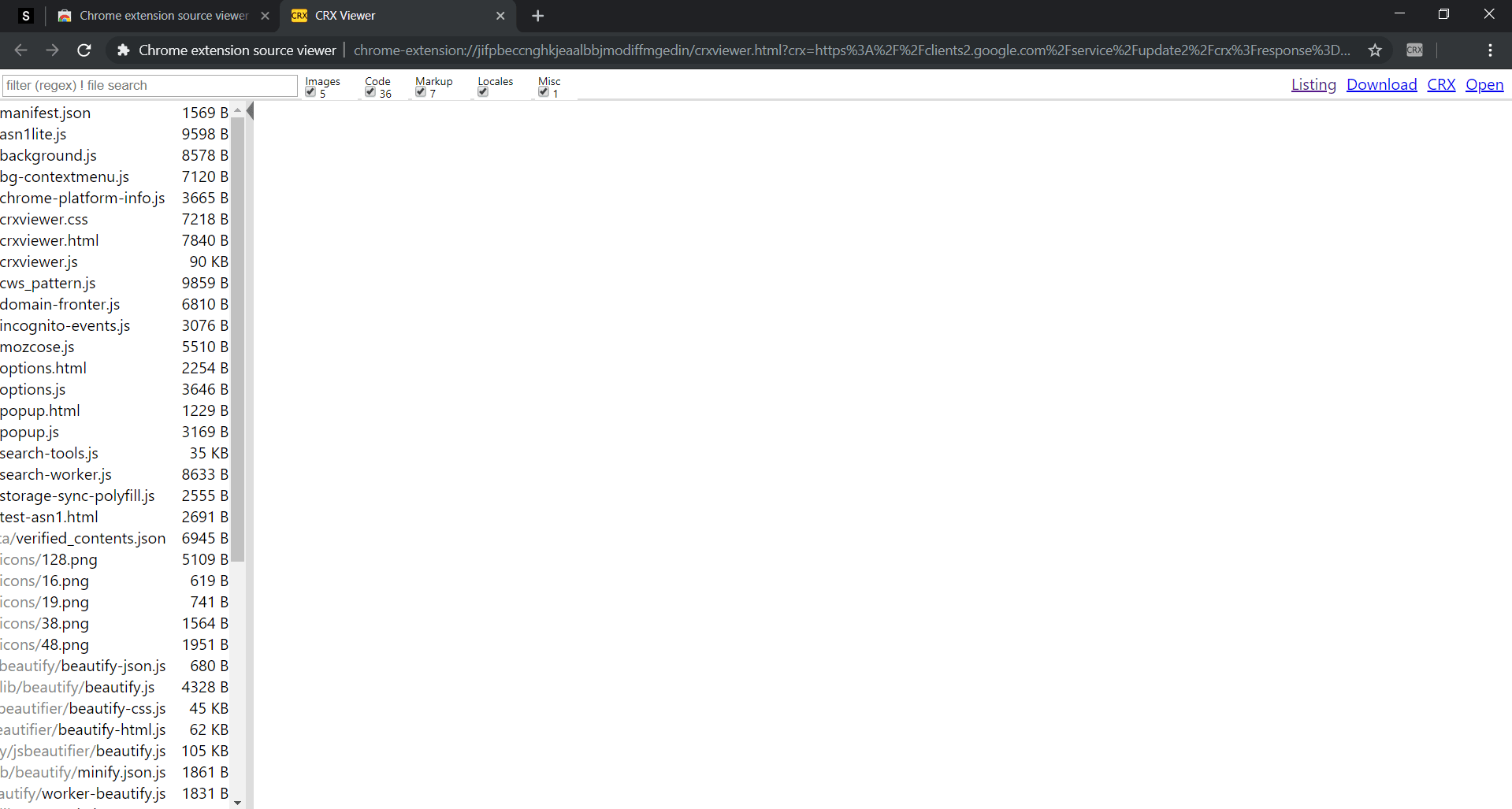
Von dort aus können Sie den Quellcode der Chrome-Erweiterung suchen und öffnen, den Sie anzeigen möchten, und dann damit fortfahren, was Sie wollen.
Das war’s schon! 🙂 Wenn Sie einen Mac haben, zeigen wir Ihnen unten, wie Sie auch die Dateien auf seiner Festplatte anzeigen können.
So erhalten Sie den Quellcode einer beliebigen Chrome-Erweiterung auf dem Mac
Sie können einfach die Google Chrome-Erweiterungs-App namens Chrome Extension Source Viewer herunterladen, wie oben Schritt für Schritt gezeigt, um auf die Quelldateien einer beliebigen Erweiterung auf Ihrem Mac zuzugreifen.
Wenn Sie jedoch die Dateien suchen möchten auf Ihrer Festplatte, dann greifen Sie wie folgt darauf zu:
Als Erstes müssen Sie die Google Chrome-Erweiterung installieren, für die Sie den Quellcode erhalten möchten. Gehen Sie mit Ihrem Google Chrome-Browser nach der Installation der Chrome-Erweiterung zu Ihrer Seite chrome://extensions/. Alternativ können Sie auf diese Seite auch einfach zugreifen, indem Sie in Ihrem Google Chrome-Suchbrowser auf die Menüschaltfläche mit drei Punkten (obere rechte Ecke) > Weitere Tools > Erweiterungen klicken.
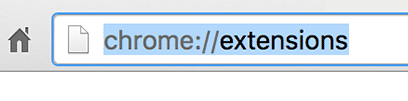
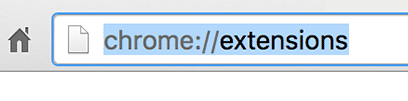 Großartig. Jetzt, da Sie sich auf Ihrer Chrome-Erweiterungsseite befinden, müssen Sie den Schalter für die Einstellung Entwicklermodus in der oberen rechten Ecke verschieben.
Großartig. Jetzt, da Sie sich auf Ihrer Chrome-Erweiterungsseite befinden, müssen Sie den Schalter für die Einstellung Entwicklermodus in der oberen rechten Ecke verschieben.

 Nachdem Sie das überprüft haben, suchen Sie als Nächstes die ID für die Chrome-Erweiterung, die Sie ausprobieren möchten, und erhalten Sie den Quellcode. Für diese Anleitung wähle ich UBlock Origin für diese Anleitung, wobei die entsprechende ID dafür „cjpalhdlnbpafiamejdnhcphjbkeiagm“ lautet. Hier sind die Schritte anders, wenn Sie einen Mac verwenden. Nachdem Sie die ID der Chrome-Erweiterung erhalten haben, müssen Sie in der Suchleiste von chrome://version/ zu chrome://version/ gehen Ihren Chrome-Browser. Warum muss das getan werden, fragen Sie sich vielleicht? Nun, diese Seite zeigt Ihnen, wo Sie den Ordner für die Chrome-Erweiterung auf der Festplatte Ihres Mac finden.
Nachdem Sie das überprüft haben, suchen Sie als Nächstes die ID für die Chrome-Erweiterung, die Sie ausprobieren möchten, und erhalten Sie den Quellcode. Für diese Anleitung wähle ich UBlock Origin für diese Anleitung, wobei die entsprechende ID dafür „cjpalhdlnbpafiamejdnhcphjbkeiagm“ lautet. Hier sind die Schritte anders, wenn Sie einen Mac verwenden. Nachdem Sie die ID der Chrome-Erweiterung erhalten haben, müssen Sie in der Suchleiste von chrome://version/ zu chrome://version/ gehen Ihren Chrome-Browser. Warum muss das getan werden, fragen Sie sich vielleicht? Nun, diese Seite zeigt Ihnen, wo Sie den Ordner für die Chrome-Erweiterung auf der Festplatte Ihres Mac finden.
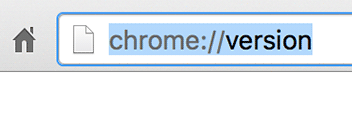
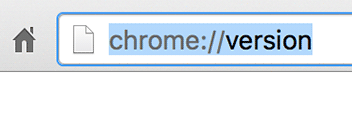 Markieren und kopieren Sie auf der Chrome-Versionsseite einfach den Referenzpfad neben Profilpfad. Sie benötigen diese Informationen im nächsten Schritt, in dem wir den Finder verwenden, um die Quelldateien der Erweiterung zu suchen.
Markieren und kopieren Sie auf der Chrome-Versionsseite einfach den Referenzpfad neben Profilpfad. Sie benötigen diese Informationen im nächsten Schritt, in dem wir den Finder verwenden, um die Quelldateien der Erweiterung zu suchen.
![]()
![]() Sobald Sie den Referenzpfad für den Quellcode der Chrome-Erweiterung haben, öffnen Sie einfach den Finder auf Ihrem Mac. Klicken Sie in Ihrem oberen Menü auf die Registerkarte Gehe zu und dann auf Gehe zum Ordner…
Sobald Sie den Referenzpfad für den Quellcode der Chrome-Erweiterung haben, öffnen Sie einfach den Finder auf Ihrem Mac. Klicken Sie in Ihrem oberen Menü auf die Registerkarte Gehe zu und dann auf Gehe zum Ordner…
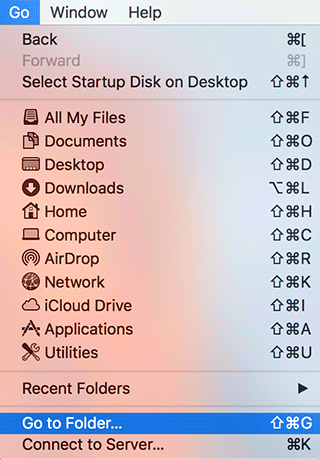
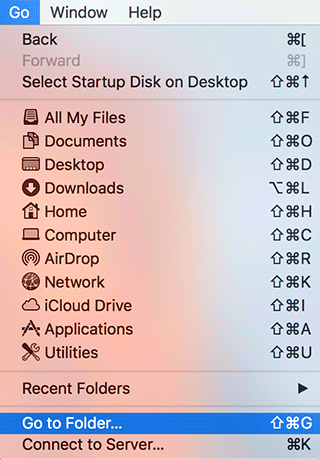 Fügen Sie als Nächstes den Referenzpfad ein in Schritt 5 hierher kopiert und dann Los gedrückt hatte, damit der Finder diesen Ordner öffnet. Sie werden feststellen, dass sich in dem geöffneten Finder-Fenster hier ein Ordner Extensions befindet. Doppelklicken Sie einfach, um den Ordner Extensions zu öffnen, der den Quellcode aller Chrome-Erweiterungen enthält. Auf dieser Seite finden Sie eine Reihe von Ordnern mit seltsam langen Namen. Diese Namen sind eigentlich die Chrome-Erweiterungs-IDs. Öffnen Sie also basierend auf der ID der Chrome-Erweiterung, die Sie in Schritt 3 finden wollten, einfach den entsprechend benannten Ordner. Dies ist der Ordner, der den Quellcode für die gesuchte Chrome-Erweiterung enthält. Schließlich sollten Sie alle Quelldateien finden, die hier angeordnet werden.
Fügen Sie als Nächstes den Referenzpfad ein in Schritt 5 hierher kopiert und dann Los gedrückt hatte, damit der Finder diesen Ordner öffnet. Sie werden feststellen, dass sich in dem geöffneten Finder-Fenster hier ein Ordner Extensions befindet. Doppelklicken Sie einfach, um den Ordner Extensions zu öffnen, der den Quellcode aller Chrome-Erweiterungen enthält. Auf dieser Seite finden Sie eine Reihe von Ordnern mit seltsam langen Namen. Diese Namen sind eigentlich die Chrome-Erweiterungs-IDs. Öffnen Sie also basierend auf der ID der Chrome-Erweiterung, die Sie in Schritt 3 finden wollten, einfach den entsprechend benannten Ordner. Dies ist der Ordner, der den Quellcode für die gesuchte Chrome-Erweiterung enthält. Schließlich sollten Sie alle Quelldateien finden, die hier angeordnet werden.
Annnd, Sie sind fertig!
Wir hoffen, dass Ihnen diese Anleitung dabei geholfen hat, den Quellcode einer beliebigen Google Chrome-Erweiterung zu erhalten, nach der Sie möglicherweise gesucht haben.
Falls ja Wenn Sie weitere Fragen zu diesem Artikel haben, hinterlassen Sie bitte unten einen Kommentar.