Magic Trackpads sind nützliches und innovatives Zubehör für Mac-Benutzer. Dennoch kann es, wie bei allen Technologien, von Zeit zu Zeit zu Problemen kommen. Dieses Problem ist als „Apple Magic Trackpad klickt nicht“-Problem bekannt. In diesem Artikel werden wir einige mögliche Lösungen für dieses Problem besprechen.
So beheben Sie das Problem, dass das Apple Magic Trackpad nicht klickt
So, hier sind einige Lösungen Das wird Ihnen helfen, das Problem zu lösen, dass das Apple Magic Trackpad nicht klickt. Schauen wir sie uns daher an:
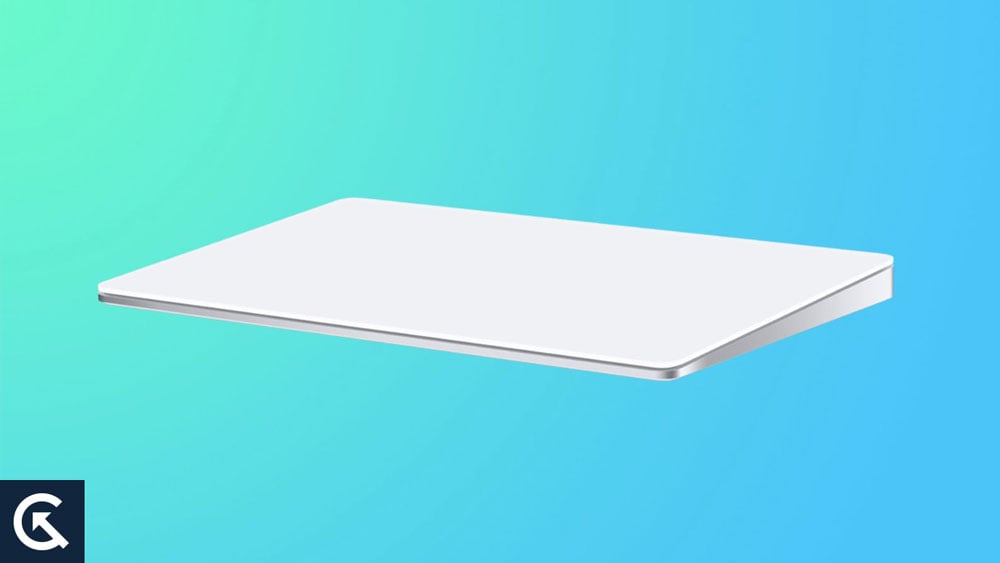
Lösung 1: Identifizieren Sie das Problem
Wenn der Mac-Benutzer versucht, mit seinem Computer über das Magic Trackpad zu interagieren, reagiert das Trackpad nicht auf Klicks. Das Klicken ist eine entscheidende Funktion zum Navigieren in der Mac-Benutzeroberfläche, daher kann sich dieses Problem für Benutzer als frustrierend erweisen, die das Magic Trackpad täglich verwenden.
Es ist möglich, dass das Magic Trackpad aus mehreren Gründen nicht klickt. In den meisten Fällen ist eine schwache Batterie schuld. Es besteht die Möglichkeit, dass das Magic Trackpad keine Klicks erkennen kann, wenn der Akku schwach oder leer ist. Über das Bluetooth-Symbol in der Menüleiste können Benutzer den Batteriestatus ihres Magic Trackpad überprüfen. Es ist möglich, das Problem zu beheben, indem Sie die Batterien austauschen oder das Magic Trackpad aufladen, wenn der Batteriestand niedrig ist.
Es besteht auch die Möglichkeit, dass sich Schmutz und Ablagerungen auf der Oberfläche des Magic Trackpad angesammelt haben und befinden verhindert, dass es klickt. Wenn eine Anhäufung auftritt, kann dies die Sensoren stören, was verhindert, dass das Magic Trackpad Klicks erkennt. Die Verwendung eines weichen, fusselfreien Tuchs und das sanfte Abwischen der Oberfläche des Trackpads ist die beste Methode zum Reinigen des Trackpads. Dennoch ist es wichtig, keine aggressiven Chemikalien oder Reinigungslösungen zu verwenden, die das Trackpad beschädigen könnten.
s
Es kann erforderlich sein, das Magic Trackpad zurückzusetzen, wenn es immer noch nicht klickt, nachdem Sie den Akku überprüft und das Trackpad gereinigt haben. Schalten Sie das Magic Trackpad aus, halten Sie den Ein-/Ausschalter mindestens fünf Sekunden lang gedrückt, lassen Sie ihn los und schalten Sie das Magic Trackpad wieder ein. Um zu überprüfen, ob das Problem behoben wurde, sollten Benutzer nach dem Zurücksetzen des Magic Trackpad erneut klicken.
Lösung 2: Überprüfen Sie den Akku
Eine der häufigsten Ursachen für das Apple Magic Trackpad kein Klicken ist eine leere Batterie. Niedrige oder leere Batterien können verhindern, dass das Magic Trackpad Klicks erkennt, was zu dem Problem „Klickt nicht“ führt. Aus diesem Grund ist eine Überprüfung des Batteriestatus des Magic Trackpad unerlässlich, um festzustellen, ob ein zugrunde liegendes Problem vorliegt.
Mit dem Bluetooth-Symbol in der Menüleiste und Auswahl ihres Trackpads können Benutzer den Batteriestatus ermitteln ihres Magic Trackpad. Um das Problem zu beheben, können Benutzer den Akku austauschen oder das Magic Trackpad aufladen, wenn die Akkus schwach sind. Es ist jedoch möglich, den Akku auszutauschen, wenn der Akku schwach ist, indem Sie die folgenden Schritte ausführen:
Sie können das Magic Trackpad ausschalten, indem Sie die Ein/Aus-Taste drücken. Um die Akkuabdeckung zu entfernen, drehen Sie das Magic Trackpad um und schieben Sie es aus Ersetzen Sie die alten Batterien durch neue, nachdem Sie sie entfernt haben Bringen Sie die Batterieabdeckung wieder an, indem Sie sie nach hinten schieben. Aktivieren Sie das Magic Trackpad und versuchen Sie es erneut USB-Kabel, wenn sie auch bei vollem Akku keine Klicks sehen. Wenn es mit einem Mac verbunden ist, wird das Magic Trackpad aufgeladen und das Batteriesymbol in der Menüleiste zeigt den Ladezustand an.
Fix 3: Reinigen Sie das Trackpad
Wenn die Oberfläche des Magic Trackpad verschmutzt oder mit Schmutz bedeckt ist, kann es seine Sensoren stören und verhindern, dass es Klicks erkennt. Daher ist es wichtig, das Trackpad regelmäßig sauber zu halten, damit es ordnungsgemäß funktioniert.
Hier sind die Schritte, die Benutzer befolgen können, um ihr Magic Trackpad zu reinigen:
Stellen Sie sicher, dass das Magic Trackpad ausgeschaltet ist Stellen Sie sicher, dass es vom Computer getrennt ist (falls es angeschlossen ist). Sie können auch ein feuchtes Elektronik-Reinigungstuch (oder ein weiches, fusselfreies Tuch) verwenden, um das Glas zu reinigen. Vermeiden Sie es, zu viel Druck auf die Oberfläche des Trackpads auszuüben oder Feuchtigkeit in die Öffnungen eindringen zu lassen, indem Sie es vorsichtig abwischen. Trocknen Sie das Trackpad mit einem fusselfreien Tuch.
Wenn Sie eine Reinigungslösung oder scharfe Chemikalien zum Reinigen des Magic Trackpad verwenden möchten, Vermeiden Sie es, sie zu verwenden. Benutzer sollten es vermeiden, raue Tücher oder scheuernde Materialien auf dem Trackpad zu verwenden, da diese es zerkratzen könnten.
Benutzer können jedoch auch Schmutz und Ablagerungen mit Druckluft vom Magic Trackpad wegblasen, wenn sich auf dem Trackpad viel angesammelt hat von Schmutz. Das Verfahren ist besonders nützlich, um Staub aus Ritzen von Geräten zu entfernen, die mit kleinen Partikeln verstopft sind.
Fix 4: Zurücksetzen des Magic Trackpad
Benutzer können das Apple Magic Trackpad zurücksetzen, wenn sie möchten beim Klicken auf das Gerät Probleme haben. Es ist möglich, vorübergehende Störungen mit dem Magic Trackpad zu beheben, indem Sie es zurücksetzen. Benutzer können das Magic Trackpad wie folgt zurücksetzen:
Sie müssen das Magic Trackpad ausschalten. Halten Sie den Netzschalter fünf Sekunden lang gedrückt. Drücken Sie den Netzschalter und lassen Sie ihn wieder los. Aktiviere das Magic Trackpad.
Sie können überprüfen, ob das Problem behoben wurde, indem Sie erneut klicken, nachdem das Magic Trackpad zurückgesetzt wurde. Es kann erforderlich sein, die Verbindung des Geräts mit dem Mac zurückzusetzen, wenn das Magic Trackpad nach dem Zurücksetzen immer noch nicht klickt. Hier sind die Schritte, die Benutzer befolgen können:
Klicken Sie in der oberen linken Ecke des Bildschirms auf das Apple-Menü. Gehen Sie zu „Systemeinstellungen“. Wählen Sie „Bluetooth“ aus. Sie finden das Magic Trackpad unter Verbundene Geräte aufgelistet. Um ein Gerät zu entfernen, klicken Sie daneben auf das „X“. Deaktivieren Sie das Magic Trackpad. Sie müssen das Magic Trackpad wieder einschalten und es erneut mit dem Mac verbinden.
Fix 5: Überprüfen Sie die Einstellungen
Es ist möglich, dass das Apple Magic Trackpad aufgrund seiner Einstellungen aufhört zu klicken. Um das Problem zu lösen, dass das Magic Trackpad nicht klickt, können Benutzer die Einstellungen überprüfen und bei Bedarf Änderungen vornehmen.
Benutzer können die Einstellungen des Magic Trackpad überprüfen, indem sie diesen Schritten folgen:
Oben links Ecke, klicken Sie auf das Apple-Menü. Gehen Sie zu „Systemeinstellungen“. Wählen Sie im Menü „Trackpad“ aus. Aktivieren Sie zum Aktivieren von „Zum Klicken tippen“ die Registerkarte „Zeigen & Klicken“. Stellen Sie sicher, dass „Klick und haptisches Feedback erzwingen“ aktiviert ist die Registerkarte „Klick erzwingen und haptisches Feedback“. Um zu bestätigen, dass das Magic Trackpad ordnungsgemäß funktioniert, prüfen Sie auf der Registerkarte „Eingabehilfen“ die „Maus & Trackpad“-Einstellungen.
Wenn Sie das Kontrollkästchen neben der Option zum Aktivieren von „Zum Klicken tippen“ verwenden, wird es aktiviert, falls es noch nicht aktiviert ist. Infolgedessen können Benutzer auf das Magic Trackpad klicken, indem sie darauf tippen, anstatt es physisch zu drücken.
.parallax-ad-container{position:relative;width:100%;height:320px;margin:0 auto;overflow:hidden}.parallax-ad{position:absolute!wichtig;oben:0!wichtig;links:0!wichtig;Breite:100%!wichtig;Höhe:100%!wichtig;Rand:0!wichtig;Rand:0!wichtig;padding:0!wichtig;clip:rect(0,auto,auto,0)!wichtig}.parallax-ad>iframe{position:fixed;top:130px;height:100%;transform:translateX(-50 %);Margin-left:0!important}.ad-label{font-family:Arial,Helvetica,sans-serif;font-size:.875rem;color:#8d969e;text-align:center;padding: 1rem 1rem 0 1rem}
Benutzer können”Klick erzwingen“aktivieren, wenn es nicht bereits aktiviert ist, indem sie das Kästchen daneben markieren. Es ermöglicht Benutzern, eine „Force Click“-Aktion mit einem tieferen Klick auszuführen, was für bestimmte Aufgaben nützlich ist.
Fix 6: Aktualisieren Sie die Software
Ihr Magic Trackpad klickt möglicherweise nicht, wenn Sie nicht die neuesten Software-Updates auf Ihrem Mac installiert haben. Einige Software-Updates können Fehler beheben und dafür sorgen, dass Ihr Mac und Zubehör reibungsloser laufen. Sie können nach Updates suchen, indem Sie in den Systemeinstellungen auf Software-Update klicken.
Fazit
Es gibt mehrere mögliche Lösungen für das Problem mit dem Apple Magic Trackpad klicken. Stellen Sie sicher, dass der Akku aufgeladen und das Trackpad sauber ist, bevor Sie beginnen. Es kann erforderlich sein, das Trackpad zurückzusetzen, die Einstellungen zu überprüfen und die Software zu aktualisieren, wenn dies nicht funktioniert. Es sollte nicht lange dauern, bis Ihr Magic Trackpad mit ein wenig Fehlerbehebung wieder funktioniert.