Möchtest du nicht länger Teil des Xbox-Insider-Programms sein und es unbedingt verlassen? Glücklicherweise gibt es ein paar Problemumgehungen, um dies ohne großen Aufwand zu tun!
Schnelle Antwort
Um das Xbox-Insider-Programm zu verlassen, starten Sie die Xbox-Insider-Hub-App auf Ihrem Windows-PC, melden Sie sich bei Ihrem Konto an, wählen Sie “Einstellungen”, klicken Sie auf “Konto verwalten” und wählen Sie “Konto schließen”
Um Ihnen bei dieser Aufgabe zu helfen, haben wir eine ausführliche Anleitung zusammengestellt, die Ihnen zeigt, wie Sie das Xbox-Insider-Programm verlassen können. Wir werden auch einige Korrekturen besprechen, wenn die Xbox Insider Hub-App nicht funktioniert.
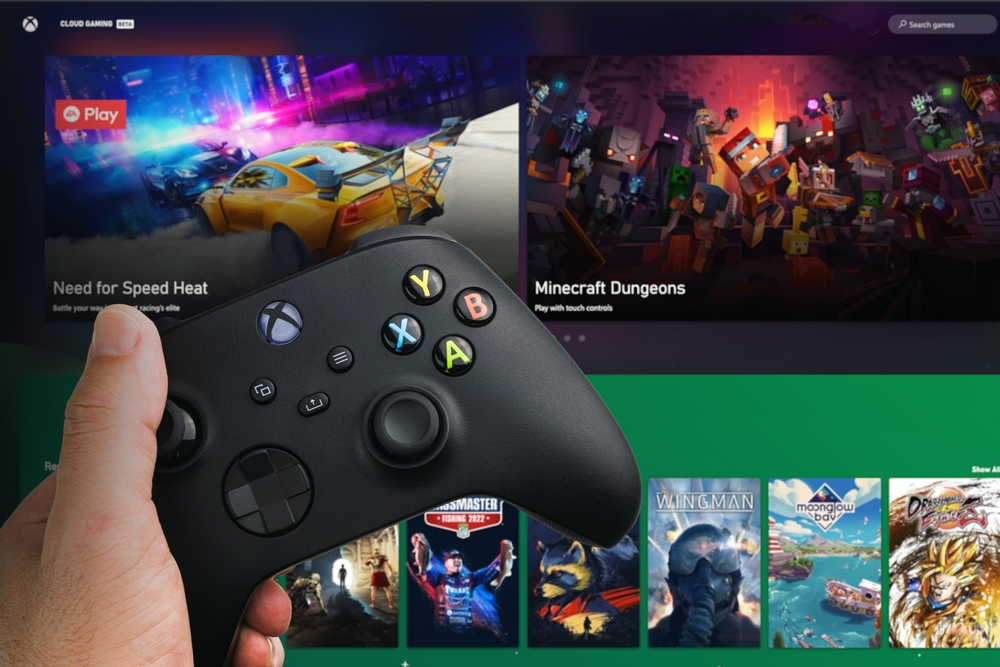 Inhaltsverzeichnis
Inhaltsverzeichnis
Verlassen des Xbox-Insider-Programms
Wenn Sie nicht wissen, wie Sie das Xbox-Insider-Programm verlassen können, helfen Ihnen unsere folgenden 2 Schritt-für-Schritt-Methoden dabei, dies problemlos zu tun.
Methode 1: Verwenden der Xbox-Insider-Hub-App
Führen Sie diese Schritte aus, um das Xbox-Insider-Programm mithilfe der Xbox-Insider-Hub-App auf Ihrem Windows-PC zu verlassen.
Öffnen Sie die Xbox Insider Hub App. Melden Sie sich bei Ihrem Konto an. Wählen Sie „Einstellungen“. Klicken Sie auf „Konto verwalten.“ Wählen Sie „Konto schließen“ und Ihr Xbox-Insider-Programm-Konto wird vollständig geschlossen. 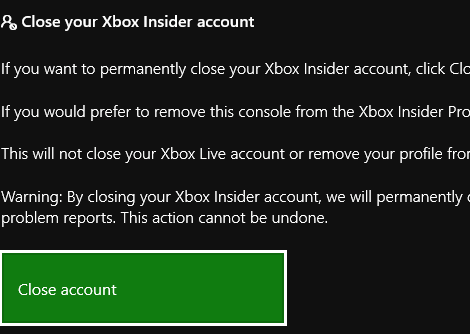
Methode Nr. 2: Verwenden der Xbox Konsole
Sie können das Xbox-Insider-Programm nur über die Xbox-Konsole verlassen.
Starten Sie die Xbox Insider Hub-App auf der Spielekonsole. Melden Sie sich bei Ihrem Konto an. Öffnen Sie “Einstellungen”. Navigieren Sie zu “Geräte verwalten”. Wählen Sie die Konsole aus, die Sie entfernen möchten, und klicken Sie auf “Fertig”, und es wird nicht mehr in der Liste der Geräte aufgeführt, die mit dem Xbox-Insider-Programm verknüpft sind.
Warum funktioniert meine Xbox-Insider-Hub-App unter Windows nicht?
Wenn Sie das Xbox-Insider-Programm verlassen, weil die Xbox-Insider-Hub-App unter Windows nicht funktioniert, probieren Sie die folgenden Methoden zur Fehlerbehebung aus.
Fix Nr. 1: Ausführen der Problembehandlung für Windows Store-Apps
Um die Probleme mit der Xbox-Insider-Hub-App zu beheben, führen Sie zunächst die Problembehandlung für Windows Store-Apps wie folgt aus.
Klicken Sie auf die Schaltfläche Start . Öffnen Sie “Einstellungen”. Klicken Sie auf “System”. Gehen Sie zu “Fehlerbehebung” > “Andere Fehlerbehebungen.” Scrollen Sie nach unten zu „Windows Store Apps.“ Klicken Sie auf die Schaltfläche „Ausführen“ und befolgen Sie die Anweisungen auf dem Bildschirm für empfohlene Korrekturen. 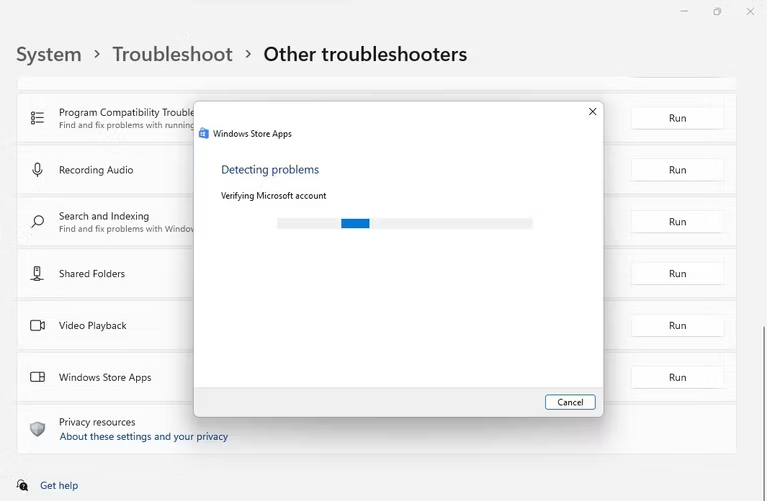
Wenn Sie Windows 10 oder älter ist, finden Sie die Schaltfläche „Fehlerbehebung ausführen“ unter der Option „Windows Store-Apps“.
Fix Nr. 2: Zeit und Datum des PCs mit der App synchronisieren
Sie können auch die Probleme mit der Xbox Insider-App unter Windows beheben, indem Sie die Zeit und das Datum der App und des PCs damit synchronisieren Schritte.
Klicken Sie auf die Schaltfläche Start. Öffnen Sie “Einstellungen”. Wählen Sie “Zeit & Sprache.” Klicken Sie auf “Datum & Uhrzeit”. Deaktivieren Sie die “Uhrzeit automatisch einstellen“ umschalten. 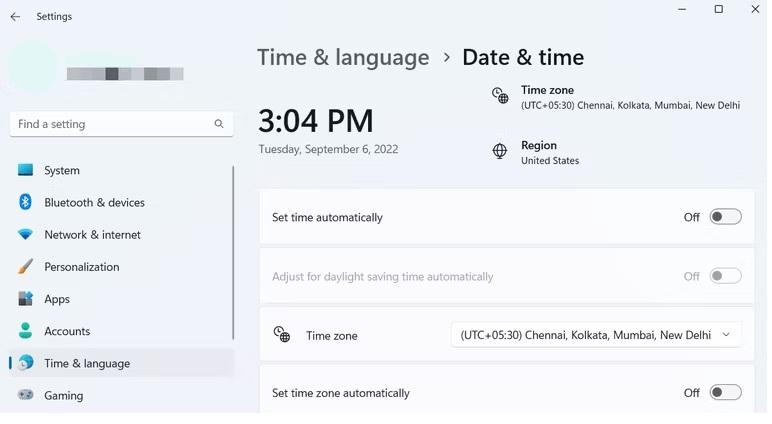 Klicken Sie auf „Change ” Option neben „Stellen Sie Datum und Uhrzeit manuell ein.“ Geben Sie die aktuelle Uhrzeit und das aktuelle Datum ein und klicken Sie auf „Ändern“. Starten Sie jetzt Ihren neu system und überprüfen Sie, ob die App funktioniert.
Klicken Sie auf „Change ” Option neben „Stellen Sie Datum und Uhrzeit manuell ein.“ Geben Sie die aktuelle Uhrzeit und das aktuelle Datum ein und klicken Sie auf „Ändern“. Starten Sie jetzt Ihren neu system und überprüfen Sie, ob die App funktioniert.
Fix Nr. 3: Suchen nach Windows-Updates
Wenn die Xbox-Insider-Hub-App auf Ihrem Windows-PC nicht funktioniert, überprüfen Sie Windows-Updates mithilfe dieser Schritte.
Klicken Sie auf die Schaltfläche Start . Öffnen Sie “Einstellungen”. Wählen Sie “Windows Update”aus. Klicken Sie auf “Nach Updates suchen.” 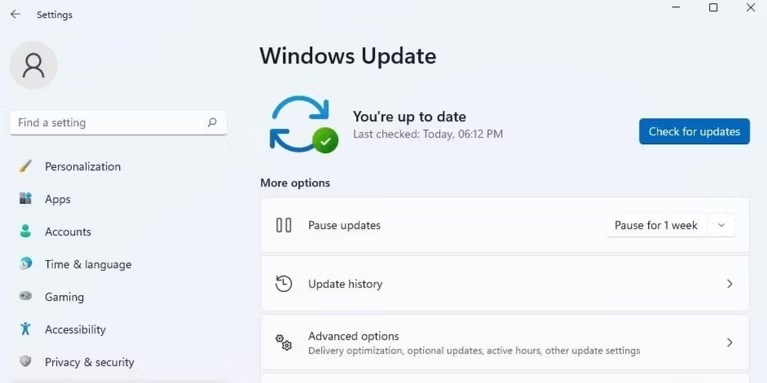
Windows sucht nach verfügbaren Updates und lädt diese herunter. Als Nächstes starten Sie Ihren Computer neu und prüfen Sie, ob die Xbox Insider-App funktioniert.
Fix Nr. 4: Löschen des Microsoft Store-Cache
Eine andere Möglichkeit, Probleme mit der Xbox Insider Hub-App zu beheben, besteht darin, den Microsoft Store-Cache zu löschen.
Klicken Sie mit der rechten Maustaste auf die Schaltfläche Start. Klicken Sie auf “Ausführen”. Geben Sie “WSRest.exe”ein. Klicken Sie auf “OK” und eine Eingabeaufforderung Fenster erscheint für einige Sekunden auf dem Bildschirm.
Nachdem die Eingabeaufforderung verschwindet, wird Microsoft Store automatisch gestartet und zeigt den Abschluss des Vorgangs an.
Fix Nr. 5: Zurücksetzen der Xbox-Insider-Hub-App
Wenn eine der oben genannten Methoden nicht funktioniert, können Sie die Xbox-Insider-Hub-App mit diesen Schritten zurücksetzen.
Klicken Sie auf die Schaltfläche Start. Öffnen Sie “Einstellungen”. Klicken Sie auf “Apps”. Gehen Sie zu “Installierte Apps”. Klicken Sie auf drei Punkte. strong> neben der Xbox-Insider-Hub-App. 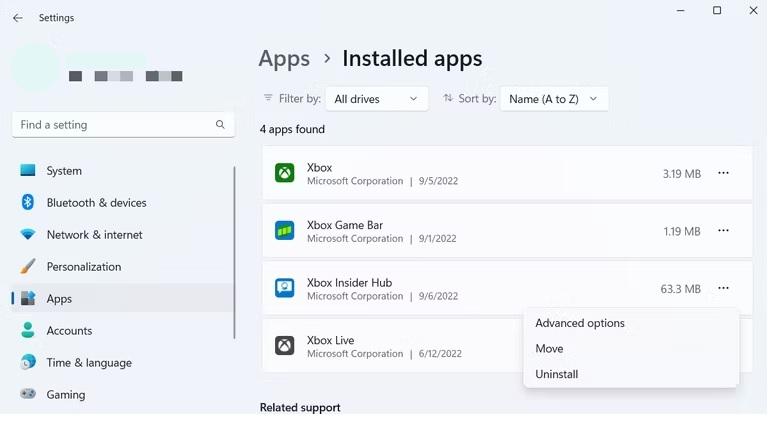 Wählen Sie „Erweiterte Optionen “ und klicken Sie auf die Schaltfläche „Zurücksetzen“ , wodurch die Xbox-Insider-Hub-App auf die Standardeinstellungen zurückgesetzt wird.
Wählen Sie „Erweiterte Optionen “ und klicken Sie auf die Schaltfläche „Zurücksetzen“ , wodurch die Xbox-Insider-Hub-App auf die Standardeinstellungen zurückgesetzt wird.
Zusammenfassung
Dieser Leitfaden behandelt das Verlassen des Xbox-Insider-Programms mithilfe der Xbox-Insider-Hub-App. Wir haben auch einige Methoden zur Fehlerbehebung besprochen, die verwendet werden können, wenn die Xbox Insider Hub-App unter Windows nicht funktioniert.
Hoffentlich wurde Ihre Frage in diesem Artikel beantwortet und Sie müssen nicht länger endlose Feedback-Formulare für die Verbesserung von Xbox-Produkten ausfüllen.