Logitech ist immer engagiert genug, um Profis oder Entwicklern bessere Tastaturen und ein besseres Tasteneingabeerlebnis zu bieten. Logitech hat eine kompaktere Version der Tastatur aus der MX Keys-Serie namens Logitech MX Keys Mini entwickelt, die mit ähnlichen Tastengrößen nahezu perfekt ist. Obwohl es Bluetooth-Low-Energy-Konnektivitätsunterstützung und USB-Dongle-Unterstützung bietet, scheint das Problem der Eingangsverzögerung oder-verzögerung der Logitech MX Keys Mini sehr beunruhigend zu sein.
Denken Sie daran, dass es nicht für dedizierte Anwendungen geeignet ist Mechanische Tastaturlüfter insgesamt, aber die meisten Tastaturbenutzer werden es für ihren täglichen Gebrauch bevorzugen. Genau wie die Standard-MX-Keys verfügt der kompakte MX Keys Mini über Tasten in voller Größe für einfaches Tippen und geht keinerlei Kompromisse ein. Logitech hat gerade den dedizierten Nummernblockbereich entfernt, um die Größe auf einen kompakten zu reduzieren. Leider haben einige Benutzer Probleme mit den Tasteneingabeverzögerungen oder Verzögerungen.

Fix: Logitech MX Keys Mini Input Lag or Delay
Drahtlose Tastaturen halten Ihren Schreibtisch sauber und bieten mehr Wert in Bezug auf Ästhetik und Produktivität dank Bluetooth Low-Energy-Konnektivität. Der Nachteil der drahtlosen Konnektivität kann jedoch bei der Tastaturverbindung zu anderen Bluetooth-Geräten zu mehreren Problemen führen. Wohingegen instabile Konnektivität oder die Eingabeverzögerung nach Tastenanschlägen, automatische Unterbrechungen der Tastatur usw. mehr Probleme als alles andere verursachen.
Mehrere Benutzer haben begonnen, zu berichten, dass die Logitech MX Keys Mini-Tastatur einige Eingabeverzögerungen oder Verzögerungen aufweist Tippen oder nach dem Drücken von Tastenanschlägen. Die Wahrscheinlichkeit ist hoch, dass Ihre drahtlose Tastatur irgendwie weit vom angeschlossenen Gerät entfernt ist, was zu Verbindungsproblemen oder-ausfällen führt. Wohingegen Konflikte mit dem Betriebssystem des Computers, andere mit der Maschine verbundene Peripheriegeräte, inkompatibler oder fehlender Tastaturtreiber usw. solche Probleme auslösen.
Nun, wenn Sie auch eines der Opfer sind, mit denen ein solches Problem auftritt Ihres MX Keys Mini und befolgen Sie dann unbedingt diese Anleitung zur Fehlerbehebung, um das Problem zu beheben. Glücklicherweise haben wir ein paar Problemumgehungen für Sie bereitgestellt, die sich als nützlich erweisen sollten.
s
1. Starten Sie Ihr MX Keys Mini und Ihren PC neu
Zunächst sollten Sie Ihr Logitech MX Keys Mini sowie den Computer neu starten, um den Verbindungsstatus zu aktualisieren. Einige Berichte behaupten, dass ein Neustart beider Geräte das Problem in den meisten Szenarien beheben sollte.
2. Trennen Sie die Bluetooth-Verbindung und stellen Sie sie wieder her
Versuchen Sie, die Logitech MX Keys Mini-Tastatur zu trennen und erneut mit dem Gerät zu verbinden, um sicherzustellen, dass kein Verbindungsproblem vorliegt. Manchmal kann ein Verbindungsfehler oder Stabilitätsprobleme mit Bluetooth mehrere Konflikte auslösen. Sie sollten auch die gekoppelten MX Keys Mini aus der Bluetooth-Liste löschen und erneut koppeln, um das Problem zu überprüfen.
3. Überprüfen Sie den USB-Dongle oder Empfänger
Vergewissern Sie sich, dass der USB-Dongle oder Empfänger mit dem Desktop/Laptop verglichen wird. Die Wahrscheinlichkeit ist hoch, dass der Dongle oder USB-Empfänger irgendwie nicht richtig mit der Maschine verbunden ist oder vom Windows-System überhaupt nicht erkannt wird.
4. Überprüfen Sie die Firmware-Aktualisierungen für die MX Keys Mini
Sie können versuchen, die Firmware-Aktualisierung für die Logitech MX Keys Mini über die Logitech Options-Software auf dem PC zu überprüfen, um sicherzustellen, dass kein Problem mit der veralteten Softwareversion vorliegt. Eine veraltete Version kann mehrere Probleme mit der Tastaturverbindung, Verzögerungen bei der Tasteneingabe und mehr verursachen.
Starten Sie die Software Logitech Options auf Ihrem PC. Falls die Software selbst ein Update benötigt, klicken Sie auf Weiter, um das Update zu installieren. Jetzt erscheint Ihre angeschlossene MX Keys Mini-Tastaturschnittstelle im Hauptmenü. Sie sollten zuerst auf STANDARDS WIEDERHERSTELLEN klicken, um die Werkseinstellungen beizubehalten. Klicken Sie als Nächstes auf MEHR, um Weitere Einstellungen zu öffnen. > Klicken Sie im linken Bereich auf Software. Aktivieren Sie das Kontrollkästchen Automatisch nach Updates suchen, um es zu aktivieren. Klicken Sie dann auf NACH UPDATE PRÜFEN > Wenn ein Update verfügbar ist, laden Sie es herunter und installieren Sie es. Wenn Sie fertig sind, schließen Sie die Software und starten Sie den PC sowie die Tastatur neu, um die Änderungen zu übernehmen.
5. Aktualisieren Sie den Tastaturtreiber
Es wird dringend empfohlen, den Maus-und Tastaturtreiber auf dem PC zu aktualisieren, da ein veralteter oder fehlender Treiber mehrere Probleme mit der peripheren Konnektivität sowie dem Betrieb jeglicher Art auslösen kann. Gehen Sie dazu wie folgt vor:
Klicken Sie mit der rechten Maustaste auf das Startmenü, um das Schnellzugriffsmenü zu öffnen. Klicken Sie in der Liste auf Geräte-Manager, um die Benutzeroberfläche zu öffnen. Jetzt müssen Sie auf Tastaturen doppelklicken, um es zu erweitern.
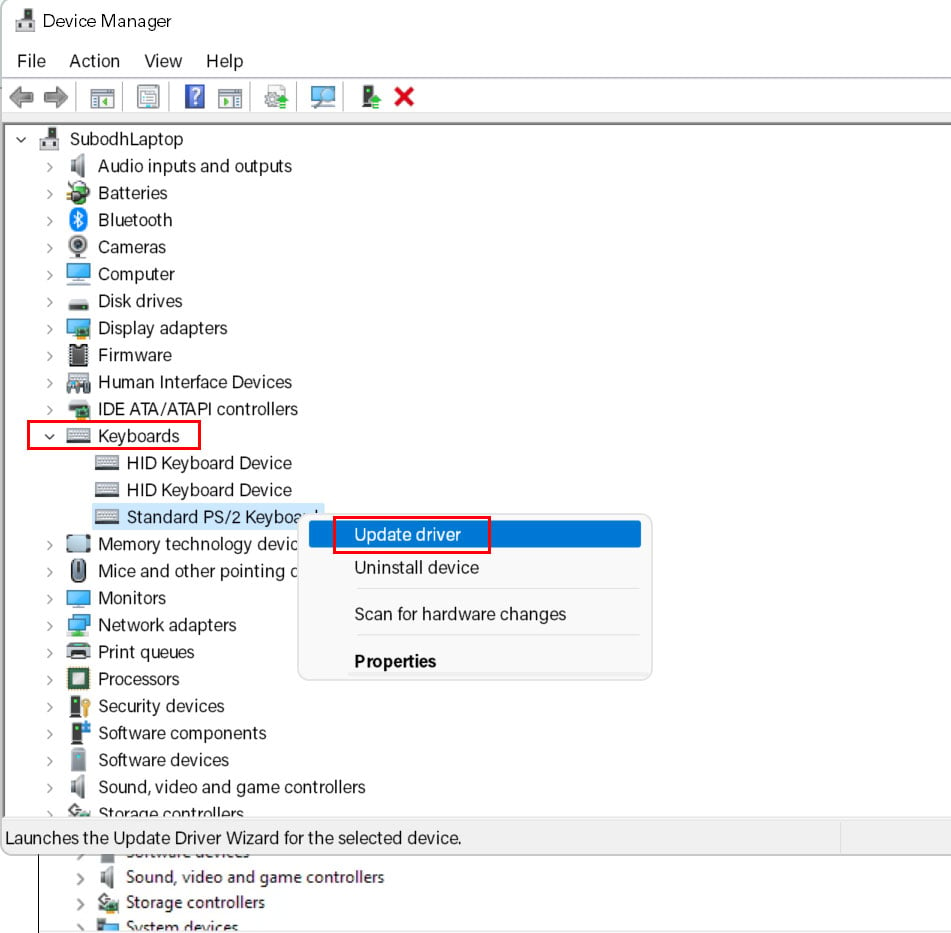
Rechtsklick auf der angeschlossenen Tastatur. Klicken Sie auf Treiber aktualisieren > Wählen Sie Automatisch nach Treibern suchen. Das System sucht automatisch nach verfügbaren Updates. Wenn ein Update verfügbar ist, wird automatisch die neueste Version heruntergeladen und installiert. Stellen Sie anschließend sicher, dass Sie Ihren PC neu starten, um die Änderungen zu übernehmen.
6. Aktualisieren Sie das Windows-Betriebssystem und bauen Sie es auf
Manchmal können auch eine veraltete Windows-Systemversion sowie eine ältere Build-Version mehrere Probleme beim Start oder reibungslosen Ablauf des Programms auf dem PC verursachen. Sie können die folgenden Schritte ausführen, um nach dem Systemupdate zu suchen, das möglicherweise Stabilitätsprobleme oder bekannte Fehler behebt, um Verzögerungen bei der Tasteneingabe zu vermeiden.
Drücken Sie die Win + I Tasten, um die Windows-Einstellungen zu öffnen . Klicken Sie auf Update & Sicherheit > Klicken Sie im Abschnitt Windows Update auf Nach Updates suchen.
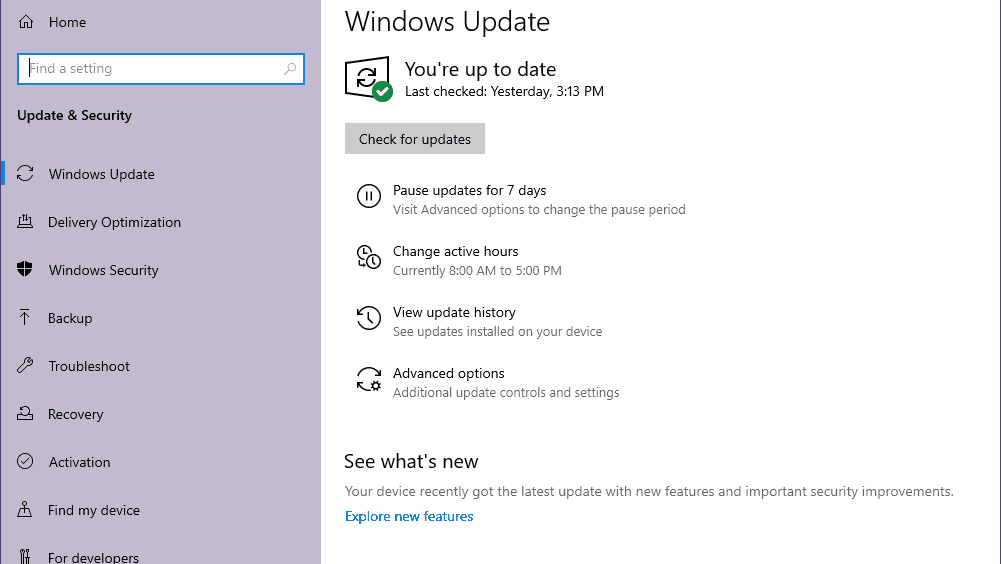
Wenn ein Update verfügbar ist, können Sie auf Herunterladen und installieren klicken. Warten Sie, bis der Aktualisierungsvorgang abgeschlossen ist. Stellen Sie anschließend sicher, dass Sie Ihren Computer neu starten, um die Änderungen zu übernehmen.
7. Versuchen Sie, andere drahtlose Geräte oder Peripheriegeräte zu trennen
Einige Benutzer haben vorgeschlagen, andere Bluetooth-Geräte oder Peripheriegeräte manuell vom Windows-Computer zu trennen, um sicherzustellen, dass es keine Verbindungskonflikte mit der Logitech MX Keys Mini-Tastatur gibt. Es wird auch empfohlen, Ihr verbundenes Gerät und Ihre Tastatur nah genug beieinander zu halten, um Bluetooth-Latenz oder Verzögerungen bei der Tasteneingabe zu vermeiden.
8. Führen Sie die Tastatur-Fehlerbehebung aus
Die Wahrscheinlichkeit ist hoch, dass Ihre angeschlossene Tastatur irgendwie mit dem Windows-System in Konflikt steht oder der Tastaturtreiber nicht richtig auf dem System installiert ist. In diesem Fall müssen Sie die Tastatur-Fehlerbehebung auf Ihrem PC ausführen, indem Sie die folgenden Schritte ausführen, um das Problem zu überprüfen.
Drücken Sie die Win + I Tasten, um zu öffnen >Windows-Einstellungen. Klicken Sie auf Fehlerbehebung > Klicken Sie auf Andere Fehlerbehebungen. Jetzt sehen Sie Tastatur in der Liste. Klicken Sie einfach auf Ausführen und warten Sie, bis die Fehlerbehebung abgeschlossen ist.
9. Deaktivieren Sie Sticky Keys und Filter Keys
Wenn Sie immer noch Probleme mit der Funktionstaste auf Ihrem Windows-Computer haben, deaktivieren Sie unbedingt die Filter Keys sowie die Sticky Keys-Option, um das Problem erneut zu überprüfen.
Drücken Sie die Tastenkombination Win+I, um die Windows-Einstellungen zu öffnen. Klicken Sie im linken Bereich auf Barrierefreiheit > Stellen Sie sicher, dass Sie die Sticky Keys und Filter Keys umschalten Deaktivieren. Wenn Sie fertig sind, starten Sie den PC neu, um die Änderungen zu übernehmen.
10. Deaktivieren Sie die Bildschirmtastatur
Manchmal kann Ihnen auch das Deaktivieren der Bildschirmtastaturoption auf Ihrem Windows-Computer dabei helfen, mehrere Probleme mit der Tastatureingabe oder der Eingabeverzögerung von Tastenanschlägen zu beheben. Gehen Sie dazu wie folgt vor:
Drücken Sie die Tastenkombination Win+I, um die Windows-Einstellungen zu öffnen. Klicken Sie im linken Bereich auf Barrierefreiheit > Deaktivieren des Schalters Bildschirmtastatur.
11. Ersetzen Sie die Batterie auf der Tastatur
Versuchen Sie, die Batterie(n) auf der Logitech MX Keys Mini-Tastatur durch eine neue zu ersetzen, um sicherzustellen, dass der Batteriestrom noch ausreicht, um die Tastaturaktionen drahtlos auszuführen. Auch wenn Sie ein neues MX Keys Mini haben oder die Tastatur nicht so oft benutzt haben, können Sie versuchen, eine neue Batterie einzulegen, um ein Problem mit leerer Batterie zu vermeiden.
12. Kontaktieren Sie den Logitech-Support
.parallax-ad-container{position:relative;width:100%;height:320px;margin:0 auto;overflow:hidden}.parallax-ad{position:absolute!important;top:0 !wichtig;links:0!wichtig;Breite:100%!wichtig;Höhe:100%!wichtig;Rand:0!wichtig;Rand:0!wichtig;Auffüllung:0!wichtig;clip:rect(0,auto,auto ,0)!wichtig}.parallax-ad>iframe{position:fixed;top:130px;height:100%;transform:translateX(-50%);margin-left:0!important}.ad-label{font-Familie:Arial,Helvetica,serifenlos;Schriftgröße:.875rem;Farbe:#8d969e;Textausrichtung:Mitte;Auffüllung:1rem 1rem 0 1rem}
Wenn keine der Methoden für Sie funktioniert haben, sollten Sie den Logitech-Support kontaktieren, um weitere Unterstützung zu erhalten. Abhängig von Ihrer Region sollten Sie das Land aus der Liste oben rechts auf der Website ändern. Geben Sie ein kurzes Detail über die Eingabeverzögerung oder das Verzögerungsproblem bei Tastenanschlägen und wann es schlecht auftritt usw., um eine schnellere Lösung zu erhalten. Außerdem können Sie das Problem direkt über die Logitech Options-Software einreichen, indem Sie die folgenden Schritte ausführen.
Öffnen Sie die Logitech Options-Software auf dem PC. Klicken Sie auf MEHR > Klicken Sie im linken Bereich auf Dieses Gerät. Scrollen Sie auf der Seite ganz nach unten und wählen Sie im Kontrollkästchen aus, mit welchem Problem Sie konfrontiert sind. Bei Problemen mit der Bluetooth-Verbindung und Eingabeverzögerungen können Sie das Kästchen Bei der Verwendung von Bluetooth gibt es Verzögerungen auswählen. Klicken Sie nach der Auswahl auf FEEDBACK-BERICHT SENDEN.
Das ist es, Leute. Wir gehen davon aus, dass dieser Leitfaden für Sie hilfreich war. Für weitere Fragen können Sie unten einen Kommentar abgeben.