© Halk-44/Shutterstock.com
Wenn Sie Kinder haben und verhindern möchten, dass sie sich Videos ansehen, müssen Sie wissen, wie Sie YouTube auf Ihrem iPad blockieren. Bevor Sie mit den folgenden Schritten beginnen, hier ein paar Dinge, die Sie wissen sollten!
Warum YouTube auf Ihrem iPad blockieren?
Nun, es gibt ein paar Gründe, YouTube blockieren zu wollen. Erstens haben Sie möglicherweise kleine Kinder, die das iPad verwenden und verhindern möchten, dass sie auf potenziell unsichere Videos zugreifen. Ein weiterer Grund kann sein, sich von zu viel Scrollen und Social Media zu lösen. In diesem Fall kann das Blockieren von Apps hilfreich sein!

So blockieren Sie YouTube auf Ihrem iPad
In Ordnung, tauchen wir ein! So blockieren Sie YouTube auf Ihrem iPad.
Schritt 1: Gehen Sie zu den Einstellungen
Öffnen Sie die Einstellungen auf Ihrem iPad und tippen Sie dann auf „Bildschirmzeit“.
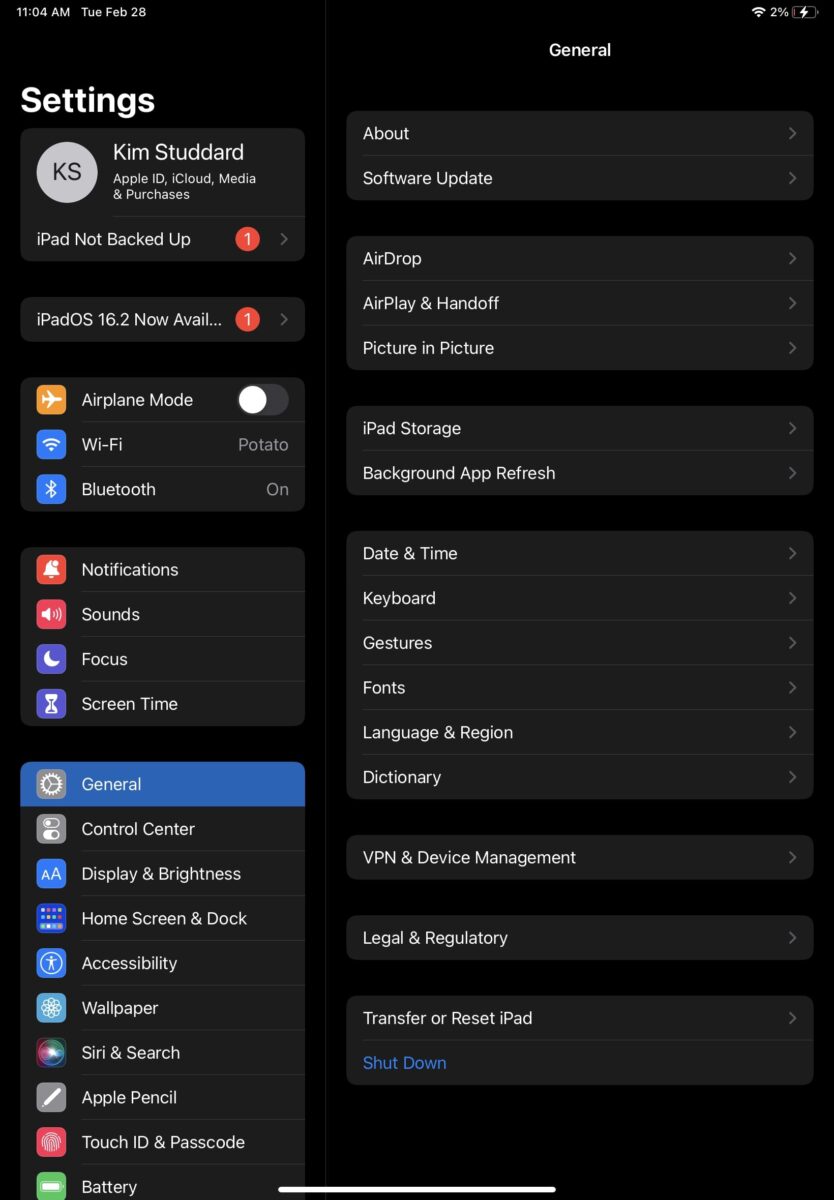 Bildschirmzeit ist nützlich für Moderieren von Inhalten.
Bildschirmzeit ist nützlich für Moderieren von Inhalten.
©”TNGD”.com
Die Bildschirmzeit zeigt Ihnen, wie viel Zeit Sie und andere Benutzer auf Ihrem Gerät verbringen.
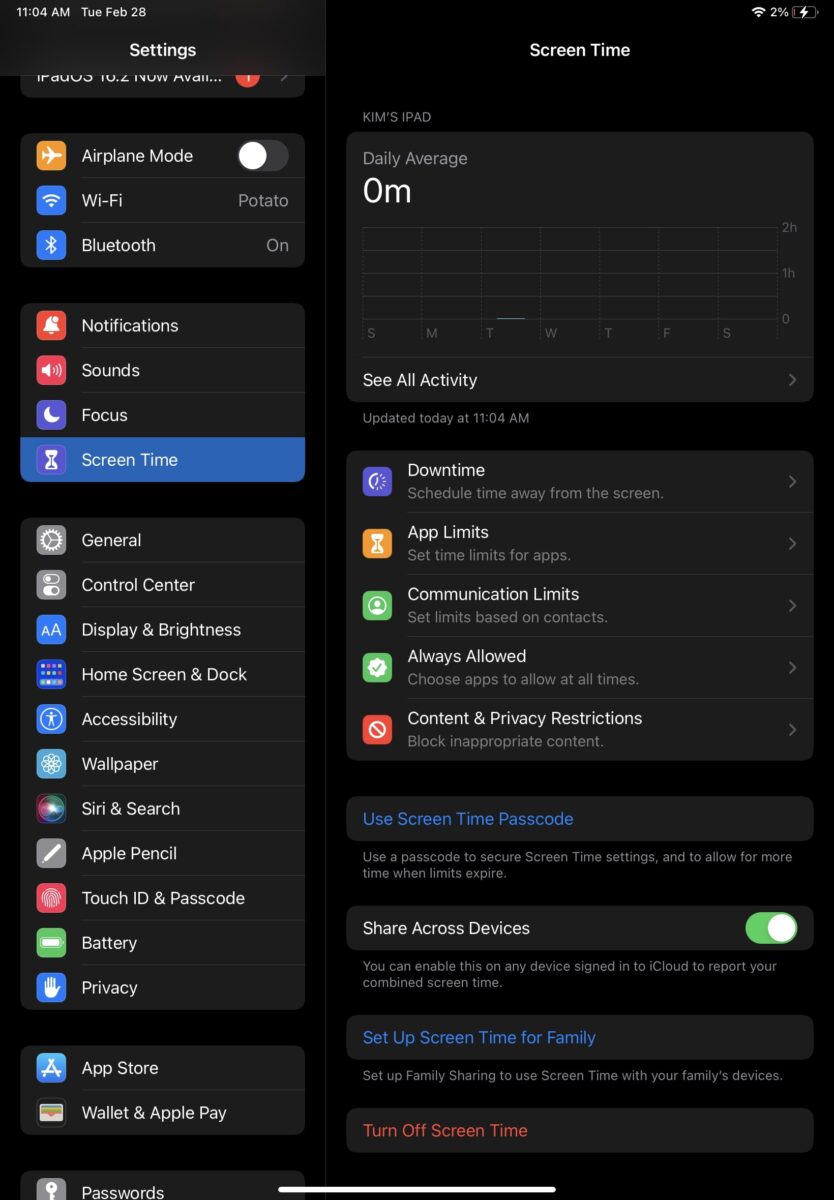 Die Bildschirmzeit befindet sich auf der linken Seite des Bildschirms und hat eine Sanduhr-Symbol.
Die Bildschirmzeit befindet sich auf der linken Seite des Bildschirms und hat eine Sanduhr-Symbol.
©”TNGD”.com
Schritt 2: Klicken Sie auf Inhalts-und Datenschutzbeschränkungen
Klicken Sie auf dem Bildschirm „Bildschirmzeit“ auf „Inhalts-und Datenschutzbeschränkungen“. Sie müssen den Schieberegler für Inhalts-und Datenschutzbeschränkungen verschieben, damit er „grün“ anzeigt. Dies zeigt an, dass die Einschränkungen jetzt aktiviert sind.
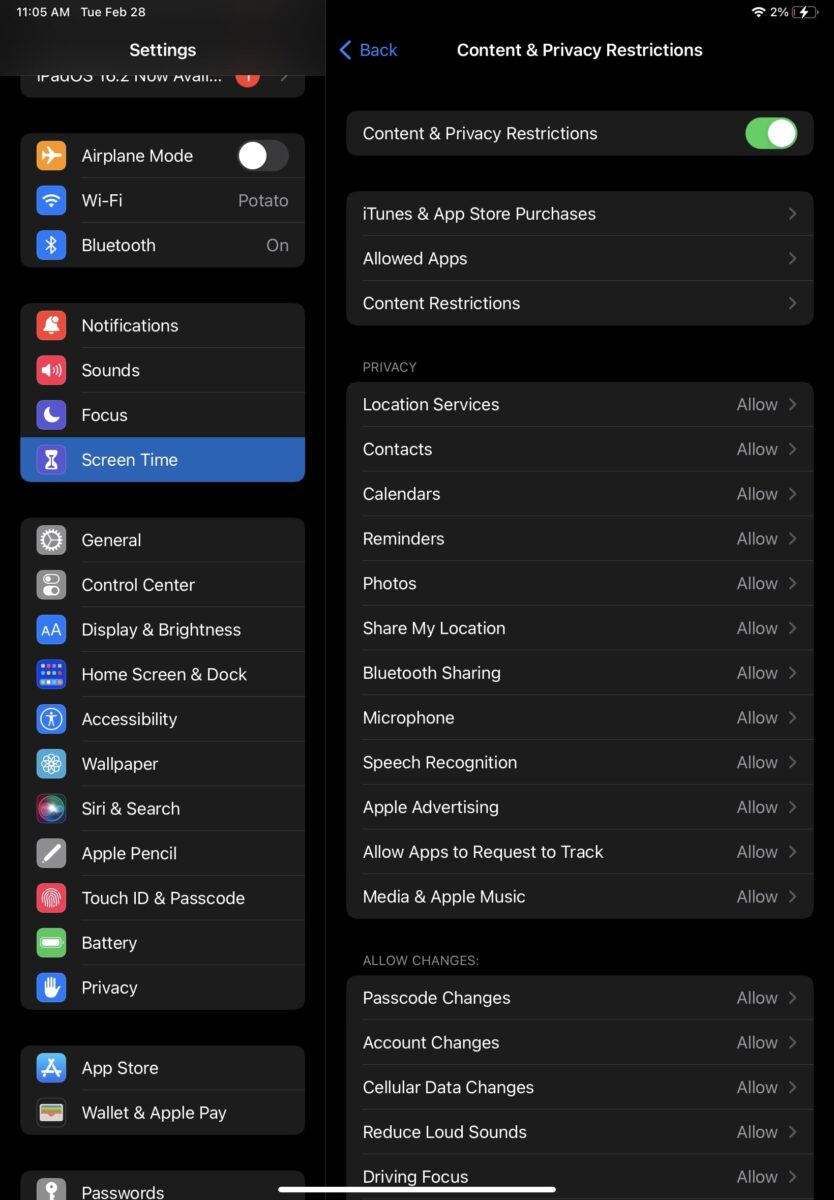 Schalten Sie den grünen Schalter um
Schalten Sie den grünen Schalter um
©”TNGD”.com
Klicken Sie als Nächstes auf „Inhaltsbeschränkungen“.
Schritt 3: Klicken Apps
Klicken Sie auf demselben Bildschirm auf „Apps“. Sie sollten eine Einschränkung einrichten, die YouTube unbrauchbar macht. Da die App für 12+ zugelassen ist, können Sie auf 12+ tippen. Sie können auch auf „Apps nicht zulassen“ klicken, obwohl dadurch alle Apps auf Ihrem Gerät entfernt oder gesperrt werden.
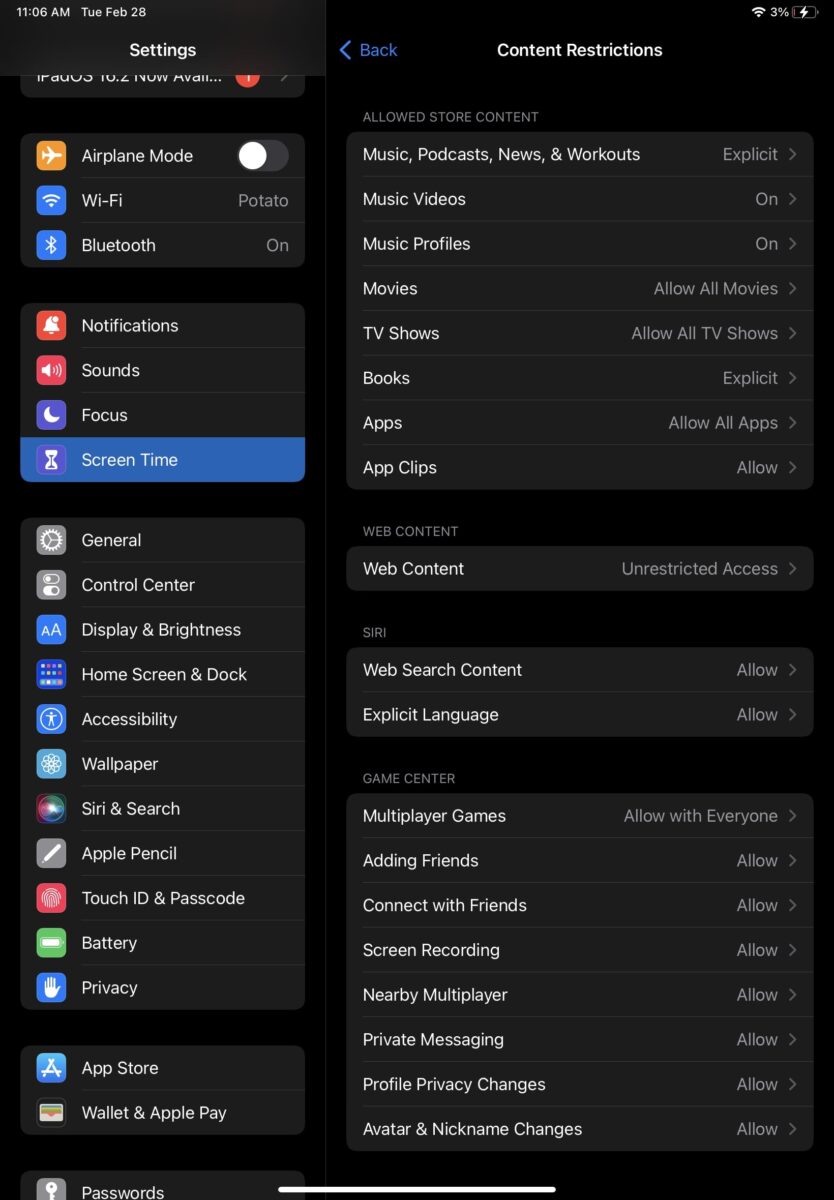 Sie können auswählen, auf welche Art von Inhalten Benutzer auf Ihrem iPad zugreifen können.
Sie können auswählen, auf welche Art von Inhalten Benutzer auf Ihrem iPad zugreifen können.
©”TNGD”.com
Mit Inhaltsbeschränkungen können Sie entscheiden, welche Art von Inhalt Sie zulassen oder nicht zulassen, einschließlich Spiele, Bücher, Filme und Nachrichten.
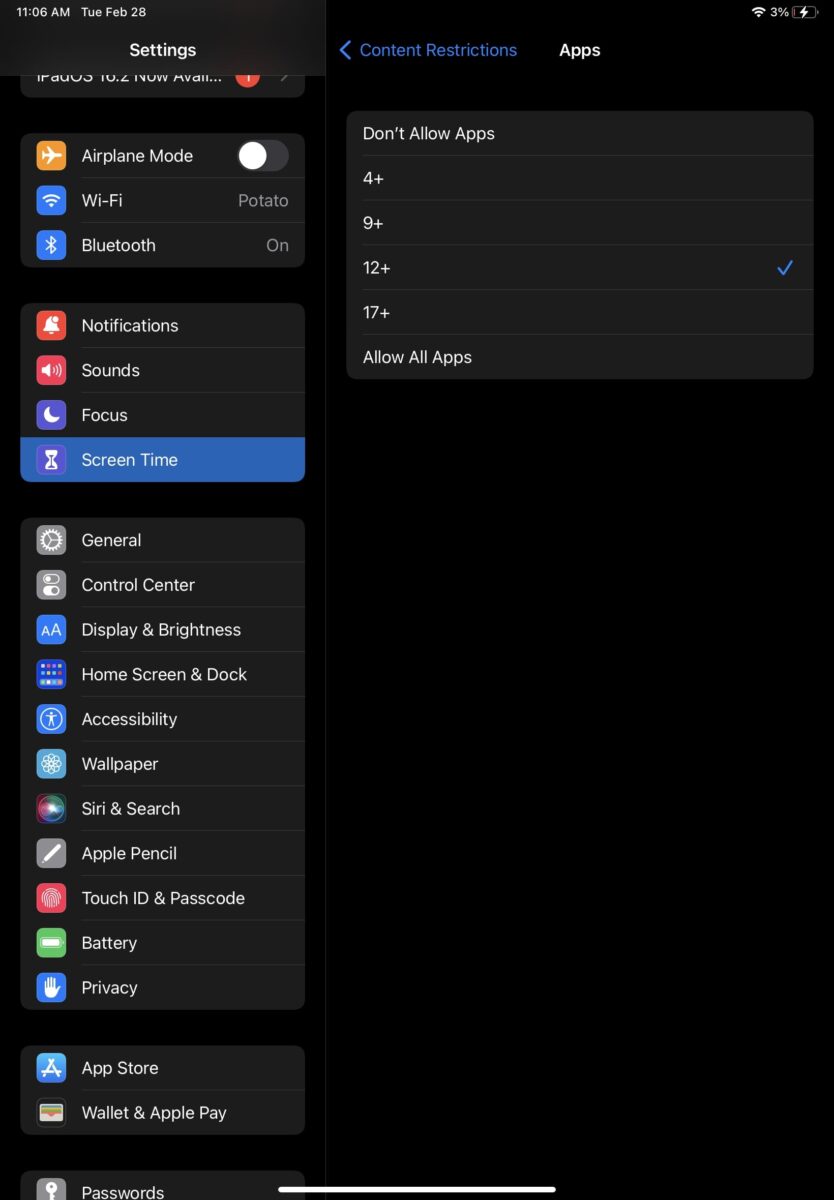 Sie können die Altersgrenze für Benutzer festlegen.
Sie können die Altersgrenze für Benutzer festlegen.
©”TNGD”.com
So blockieren Sie die YouTube-Website auf Ihrem iPad
Wenn Sie den YouTube-Zugriff einschränken möchten und sich nicht um die App kümmern (insbesondere wenn Sie entsprechende Einstellungen vorgenommen haben das Herunterladen einer neuen App unmöglich machen), können Sie die Website auch auf Ihrem iPad sperren. So geht’s.
Schritt 1: Klicken Sie auf”Einstellungen”.
Genau wie bei der App müssen Sie zuerst auf”Einstellungen”klicken. Sie klicken wie zuvor auf „Bildschirmzeit“ und dann auf „Inhalts-und Datenschutzbeschränkungen“.
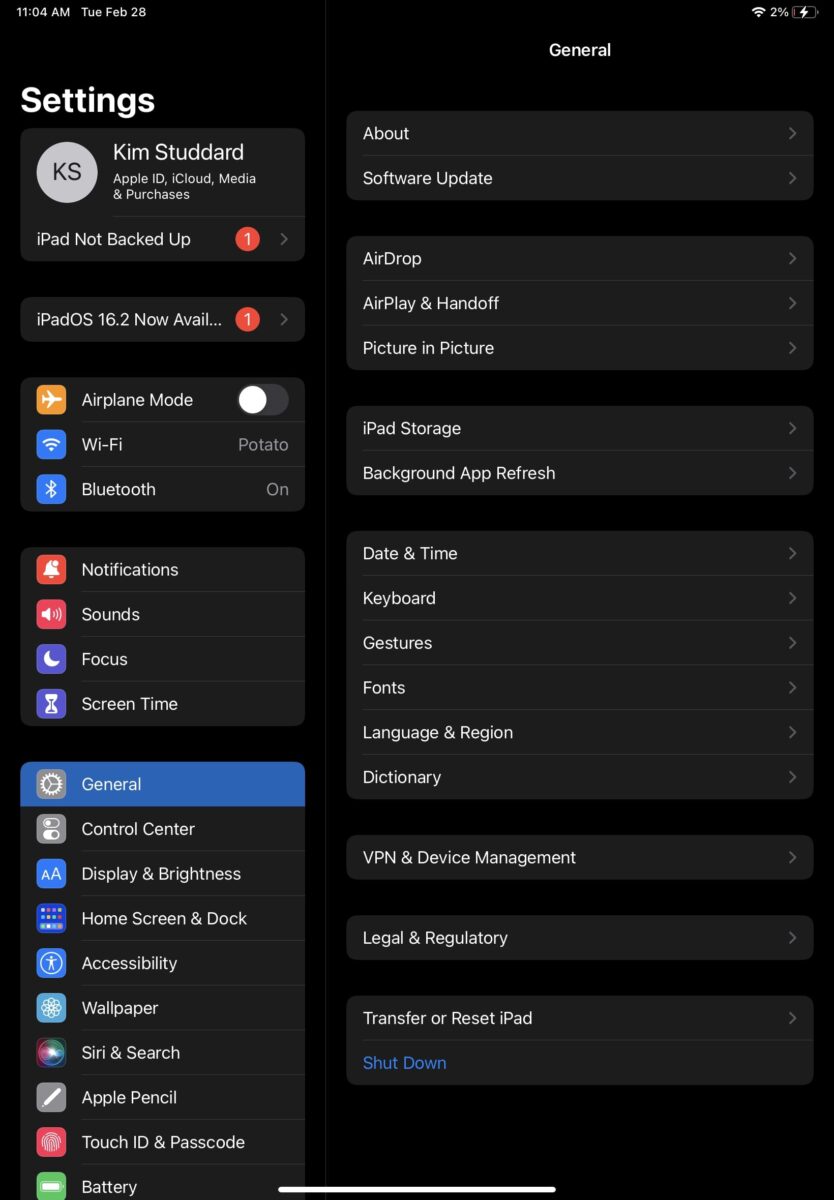 Bildschirmzeit wird im linken Bereich des Bildschirms angezeigt.
Bildschirmzeit wird im linken Bereich des Bildschirms angezeigt.
©”TNGD”.com
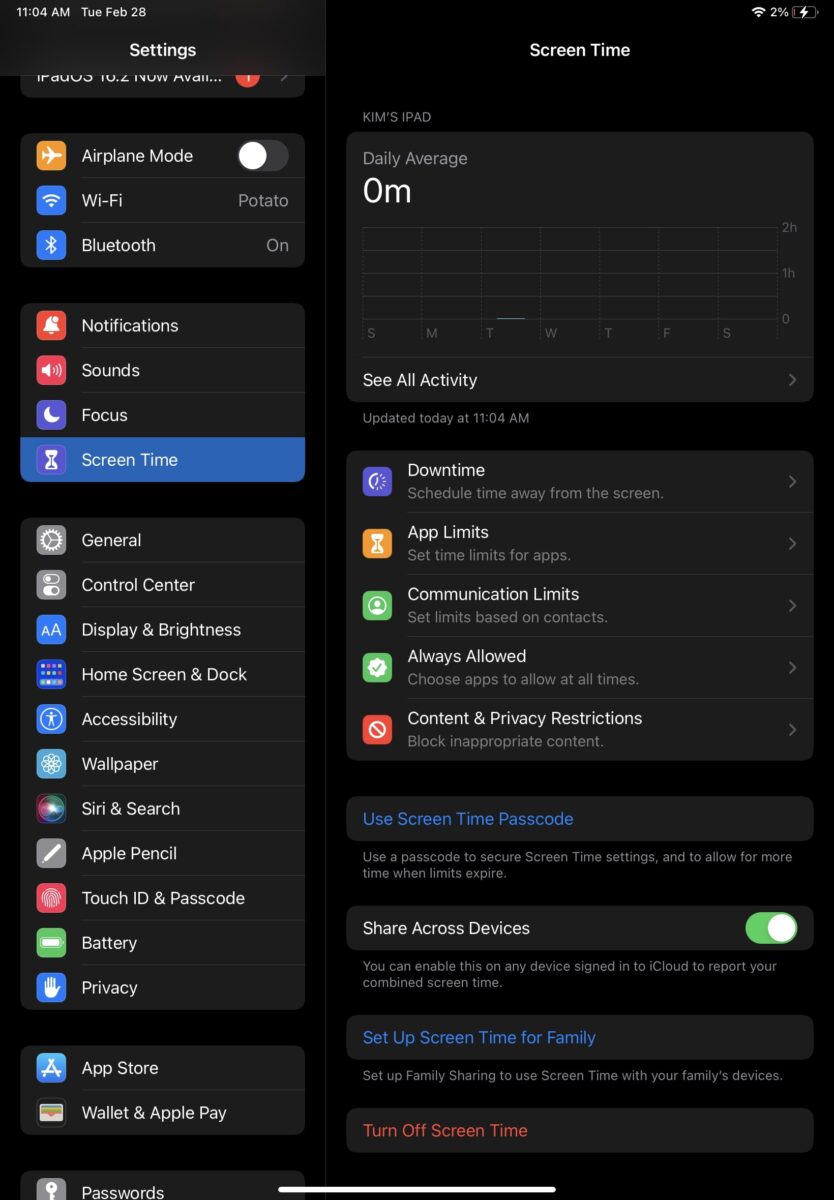 Bildschirmzeit hat eine Sanduhr-Symbol.
Bildschirmzeit hat eine Sanduhr-Symbol.
©”TNGD”.com
Schritt 2: Inhaltsbeschränkungen aktualisieren
Zunächst müssen Sie die Schaltfläche Inhalts-und Datenschutzbeschränkungen aktivieren. Sie werden wissen, dass es eingeschaltet ist, wenn Sie sehen, dass es grün wird. Klicken Sie dann auf „Inhaltsbeschränkungen.“
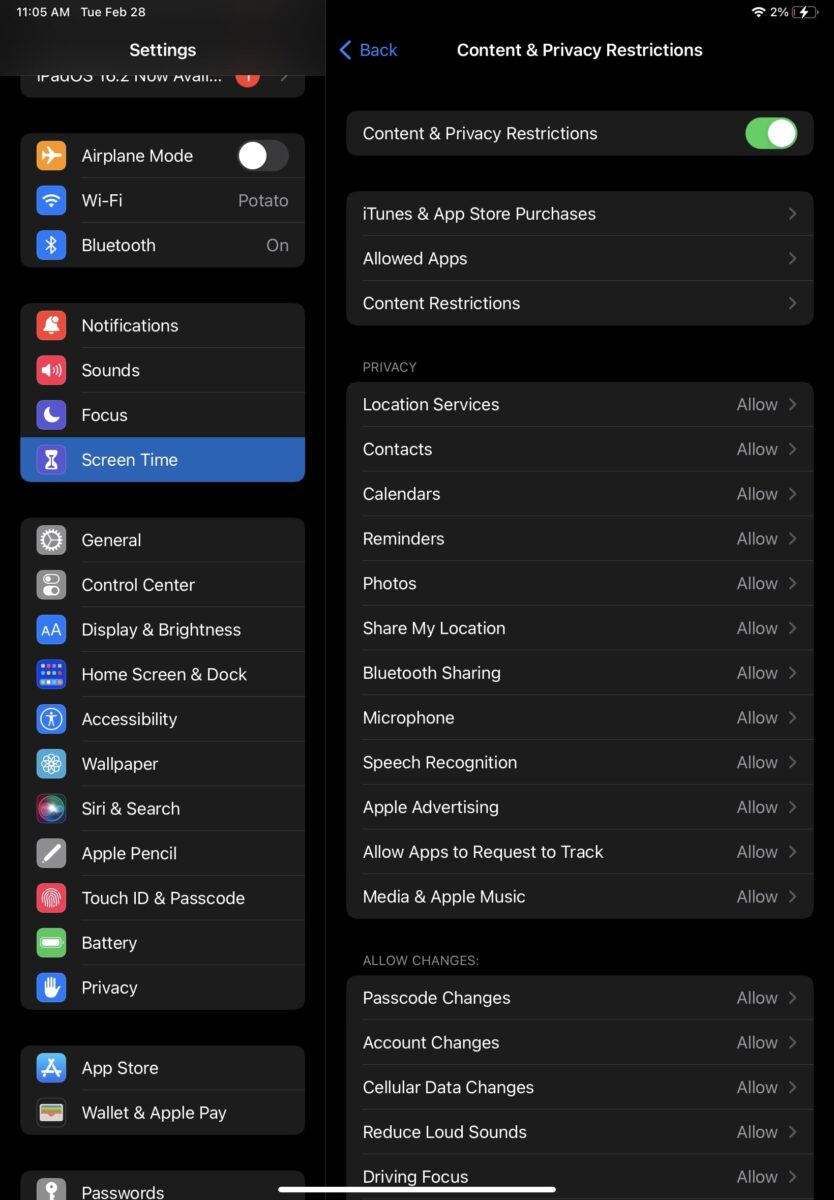 Wenn Sie den Schalter umschalten, wird er grün.
Wenn Sie den Schalter umschalten, wird er grün.
©”TNGD”.com
Schritt 3: Webinhalte blockieren
Von dort aus sollten Sie auf „Webinhalt“ und dann auf „Website hinzufügen“ klicken. Geben Sie dann www.youtube.com (achten Sie darauf, dass es sich um den vollständigen Link handelt) in das URL-Feld ein und speichern Sie es. Und das war’s!
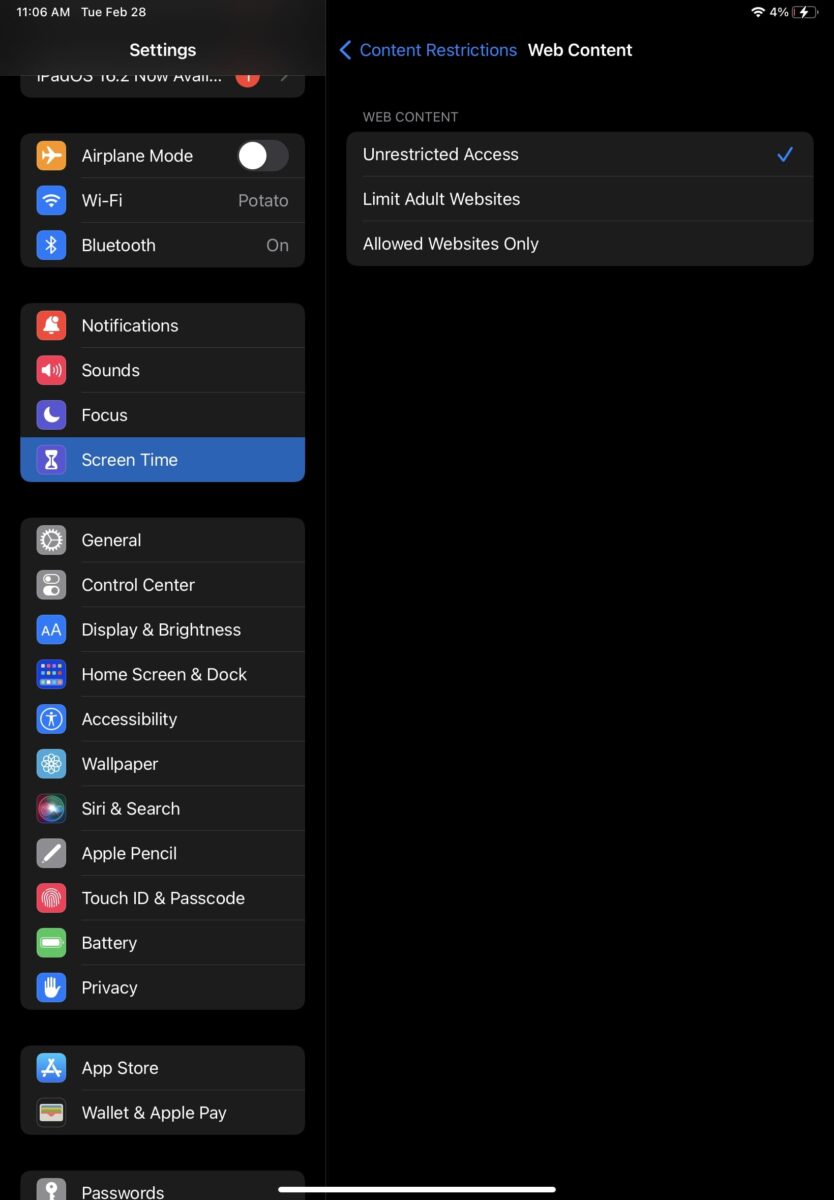 Sie können Einschränkungen aufheben oder den Zugriff auf Websites für Erwachsene einschränken.
Sie können Einschränkungen aufheben oder den Zugriff auf Websites für Erwachsene einschränken.
©”TNGD”.com
Mit der Inhaltsbeschränkung können Sie auch festlegen, auf welche Websites Ihre Kinder auf Ihrem Gerät zugreifen können.
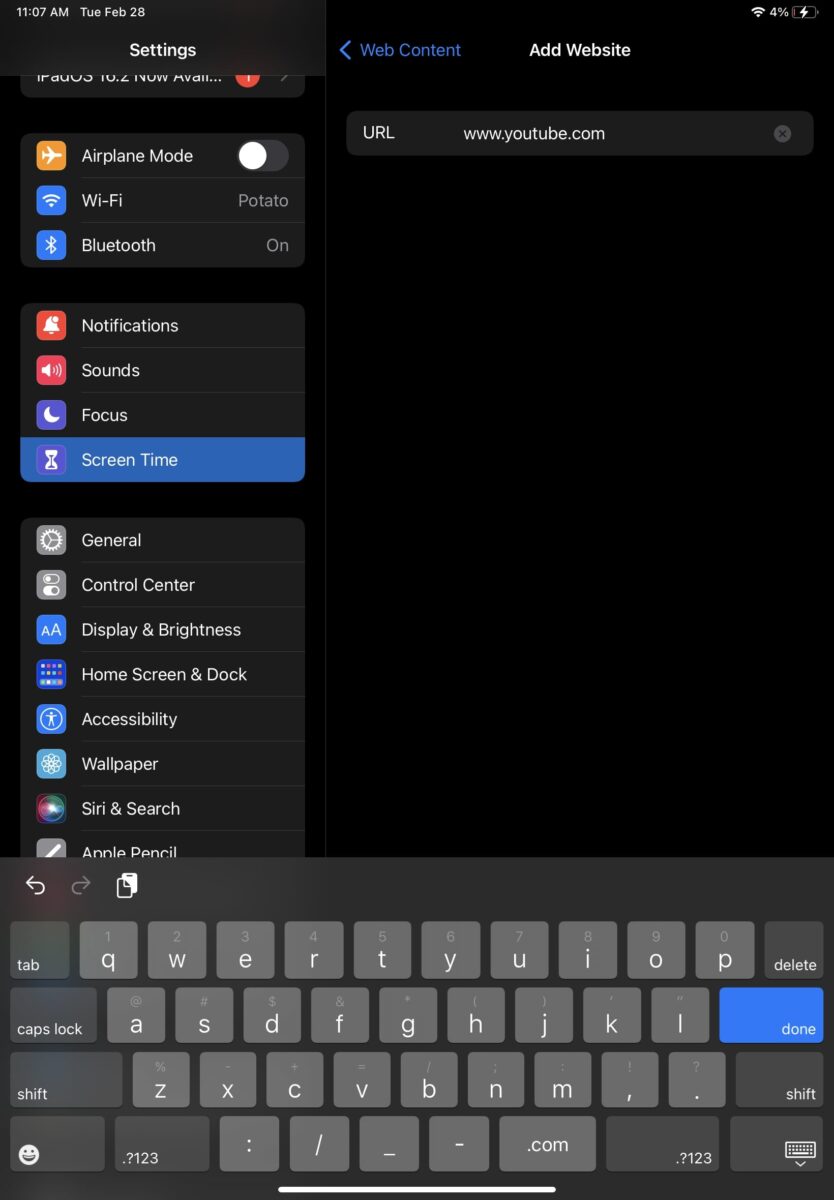
©”TNGD”.com
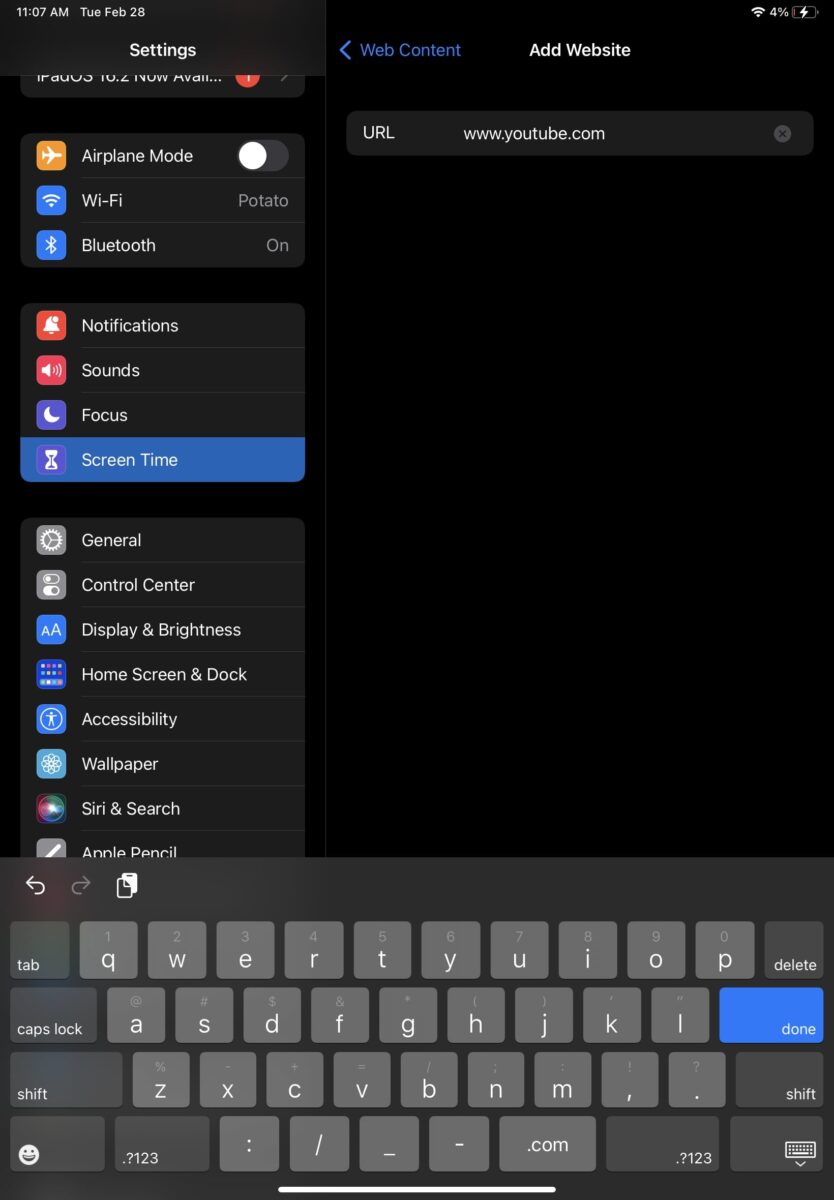 Wenn Sie den YouTube-Zugriff auf YouTube einschränken möchten, geben Sie die URL ein.
Wenn Sie den YouTube-Zugriff auf YouTube einschränken möchten, geben Sie die URL ein.
©”TNGD”.com
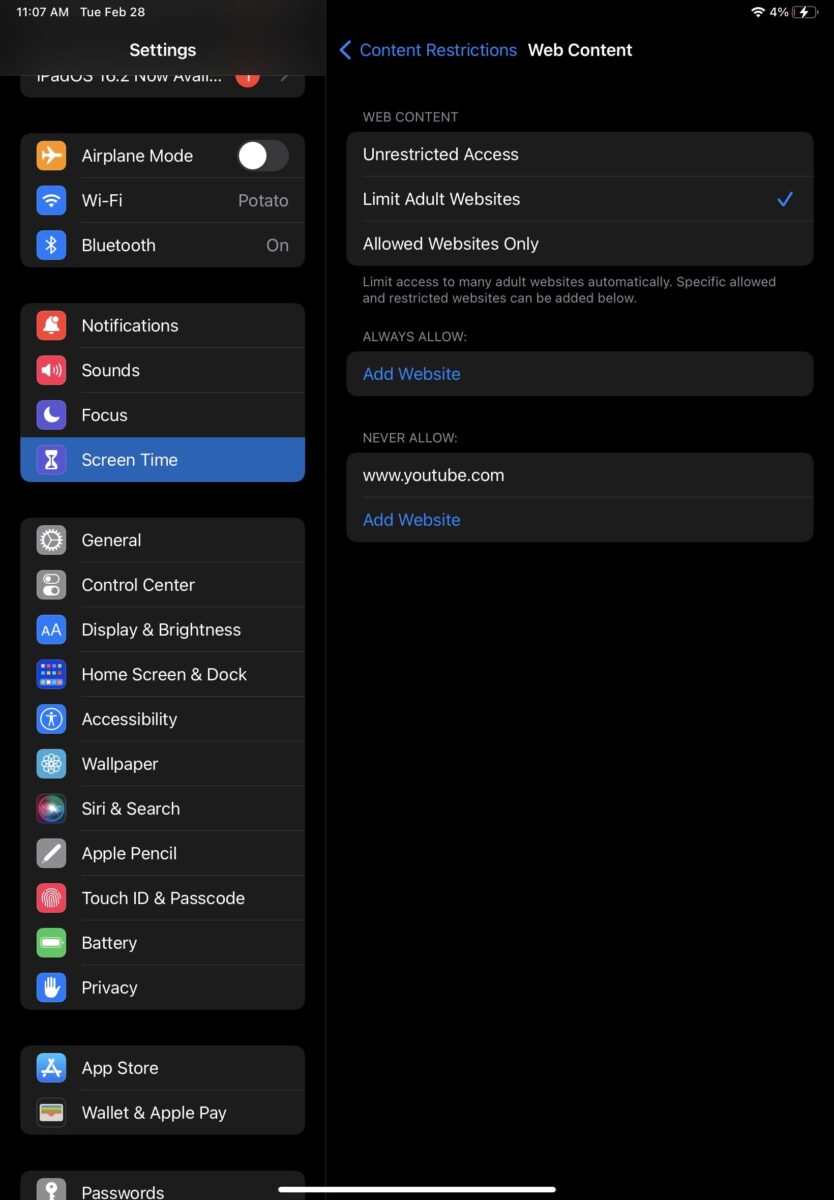 Sie können auch den Zugriff auf Websites für Erwachsene einschränken, indem Sie deren eingeben URLs.
Sie können auch den Zugriff auf Websites für Erwachsene einschränken, indem Sie deren eingeben URLs.
©”TNGD”.com
Funktionieren diese Schritte auf jedem iPad?
Ja, diese st eps kann auf jedem iPad funktionieren, solange Sie auf seine Einstellungen zugreifen können.
Es ist jedoch wichtig zu beachten, dass Apple die YouTube-App allein nicht verbieten kann. Unsere Schritte zeigen Ihnen, wie Sie alle Apps blockieren, die bestimmten Kriterien entsprechen, einschließlich YouTube. Beachten Sie jedoch, dass dies Sie möglicherweise auch daran hindert, bestimmte andere Apps zu verwenden.
Kann ich diese Schritte für ein Android-Tablet verwenden?
Sie sollten andere Schritte befolgen wenn Sie ein Android-Tablet haben, da sich deren Einstellungen etwas von denen von Apple unterscheiden. Diese Schritte könnten Ihnen jedoch dabei helfen, in die richtige Richtung zu weisen!
So blockieren Sie YouTube auf Ihrem iPad Zusammenfassung
Wie Sie sehen können, ist es ziemlich einfach, YouTube auf Ihrem iPad zu blockieren und jedes andere Apple-Gerät. Wenn Sie es jemals entsperren möchten, folgen Sie einfach den obigen Schritten und entfernen Sie die Einschränkungen. So einfach ist das!
Wie Sie YouTube auf Ihrem iPad blockieren, Schritt-für-Schritt mit häufig gestellten Fragen zu Fotos
Kann ich YouTube vom iPad entfernen?
Ja. Wenn Sie die App nur entfernen möchten, anstatt sie zu blockieren, löschen Sie sie einfach von Ihrem iPad.
Können Sie einen YouTube-Kanal blockieren?
Ja, das können Sie. Du musst zum Profil dieses Kanals navigieren und dann auf „Nutzer blockieren“ oder „Kanal für Kinder blockieren“ klicken.
Wie blockiere ich YouTube auf den Geräten meiner Kinder?
Du kannst die oben aufgeführten Schritte befolgen, um sowohl die YouTube-App als auch die YouTube-App für Kinder zu blockieren.
Wie blockiere ich YouTube auf einem iPhone?
Sie können die obigen Schritte ausführen, um YouTube auf Ihrem iPhone zu blockieren! Es funktioniert genauso wie auf Ihrem iPad.