Apple Maps hat sich in den letzten Jahren erheblich verbessert – und für viele iPhone-Nutzer ist diese App jetzt die erste Wahl, wenn sie nach Wegbeschreibungen suchen. Neben der Verwendung auf Ihrem Smartphone haben Sie auch Zugriff auf Apple Maps auf Ihrem iPad und Mac.
Verwandte Lektüre:
Sie wussten wahrscheinlich, dass Sie nach dem Weg suchen können von Punkt A nach B in Apple Maps. Aber wussten Sie, dass Sie in der App verschiedene Karten auswählen können?
In diesem Artikel werden die verschiedenen Arten von Karten beschrieben, die Sie in Apple Maps verwenden können. Sie erfahren auch, wie Sie auf Ihrem iPhone, iPad oder Mac zwischen diesen wechseln können. Wenn das für Sie interessant klingt, lassen Sie uns einsteigen und loslegen.
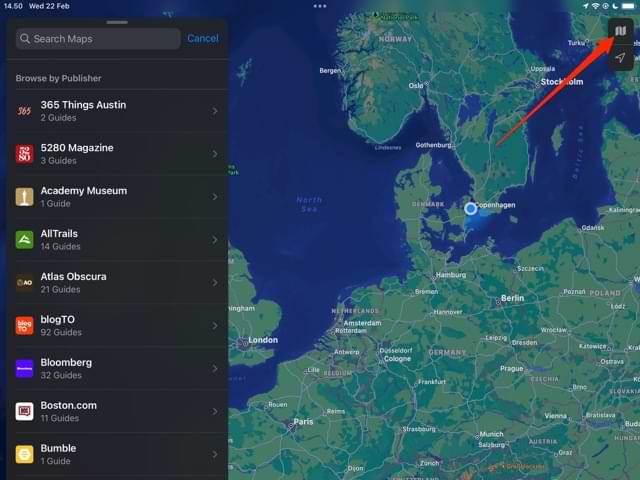
Welche Karten sind verfügbar?
In Apple Maps können Sie aus vier verschiedenen Karten wählen. Die erste ist Erkunden, die Sie standardmäßig aktiviert haben. Dadurch werden zwei der anderen drei Karten effektiv kombiniert, und Sie sehen auch, wo sich verschiedene Gebäude befinden – wie Restaurants und Cafés.
Fahren ist eine weitere Karte, die Sie auswählen können; Wie Sie vielleicht anhand des Namens erraten haben, konzentriert sich dies speziell darauf, wo Sie möglicherweise mit hohem Verkehrsaufkommen und Straßensperrungen fertig werden müssen.
Die dritte Karte, die Sie in Apple Maps auswählen können, ist Öffentliche Verkehrsmittel . Wenn Sie diese Karte auswählen, sehen Sie die öffentlichen Verkehrsmittel für die Region, über der Sie den Mauszeiger bewegen. Sie sehen auch Intercity-Dienste.
Sie können auch Satellit auswählen, um anzuzeigen, wie jeder Bereich von oben aussieht. Wichtige Bereiche wie Parks und Theater sind in der App markiert.
So wählen Sie eine andere Karte in Apple Maps für iPhone
Beginnen wir damit, wie Sie diese Funktion auf Ihrem anpassen IPhone. Befolgen Sie diese Schritte, um Ihr gewünschtes Ergebnis zu erzielen:
Klicken Sie auf das obere Symbol in der oberen rechten Ecke Ihres Bildschirms. Was Sie sehen, hängt von der ausgewählten Karte ab. In unserem Beispiel sieht es aus wie eine gefaltete Landkarte. Ein Pop-up-Fenster mit dem Namen Karte auswählen wird angezeigt. Wählen Sie die Karte aus, die Sie anzeigen möchten, wenn dies der Fall ist. Ihre Karte ändert sich im Hintergrund. Sobald dies der Fall ist, können Sie auf das Symbol x klicken und mit der Anzeige der gewünschten Bereiche beginnen.
So wählen Sie eine andere Karte in Apple Maps für iPad
Wenn Sie auf Ihrem iPad eine andere Karte auswählen möchten, ist der Vorgang ziemlich ähnlich wie auf Ihrem iPhone. Befolgen Sie diese Anweisungen:
1. Klicken Sie auf das Top-Icon in der oberen rechten Ecke über dem Standortsymbol. Es wird oben rechts angezeigt, unabhängig davon, ob Ihr iPad horizontal oder vertikal ist.
2. Das Fenster Karte auswählen wird angezeigt; Wählen Sie die Karte aus, zu der Sie wechseln möchten.
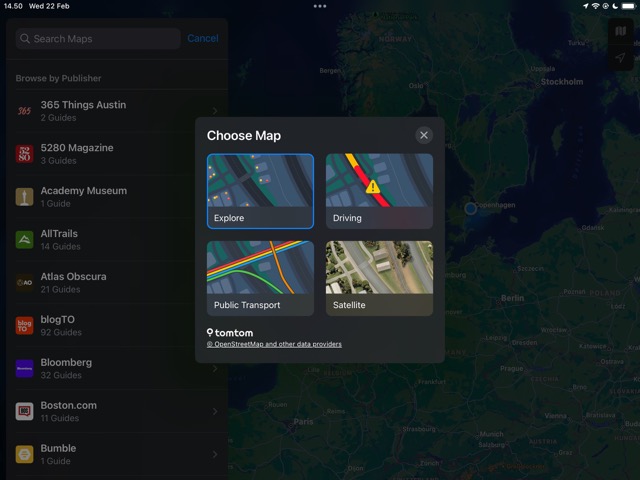
3. Klicken Sie auf das Symbol x, nachdem Sie die Karte ausgewählt haben, die Sie anzeigen möchten.
So wählen Sie eine andere Karte in Apple Maps für Mac aus
Apple Maps hat auf Mac-Geräten ein etwas anderes Layout als auf iOS und iPad. Trotzdem ist das Wechseln der Karten keine allzu große Herausforderung. Nachfolgend sind die Schritte aufgeführt, die Sie befolgen müssen:
1. Wählen Sie in der Symbolleiste oben auf Ihrem Bildschirm das Symbol für den Kartenmodus aus.
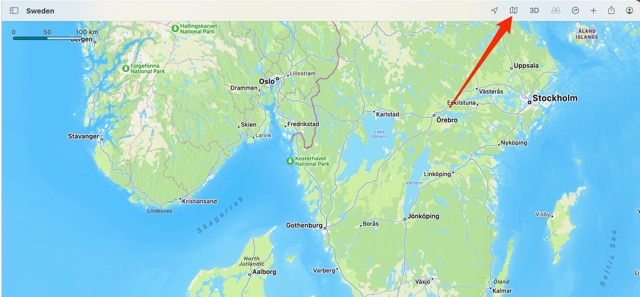
2. Wählen Sie die Karte aus, zu der Sie wechseln möchten.
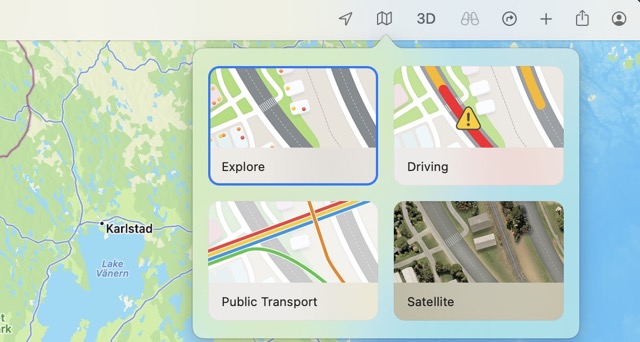
3. Wenn sich Ihre Karte geändert hat, können Sie auf eine beliebige Stelle auf der Hauptkarte klicken, um das Popup-Fenster zu schließen.
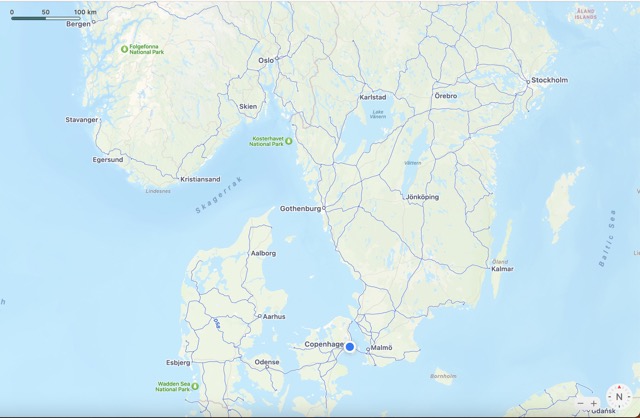
Ändern Sie Ihre Kartenansicht ganz einfach in Apple Maps
Apple Maps ist ein unglaublich nützliches Tool , und Sie sollten feststellen, dass Sie sich viel einfacher fortbewegen können, sobald Sie damit beginnen. Die meisten Leute werden die Explore-Karte praktisch finden, aber manchmal möchten Sie vielleicht eine auswählen, die sich nicht auf alles gleichzeitig konzentriert.
In Apple Maps haben Sie vier Karten zur Auswahl, und alle Sie sind für verschiedene Situationen nützlich. Nachdem Sie diesen Artikel gelesen haben, haben Sie alle Informationen, die Sie benötigen, um etwas auszuwählen, das Ihren Anforderungen entspricht. Und wenn Sie sich später entscheiden, Ihre Karte wieder auf die Standardeinstellung zurückzusetzen, können Sie diese Schritte in umgekehrter Reihenfolge ausführen.

Danny ist ein freiberuflicher Autor, der Apple-Produkte seit über einem Jahrzehnt verwendet. Er hat für einige der größten Technologiepublikationen im Internet geschrieben und war zuvor als interner Autor tätig, bevor er seinen eigenen Weg einschlug. Danny ist in Großbritannien aufgewachsen, schreibt aber jetzt von seiner skandinavischen Basis aus über Technik.