Wenn Sie den Outlook-E-Mail-Client auf Ihrem MacBook oder iMac hauptsächlich für berufliche oder private E-Mails verwenden, müssen Sie sich über die neuen Funktionen und die Benutzeroberfläche von Outlook für Mac informieren. Weil Microsoft das neue Outlook für macOS zur Standardumgebung für alle neuen macOS-Geräte machen wird.
Viele Jahre lang wünschten sich Mac-Benutzer mehr Funktionen für ihre Outlook-App. Die Outlook-App in Office 2016 für Mac bestand im Vergleich zur Windows-App der gleichen Edition aus weniger Funktionen.
Microsoft wird diesen Status jedoch ändern und der Mac Outlook-App mit dem Debüt neue Funktionen hinzufügen der neuen Outlook für Mac-App. Alle neuen Benutzer von Microsoft 365 und bestehende Benutzer, die Microsoft-Apps aktualisieren möchten, wechseln automatisch zum neuen Outlook für macOS, da Microsoft das neue Aussehen und die neuen Funktionen sowohl auf Mac-als auch auf Windows-Computern verbreitet.
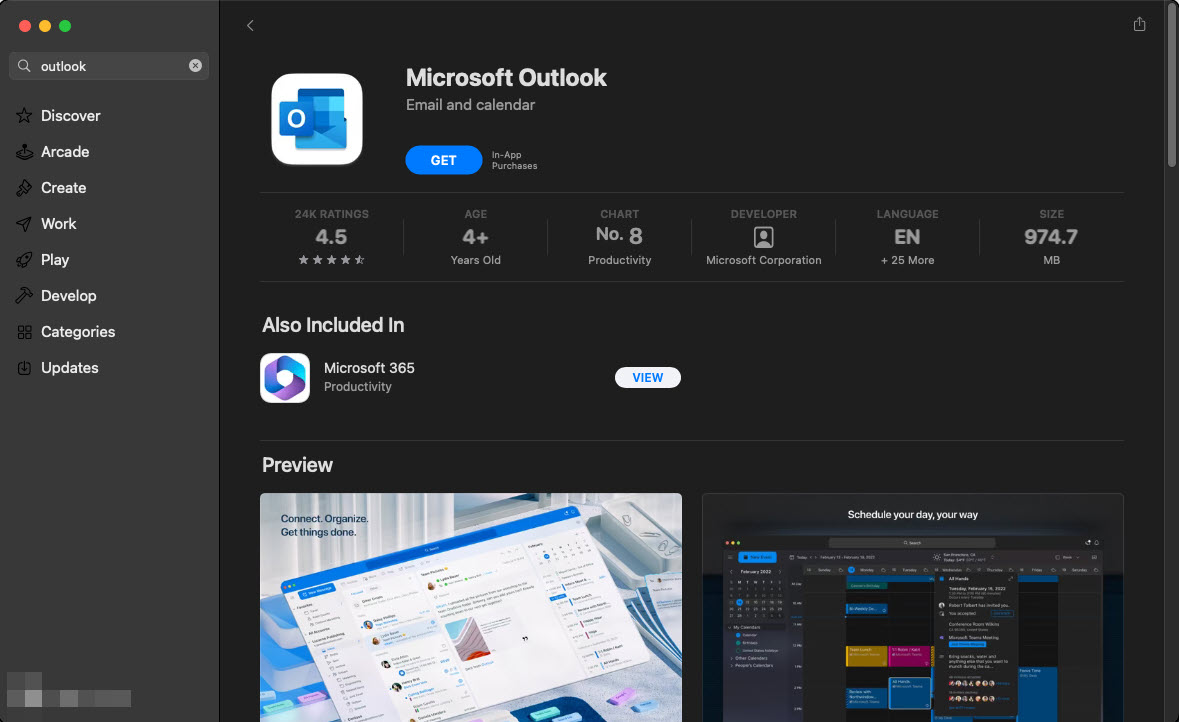
Nach ausführlicher Recherche über die neue Outlook-App erkläre ich die wichtigen Funktionen unten, damit Sie den Artikel lesen können, um sich mit der Benutzeroberfläche von Outlook für Mac vertraut zu machen.
Was ist anders im neuen Outlook für Mac: Auf einen Blick
Das Beste am neuen Outlook für macOS ist, dass es genauso aussieht wie jede andere native App, die mit Ihrem MacBook oder iMac geliefert wird. Die App sieht umwerfend schön und elegant aus. Es ist außerdem leichtgewichtig.
Das neue Outlook für Mac im App Store
Außerdem müssen Sie die Outlook-App für Mac nicht mehr von Drittanbieterquellen installieren. Es ist jetzt im App Store verfügbar, Ihrer vertrauenswürdigen Quelle für persönliche und professionelle Apps für MacBook und iMac. Hier ist ein kurzer Blick auf die Unterschiede in der neuen Outlook für Mac-App:
Eine vollständig anpassbare Symbolleiste Microsoft Search-gestützte Outlook-Suche nach KI-basierten Vorschlägen Die Ansicht „Mein Tag“ zeigt sowohl den Outlook-Kalender als auch die Abschnitte „Meine Aufgaben“ auf einem Bildschirm Wenn Sie Ereignisse im Outlook-Kalendermodul erstellen, schlägt es basierend auf Ihren aktuellen und zukünftigen Verpflichtungen automatisch Zeiten vor. Das neue Outlook für Mac hat eine Besprechungsantwortfunktion direkt im E-Mail-oder Lesebereich hinzugefügt. Microsoft 365-Gruppen im Abschnitt „Kalender und E-Mail“ Verschachtelte Erstellungsfunktion für E-Mail-Threads Mühelose und intelligente Ereignisplanung für das gesamte Team oder Unternehmen
Lesen Sie auch: Microsoft Outlook friert ein oder stürzt unter macOS Catalina ab?
Was sich mit dem neuen Outlook für Mac ändert
Microsoft hat entschieden, die neue Erfahrung von Outlook als Standard für alle neuen Installationen festzulegen. Daher erhalten Sie in der neuen Outlook für Mac-App nicht die Option für die Umschaltfläche „Revert to Legacy Outlook“ oder „New Outlook“. Außerdem werden Sie die folgenden Funktionen in der neuen Outlook-App im Vergleich zur alten nicht haben:
Lokale Ordner zum Synchronisieren von Inhalten wie E-Mails, Anhängen, Kalendern usw. mit einem lokalen Outlook-Ordner als Backup oder für andere Zwecke Derzeit erhalten Sie keine lokale Unterstützung für Exchange-Konten in der neuen Outlook-App aus dem App Store. Microsoft arbeitet daran, dieses Problem zu beheben. Aufgaben-und Notizansichten sind nicht ohne Weiteres verfügbar. Sie müssen ein paar Klicks machen, um diese Ansichten zu erreichen. Sie können Kontakte und Ereignisse nicht zwischen Konten verschieben. Senden im Namen von und Senden als nicht verfügbar für Office-Gruppen. Die lokale Kalender-und Kontaktsynchronisierung ist noch nicht für IMAP-Cloud-Cache und IMAP Direct verfügbar Konten synchronisieren Der Hotkey Wahl + Ziehen und Ablegen zum Duplizieren von Ereignissen ist in der neuen Outlook für macOS-App noch nicht verfügbar. Die Liste der letzten Adressen füllt keine aktuellen E-Mail-Konten an die Sie vor einigen Stunden E-Mails gesendet haben. Keine Synchronisierung für den Abschnitt „Persönliche Informationen“ für IMAP CC mit vollständigem Namen. Das Feld ist vorerst ausgegraut. In einigen Government Community Cloud-Umgebungen (GCC) wird möglicherweise der Fehler „Regeln werden für dieses Konto nicht unterstützt“ angezeigt. Der Link zu Aufgaben ist derzeit für die GCC-H-Umgebungen unterbrochen Neues Outlook für Mac
Sehen wir uns die wichtigen Funktionen der neuen Outlook-App unten im Detail an:
1. Nativer macOS-Look
Die minimalistische und schlanke Benutzeroberfläche der neuen Outlook für Mac-App
Die neue Outlook-App lässt sich problemlos mit anderen Apps für MacBook und iMac kombinieren. Die Schaltflächen und UI-Elemente sind nativer für macOS. Microsoft hat erweiterte und komplizierte Funktionen in die Mac-Symbolleiste von Outlook verschoben. Durch diese Änderung im UI-Design wurde mehr Platz auf dem Bildschirm für Kalender, Ereignisse, Zeitpläne, E-Mails und Inhalte geschaffen.
Lesen Sie auch: Sie haben keine Berechtigung zum Öffnen Outlook auf dem Mac
2. Minimalistische Benutzeroberfläche (UI)
Die eigentliche Benutzeroberfläche, auf der die gesamte Arbeit und der Spaß stattfinden, sieht größer aus als die alte Outlook-App. Es gibt weniger UI-Elemente, sodass Sie sich ein umfassenderes Bild von Arbeit, Ereignissen, Besprechungen, E-Mails, Anhängen usw. machen können. Wenn Sie das Outlook-Menüband ausblenden, erhalten Sie außerdem mehr Platz zum konzentrierten Lesen oder Verfassen von E-Mails.
3. Dashboard-Ansicht „Alle E-Mails organisiert“
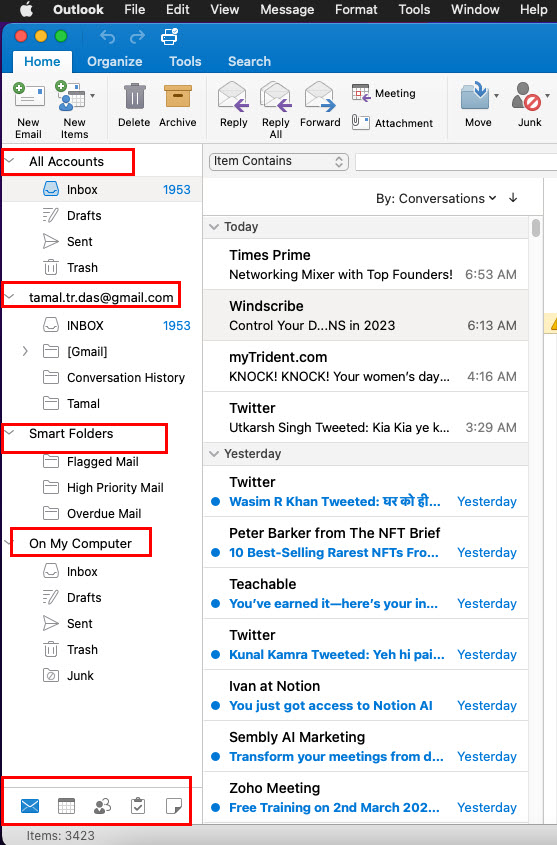 Die Seitenleiste der neuen Outlook für Mac-App
Die Seitenleiste der neuen Outlook für Mac-App
Die Seitenleiste des neuen Outlook bietet einen schnellen Überblick über alle E-Mail-Konten und lokalen E-Mail-Ordner. Die Seitenleiste besteht aus den folgenden Elementen:
Alle Konten Standard-E-Mail-Konto Intelligente Ordner Auf meinem Computer
Die Seitenleiste enthält auch anklickbare Schaltflächen für die folgenden Speicherorte der Outlook-App:
E-Mail Kalender Personen Aufgaben Notizen
4. Überarbeitete Karte zum Verfassen von E-Mails
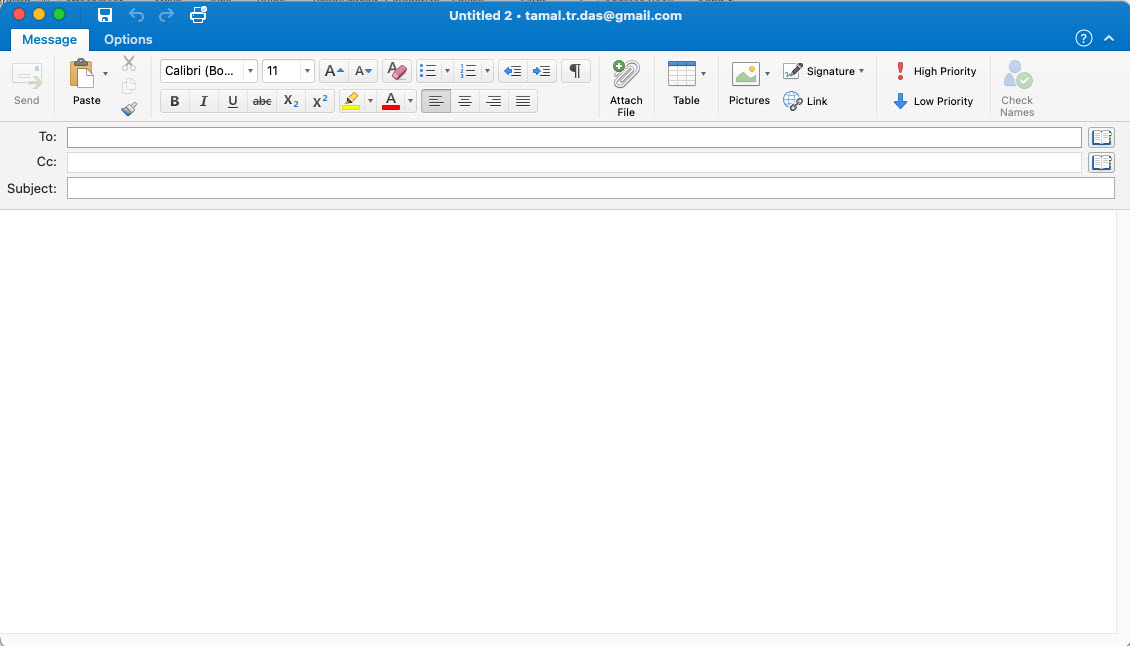 Die Karte zum Verfassen von E-Mails der neuen Outlook für Mac-App
Die Karte zum Verfassen von E-Mails der neuen Outlook für Mac-App
Die Karte zum Verfassen von neuen E-Mails befindet sich im Menü Startseite im Outlook-Menüband. Es hat zwei Registerkarten: Nachricht und Optionen. Die meisten Text-und Inhaltsformatierungsfunktionen finden Sie auf der Registerkarte Nachricht. Diese Registerkarte enthält die wichtigen Funktionen zum Verfassen von E-Mails, wie unten erwähnt:
Adress-und Betrefffelder Eine Rich-Text-Formatierungssymbolleiste mit Werkzeugen wie Schriftarten, Farbe, Ausrichtung usw. Es gibt separate Befehlsschaltflächen für Anhänge, Tabellen, Signaturen, Bilder, usw. Auf der Registerkarte Nachricht können Sie E-Mails auch mit Tags hoher und niedriger Priorität markieren
5. Erweiterte Outlook-Suche
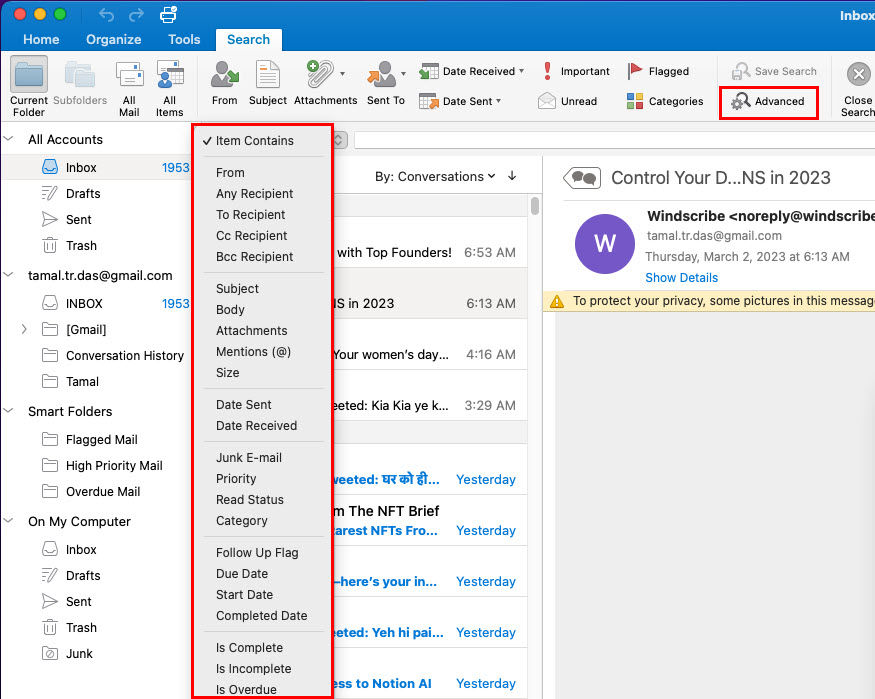 Die erweiterte Suche in der Outlook für Mac-App
Die erweiterte Suche in der Outlook für Mac-App
Mit der Microsoft-Suchfunktion der Outlook-Suche können Sie E-Mails und Anhänge mühelos in der Outlook für Mac-App durchsuchen. Wenn Sie nach einem bestimmten Schlüsselwort oder Element suchen, zeigt die Suchoption die folgenden herausragenden Ergebnisse:
Beste Übereinstimmung Suchvorschläge Potenzielle Übereinstimmungen
Wenn Sie die Suche auf granulare Ebenen verfeinern möchten, können Sie die Erweitert verwenden Taste. Wenn Sie darauf klicken, zeigt Outlook ein anklickbares Kontextmenü, in dem Sie viele Suchkriterien wie Betreff, Text, Anhang und viele andere auswählen können.
6. E-Mail-Tipps
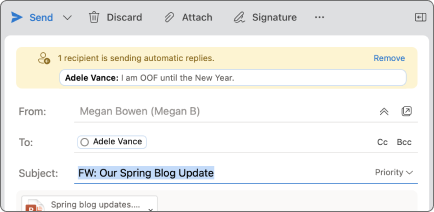 Die E-Mail-Tipps-Funktion der neuen Outlook für macOS-App (Foto: Mit freundlicher Genehmigung von Microsoft)
Die E-Mail-Tipps-Funktion der neuen Outlook für macOS-App (Foto: Mit freundlicher Genehmigung von Microsoft)
Das neue Outlook im App Store zeigt E-Mail-Tipps an helfen Ihnen, Tippfehler und Fehler zu vermeiden, die Ihrem Ruf bei Ihren Kollegen oder Freunden schaden können. MailTips ist ein KI-basiertes Content-Aware-System, das Sie bei vielen potenziell schädlichen Gelegenheiten warnt, einschließlich der folgenden:
Verwenden der Schaltfläche Allen antworten für eine E-Mail mit einer großen Empfängerliste Versenden vertraulicher Informationen per E-Mail oder Anhänge an E-Mail-Adressen, die sich nicht in Ihrer Unternehmensdomäne oder Ihrem Organisationsverzeichnis befinden Senden von E-Mails oder Kalendereinladungen an Outlook-Kontakte, die bereits Abwesenheitsnotizen oder Abwesenheits-Tags eingerichtet haben
7. E-Mail-Snooze
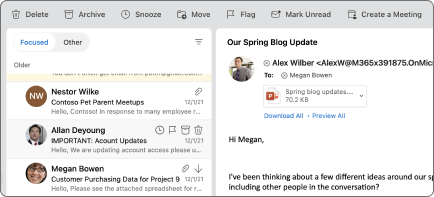 Die E-Mail-Snooze-Funktion in Outlook (Foto: Mit freundlicher Genehmigung von Microsoft)
Die E-Mail-Snooze-Funktion in Outlook (Foto: Mit freundlicher Genehmigung von Microsoft)
Die Outlook-App bietet jetzt die Snooze-Funktion für E-Mails. Sie können Snooze während einer konzentrierten Arbeitssitzung aktivieren. Eingehende Outlook-E-Mails werden Sie nicht stören, bis Sie Snooze deaktivieren. Außerdem können Sie eine E-Mail zurückstellen, um sie aus dem Posteingang zu entfernen. Während der E-Mail-Schlummerfunktion können Sie eine Uhrzeit und ein Datum festlegen, wann die E-Mail wieder in Ihrem Posteingang angezeigt werden soll.
Neues Outlook für Mac: Häufig gestellte Fragen
Wie erhalte ich neues Outlook für Mac?
Das neue Outlook für macOS ist die Standard-App, wenn Sie die Outlook-App zum ersten Mal auf Ihrem iMac oder MacBook installieren. Wenn Sie jedoch noch Outlook 2016 verwenden, müssen Sie die Microsoft 365-App-Suite auf Ihrem Mac aktualisieren, um das neue Aussehen für alle Microsoft-Apps einschließlich Outlook zu erhalten.
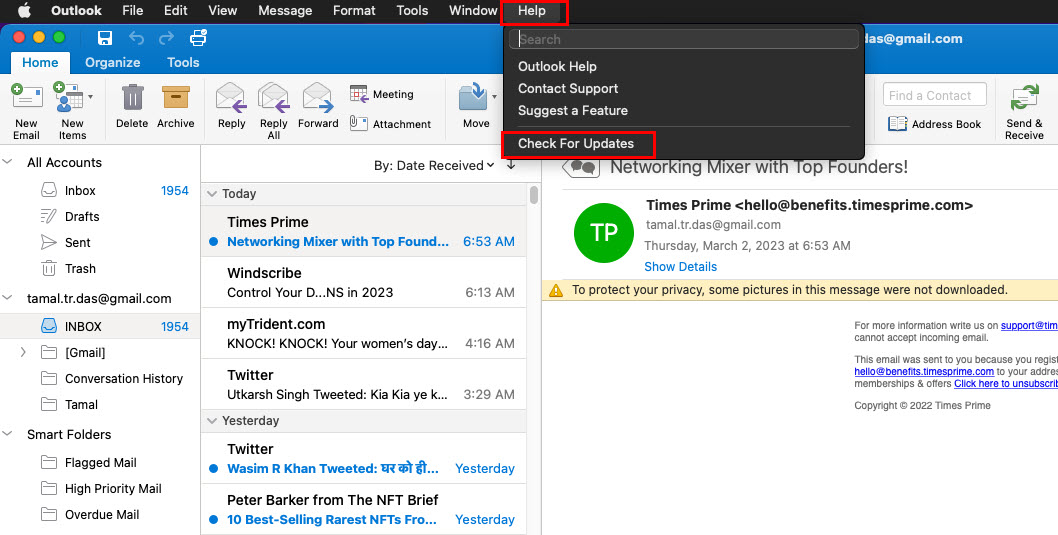 So aktualisieren Sie Outlook auf alten Installationen
So aktualisieren Sie Outlook auf alten Installationen
Klicken Sie einfach auf das Menü Outlook-Hilfe in der Mac-Symbolleiste über der Outlook-App und dann auf Nach Updates suchen. Wenn die Upgrade-Option nicht vorhanden ist, klicken Sie auf das Outlook-Symbol in der Mac-Symbolleiste und wählen Sie dann Über Outlook.
So geht’s Neues Outlook für Mac aktivieren?
Sie können Ihr Outlook 2016 für Mac-Setup auf das neueste verfügbare Upgrade aktualisieren. Dann erhalten Sie den Wechsel zum neuen Outlook und wechseln zurück zu den alten Outlook-Optionen.
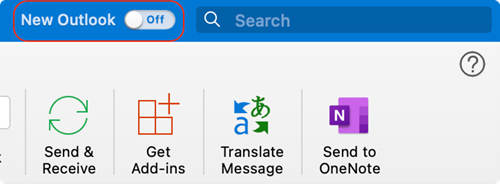 Neue Outlook-App-Umschaltfläche (Foto: Mit freundlicher Genehmigung von Microsoft)
Neue Outlook-App-Umschaltfläche (Foto: Mit freundlicher Genehmigung von Microsoft)
Zunächst sollten Sie die Umschaltfläche „Neues Outlook“ im Outlook-Menüband sehen Speisekarte. Wenn es nicht vorhanden ist, können Sie auf das Hilfemenü in der Mac-Symbolleiste klicken und dann die Funktion Zu altem Outlook zurückkehren auswählen.
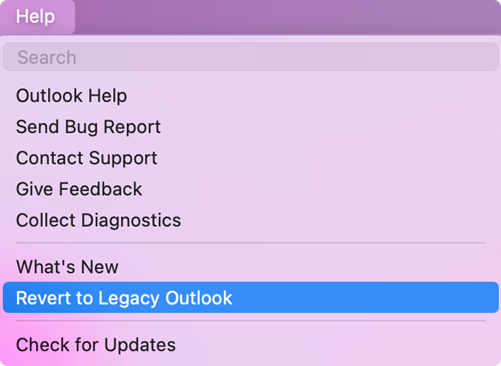 Option”Auf altes Outlook zurücksetzen”im Outlook-Hilfemenü (Foto: Mit freundlicher Genehmigung von Microsoft)
Option”Auf altes Outlook zurücksetzen”im Outlook-Hilfemenü (Foto: Mit freundlicher Genehmigung von Microsoft)
Schließlich finden Sie möglicherweise auch die neue Outlook-Umschaltoption im Outlook-Symbolmenü in der Mac-Symbolleiste.
Wo ist die Multifunktionsleiste in New Outlook für Mac ?
Microsoft hat die Größe des Outlook-Menübands erheblich reduziert. Da die Symbole der Outlook-Benutzeroberfläche jetzt den macOS-Symbolen stark ähneln, ist das Menüband schlank und nicht mehr zu unterscheiden. Es ist nicht mehr so umfangreich wie in der Benutzeroberfläche von Outlook 2016.
Direkt über der Spalte Alle Konten sollten Sie das Outlook-Menüband in der neuen App sehen. Wenn Sie es nicht sehen, können Sie das Menüband von Outlook folgendermaßen erweitern:
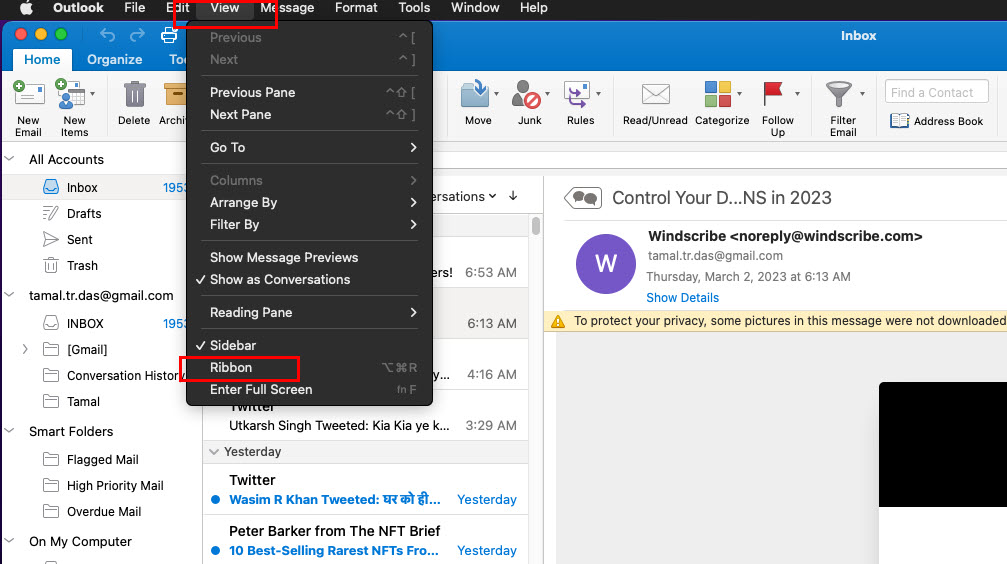 Komprimieren oder erweitern Sie das Menüband der neuen Outlook für Mac-App. Klicken Sie auf Ansicht Menü auf der Mac-Symbolleiste und wählen Sie dann die Option Band im Kontextmenü, das sich öffnet. Wenn das Band vorher ausgeblendet war, würde es auftauchen. Wenn es bereits verfügbar war, wird es ausgeblendet. Alternativ können Sie das Menüband erweitern oder reduzieren, indem Sie auf den Pfeil in der oberen rechten Ecke der App unterhalb des Suchfelds klicken.
Komprimieren oder erweitern Sie das Menüband der neuen Outlook für Mac-App. Klicken Sie auf Ansicht Menü auf der Mac-Symbolleiste und wählen Sie dann die Option Band im Kontextmenü, das sich öffnet. Wenn das Band vorher ausgeblendet war, würde es auftauchen. Wenn es bereits verfügbar war, wird es ausgeblendet. Alternativ können Sie das Menüband erweitern oder reduzieren, indem Sie auf den Pfeil in der oberen rechten Ecke der App unterhalb des Suchfelds klicken.
Soll ich zum neuen Outlook für Mac wechseln?
Wenn Sie sich nicht sicher sind, ob Sie zum neuen Outlook für Mac wechseln sollen oder nicht, müssen Sie wissen, dass das Neue App ist fortan die Standardansicht für alle Outlook-Installationen. Wenn Sie Updates auf Ihre alte Outlook-Installation anwenden, gelangen Sie automatisch zur neuen Outlook-App.
Die neue App ist einfach und leicht zu navigieren. Daher sollten Sie für konzentrierte Büro-oder persönliche Arbeiten zur neuen Outlook-App wechseln.
Fazit
Bis jetzt haben Sie die wichtigsten Funktionen erkundet der neuen Outlook für Mac-App. Sie haben auch herausgefunden, was Sie von der neuen Erfahrung der Outlook-App auf dem Mac erwarten können und was nicht. Probieren Sie die App aus und kommentieren Sie unten, was Ihnen am neuen Outlook auf dem Mac App Store gefallen hat und was nicht.