Die externe Festplatte wird im macOS Ventura nicht gemountet. Die Benutzer haben mehrere Fehler wie Zugriff verweigert, Laufwerk nicht erkannt, Festplatte nicht angezeigt usw. gemeldet. Einige Benutzer haben gemeldet, dass das Speicherlaufwerk erkannt wird, aber die Datenübertragung nicht akzeptiert. Das Desktop-Betriebssystem von Apple funktioniert anders als Windows und Linux. Lassen Sie mich Ihnen zeigen, wie Sie die externe Festplatte fehlerfrei an Ihren MacOS-Computer anschließen.
Warum installiert der Mac-Computer keine externe Festplatte oder SSD?
Millionen von Inhaltserstellern produzieren Inhalte auf Final Cut Pro und Garageband. Wir schließen mehrere externe Speicherlaufwerke an, um die Videos und Fotos von der DSLR oder einem Smartphone zu übertragen. Wir haben Windows-und Linux-Computer, die verschiedene Dateisysteme unterstützen. Hier sind einige Gründe, warum der Mac das USB-Speicherlaufwerk nicht akzeptiert.
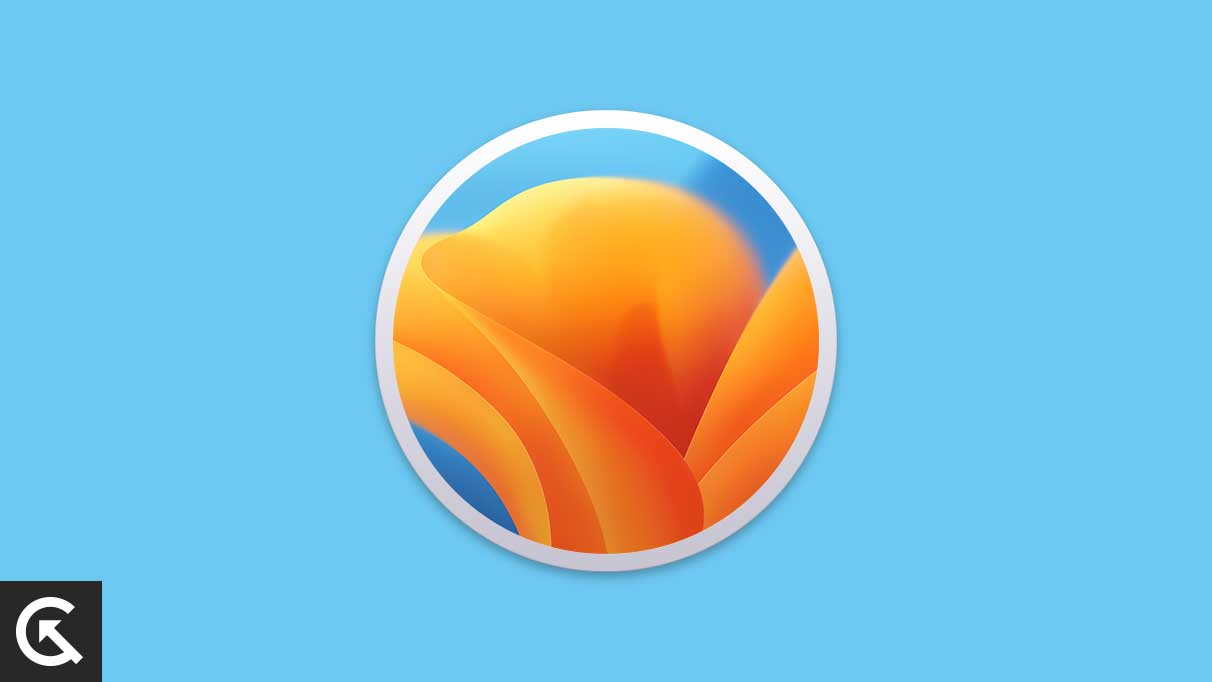
Nicht erkanntes Dateisystem:
Das in Cupertino ansässige Unternehmen hat das Apple File System (APFS) erstellt. Der Computer unterstützt das NTFS-Format nicht. Sie müssen das USB-Laufwerk in von Apple unterstützten Formaten formatieren. Ich wähle immer exFAT oder FAT32, weil es auf Mac-, Windows-, Linux-und Android-Geräten funktioniert.
macOS-Fehler oder Störungen:
s
Apple veröffentlicht a jedes Jahr eine neuere Ausgabe des Betriebssystems macOS. Das Betriebssystem weist kleinere Bugs und Glitches auf, die der hauseigene Entwickler durch Software-Updates behebt. Ihr USB-Laufwerk wird aufgrund von Fehlern oder Störungen nicht verbunden oder erkannt. Starten Sie Ihren Computer neu und lösen Sie die Verbindungsprobleme vorübergehend.
Interner Softwarefehler:
Wir wissen nicht, was die Meldung „Zugriff verweigert, das Laufwerk wird nicht zugänglich“ Fehler. Sie können das USB-Laufwerk auf exFAT oder FAT32 formatieren. Mounten Sie das Laufwerk auf einem anderen Computer oder Android-Gerät und erstellen Sie eine Sicherung im lokalen Speicher. Sie können Linux oder Windows verwenden, um das Laufwerk in MS-DOS-Formaten zu formatieren.
Defekter USB-Anschluss:
Apple verwendet hochwertige Komponenten für den Mac Computerbau. Elektronische Warenteile verschleißen im Laufe der Jahre. Es gibt ein Problem mit dem USB-Anschluss Ihres MacBook-oder Mac-Computers. Schließen Sie das Laufwerk an einen anderen Anschluss an oder verwenden Sie einen USB-C-Konverter für das externe USB-A-Laufwerk.
Deaktiviertes Finder-Erkennungstool:
Die Finder-Anwendung ermöglicht den Benutzern den Zugriff auf die externe Festplatte. Der Computer hat das Speicherlaufwerk möglicherweise erkannt, es ist jedoch in den Einstellungen deaktiviert. Aktivieren Sie die Funktion für externe Festplatten, um auf die Inhalte auf dem Mac-Computer zuzugreifen.
Malware oder Bedrohungen:
Die externen Speicherlaufwerke sind praktisch, um die Daten. Wir verbinden die Wechseldatenträger auf mehreren Computern. Ein infizierter Desktop kann Malware von einem Gerät auf ein anderes übertragen. Verwenden Sie den Virenschutz auf Ihrem Mac und entfernen Sie die Malware vom Laufwerk. Sie können ein Schutzsystem verwenden und das angeschlossene Gerät scannen.
Fix: macOS Ventura externes Laufwerk (HDD) wird nicht gemountet oder funktioniert nicht
Sie können einige Anwendungen im Internet finden, um darauf zuzugreifen Externe Festplatte des NTFS-Dateisystems. Sie geben jedoch ein paar Dollar für den Lizenzschlüssel aus, um das Drittanbieterprogramm zu aktivieren. Ich schlage vor, dass Sie sich ein paar Minuten Zeit nehmen, um das externe Speicherlaufwerk auf exFAT oder FAT32 zu formatieren, um auf die Datei über Windows, Android, Linux usw. zuzugreifen.
Mac-Computer neu starten
Millionen verwenden den Schlafmodus auf dem Mac-Computer und fahren Sie mit dem Leben fort. Die beeindruckende Funktion hält die Maschine an und reduziert die Hardwareressourcen, ohne den Computer auszuschalten. Für eine optimale Leistung sollten Sie den Mac jedoch ausschalten. Schließen Sie alle Hintergrundprogramme und speichern Sie die nicht gespeicherten Dokumente.
1. Klicken Sie im oberen Menü auf das Apple-Logo.
2. Klicken Sie im Dropdown-Menü auf „Herunterfahren“.
.parallax-ad-container{position:relative;width:100%;height:320px;margin:0 auto;overflow:hidden}.parallax-ad-container{ Position: absolut! wichtig; oben: 0! wichtig; links: 0! wichtig; Breite: 100 %! wichtig; Höhe: 100 %! wichtig; Rand: 0! wichtig; Rand: 0! wichtig; Auffüllung: 0! wichtig; clip:rect(0,auto,auto,0)!important}.parallax-ad>iframe{position:fixed;top:130px;height:100%;transform:translateX(-50%);margin-left:0! important}.ad-label{font-family:Arial,Helvetica,sans-serif;font-size:.875rem;color:#8d969e;text-align:center;padding:1rem 1rem 0 1rem}
3. Klicken Sie in der Popup-Benachrichtigung auf „Herunterfahren“.
Lassen Sie den Mac-Computer fünf Minuten lang in den Ruhezustand wechseln und schalten Sie ihn ein. Ich empfehle eine Stunde Schlaf, um eine optimale Leistung zu erzielen und die Lebensdauer der Hardware zu verlängern. Das Betriebssystem lädt die wesentlichen Komponenten während des Bootens und löst viele softwarebezogene Probleme.
USB-Anschluss und-Gerät reinigen
Wann haben Sie das letzte Mal den Mac und die Wechseldatenträger gereinigt? Viele halten nicht viel von Staubpartikeln, die in Elektrogeräte eindringen. Der Computer verfügt über elektrische Komponenten, einschließlich des externen Speicherlaufwerks. Kleine Staubpartikel verlangsamen die Maschine und beschädigen die Hardware.
a. Verwenden Sie einen Luftbläser, um den Staub von den USB-Anschlüssen und externen Festplatten zu entfernen.
b. Sie können einen Fön verwenden, aber die heiße Luft kann die internen Komponenten beschädigen. Halten Sie einen Sicherheitsabstand zum Computer und Wechseldatenträger ein, wenn Sie einen Haartrockner verwenden.
Viele Benutzer ziehen Wattestäbchen in Betracht, um schwierige Stellen zu erreichen. Ich empfehle jedoch keine Wattestäbchen, da sie empfindliche Ports beschädigen können. Sie können einen autorisierten Techniker bitten, sich die Situation anzusehen und den Port zu reinigen.
Finder-Erkennungsfunktion aktivieren
Ihr Mac-Computer hat das externe Speicherlaufwerk erkannt, aber die Finder-Anwendung zeigt das Gerät nicht an. Sie können die Einstellungen anzeigen und eine bestimmte Funktion aktivieren.
1. Öffnen Sie die „Finder“-Anwendung.
![]()
2. Klicken Sie im oberen Menü auf „Finder“.
3. Klicken Sie im Dropdown-Menü auf die Option „Präferenz“.
4. Wählen Sie die Option „Externe Festplatten“.
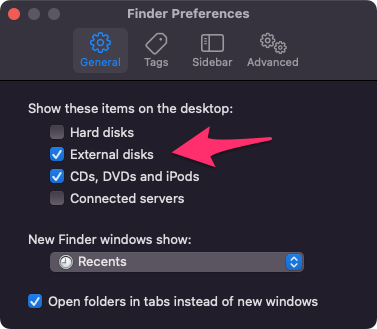
Schließen Sie das Einstellungsfenster und überprüfen Sie das Gerät in der Finder-App.
Externe Festplatte auf exFAT-Dateisystem formatieren
Content-Ersteller haben eine dedizierte externe Festplatte für verschiedene Zwecke. Formatieren Sie die Festplatte auf exFAT, da Sie das Gerät auf plattformübergreifenden Computern verwenden können. Sie werden keine Kompatibilitätsprobleme unter Windows, Linux und Mac haben. Auch Android-Smartphones erkennen das exFAT-Dateisystem. Als ernsthafter Ersteller von Inhalten empfehle ich das exFAT-Dateisystem. Erstellen Sie eine Sicherungskopie der externen Festplatte, bevor Sie die Festplatte formatieren.
1. Öffnen Sie das Festplattendienstprogramm über das Launchpad oder die Anwendungen.
2. Klicken Sie im oberen Menü auf die Schaltfläche „Anzeigen“.
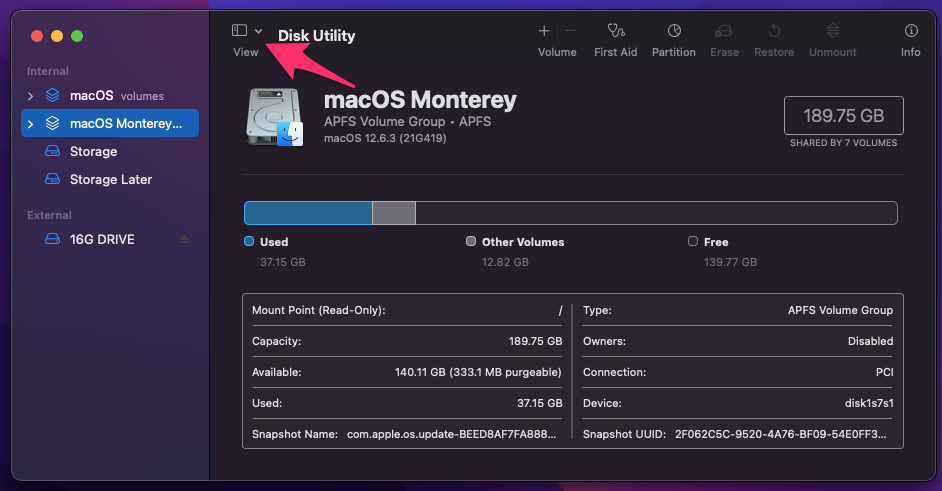
3. Klicken Sie im Dropdown-Menü auf „Alle Geräte anzeigen“.
4. Wählen Sie das externe Laufwerk aus.
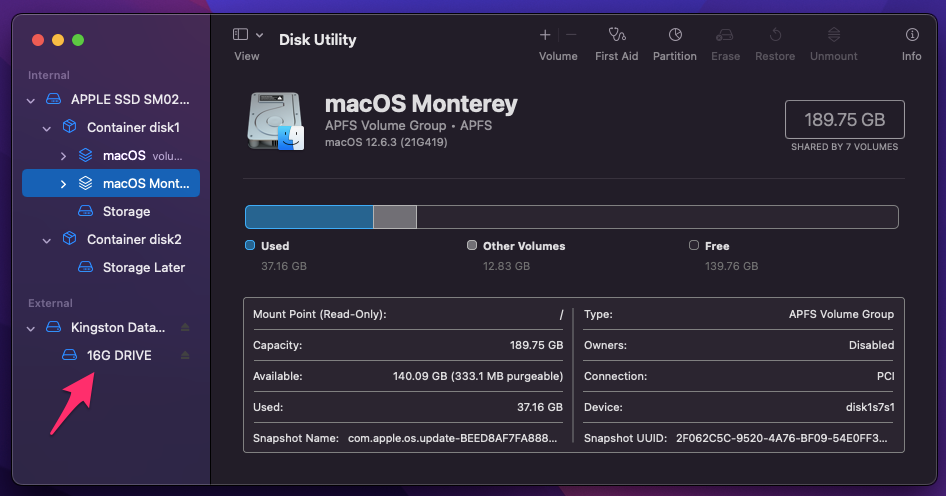
5. Klicken Sie auf die Schaltfläche „Löschen“.
6. Klicken Sie auf die Option „Formatieren“ und wählen Sie die Option „ExFAT“ aus.
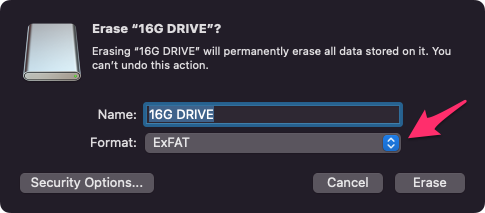
7. Klicken Sie auf die Schaltfläche „Löschen“.
8. Klicken Sie auf die Schaltfläche „Fertig“.
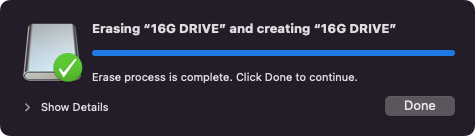
Sie können das externe Speicherlaufwerk unter Mac, Windows und Linux ohne Einschränkungen verwenden. Zur Erinnerung: Ich würde exFAT einem anderen Dateisystem vorziehen, da es weniger Einschränkungen hat.
Externe Speicherlaufwerke reparieren
Wechseldatenträger haben im Laufe ihres Lebenszyklus viele Probleme.
Die Betriebssystem-Entwickler haben das Problem erkannt. Sie haben eine spezielle Option hinzugefügt, um den Zustand des Wechseldatenträgers zu überprüfen und die Probleme zu beheben. Lassen Sie mich Ihnen zeigen, wie Sie die Probleme mit der externen Festplatte auf dem Mac beheben.
1. Öffnen Sie das Festplattendienstprogramm über das Launchpad oder die Anwendungen.
2. Klicken Sie im oberen Menü auf die Schaltfläche „Anzeigen“.
3. Klicken Sie im Dropdown-Menü auf „Alle Geräte anzeigen“.
4. Wählen Sie das externe Laufwerk aus.
5. Klicken Sie auf die Schaltfläche „Erste Hilfe“.
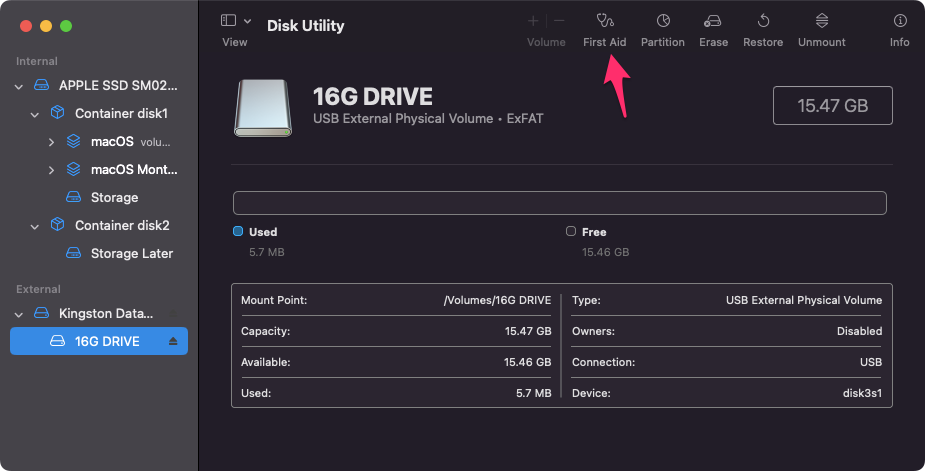
6. Klicken Sie auf die Option „Ausführen“.
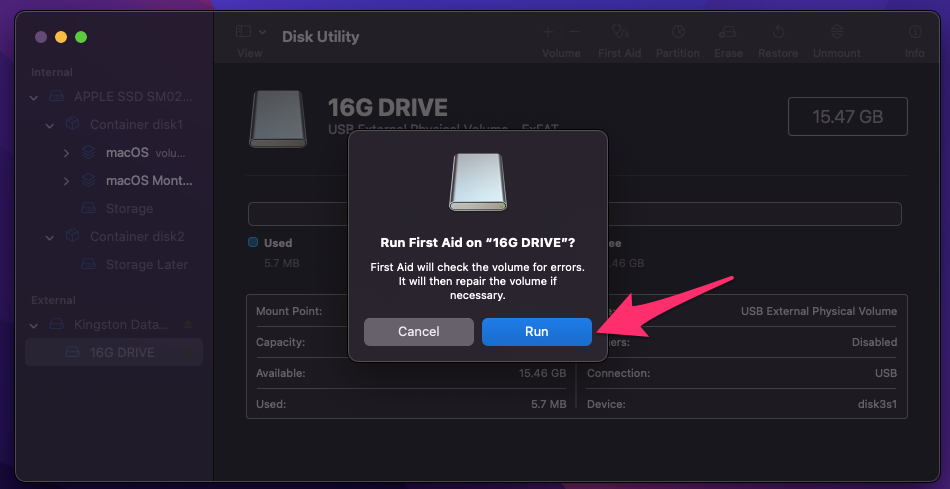
7. Geben Sie dem Mac-Reparaturtool ein paar Minuten Zeit, um die Probleme zu scannen und zu beheben.
8. Klicken Sie auf die Schaltfläche „Fertig“.
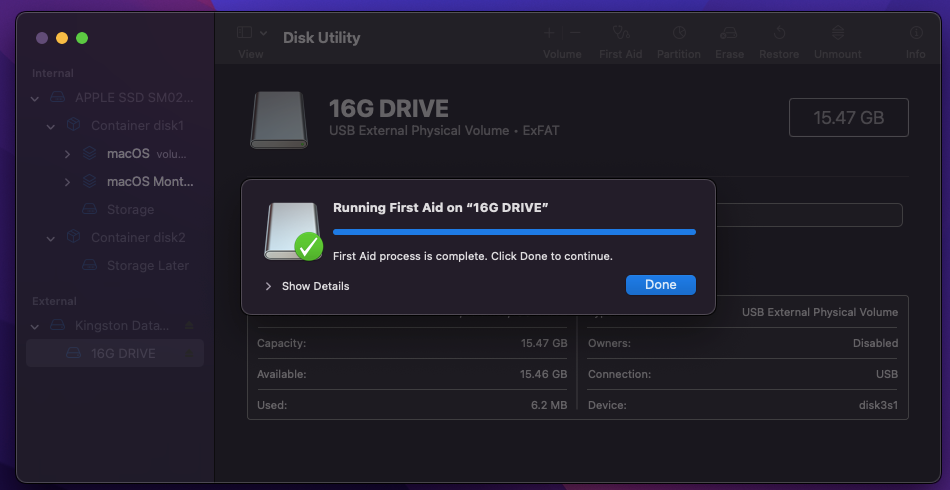
Greifen Sie über die Finder-App auf den Inhalt des Laufwerks zu.
Externe Festplatte manuell einbinden
Der externe Speicher Laufwerk ist nicht auf einem Mac-Computer gemountet. Sie können das Festplatten-Dienstprogramm verwenden, um das Laufwerk manuell zu mounten. Lassen Sie mich Sie durch den Montageprozess führen.
1. Öffnen Sie das Festplattendienstprogramm über das Launchpad oder die Anwendungen.
2. Klicken Sie im oberen Menü auf die Schaltfläche „Anzeigen“.
3. Klicken Sie im Dropdown-Menü auf „Alle Geräte anzeigen“.
4. Wählen Sie das externe Laufwerk aus.
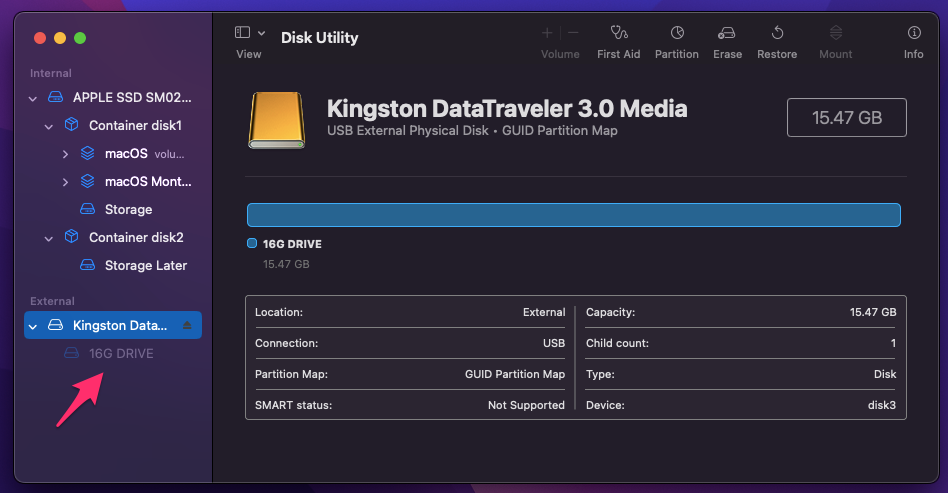
5. Klicken Sie im oberen Menü auf die Schaltfläche „Mount“.
6. Das Programm mountet das Laufwerk erfolgreich.
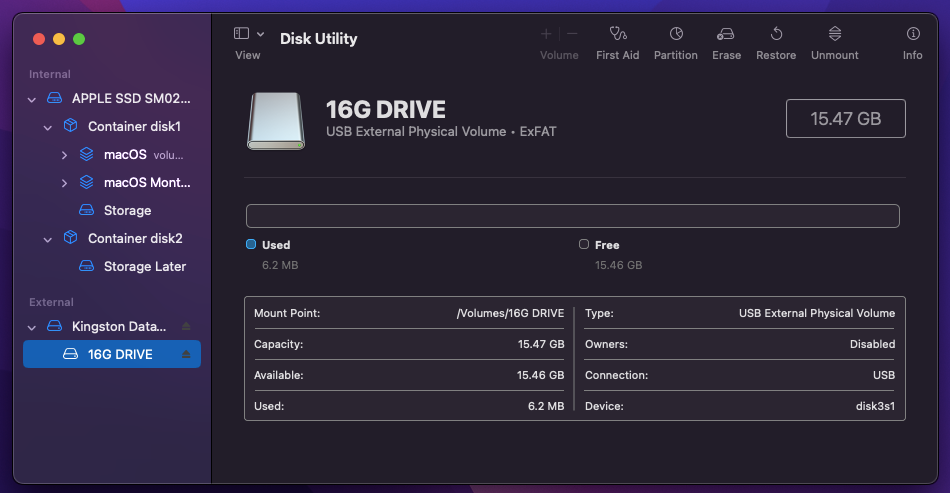
Warten Sie einige Sekunden, bis das Laufwerk im Finder angezeigt wird.
Malware entfernen
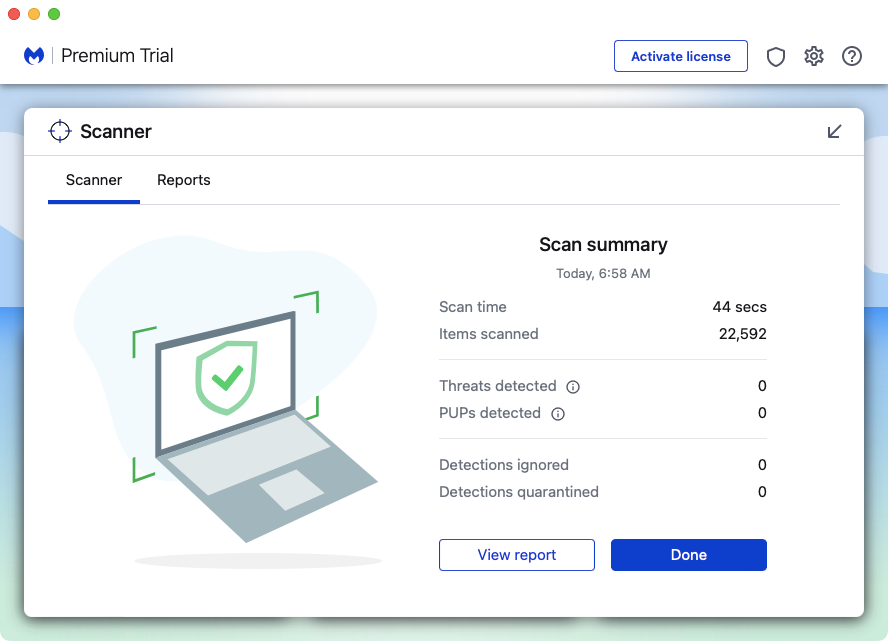
Sie wissen das vielleicht nicht, aber es gibt Malware für den Mac-Computer. Leider wissen Sie nichts davon, bis es die Leistung beeinträchtigt oder die Geräte unterbricht. Sie können jedes bekannte Antivirensystem verwenden, um die Malware vom System zu entfernen.
Fazit
Suchen Sie nach macOS-Softwareupdates und installieren Sie sie, wenn sie Sicherheitsupdates enthalten. Erstellen Sie eine Datensicherung der externen Festplatte, bevor Sie eine Lösung anwenden. Ich glaube nicht, dass Sie ein zusätzliches Programm benötigen, um auf die externen Speicherlaufwerke auf dem Mac zuzugreifen. Inzwischen unterstützt exFAT plattformübergreifende Geräte ohne Einschränkungen. Ich habe große Betriebssystemdateien übertragen und verschiedene Aufgaben ohne Probleme ausgeführt. Teilen Sie uns mit, wie Sie das externe Laufwerk (HDD) gelöst haben, das unter macOS Ventura nicht gemountet oder funktioniert.