Wenn Sie versucht haben, ein Video von Ihrem iPhone aus über Nachrichten (oder eine andere App) mit jemandem zu teilen, hat Ihr Empfänger möglicherweise die schlechte Qualität kommentiert. Beim Senden von Videos über Nachrichten kann es zu einer Verringerung der Videoauflösung kommen. Manchmal kann dies so schlimm sein, dass das Video nicht angesehen werden kann.
Glücklicherweise gibt es andere Möglichkeiten, Videos von Ihrem iPhone zu teilen, die das Video nicht komprimieren. Auf diese Weise müssen Sie keine verschwommenen Videos mit geringer Qualität teilen. In diesem Artikel geben wir Tipps zum Senden von hochauflösenden Videos von Ihrem iPhone an ein anderes Gerät, einschließlich Android-Geräten.
Warum Nachrichten möglicherweise Videos in geringer Qualität senden
Wenn Sie Nachrichten verwenden, um Videos zu teilen, haben die Videos nicht immer eine schlechte Auflösung. Manchmal kommen sie gut durch. Aus den folgenden Gründen kann ein Video beim Senden komprimiert werden:
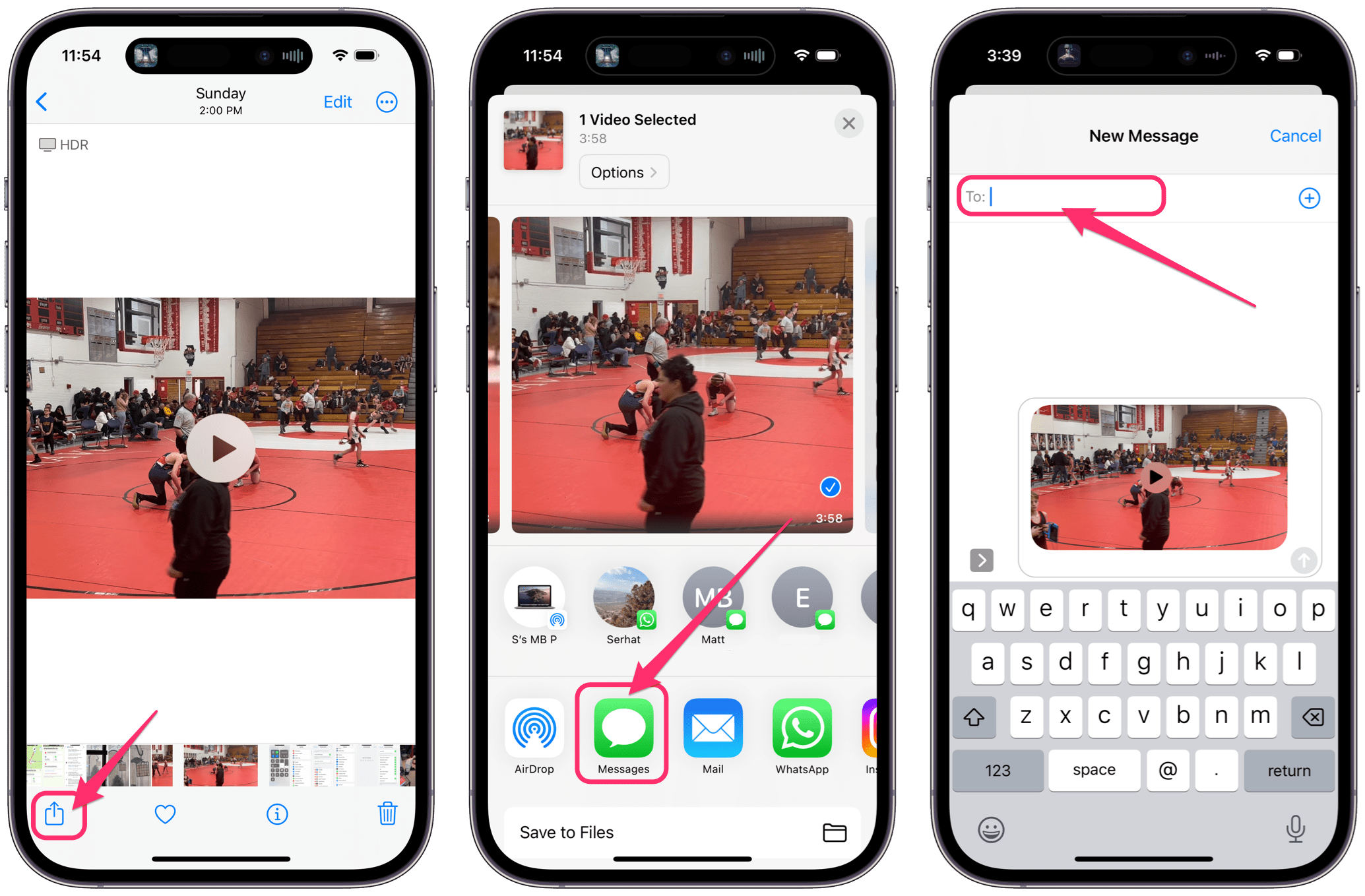 Sie sind nicht mit dem WLAN verbunden und der Mobilfunkempfang ist schlecht. Sie senden an ein Android-Telefon. iMessage ist aus irgendeinem Grund nicht verfügbar.
Sie sind nicht mit dem WLAN verbunden und der Mobilfunkempfang ist schlecht. Sie senden an ein Android-Telefon. iMessage ist aus irgendeinem Grund nicht verfügbar.
Wenn einer der oben genannten Punkte zutrifft, können iMessage-Videos als MMS (normale Textnachricht, nicht iMessage) gesendet werden. MMS-Nachrichten verwenden Mobilfunkdaten und können keine großen Anhänge senden, sodass sie komprimiert werden. Die maximale Anhangsgröße kann von Ihrem Mobilfunkanbieter abhängen.
So senden Sie Videos mit hoher Auflösung
Es gibt verschiedene Optionen zum Senden von Videos in hoher Qualität von Ihrem iPhone. Die richtige Wahl für Sie hängt davon ab, ob Sie an ein Android-/Windows-Gerät oder an ein Apple-Gerät senden.
Mit Wi-Fi verbundene Nachrichten verwenden
An Apple-Geräte senden
Sie können jederzeit versuchen, das Video über Nachrichten zu senden, wenn Sie mit Wi-Fi verbunden sind. Dies sollte das Senden des hochauflösenden Videos ermöglichen.
Der einfachste Weg, das Video zu senden, ist die Verwendung der Schaltfläche”Teilen”in der Fotos-App.
Öffnen Sie Fotos und tippen Sie auf das Video. Tippen Sie unten links auf die Teilen-Schaltfläche. Wählen Sie den Empfänger nach Namen aus oder wählen Sie Nachrichten, wenn sein Name nicht mit einem Nachrichtensymbol angezeigt wird. Geben Sie den Namen oder die Nummer des Empfängers ein und senden Sie dann Ihr Video. Der Empfänger sieht unter dem Video möglicherweise eine „Über iCloud gesendet“-Nachricht zusammen mit einem Download-Link rechts neben dem Video.
Sie können ein Video auch direkt aus der Nachrichten-App senden, indem Sie auf die Schaltfläche „Fotos“ in der Symbolleiste über der Tastatur tippen.
AirDrop
An Apple-Geräte senden
Wenn Sie das Video persönlich teilen können, ist AirDrop der einfachste Weg.
Stellen Sie sicher, dass sich die iPhones (oder andere Apple-Geräte) in WLAN-und Bluetooth-Reichweite voneinander befinden. 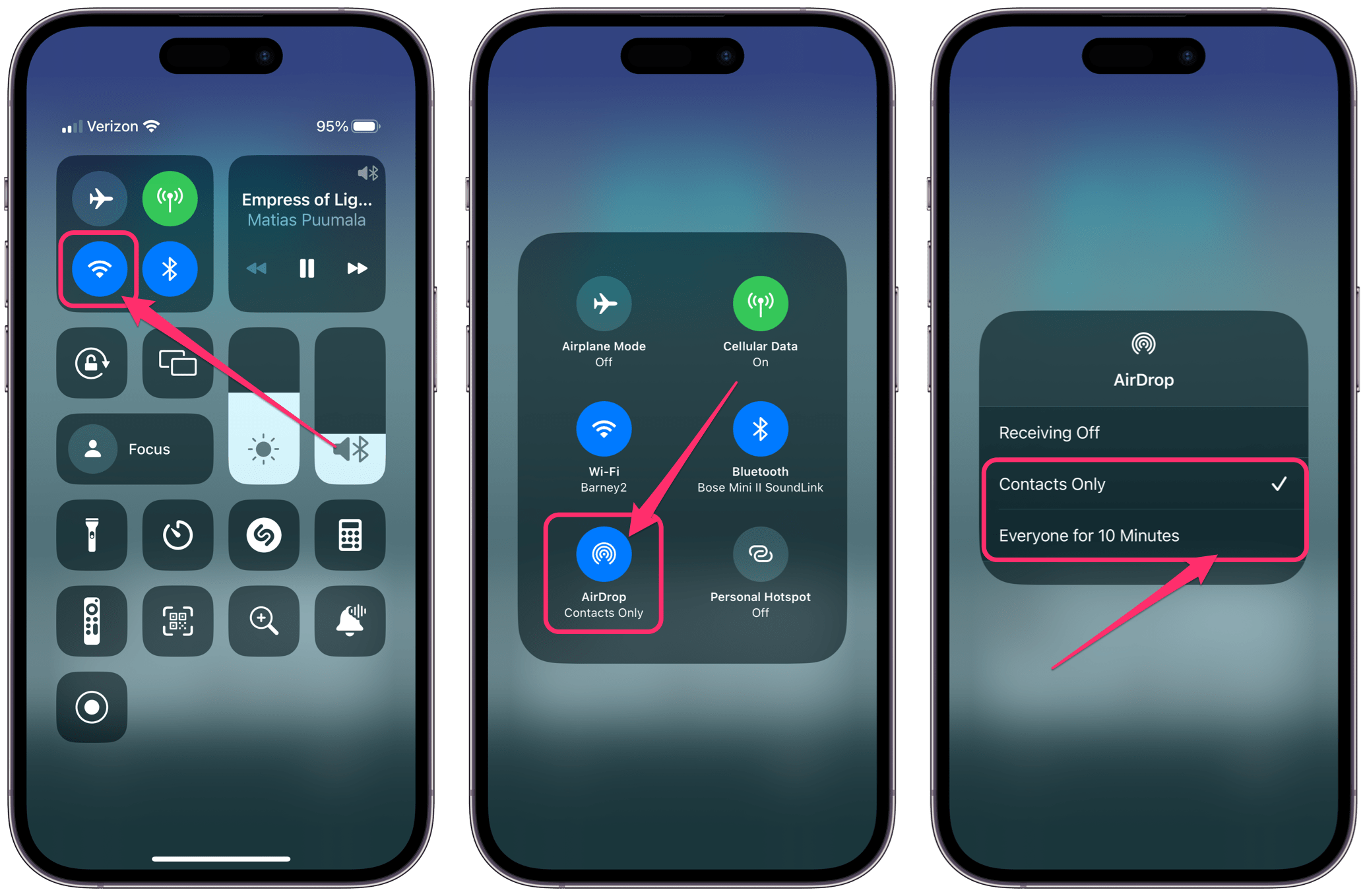 Lassen Sie den beabsichtigten Empfänger einschalten AirDrop: Öffnen Sie das Kontrollzentrum. Drücken Sie lange auf die Schaltfläche WLAN, um den Abschnitt zu erweitern. Tippen Sie auf die Schaltfläche AirDrop und wählen Sie dann Nur Kontakte (wenn der Absender in den Kontakten enthalten ist) oder Alle für 10 Minuten.
Lassen Sie den beabsichtigten Empfänger einschalten AirDrop: Öffnen Sie das Kontrollzentrum. Drücken Sie lange auf die Schaltfläche WLAN, um den Abschnitt zu erweitern. Tippen Sie auf die Schaltfläche AirDrop und wählen Sie dann Nur Kontakte (wenn der Absender in den Kontakten enthalten ist) oder Alle für 10 Minuten. 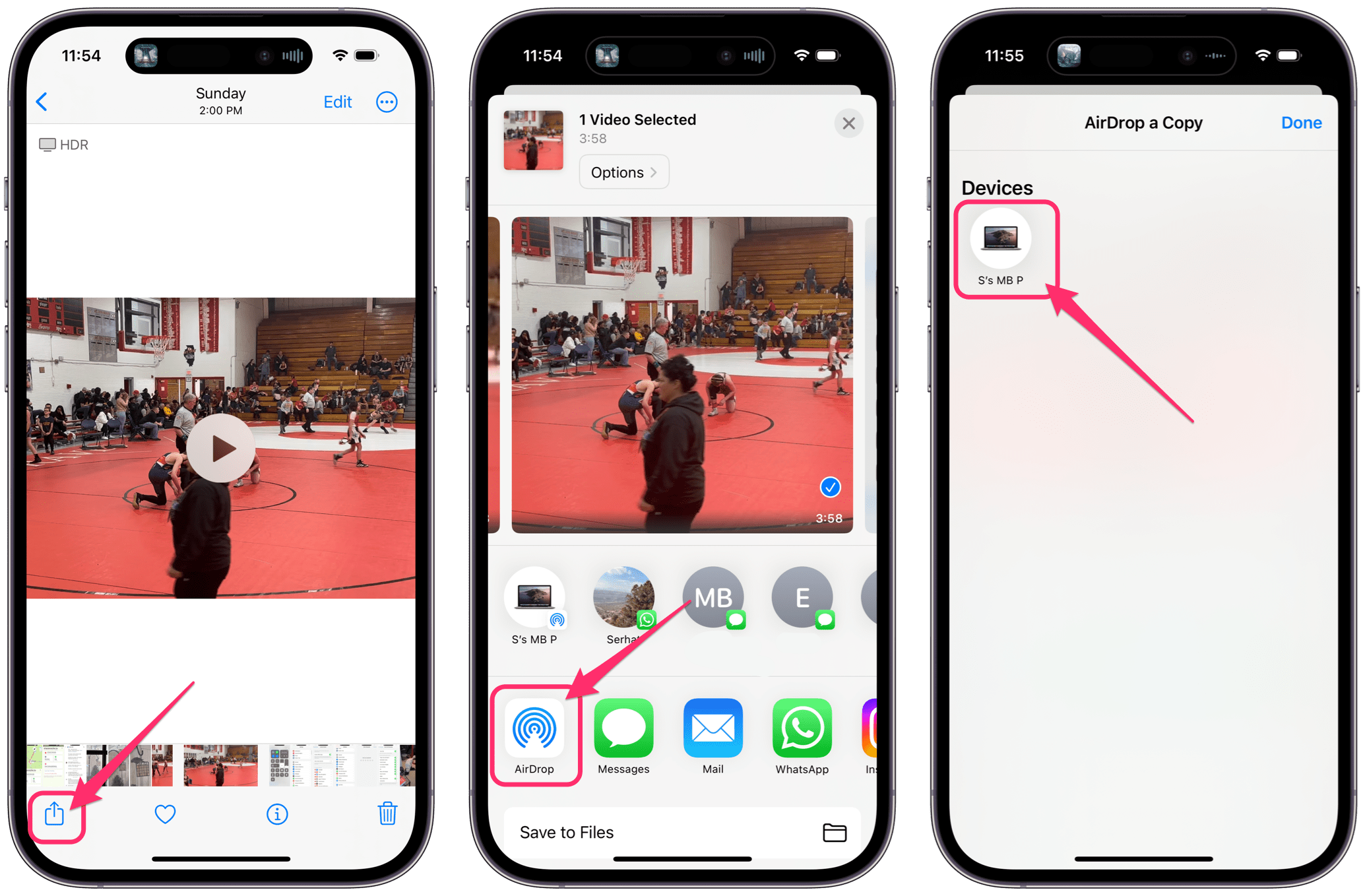 Mit geöffnetem Video in Fotos, tippen Sie auf die Schaltfläche Teilen. Tippen Sie auf AirDrop und wählen Sie dann den Empfänger aus. Der Empfänger muss dann den AirDrop auf seinem Gerät akzeptieren.
Mit geöffnetem Video in Fotos, tippen Sie auf die Schaltfläche Teilen. Tippen Sie auf AirDrop und wählen Sie dann den Empfänger aus. Der Empfänger muss dann den AirDrop auf seinem Gerät akzeptieren.
Teilen Sie einen Link zu einer iCloud-Datei
Senden an jedes Gerät, einschließlich Android
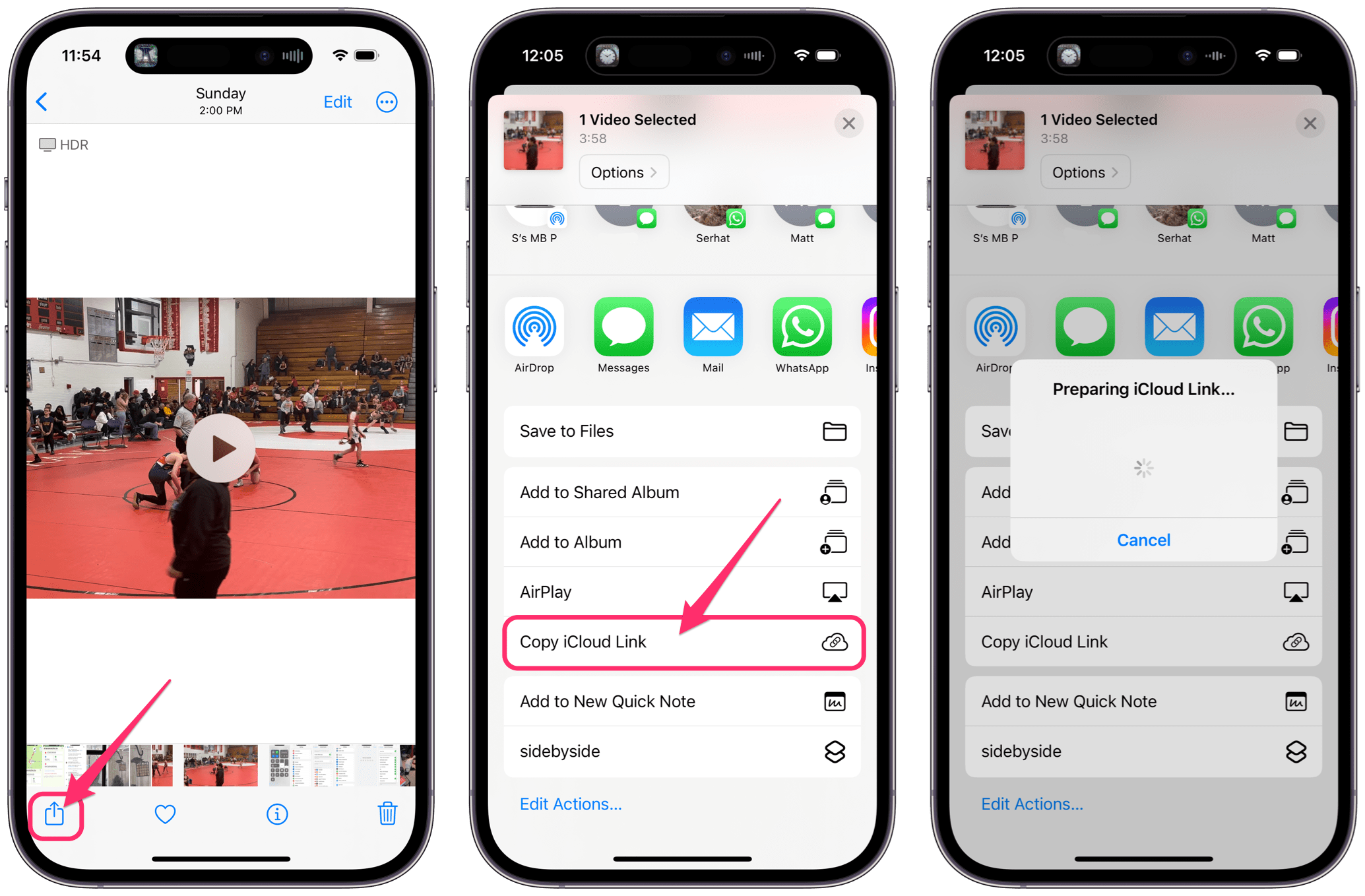 Tippen Sie bei geöffnetem Video in der Fotos-App auf Teilen Schaltfläche. Scrollen Sie nach unten und tippen Sie auf iCloud-Link kopieren. Fügen Sie den kopierten Link in eine beliebige E-Mail-oder Messaging-App ein. Der Link kann auf Apple-oder Nicht-Apple-Geräten geöffnet werden. Der Empfänger hat dann 30 Tage Zeit, auf den Link zu klicken und die Datei herunterzuladen.
Tippen Sie bei geöffnetem Video in der Fotos-App auf Teilen Schaltfläche. Scrollen Sie nach unten und tippen Sie auf iCloud-Link kopieren. Fügen Sie den kopierten Link in eine beliebige E-Mail-oder Messaging-App ein. Der Link kann auf Apple-oder Nicht-Apple-Geräten geöffnet werden. Der Empfänger hat dann 30 Tage Zeit, auf den Link zu klicken und die Datei herunterzuladen.
Per E-Mail senden
An jedes Gerät senden, einschließlich Android
Sie können das Video als Anhang per E-Mail versenden.
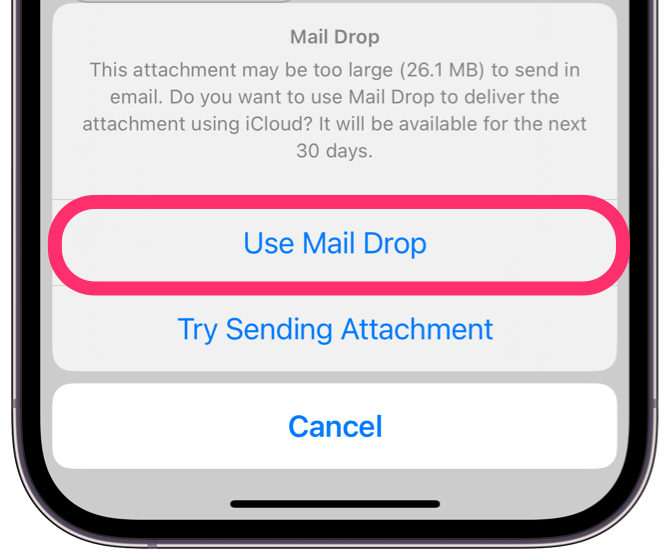 Wenn Sie senden B. einen großen Anhang mit der Mail-App, werden Sie möglicherweise aufgefordert, Mail Drop zu verwenden. Sie können sich dafür entscheiden, Mail Drop nicht zu verwenden, aber große Anhänge (größer als 10 oder 25 MB) werden möglicherweise vom E-Mail-Dienst des Empfängers abgelehnt. Mail Drop hat ein Limit von 5 GB. Wenn Sie sich für Mail Drop entscheiden, hat der Empfänger der E-Mail 30 Tage Zeit, um das Video herunterzuladen.
Wenn Sie senden B. einen großen Anhang mit der Mail-App, werden Sie möglicherweise aufgefordert, Mail Drop zu verwenden. Sie können sich dafür entscheiden, Mail Drop nicht zu verwenden, aber große Anhänge (größer als 10 oder 25 MB) werden möglicherweise vom E-Mail-Dienst des Empfängers abgelehnt. Mail Drop hat ein Limit von 5 GB. Wenn Sie sich für Mail Drop entscheiden, hat der Empfänger der E-Mail 30 Tage Zeit, um das Video herunterzuladen.
Versenden mit Mail Drop
Um einen E-Mail-Anhang mit Mail Drop zu senden, haben Sie folgende Möglichkeiten. Aber lesen Sie weiter, um einen Vergleich der resultierenden gesendeten Videoauflösung zu erhalten.
Methode 1
Kann zu einer geringeren Videoqualität führen
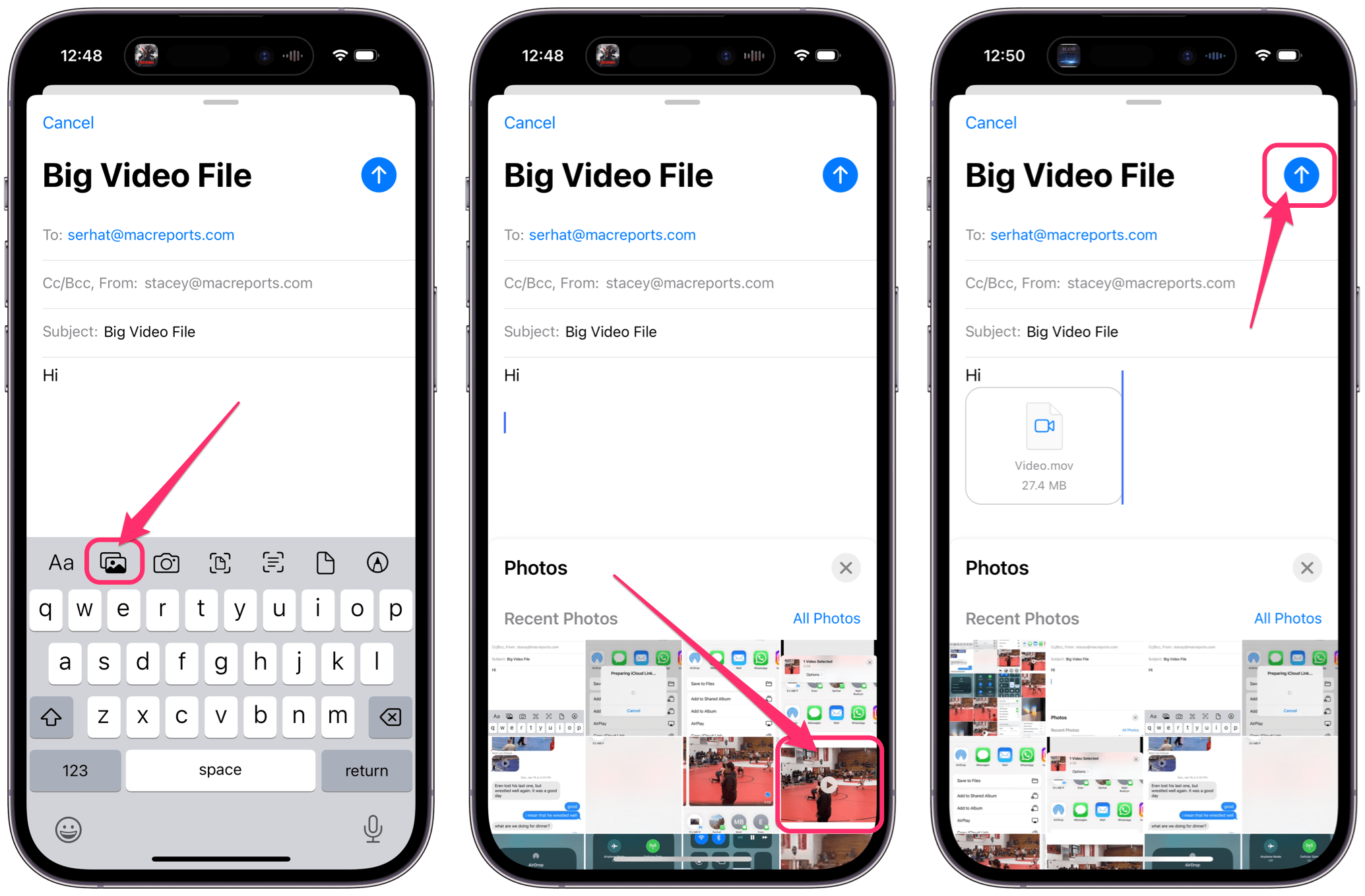 Öffnen Sie Mail und beginne zu schreiben. Fügen Sie einen Anhang hinzu, indem Sie auf die Foto-Schaltfläche in der Symbolleiste über der Tastatur tippen. Wenn Sie die Symbolleiste nicht sehen, tippen Sie auf den Pfeil rechts neben den Wortvorschlägen, die über der Tastatur angezeigt werden. Tippen Sie auf die Schaltfläche Senden und wählen Sie dann Mail Drop verwenden aus, wenn Sie dazu aufgefordert werden. Methode 2
Öffnen Sie Mail und beginne zu schreiben. Fügen Sie einen Anhang hinzu, indem Sie auf die Foto-Schaltfläche in der Symbolleiste über der Tastatur tippen. Wenn Sie die Symbolleiste nicht sehen, tippen Sie auf den Pfeil rechts neben den Wortvorschlägen, die über der Tastatur angezeigt werden. Tippen Sie auf die Schaltfläche Senden und wählen Sie dann Mail Drop verwenden aus, wenn Sie dazu aufgefordert werden. Methode 2 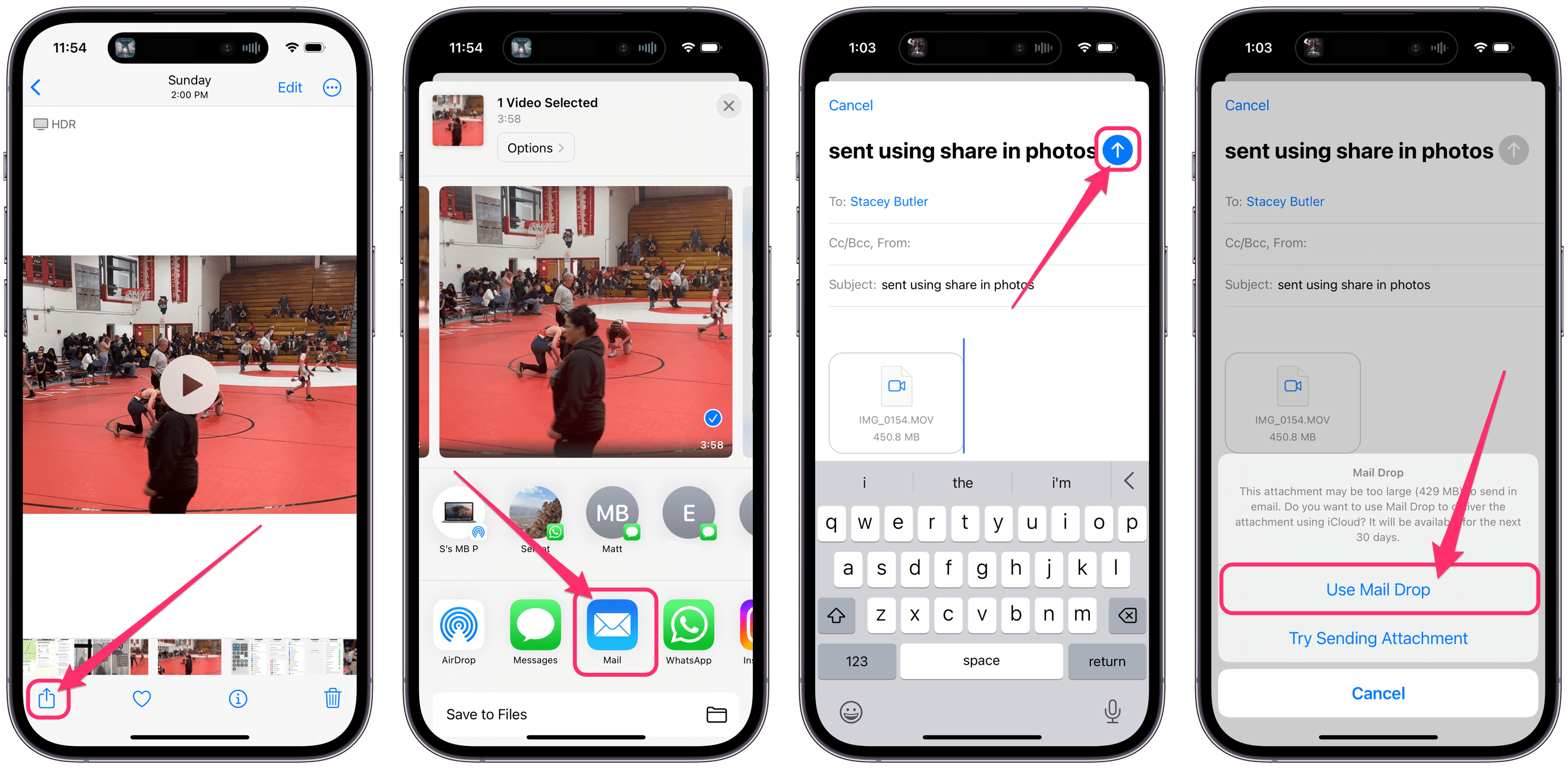 Öffnen Sie die Video in Fotos. Tippen Sie auf die Teilen-Schaltfläche und wählen Sie die App Mail aus. Füllen Sie die E-Mail aus, tippen Sie auf die Schaltfläche Senden und wählen Sie dann Mail Drop verwenden aus.
Öffnen Sie die Video in Fotos. Tippen Sie auf die Teilen-Schaltfläche und wählen Sie die App Mail aus. Füllen Sie die E-Mail aus, tippen Sie auf die Schaltfläche Senden und wählen Sie dann Mail Drop verwenden aus.
Am besten per E-Mail senden
Ich habe dies mit einem Video getestet, das etwa 260 MB groß war. Die beiden obigen Methoden führten zu Videos in sehr unterschiedlicher Qualität:
Methode 1: Das Anhängen des Videos an eine E-Mail in der Mail-App führte dazu, dass ein 27 MB-Video gesendet wurde. Methode 2: Das Teilen des Videos aus Fotos führte zu einem 451 MB-Video.
Die mit Mail Drop gesendeten Videos sind vom Dateityp MOV. Das Originalvideo aus meiner Fotobibliothek ist vom Typ HEVC. Das als Anhang in der Mail-App (Methode 1) gesendete Video war beim Betrachten von offensichtlich geringerer Qualität.
Um qualitativ hochwertige Videos per E-Mail zu versenden, würde ich daher vorschlagen, sie über die Fotos-App mit Methode 2 zu teilen.
Verwandte Artikel