Mein Webbrowser ist nicht sehr schnell, wenn ich auf neue Websites gehe, und ich frage mich, ob es Einstellungen gibt, die ich anpassen kann, um die Dinge zu verbessern? Ausführen von Microsoft Edge in Windows 11…
Wir alle verbringen heutzutage einen beträchtlichen Teil unserer Zeit in Webbrowsern, daher ist es kein Wunder, dass die Leute oft nach Tools und Techniken suchen, um die Browserleistung zu verbessern. Der größte Einzelfaktor ist wahrscheinlich Ihre Netzwerkverbindungsgeschwindigkeit, aber wenn Sie einen alten Computer haben, wird sich das auch negativ auf die Dinge auswirken. Möglicherweise haben Sie viele andere Apps geöffnet und nicht genügend RAM-Speicher für die Arbeitslast (Browser neigen dazu, Speicherfresser zu sein!) >
Denkst du jetzt, „du sagst also, dass ich in meinem Browser nichts tun kann, um ihn schneller zu machen?“ Bis zu einem gewissen Grad stimmt das, da es sich um eine App handelt, die im digitalen Ökosystem Ihres Betriebssystems, Ihrer Computerhardware und Ihrer Netzwerkkonnektivität lebt. Aber es gibt einige Dinge, die Sie innerhalb von Edge (und Chrome), um Dinge zu versuchen und zu verbessern.
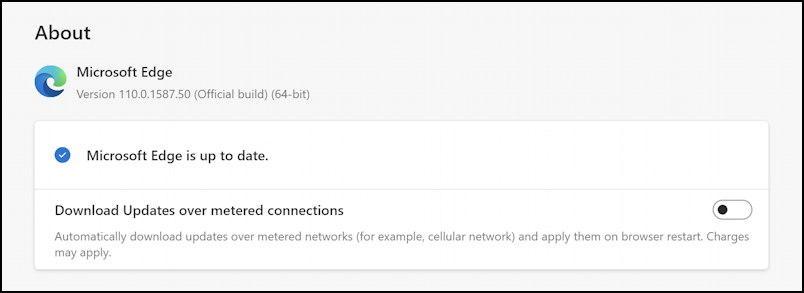
Wenn Sie seit Jahren denselben Browser auf demselben PC verwenden, ist es ein guter erster Schritt, einfach Ihren Verlauf zu löschen , Cache und Cookies. Wenn Sie Tausende von Einträgen haben, kann das Ihren Webbrowser definitiv verlangsamen. Sie müssen sich erneut bei Ihren bevorzugten Websites anmelden, aber genauso wie es keine schlechte Idee ist, Windows gelegentlich zu sichern und neu zu installieren, um alle Fusseln und Spinnweben loszuwerden, ist es eine gute Strategie, Ihren Webbrowser zurückzusetzen oder sogar löschen und von Grund auf neu installieren. Stellen Sie jedoch sicher, dass Sie zuerst Ihre Lesezeichen und gespeicherten Passwörter sichern!
LEISTUNGSEINSTELLUNGEN IN MICROSOFT EDGE
Google Chrome und Microsoft Edge verwenden dieselben Versionsnummern und in beiden Fällen dieselbe Version 110 fügt einige interessante Leistungs-und Batteriesparoptionen hinzu, die eine Überlegung wert sind. Rufen Sie in Edge das Menü „•••“ auf und wählen Sie dann „Hilfe und Feedback“ > „Über Microsoft Edge“, um zu prüfen, ob Sie die neueste Version verwenden. Während ich dies schreibe, ist die neueste Version:
Wenn Sie nicht die neueste und beste verwenden, wird eine Schaltfläche angezeigt, die das Aktualisieren sehr einfach macht. Gehen Sie nun zurück zum „•••“-Menü und wählen Sie „Einstellungen“. Auf der linken Seite wird „System und Leistung“ angezeigt. Wählen Sie es aus:
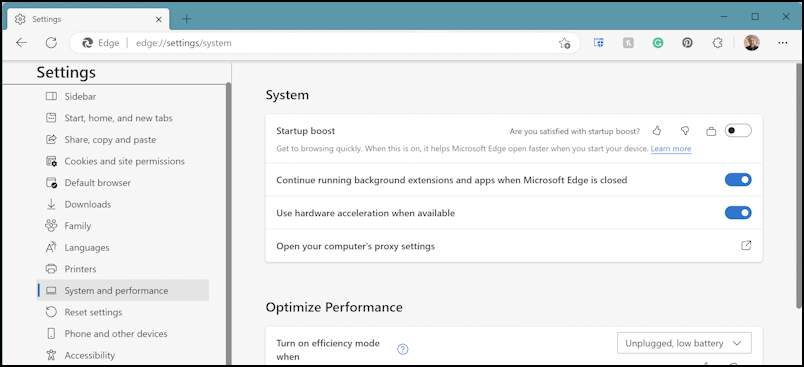
Der erste Abschnitt bietet einige Systemeinstellungen, darunter das, was Microsoft „Startup Boost“ nennt “. Sie können sehen, wie ich meins für (hoffentlich) die beste Leistung eingerichtet habe.
Scrollen Sie jedoch nach unten, denn „Leistung optimieren“ enthält alle wirklich interessanten Einstellungen:
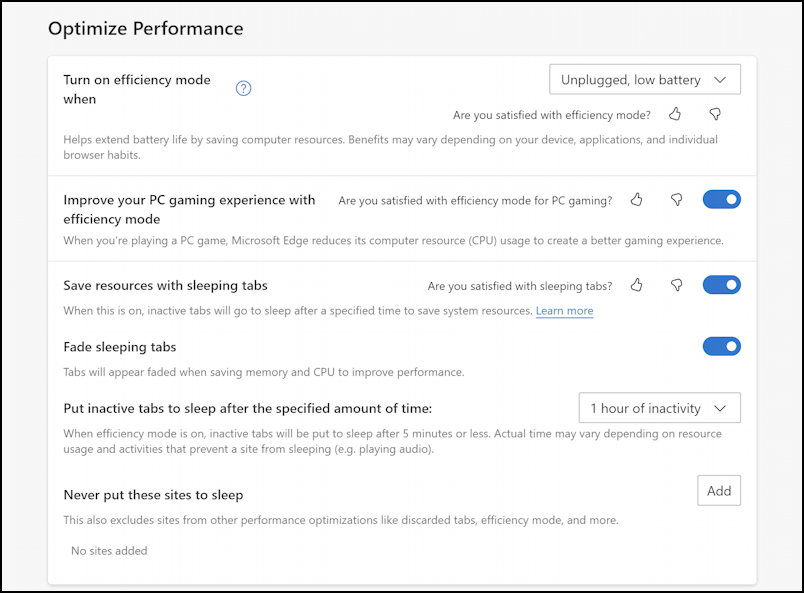
Wenn Sie ein PC-Spieler sind, möchten Sie auf jeden Fall den „Effizienzmodus“ aktivieren, damit Edge weniger Systemressourcen verbraucht, während Sie damit beschäftigt sind, den Planeten zu retten und neue Welten zu erkunden oder das Lösen von 3D-Puzzles.
Wichtiger ist jedoch, was Sie mit Registerkarten tun möchten, die nicht im Vordergrund sind. Wenn Sie eine Reihe von Registerkarten geöffnet haben, können im Allgemeinen alle nicht sichtbaren Registerkarten sicher verlangsamt, stummgeschaltet oder sogar die Videowiedergabe angehalten werden, was die Nachfrage dieser Seiten auf dem gesamten PC erheblich reduziert. Wenn Sie viel geöffnet haben, kann es einen erheblichen Leistungsunterschied bewirken, alles außer Ihrem aktiven Tab in den Ruhezustand zu versetzen!
Sie können auch angeben, wie lange ein Tab inaktiv sein soll, bevor Edge ihn in den Ruhezustand versetzt:
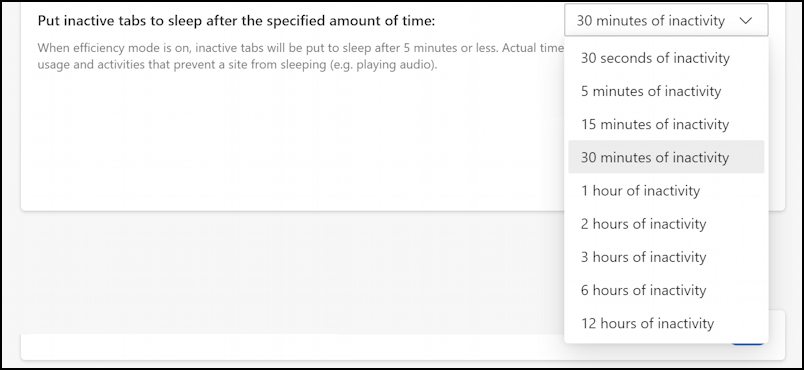
Ich denke, Sie können dies wahrscheinlich auf 5 Minuten einstellen, ohne dass sich dies nachteilig auf Ihr allgemeines Surferlebnis auswirkt, und wenn all diese Hintergrund-Tabs inaktiv sind, wird die Vordergrundseite möglicherweise viel flotter.
Microsoft Edge verfügt außerdem über einen neuen Effizienzmodus, der hilft, den Akku nicht unnötig zu entladen. Sie können es in bestimmten Situationen automatisch aktivieren, wie die Menüoptionen zeigen:
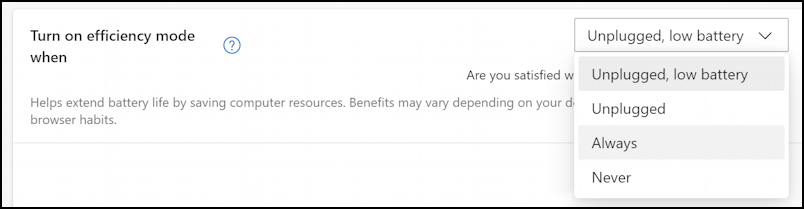
Wenn Sie „immer“ den Effizienzmodus aktiviert haben, wird das Ihren Browser verlangsamen. Ich schlage „Unplugged, low battery“ vor, damit die Auswirkungen auf die Leistung minimiert werden.
LEISTUNGSEINSTELLUNGEN IN GOOGLE CHROME
Google Chrome (das mehr oder weniger die Grundlage von Microsoft Edge ist) hat dieselbe Versionsnummer zu Nachverfolgungszwecken, die Sie über denselben Pfad identifizieren: „•••“ > „Hilfe“ > „Über Google Chrome“. Sie möchten mindestens v110 haben:
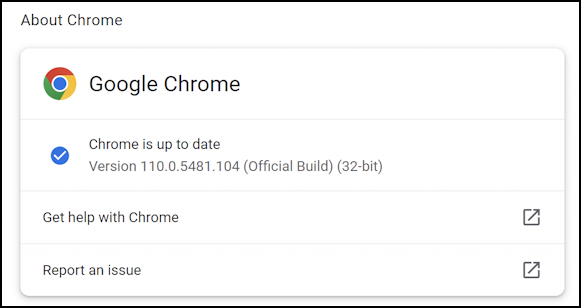
Wenn Sie nicht die neueste Version verwenden, wird wie bei Edge eine Schaltfläche „Aktualisieren“ hinzugefügt, um das Vorwärtsspringen zu vereinfachen. Gehen Sie nun in die Einstellungen und klicken Sie auf der linken Seite auf „Leistung“, um die etwas bescheideneren Einstellungen anzuzeigen:
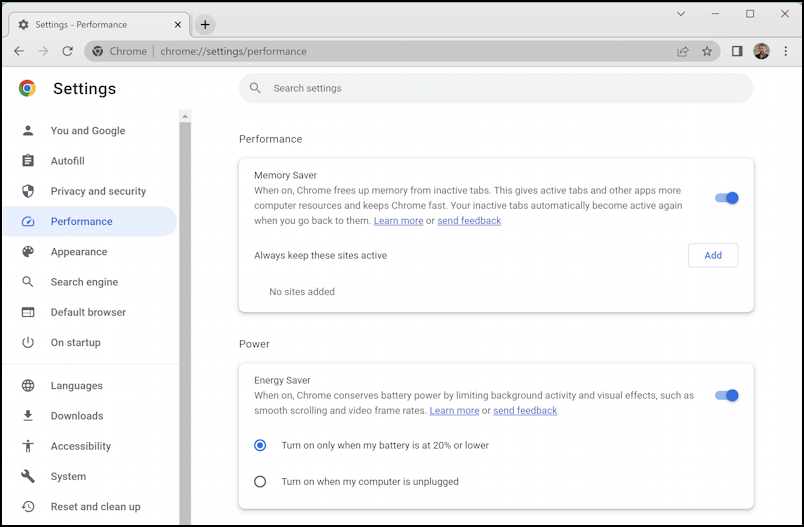
Grundsätzlich Sie können Memory Saver aktivieren, um den Speicher zu verwalten, der ansonsten von inaktiven Tabs verwendet wird (eine technisch anspruchsvollere Art, eine Schlaffunktion für inaktive Tabs anzubieten) und Energy Saver, wenn der Netzstecker gezogen ist oder wenn der Akku ≤ 20 % ist. Es lohnt sich, damit zu experimentieren, aber ich wünschte, Google hätte uns mehr Zugriff auf bestimmte Einstellungen gegeben, als es Edge tut.
In beiden Fällen sollten diese Einstellungen plus meine Eröffnungskommentare zu anderen Apps, RAM, verfügbarem Speicherplatz usw helfen Ihnen gemeinsam dabei, etwas mehr Leistung aus Ihrem Webbrowser auf Ihrem PC herauszuholen. Viel Glück!
Power-Tipp: Ich schreibe seit vielen, vielen Jahren über Windows und habe hier eine umfangreiche Windows 11-Hilfebibliothek. Bitte schauen Sie es sich bei Ihrem Besuch an. Danke!
Chrome-Leistung, Edge-Leistung, Browser beschleunigen