Inhaltsverzeichnis
Die iPhone-Bildschirmspiegelung ist eine großartige Möglichkeit, Ihre Lieblingsvideos auf einem größeren Bildschirm anzusehen. Es gibt verschiedene Methoden, mit denen Sie dies erreichen können, einschließlich der Verwendung der nativen AirPlay-Funktion von Apple und der Verbindung Ihres Geräts mit Ihrem Fernseher über ein HDMI-Kabel.
In diesem Artikel werden wir uns mit all diesen Techniken befassen, damit Sie lernen, wie Sie Ihr iPhone auf Ihren Fernseher streamen.
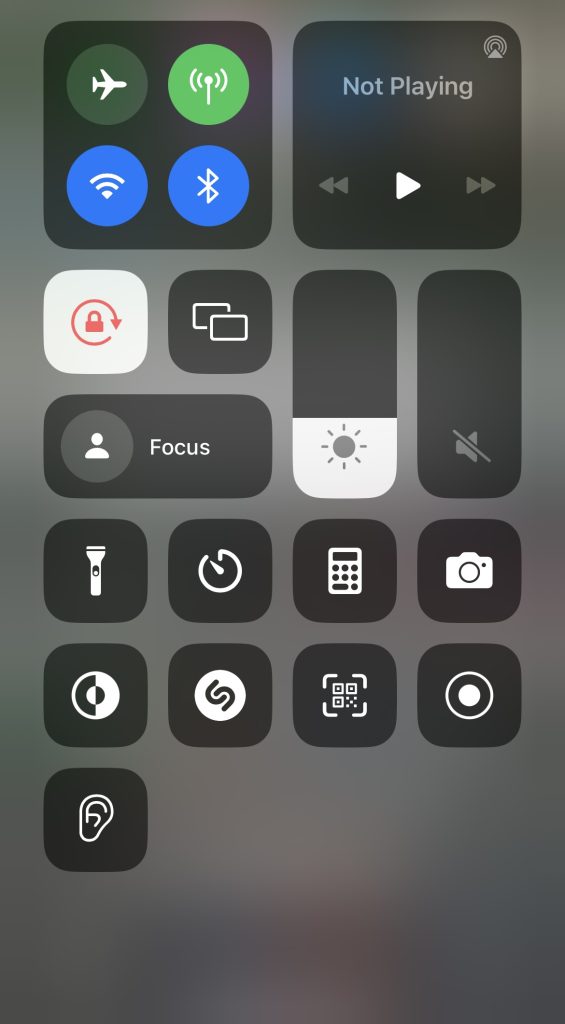
Methode Nr. 1 Verwenden von Apples integriertem AirPlay zum Aktivieren der Bildschirmspiegelung
Die integrierte Bildschirmspiegelungsfunktion von Apple heißt „AirPlay“. Um den Bildschirm Ihres iPhones auf Ihren Fernseher zu übertragen, benötigen Sie entweder ein Apple TV oder ein AirPlay 2-kompatibles Smart-TV. Wenn Sie an das Apple-Ökosystem gebunden sind, ist AirPlay vielleicht der bequemste Weg, um den gesamten Bildschirm Ihres iPhones auf Ihren Fernseher zu streamen.
Mit AirPlay den Bildschirm Ihres iPhones spiegeln
Sie können Überprüfen Sie, ob Ihr Fernseher AirPlay 2-kompatibel ist, indem Sie seine Einstellungen überprüfen. Wenn es keine Option für AirPlay gibt, bedeutet das, dass Ihr Smart TV nicht kompatibel ist.
Hinweis: AirPlay 2 ist nur für iOS 12.3 und höher verfügbar.
Um Ihr iPhone auf Ihrem Apple TV oder AirPlay 2-kompatiblen Smart-TV zu streamen, gehen Sie wie folgt vor:
Streichen Sie je nach iPhone von nach unten oberen rechten Ecke (iPhone X oder höher) oder von unten nach oben (iPhone 8 oder niedriger). Tippen und halten Sie Screen Mirroring, bis es erweitert wird.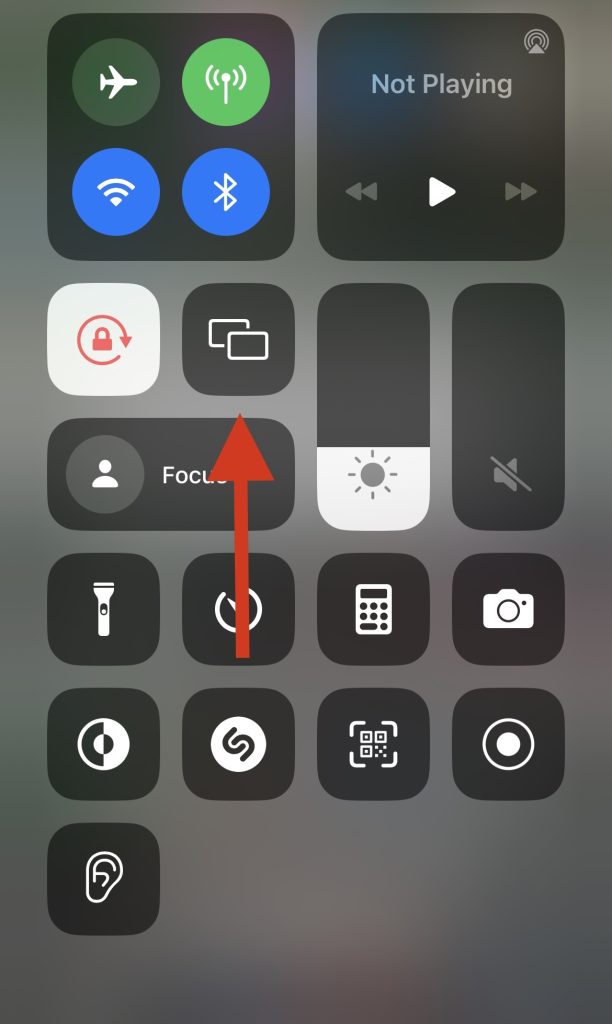 Tippen Sie in der Liste der Geräte, die unter Screen Mirroring angezeigt wird, auf Ihren Fernseher. Wenn dies Ihr erster Bildschirm ist, der Ihr iPhone spiegelt, sehen Sie auf Ihrem Fernseher einen 4-stelligen Code. Geben Sie diesen Code auf Ihrem iPhone ein.
Tippen Sie in der Liste der Geräte, die unter Screen Mirroring angezeigt wird, auf Ihren Fernseher. Wenn dies Ihr erster Bildschirm ist, der Ihr iPhone spiegelt, sehen Sie auf Ihrem Fernseher einen 4-stelligen Code. Geben Sie diesen Code auf Ihrem iPhone ein.
Mit dieser Methode können Sie das iPhone auf Ihrem Fernseher verwenden. Wenn Sie nur ein Video ansehen oder Ihre Musik auf dem Fernseher streamen möchten, drücken Sie einfach das AirPlay-Symbol, das auf dem Video-oder Audioplayer angezeigt wird.
Methode Nr. 2 Verwenden von Chromecast zum Spiegeln des iPhone-Bildschirms auf dem Fernseher
Chromecast ist eine weitere einfache Möglichkeit, den Bildschirm Ihres iPhones auf Ihrem Fernseher zu spiegeln. Auf den meisten modernen Fernsehern ist die Chromecast-Funktion vorinstalliert, sodass Sie möglicherweise nicht einmal ein Chromecast-Gerät kaufen müssen.
Um Chromecast auf Ihrem Fernseher einzurichten, müssen Sie zuerst die Google Home-App. Es führt Sie durch die Einrichtung. Stellen Sie sicher, dass Ihr iPhone und Chromecast mit demselben WLAN-Netzwerk verbunden sind.
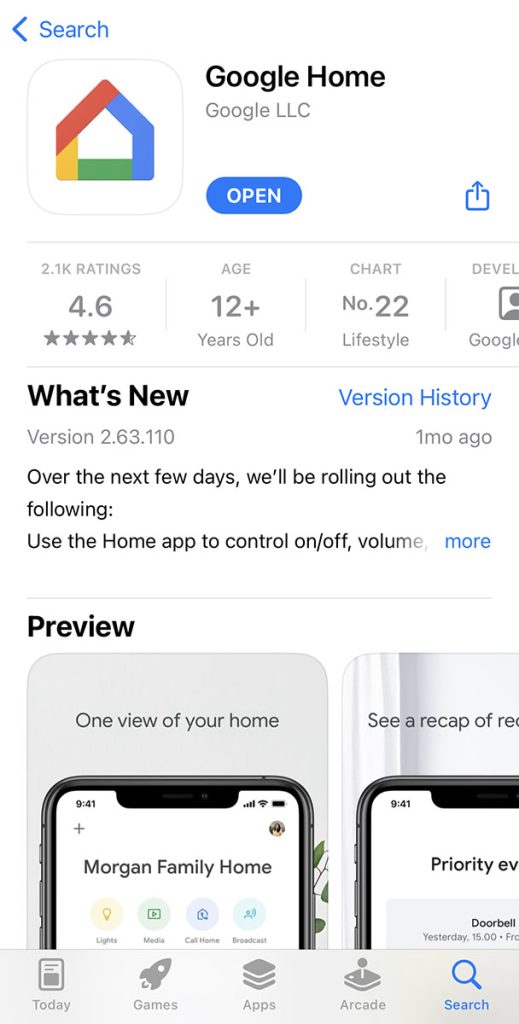
Hinweis: Sie können nicht übertragen Videos oder Fotos direkt aus der Galerie Ihres iPhones. Wenn Sie das tun möchten, benötigen Sie eine Drittanbieter-App, von denen eine weiter unten beschrieben wird.
Schauen wir uns an, wie Sie mit Chromecast vom iPhone einen Bildschirm übertragen:
Öffnen Sie eine App, die Chromecast-Übertragung auf Ihrem iPhone unterstützt, und tippen Sie auf das Chromecast-Symbol .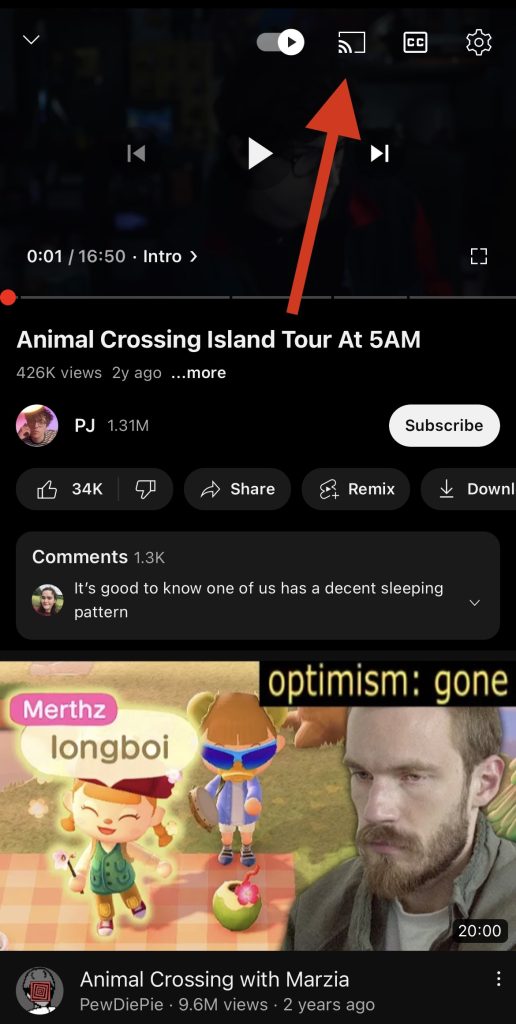 Tippen Sie in der Liste auf Ihr Chromecast-Gerät.
Tippen Sie in der Liste auf Ihr Chromecast-Gerät.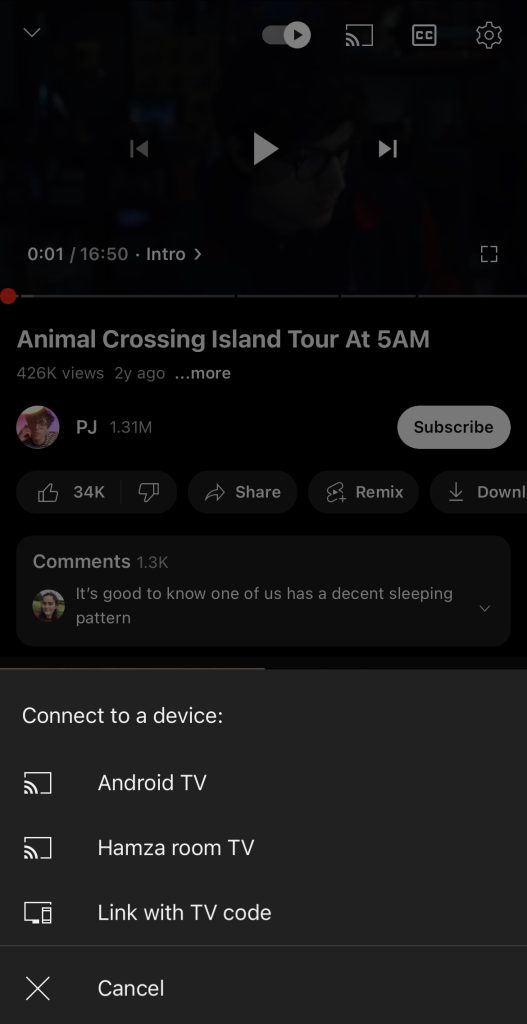 Das Video wird auf Ihrem Fernseher abgespielt.
Das Video wird auf Ihrem Fernseher abgespielt.
Chromecast erlaubt keine Bildschirmspiegelung vom iPhone und Sie benötigen dafür eine Drittanbieter-App. Wir empfehlen TV Mirror für Chromecast, da es eine Bewertung von 4,4 von 5 hat im Apple App Store.
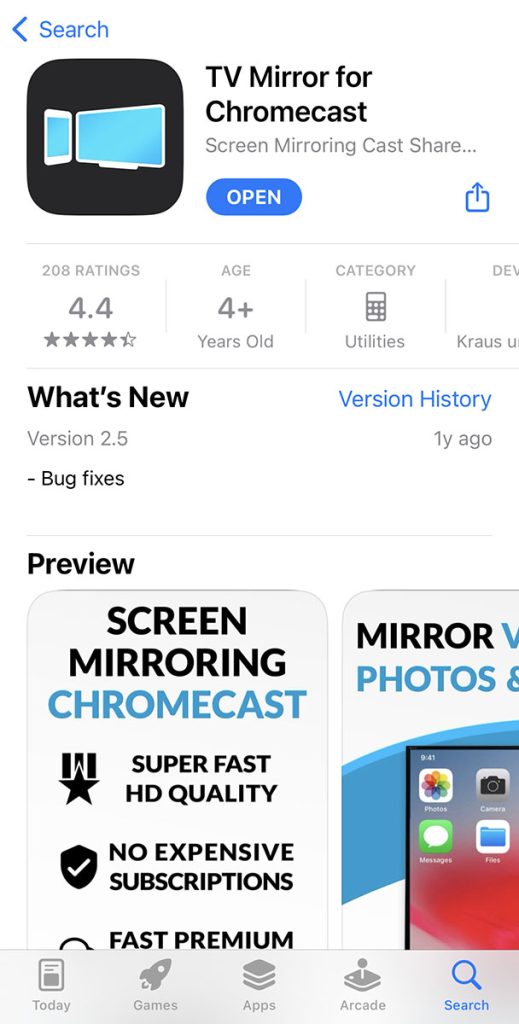
So verwenden Sie die App:
Öffnen Sie die App und lassen Sie sie zu Suchen Sie nach Ihrem Chromecast.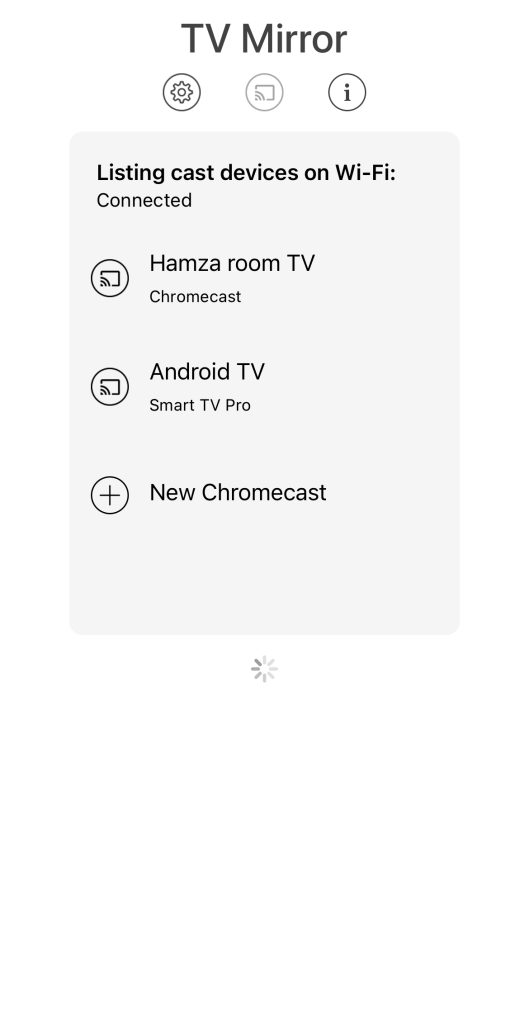 Tippen Sie auf TV Mirror.
Tippen Sie auf TV Mirror.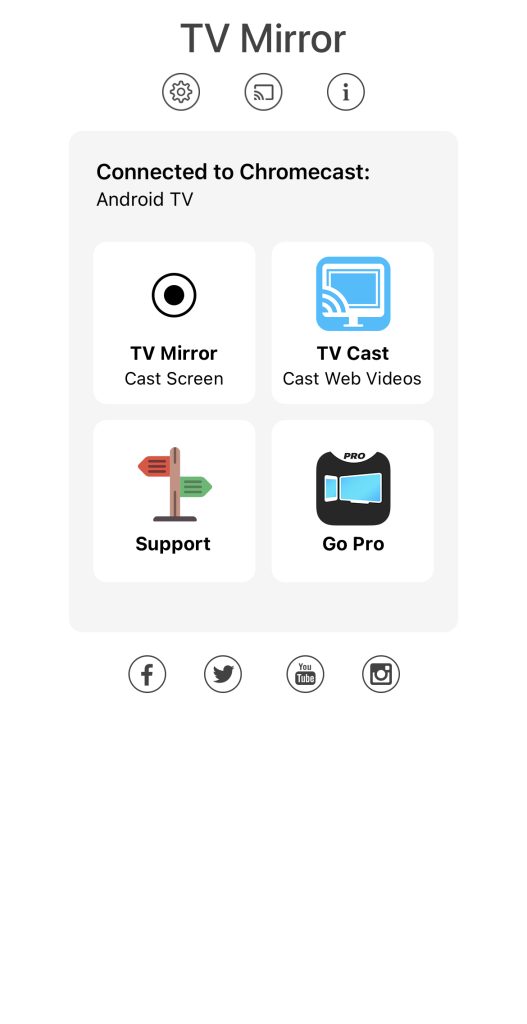 Tippen Sie auf Ihr Chromecast-Gerät.
Tippen Sie auf Ihr Chromecast-Gerät.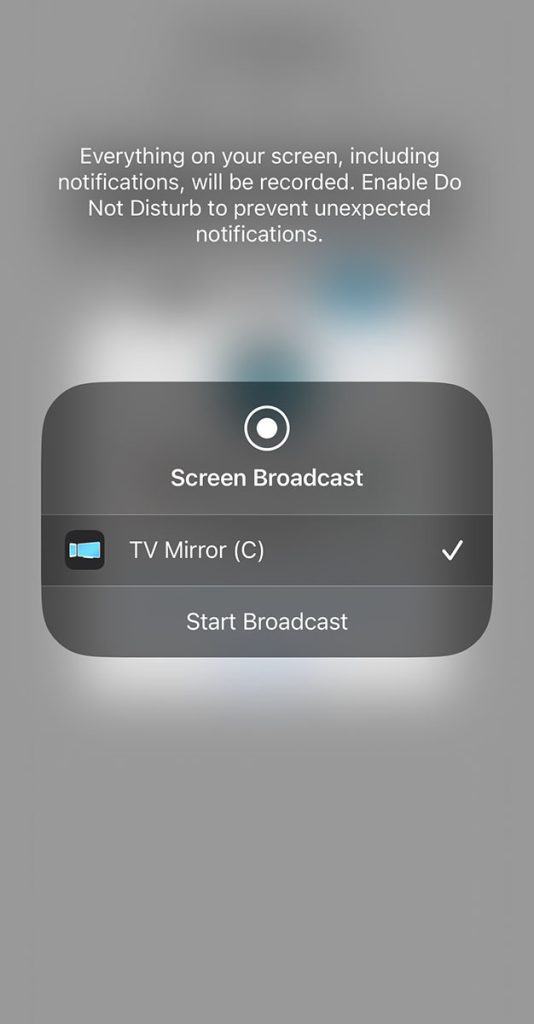
Hinweis: Apps von Drittanbietern können aufgrund von DRM-Einschränkungen möglicherweise bestimmte Streaming-Plattformen wie Netflix und Disney+ nicht abspielen. Diese Apps verwenden die Bildschirmaufzeichnungsfunktion Ihres iPhones, um den Bildschirm auf Ihrem Fernseher zu spiegeln.
Methode Nr. 3 Verwenden von Roku oder Fire TV für die Bildschirmspiegelung
Kein Fan von Google Chromecast? Es gibt viele andere Streaming-Geräte, die Sie mit Ihrem iPhone koppeln können, um die Bildschirmspiegelung zu aktivieren. Zwei der beliebtesten sind Roku und Fire TV. Werfen wir einen detaillierten Blick auf die Verwendung der Bildschirmspiegelung auf dem iPhone mit diesen beiden Geräten.
So spiegeln Sie Ihr iPhone über Roku auf den Fernseher
Wenn Ihr Roku-Gerät mit AirPlay 2 kompatibel ist , können Sie Ihr iPhone mithilfe der nativen Screen Mirroring-Funktion von Apple auf dem Fernseher streamen. Sehen Sie in der folgenden Tabelle nach, ob Ihr Roku-Gerät mit AirPlay 2 kompatibel ist.
Hier erfahren Sie, wie Sie die Bildschirmspiegelungsfunktion des iPhone aktivieren, wenn Ihr Roku-Gerät dies tut unterstützt AirPlay 2 nicht:
So spiegeln Sie Ihr iPhone über Fire TV auf den Fernseher
Die beliebteste App, die verwendet wird, um den Bildschirm des iPhones auf Fire TV zu übertragen, ist AirScreen. Sie finden die App im Amazon Appstore.
Folgen Sie den nachstehenden Schritten, um den Bildschirm Ihres iPhones auf Ihrem Fernseher zu spiegeln:
Laden Sie die App herunter und scannen Sie die QR-Code, der nach dem Start auf Ihrem Fernseher angezeigt wird.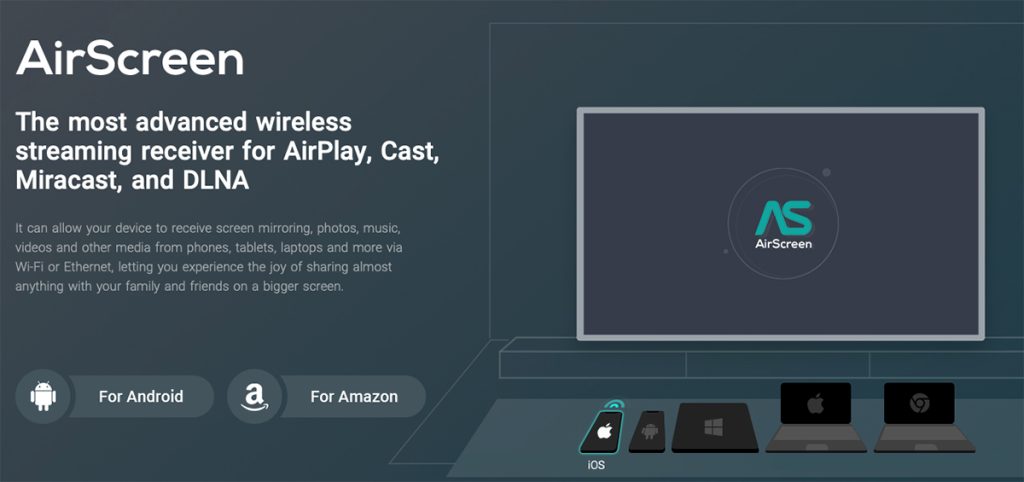 Ihnen werden zwei Optionen angezeigt. Wenn Sie den gesamten Bildschirm Ihres iPhones sehen möchten, tippen Sie auf Gesamter Bildschirm. Wenn Sie nur eine bestimmte App sehen möchten, die Sie verwenden, tippen Sie auf In-App-Inhalte.
Ihnen werden zwei Optionen angezeigt. Wenn Sie den gesamten Bildschirm Ihres iPhones sehen möchten, tippen Sie auf Gesamter Bildschirm. Wenn Sie nur eine bestimmte App sehen möchten, die Sie verwenden, tippen Sie auf In-App-Inhalte.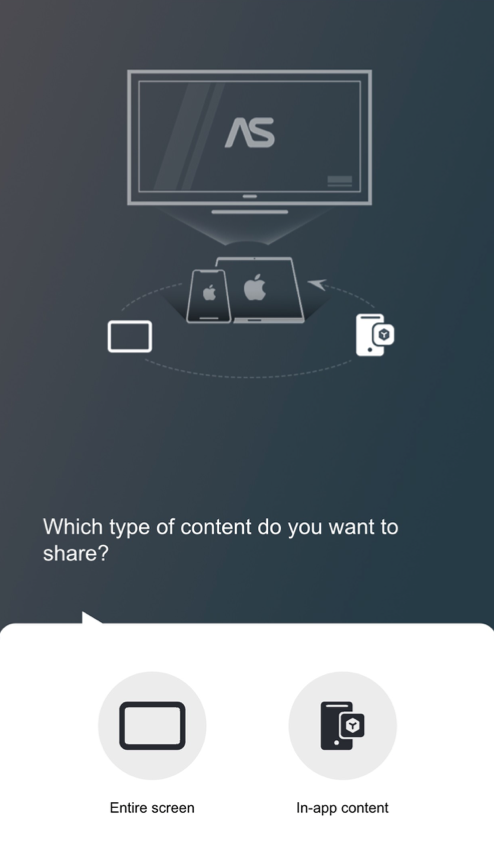 Öffnen Sie das Kontrollzentrum auf Ihrem iPhone und tippen Sie auf das Bildschirmspiegelungssymbol. Tippen Sie auf Ihr Fire TV-Gerät, um den Bildschirm Ihres iPhones auf dem Fernseher zu spiegeln.
Öffnen Sie das Kontrollzentrum auf Ihrem iPhone und tippen Sie auf das Bildschirmspiegelungssymbol. Tippen Sie auf Ihr Fire TV-Gerät, um den Bildschirm Ihres iPhones auf dem Fernseher zu spiegeln.
Methode Nr. 4 Verwenden eines HDMI-Kabels zum Spiegeln des Bildschirms Ihres iPhones
Wenn Sie kein Casting-Gerät haben und Ihr WLAN nicht funktioniert, können Sie Ihr iPhone mit dem Fernseher verbinden ein HDMI-Kabel.
Das Einzige, was Sie brauchen, ist Apples offizieller Lightning-auf-Digital-AV-Adapter. Dieser Adapter spiegelt den Bildschirm Ihres iPhones bis zu 1080p. Es ist mit iPhone 5 und höher kompatibel.
So verwenden Sie den Lightning-auf-Digital-AV-Adapter:
Verbinden Sie das Kabel mit dem Lightning-Anschluss auf Ihrem iPhone. Verbinden Sie ein HDMI-Kabel mit dem Anschluss und dem Fernseher. Der Bildschirm Ihres iPhones beginnt auf Ihrem Fernseher zu streamen.
Verbinden Sie ein HDMI-Kabel mit dem Anschluss und dem Fernseher. Der Bildschirm Ihres iPhones beginnt auf Ihrem Fernseher zu streamen.
Wenn Sie Ihr iPhone auf einem Fernseher oder Monitor spiegeln möchten, der keinen HDMI-Anschluss hat, können Sie Apples Lightning-zu-VGA-Adapter. Befolgen Sie dieselben Schritte wie oben, um Ihr iPhone an Ihren mit VGA ausgestatteten Fernseher anzuschließen.
Dinge, die Sie über die Bildschirmspiegelung Ihres iPhones wissen sollten
Die Hauptfunktion der Bildschirmspiegelung Ihres iPhones besteht darin Zeigen Sie Ihr Gerät auf einem größeren Bildschirm an. Dies ist nützlich, wenn Sie einer Gruppe von Personen etwas zeigen oder einfach einen Film oder eine Fernsehsendung auf einem größeren Bildschirm ansehen möchten. In professionellen Umgebungen hilft die iPhone-Bildschirmspiegelung auf dem Fernseher bei Präsentationen, wenn Sie Videos und Keynote-Dateien einem großen Publikum zeigen müssen.
Unterschiede zwischen Bildschirmspiegelung und Bildschirmübertragung
Viele Menschen neigen dazu um die Wörter „Screen Mirroring“ und „Casting“ synonym zu verwenden, aber es gibt einige Unterschiede zwischen den beiden. Wir haben unten eine Tabelle hinzugefügt, die einige davon auflistet:
Ist die Bildschirmspiegelung sicher?
Die Bildschirmspiegelung Ihres iPhones über AirPlay ist nur so sicher wie Ihr Wi-Fi-Netzwerk, da es dieses verwendet, um sich mit Ihrem Fernseher zu verbinden.
Wenn Sie AirPlay verwenden, werden Ihre gespiegelten Inhalte einer AES-Verschlüsselung unterzogen, sodass Ihre Daten geschützt sind. Darüber hinaus besteht der springende Punkt bei der Eingabe eines 4-stelligen Passcodes bei der erstmaligen Verbindung mit einem Fernseher darin, dass ein nicht autorisiertes iPhone keine Verbindung herstellen kann.
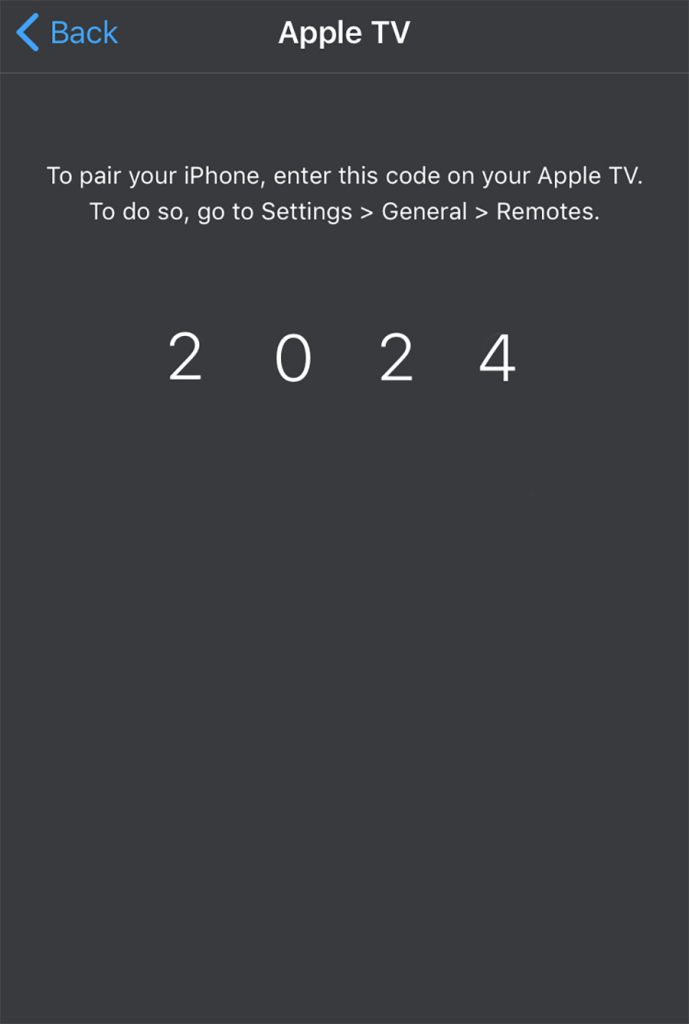
Gründe für Verzögerungen bei der Bildschirmspiegelung
Wenn beim Spiegeln des Bildschirms Ihres iPhones auf Ihrem Fernseher Verzögerungen auftreten, kann dies folgende Gründe haben:
🛑 Möglicherweise liegt ein Problem vor Ihr Wi-Fi-Netzwerk.
🛑 Die von Ihnen verwendete Bildschirmspiegelungs-App verursacht möglicherweise Probleme.
🛑 Ihr Fernseher oder Übertragungsgerät ist möglicherweise nicht mit Ihrem iPhone kompatibel.
🛑 p>
Fazit
Die Bildschirmspiegelung auf dem iPhone ist eine äußerst hilfreiche Funktion, die Sie verwenden können, wenn Sie einem großen Personenkreis ein Bild oder Video zeigen möchten. Es gibt mehrere Möglichkeiten, wie Sie den Bildschirm Ihres iPhones auf Ihrem Fernseher spiegeln können. Alle sind einfach einzurichten und dauern nur wenige Minuten.
FAQ
Die Option, den Bildschirm Ihres iPhones zu spiegeln, finden Sie im Kontrollzentrum. Um auf das Kontrollzentrum zuzugreifen, wischen Sie von der oberen rechten Ecke nach unten, wenn Sie ein iPhone X oder höher verwenden, und von unten nach oben, wenn Sie ein iPhone 8 oder niedriger verwenden. Tippen Sie auf das Bildschirmspiegelungssymbol, um das Fenster zu erweitern und die Liste der Geräte anzuzeigen, auf die Sie den Bildschirm Ihres iPhones streamen können.
Öffnen Sie das Kontrollzentrum und tippen Sie auf das Bildschirmspiegelungssymbol. Tippen Sie in der angezeigten Geräteliste auf Ihren Fernseher. Wenn Sie zum ersten Mal spiegeln, wird ein 4-stelliger Code auf Ihrem Fernseher angezeigt. Geben Sie den Code auf Ihrem iPhone ein, wenn Sie dazu aufgefordert werden, und der Bildschirm Ihres Telefons wird auf dem Fernseher angezeigt.
Stellen Sie zunächst sicher, dass Ihr iPhone und Ihr Fernseher mit demselben Wi-Fi-Netzwerk verbunden sind. Gehen Sie zum Kontrollzentrum auf Ihrem iPhone und tippen Sie auf das Symbol für die Bildschirmspiegelung. Wählen Sie Ihren Fernseher aus und der Bildschirm Ihres Telefons wird darauf angezeigt. Wenn Sie ein Casting-Gerät wie Chromecast verwenden, müssen Sie Ihren Bildschirm über eine Drittanbieter-App darauf spiegeln.
Die Bildschirmspiegelung auf dem iPhone funktioniert möglicherweise nicht, wenn Ihr Fernseher nicht AirPlay 2-kompatibel ist oder etwas mit Ihrer Wi-Fi-Verbindung nicht stimmt. Ein weiterer Grund, warum Sie Probleme mit der Bildschirmspiegelung von Ihrem iPhone haben, könnte sein, dass Ihr Fernseher und Ihr Telefon nicht mit demselben Wi-Fi-Netzwerk verbunden sind. Wenn dies der Fall ist, versuchen Sie, Ihren Router neu zu starten.
Beitragsaufrufe: 10
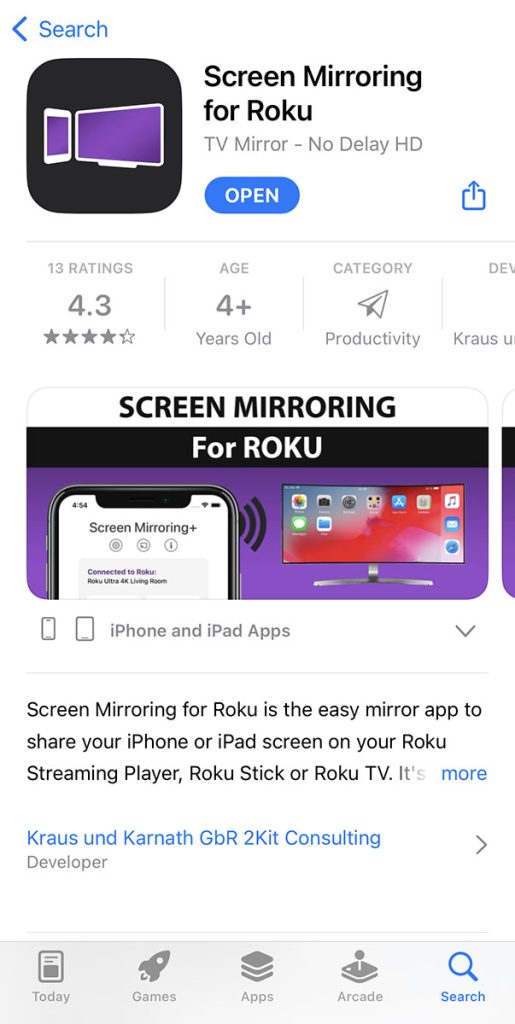 Tippen Sie in der App auf die Schaltfläche Screen Mirroring, um den Bildschirm Ihres iPhones auf den Fernseher zu übertragen.
Tippen Sie in der App auf die Schaltfläche Screen Mirroring, um den Bildschirm Ihres iPhones auf den Fernseher zu übertragen.