Fokusmodi sind wohl die beste Produktivitätsfunktion, die wir in den letzten Jahren auf Apple-Geräten gesehen haben. Viele Leute verwenden nur „Nicht stören“, aber sie verpassen mehrere potenzielle Vorteile, indem sie sich selbst darauf beschränken.
Verwandte Lektüre:
Die Verwendung von Fokusmodi auf Ihrem Apple-Gerät kann hilfreich sein Sie begrenzen Ablenkungen und erledigen tiefere Aufgaben. Darüber hinaus können Sie mit der Funktion entscheiden, welche Apps wirklich notwendig sind. Mit Apple können Sie die Farben und Symbole des Fokusmodus anpassen, und dieser Artikel zeigt Ihnen, wie Sie beides tun können.
Können Sie Farben und Symbole für alle Fokusmodi ändern?
Wenn Sie die Wenn Sie die neueste Version des von Ihnen verwendeten Apple-Betriebssystems verwenden, werden Sie bereits auf Ihrem Gerät eine Auswahl vorgefertigter Fokusmodi bemerken. Dazu gehören „Arbeit“, „Persönlich“ und „Lesen“.

Für die Fokusmodi, die Apple Ihrem Gerät bereits hinzugefügt hat, können Sie die Symbole und Farben nicht für jeden davon auswählen. Darüber hinaus sind ihre Namen festgelegt – obwohl Sie jeden Modus an Ihre speziellen Bedürfnisse anpassen können.
Wenn Sie die Farben und Symbole für diese ändern möchten, müssen Sie die bereits vorhandenen löschen und Erstellen Sie neue Fokusmodi mit demselben Namen.
So passen Sie die Farben und Symbole des Fokusmodus auf dem Mac an
Das Anpassen der Farben und Symbole des Fokusmodus auf Ihrem Mac ist ziemlich einfach. Die nachstehenden Anweisungen führen Sie durch den gesamten Vorgang.
1. Öffnen Sie die Systemeinstellungen auf Ihrem Mac.
2. Wenn Sie die Systemeinstellungen öffnen, erscheint auf der linken Seite eine Symbolleiste. Hier sehen Sie einen Abschnitt namens Focus; klicken Sie darauf.
3. Wählen Sie die Schaltfläche Fokus hinzufügen aus, die sich unten rechts unter Ihren vorhandenen Fokusmodi befindet.
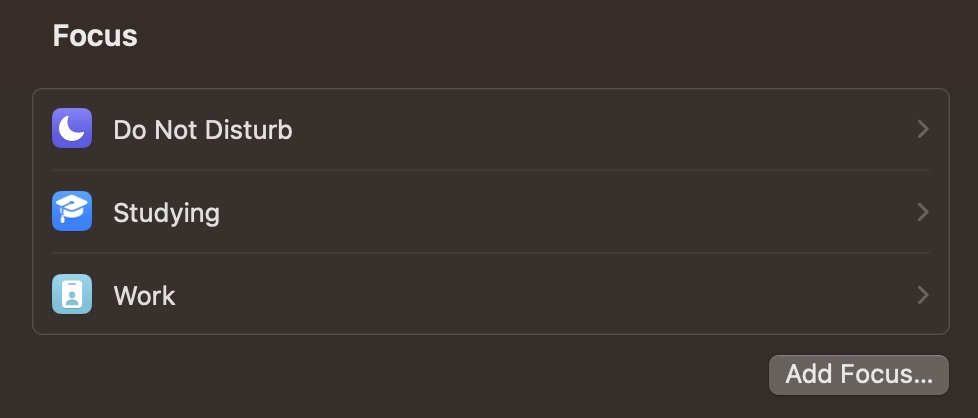
4. Wenn das Popup-Fenster mit allen möglichen Fokusmodi erscheint, wählen Sie Benutzerdefiniert.
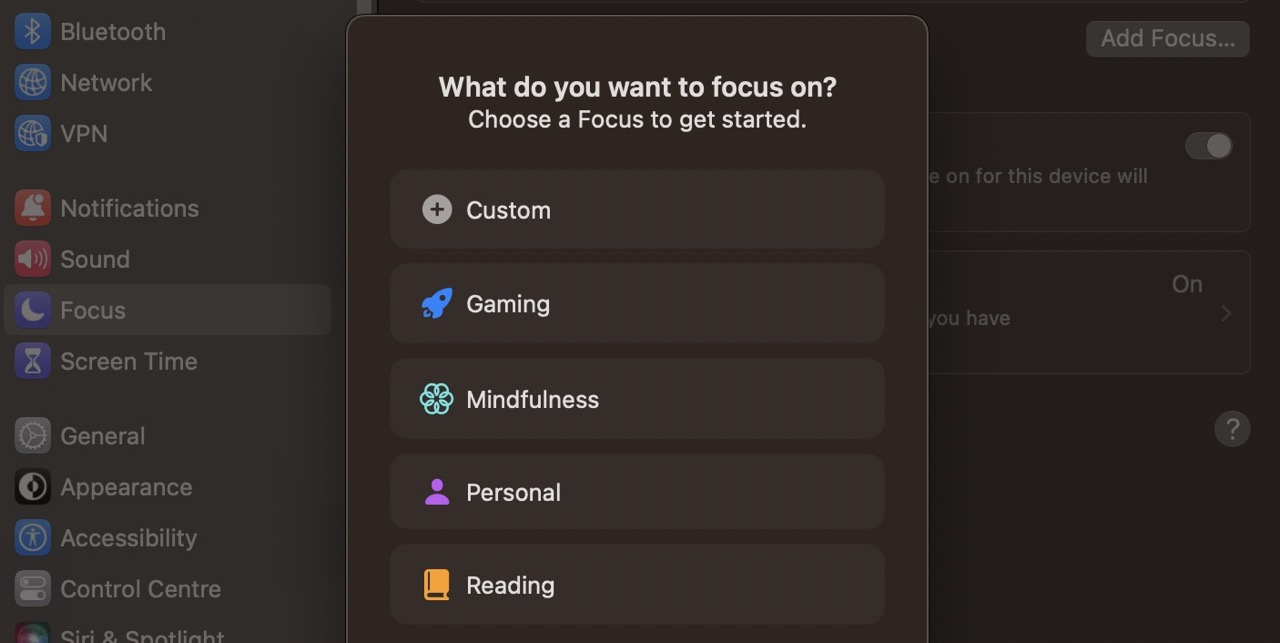
5. Hier können Sie die Farbe und das Symbol für Ihren Fokusmodus auswählen. Führen Sie beides aus und geben Sie den Namen Ihrer neuen Kreation ein, bevor Sie auf die Schaltfläche OK klicken.
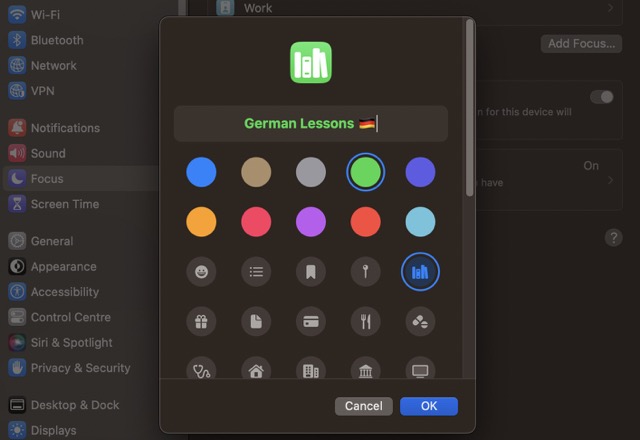
Beachten Sie, dass, wenn Sie bereits ein Symbol in verwendet haben einen Ihrer anderen Fokusmodi, Sie können ihn nicht erneut für Ihren neuen auswählen. Stattdessen müssen Sie zuerst diesen alten Fokusmodus löschen.
So passen Sie die Farben des Fokusmodus auf dem iPhone an
Wenn Sie Ihr iPhone hauptsächlich für Fokusmodi verwenden, können Sie Ihren anpassen Farben und Symbole gibt es auch. Sie können diese Schritte anstelle der im vorherigen Abschnitt aufgeführten ausführen:
1. Öffnen Sie die Einstellungen-App auf Ihrem iPhone.
2. Scrollen Sie nach unten, bis Sie Fokus sehen, und tippen Sie auf diesen Abschnitt.
3. Gehen Sie zur Schaltfläche + in der oberen rechten Ecke Ihres Bildschirms.
>4. Wählen Sie Benutzerdefiniert, wenn das nächste Fenster erscheint.
5. Wählen Sie die Farbe und das Symbol für Ihren Fokusmodus. Geben Sie auch den Namen ein, bevor Sie auf Weiter klicken.
6. Sie sehen ein Fenster, das Ihnen sagt, was Sie mit Ihrem Fokusmodus tun können. Wenn du möchtest, kannst du das alles nachlesen – ist aber kein Muss. Wenn Sie entweder den Text gelesen haben oder entschieden haben, dass Sie nicht interessiert sind, klicken Sie entweder auf die Schaltfläche x oder wählen Sie Fokus anpassen.
Wie So passen Sie die Farben des Fokusmodus auf dem iPad an
Während viele Menschen ihre iPads als persönliche Geräte verwenden, können Sie sie auch zu hervorragenden Begleitern für Arbeit und Studium machen. Wenn Sie die Farben des Fokusmodus auf Ihrem Tablet anpassen möchten, helfen Ihnen diese Anweisungen dabei, das gewünschte Ergebnis zu erzielen:
1. Öffnen Sie die Einstellungen-App auf Ihrem iPad.
2. In der Symbolleiste auf der linken Seite Ihres Bildschirms sehen Sie die Option Fokus; Wählen Sie dies aus.
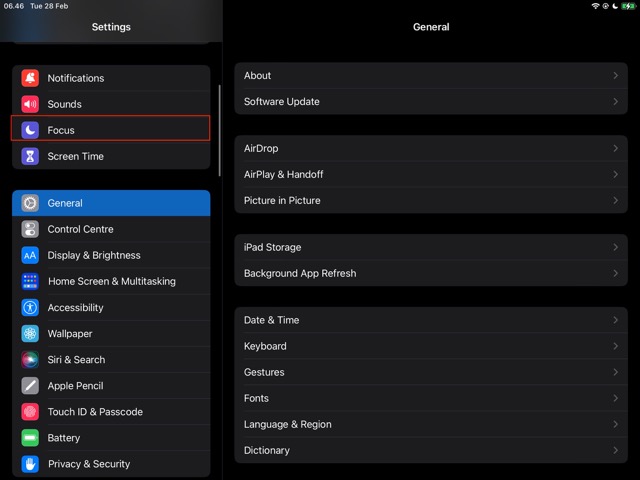
3. Gehen Sie zur Schaltfläche +, die Sie in der oberen rechten Ecke Ihres Geräts sehen. Wählen Sie dann auf der nächsten Seite Benutzerdefiniert aus.
4. Geben Sie den Namen Ihres Fokusmodus ein und wählen Sie die Farbe und das Symbol aus, bevor Sie auf die Schaltfläche Weiter klicken.
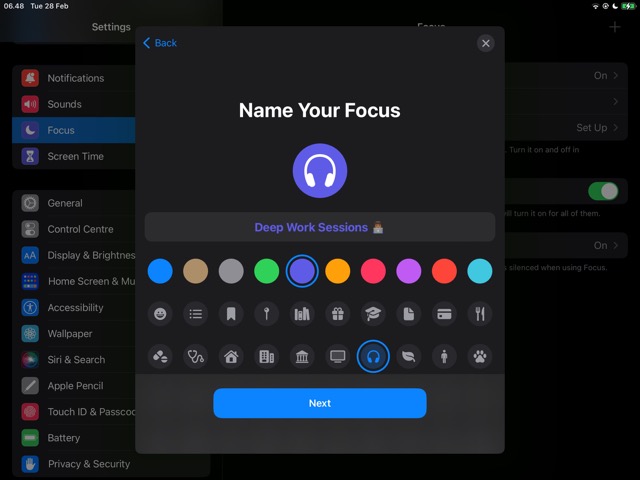
5. Wie auf Ihrem iPhone können Sie entscheiden, ob Sie den Text auf dem nächsten Bildschirm lesen möchten. Wählen Sie Fokus anpassen, wenn Sie fertig sind.
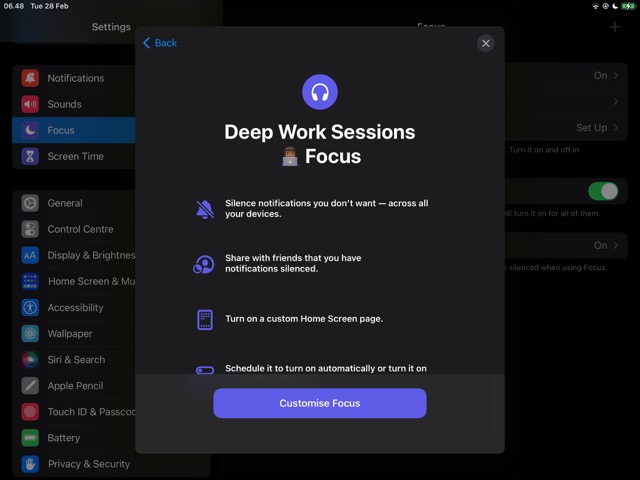
Nachdem Sie die obigen Schritte ausgeführt haben, können Sie mit der Anpassung Ihres Fokusmodus beginnen, indem Sie die gewünschten Personen, Apps und Bildschirme auswählen. Darüber hinaus können Sie auswählen, wann Sie diesen bestimmten Modus aktivieren möchten.
Können Sie die Farben und Symbole des Fokusmodus ändern, nachdem Sie sie erstellt haben?
Ob Sie Ihre ändern können Die Farben und Symbole des Fokusmodus hängen davon ab, wo Sie ihn erstellt haben. Wenn Sie sich auf Ihrem Mac befinden, können Sie keines davon ändern, nachdem Sie den Modus eingerichtet haben. Stattdessen müssen Sie Ihr vorhandenes löschen und neu beginnen.
Die Geschichte ist jedoch etwas anders, wenn Sie ein iPhone oder iPad verwenden. Wenn Sie einen Fokusmodus erstellen, können Sie danach darauf klicken; Wenn Sie dies tun, sehen Sie ganz oben eine Option namens Bearbeiten. Wenn Sie dies auswählen, können Sie Ihre Farben und Symbole ändern.
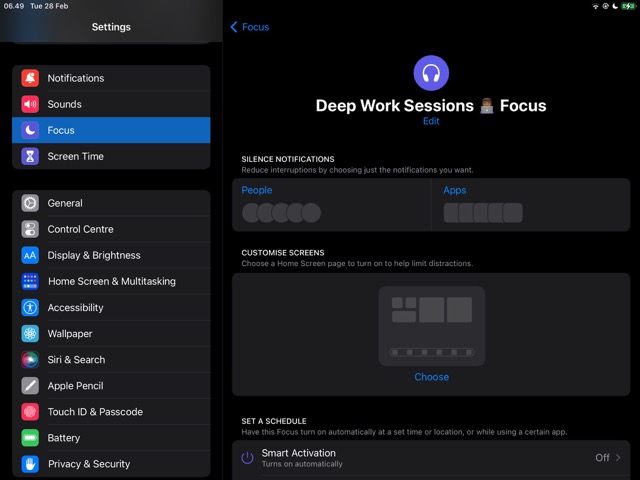
Leider sehen Sie die Schaltfläche Bearbeiten für die bereits von Apple erstellten Fokusmodi auf Ihrem Gerät nicht; siehe Screenshot unten als Beispiel.
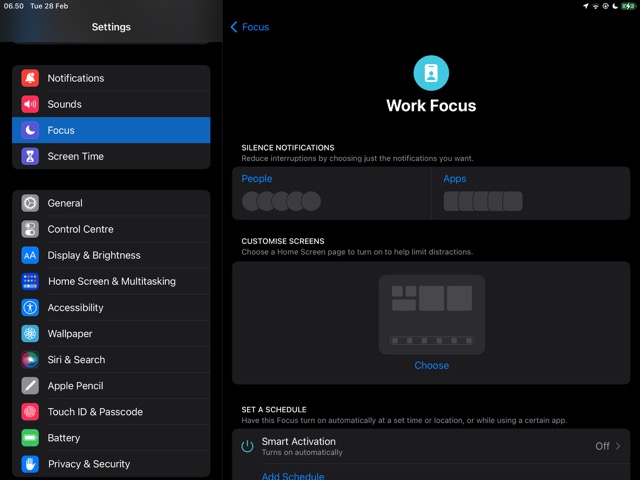
Wir haben bereits in diesem Artikel erwähnt, dass Sie dasselbe Symbol nicht für mehr als einen Fokusmodus verwenden können. Wenn Sie jedoch dieselben Farben auswählen möchten, können Sie dies für mehrere Fokusmodi tun.
Machen Sie Fokusmodi vollständig zu Ihren eigenen
Wenn Sie die Fokusmodi noch nicht verwenden Ihr Apple-Gerät, wir empfehlen dringend, dies in Betracht zu ziehen. Die Einrichtung kann zwar etwas Zeit in Anspruch nehmen, aber Sie werden es viel einfacher finden, sich den ganzen Tag über auf wichtige Aufgaben zu konzentrieren. Sie können diese für Arbeit, Lernen, Fitness und verschiedene andere Aktivitäten verwenden.
Wenn Sie Ihre eigenen Fokusmodi erstellen, sollten Sie ihre Farben und Symbole anpassen, damit sie leicht erkennbar sind. Und jetzt, da Sie diesen Artikel bis zum Ende gelesen haben, haben Sie alle Werkzeuge, die Sie brauchen, um genau das zu tun.
Apple bietet Ihnen bis zu 10 Fokusmodi gleichzeitig, sodass Sie Sie haben viel Flexibilität bei der Auswahl der besten für Ihren Zeitplan.

Danny ist ein freiberuflicher Autor, der seit über einem Jahrzehnt Apple-Produkte verwendet. Er hat für einige der größten Technologiepublikationen im Internet geschrieben und war zuvor als interner Autor tätig, bevor er seinen eigenen Weg einschlug. Danny ist in Großbritannien aufgewachsen, schreibt aber jetzt von seiner skandinavischen Basis aus über Technik.