Sie fragen sich, warum Ihr Computer Ihr iPhone nicht erkennt?
Im Gegensatz zu früher sollten Apple-und Microsoft-Geräte keine Probleme haben, sich miteinander zu verbinden. Apple bietet sogar eine dedizierte Windows-App für iTunes an, sodass iPhone-Benutzer ihre Geräte auf jedem Computer verwalten können.
Es können jedoch immer noch Probleme auftreten, wenn Sie Ihr iPhone mit einem Windows-PC verbinden.

Wenn Sie dies lesen, können wir davon ausgehen, dass Ihr Computer Ihr iPhone nicht erkennt.
Dafür gibt es mehrere Gründe. Meistens wird es durch fehlerhafte USB-Kabel und fehlende Berechtigungen verursacht.
Andererseits kann es auch an veralteter Software und unsachgemäßen Konfigurationen liegen.
In dieser Anleitung zeigen wir Ihnen, was zu tun ist, wenn Ihr Computer Ihr iPhone nicht erkennt.
Fangen wir an!
1. Starte deinen Computer neu.
Bevor Sie Ihre Konfigurationen ändern, versuchen Sie zuerst, Ihren Computer neu zu starten, wenn er Ihr iPhone nicht erkennt. Auf diese Weise können Sie temporäre Fehler und Fehler ausschließen, die möglicherweise während der Verwendung aufgetreten sind.
So können Sie Ihren PC neu starten:
Klicken Sie auf das Windows-Symbol in der unteren linken Ecke Ihres Bildschirms. Öffnen Sie nun die Registerkarte Energieoptionen . Wählen Sie abschließend Neustart. 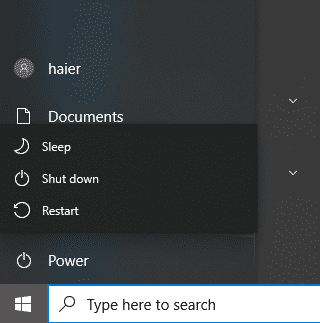
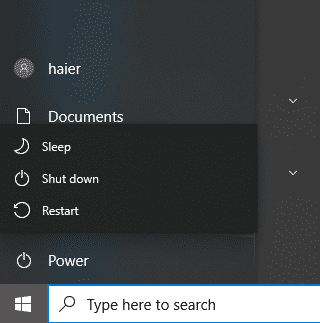
Wenn Sie fertig sind, verbinden Sie Ihr iPhone erneut, um zu prüfen, ob das Problem behoben ist.
2. Starten Sie Ihr iPhone neu.
Wenn ein Neustart Ihres Computers nicht zum Erfolg geführt hat, können Sie versuchen, Ihr iPhone neu zu starten. Ein vorübergehendes Problem hat möglicherweise das Verbindungsproblem zwischen Ihren Geräten verursacht und ein Neustart sollte es lösen.
Für iPhone X, 11, 12 oder höher:
Halten Sie die Taste Leiser gedrückt-Taste und Seitentaste, bis die Aufforderung „Zum Ausschalten schieben“ erscheint. Ziehen Sie nun den Schieberegler nach rechts und warten Sie 30 Sekunden. Drücken Sie anschließend die Seitentaste , um Ihr Gerät einzuschalten. 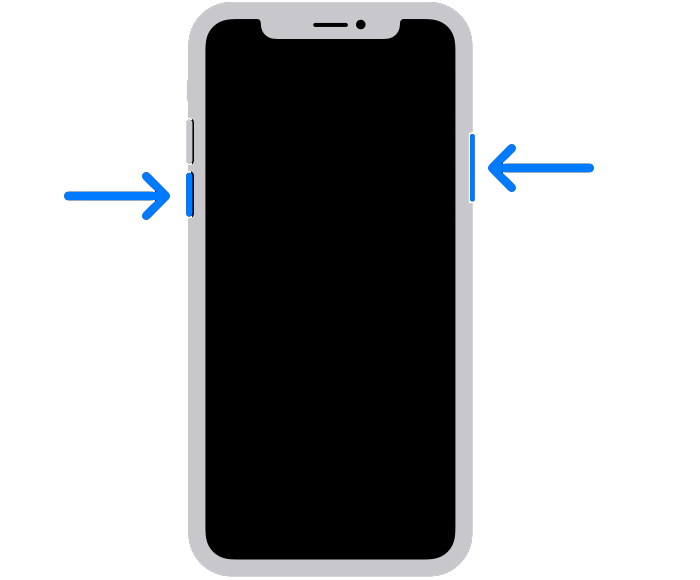
Für iPhone 6, 7, 8 oder SE:
Suchen Sie die Ein/Aus-Taste auf Ihrem Gerät. Halten Sie nun die Taste gedrückt, bis die Aufforderung „Slide to Power Off“ angezeigt wird. Ziehen Sie den Schieberegler nach rechts und warten Sie 30 Sekunden, bevor Sie Ihr Gerät einschalten. 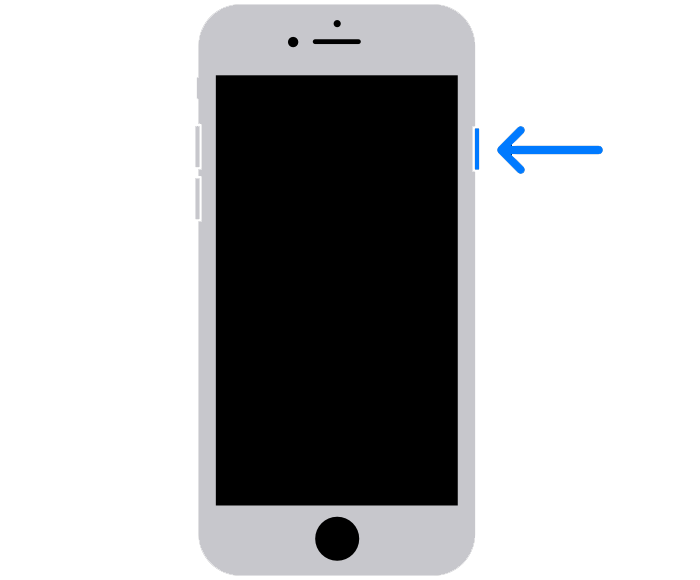
Schließen Sie Ihr iPhone über USB an Ihren Computer an und prüfen Sie, ob es erkannt wird.
3. Vertrauen Sie dem Computer.
Wann immer Sie Ihr iPhone mit einem neuen Computer verbinden, müssen Sie darauf vertrauen, dass es auf Dateien zugreifen und seine Daten verwalten kann.
Wenn Sie eine Verbindung zu einem neuen Computer herstellen, führen Sie die folgenden Schritte aus:
Stellen Sie zunächst sicher, dass das Lightning-Kabel mit Ihrem Computer verbunden ist. Entsperren Sie Ihr iPhone und verbinden Sie es über USB mit Ihrem PC. Warten Sie, bis die Aufforderung „Diesem Computer vertrauen“ erscheint. Tippen Sie auf Ihrem iPhone auf Vertrauen. 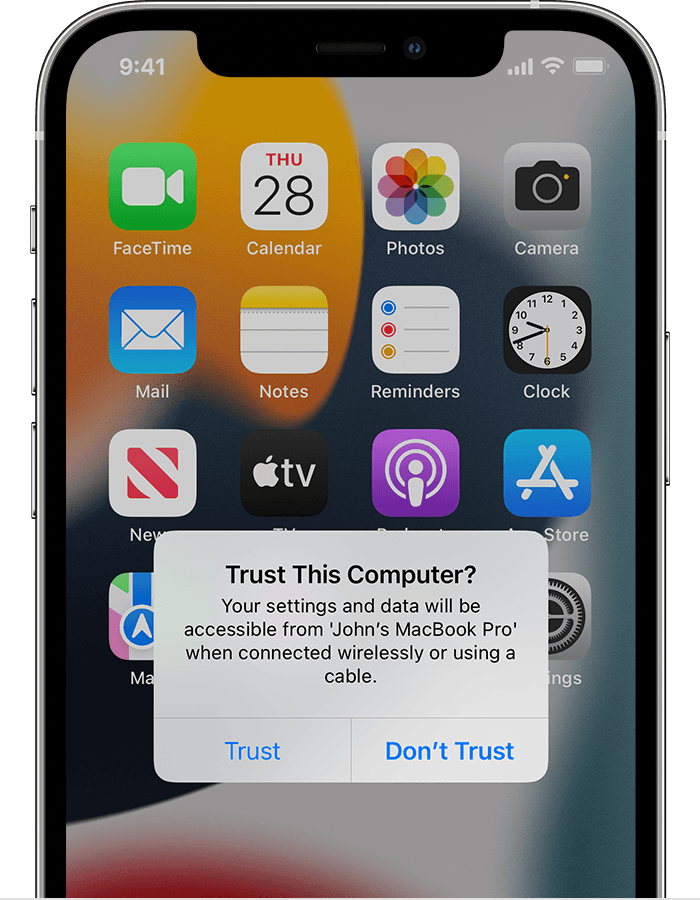
Warten Sie, bis Ihr Gerät initialisiert ist, und es sollte in iTunes und im Datei-Explorer angezeigt werden.
4. Überprüfen Sie Ihr Kabel.
Nicht alle Ladekabel unterstützen die Datenübertragung. Wenn Ihr Computer Ihr iPhone nicht erkennt, verwenden Sie möglicherweise ein Kabel eines Drittanbieters ohne Datenübertragung.
Um Probleme zu vermeiden, stellen Sie sicher, dass Sie das mit Ihrem iPhone gelieferte Lightning-Kabel verwenden. Versuchen Sie erneut, Ihr Gerät anzuschließen, und prüfen Sie, ob es erkannt wird.
Verwandt: So beheben Sie den iTunes-Fehlercode 17 unter Windows
5. Führen Sie iTunes als Administrator aus.
Wenn Ihr iPhone nicht in iTunes angezeigt wird, versuchen Sie, die Software als Administrator auszuführen. Dies sollte iTunes die erforderlichen Berechtigungen für den Zugriff auf Geräte geben, die mit Ihrem Computer verbunden sind.
Hier ist, was Sie tun müssen:
Klicken Sie zuerst mit der rechten Maustaste auf iTunes auf Ihrem Desktop. Wählen Sie Eigenschaften und gehen Sie zu Kompatibilität. Suchen Sie nach „Dieses Programm als Administrator ausführen“ und aktivieren Sie es. 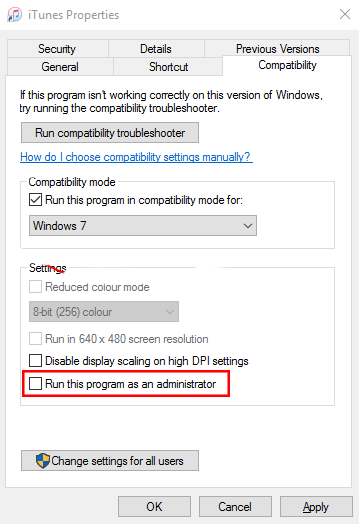
Speichern Sie die Änderungen und starten Sie iTunes neu. Schließen Sie Ihr iPhone an und prüfen Sie, ob es von Ihrem Computer erkannt wird.
6. Reinigen Sie den Port Ihres iPhones.
Schmutz und Dreck sammeln sich im Laufe der Zeit auf dem Ladeanschluss Ihres iPhones an. Infolgedessen können die Anschlussstifte am Port blockiert werden, wodurch Ihr Gerät nicht erkannt wird, wenn Sie es über USB anschließen.
Um dies zu beheben, versuchen Sie, den Ladeanschluss Ihres iPhones zu reinigen.
Geben Sie ihm einen schönen Schlag, um Staub und Schmutz von der Oberfläche zu entfernen. Verwenden Sie einen Zahnstocher, um die Stifte am Ladeanschluss Ihres iPhones zu reinigen. Achten Sie dabei darauf, nicht zu viel Kraft auf die Stifte auszuüben. Verwenden Sie eine Dose Luft, um Schmutz und Staubansammlungen auf dem Anschluss Ihres Geräts abzublasen.
Versuchen Sie nach dem Reinigen des Ladeanschlusses Ihres iPhones, es an Ihren Computer anzuschließen, und prüfen Sie, ob das Problem behoben ist.
7. Aktualisieren Sie Ihr iPhone.
Die Version von iOS, die Sie ausführen, hat möglicherweise ein Problem, das Windows-Systeme daran hindert, Ihr Gerät zu erkennen. Um dies auszuschließen, installieren Sie die neueste Version von iOS auf Ihrem Gerät, um Fehler und Fehler zu beheben.
Hier ist, was Sie tun müssen:
Gehen Sie zu Ihrem Startbildschirm und starten Sie Einstellungen. Tippen Sie auf Allgemein > Software-Update. Wählen Sie Herunterladen und installieren und befolgen Sie die Anweisungen. 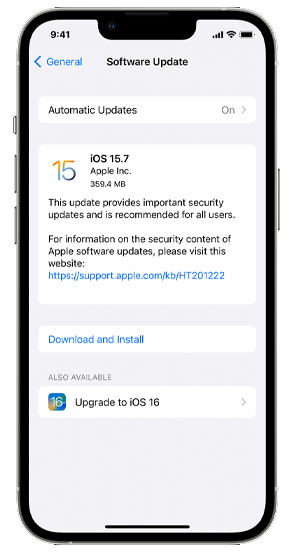
Schließen Sie Ihr iPhone erneut über USB an und prüfen Sie, ob Ihr Computer es erkennen kann.
8. Aktualisieren Sie Ihren Computer.
Ähnlich wie bei der obigen Lösung könnte die von Ihnen verwendete Windows-Version ein Problem haben, das Ihr System daran hindert, Ihr iPhone zu erkennen. Es ist auch möglich, dass die von Ihnen verwendete Version nicht mit der Software Ihres iPhones kompatibel ist.
Um dies auszuschließen, folgen Sie der Anleitung unten, um Windows zu aktualisieren:
Drücken Sie die Tasten Windows + I auf Ihrer Tastatur, um 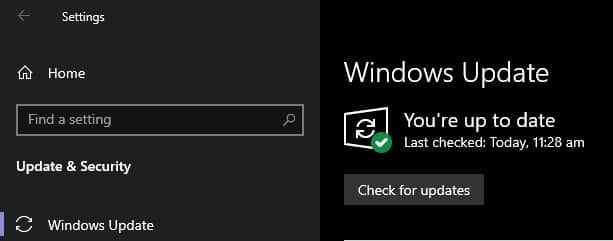
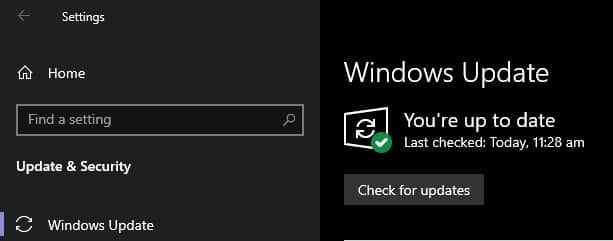
Folgen Sie den Anweisungen, um die neueste Version von Windows herunterzuladen, und starten Sie Ihren neu System danach.
Versuchen Sie erneut, Ihr iPhone anzuschließen, um zu prüfen, ob das Problem behoben ist.
Verwandt: So beheben Sie AirPods können unter Windows nicht verbunden werden
9. Aktualisieren Sie iTunes.
Sie können auch versuchen, die neueste Version von iTunes auf Ihrem Computer zu installieren, wenn Ihr iPhone immer noch nicht erkannt wird.
Führen Sie die folgenden Schritte aus, um iTunes zu aktualisieren:
Starten Sie iTunes auf Ihrem Computer. Klicken Sie nun in der Menüleiste auf Hilfe. Wählen Sie die Option Nach Updates suchen und befolgen Sie die Anweisungen. 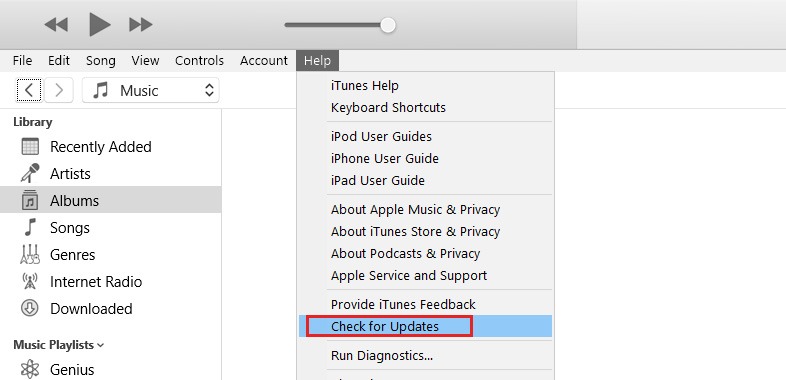
Schließen Sie Ihr iPhone erneut an und sehen Sie nach ob es jetzt erkannt wird.
Wenn keine der oben genannten Lösungen funktioniert hat, empfehlen wir Ihnen, die Situation von Fachleuten regeln zu lassen.
Besuchen Sie die Support-Seite von Apple und wenden Sie sich an das Team, um Hilfe bei Ihrem Problem zu erhalten. erlebt habe. Um den Vorgang zu beschleunigen, geben Sie das genaue Modell Ihres iPhones, das iOS, auf dem es läuft, und die Windows-Version an, mit der Sie es verbinden möchten.
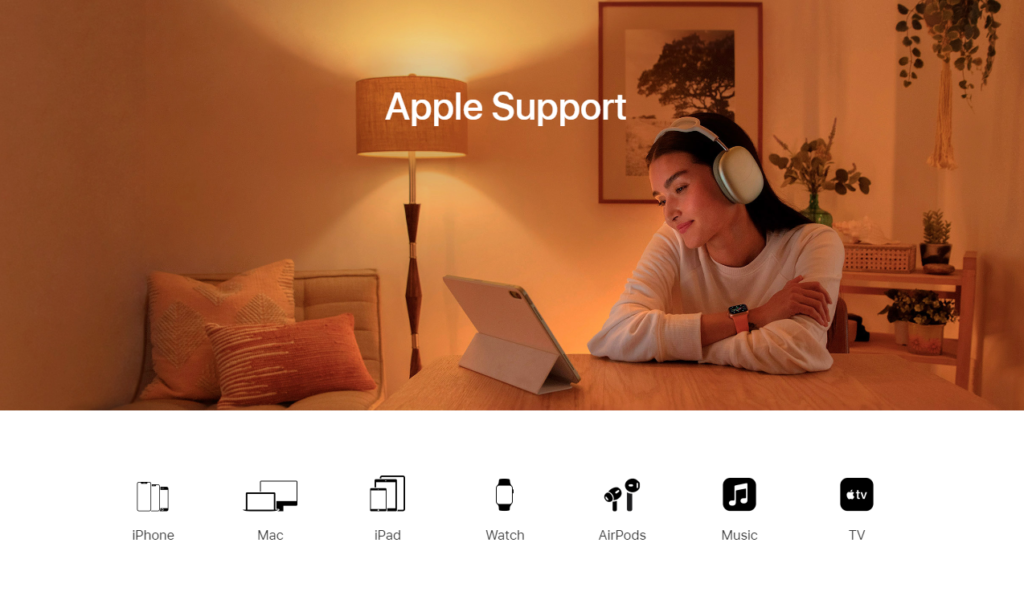
Sie können auch die Anleitungen auf ihrer Seite überprüfen und sehen, ob Sie Lösungen finden, die nicht in unserer Anleitung erwähnt werden.
Damit endet unsere Anleitung, was zu tun ist, wenn Ihr Computer Ihr iPhone nicht erkennt. Wenn Sie Fragen haben, hinterlassen Sie bitte unten einen Kommentar, und wir werden unser Bestes tun, um sie zu beantworten.
Wenn dieser Leitfaden Ihnen geholfen hat, teilen Sie ihn bitte mit anderen.