Haben Sie einen Epson-Projektor und möchten, dass er über ein Kabel oder drahtlos mit Ihrem Laptop verbunden wird? Glücklicherweise gibt es einige Möglichkeiten, wie Sie dies tun können, ohne Zeit zu verschwenden.
Schnelle Antwort
Um den Epson-Projektor mit Ihrem Laptop zu verbinden, aktivieren Sie “Screen Mirroring” auf Ihrem Projektor und drücken Sie die „LAN“-Taste auf der Fernbedienung. Öffnen Sie als Nächstes die Einstellungen auf Ihrem Laptop und navigieren Sie zu „Geräte“ > „Bluetooth-oder andere Geräte hinzufügen“ > „Alles andere“ und wählen Sie Ihren Projektor aus der Liste aus. p>
Um die Dinge für Sie zu vereinfachen, haben wir eine ausführliche und leicht verständliche Anleitung zusammengestellt, die Sie durch den Anschluss eines Epson-Projektors an einen Laptop führt.
 Inhaltsverzeichnis
Inhaltsverzeichnis
Anschließen eines Epson-Projektors an einen Laptop
Wenn Sie lernen müssen, wie Sie einen Epson-Projektor an einen Laptop anschließen, helfen Ihnen unsere folgenden 3 Schritt-für-Schritt-Methoden dabei, dies im Handumdrehen zu tun.
Methode Nr. 1: Verwenden eines LAN-Moduls
Sie können Ihren Epson-Projektor folgendermaßen mit einem LAN-Modul an Ihren Laptop anschließen.
Schritt Nr. 1: Anschließen des WLAN-Adapters
Schalten Sie im ersten Schritt Ihren Laptop und Ihren Epson-Projektor ein und vergewissern Sie sich, dass dies der Fall ist Sie haben beide Geräte nahe beieinander platziert. Schließen Sie ein drahtloses LAN-Modul über den USB-A-Anschluss auf der Rückseite des Geräts an Ihren Epson-Projektor an.
Verwenden Sie die Fernbedienung des Projektors, um den Projektor auf „LAN“ einzustellen, und stellen Sie die SSID und IP sicher Adressen angezeigt.
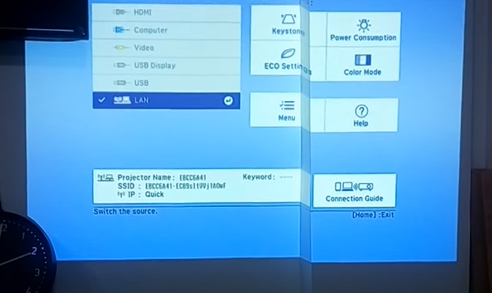
Schritt #2: Drahtlose Verbindungen auf dem Laptop zulassen
Öffnen Sie im nächsten Schritt Einstellungen aus dem Startmenü auf Ihrem Windows-Laptop und klicken Sie auf „ Netzwerk und Internet“. Scrollen Sie nach unten und klicken Sie unter dem Abschnitt “Erweiterte Netzwerkeinstellungen” auf “Adaptereinstellungen ändern”.
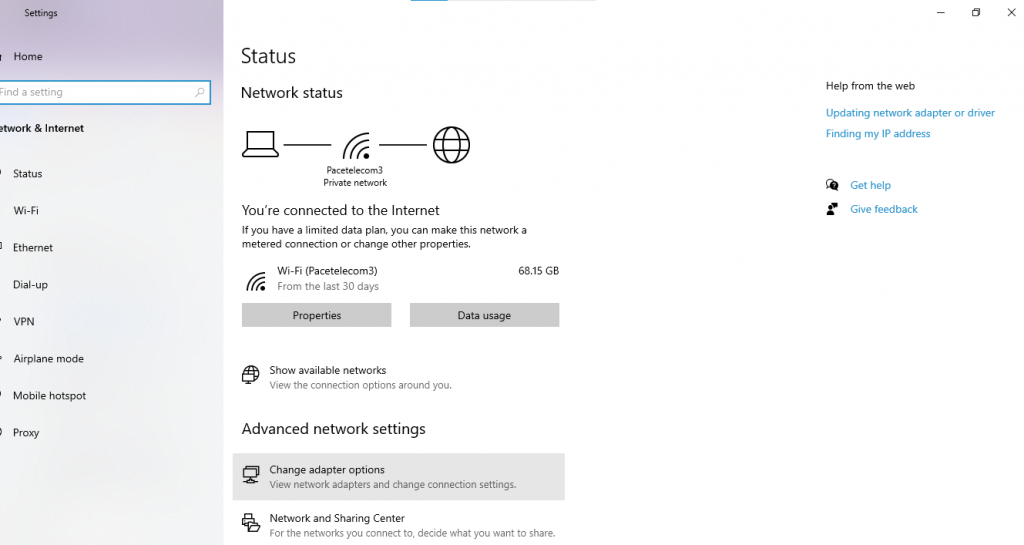
Klicken Sie in der Liste mit der rechten Maustaste auf Ihren WLAN-Adapter und wählen Sie „Eigenschaften“ aus dem Menü. Gehen Sie als Nächstes zur Registerkarte “Freigabe”, markieren Sie “Anderen Netzwerkbenutzern erlauben, sich über die Internetverbindung dieses Computers zu verbinden”, aktivieren Sie “Anderen Netzwerkbenutzern erlauben steuern oder deaktivieren Sie die gemeinsame Internetverbindung“, und klicken Sie auf „OK“.
Schritt Nr. 3: Installieren der Software
In diesem Schritt , starten Sie Ihren bevorzugten Browser auf dem Laptop und besuchen Sie die Epson Support-Seite, um die EasyMP-Netzwerkprojektionssoftware zu installieren.
Klicken Sie auf “Herunterladen” und klicken Sie auf die Installationsdatei, um die Software auf Ihrem Laptop zu installieren.
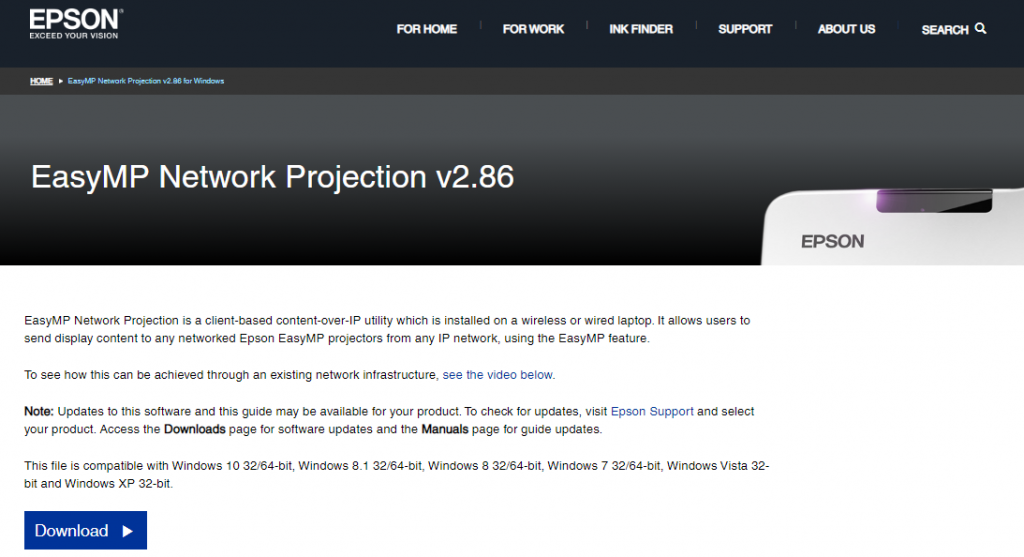
Schritt #4: Anschließen des Projektors
Starten Sie die Software, wählen Sie „Schnellverbindungsmodus“, klicken Sie auf„OK“, und Die EasyMP-Netzwerkprojektionssoftware sucht nach Ihrem Projektor.
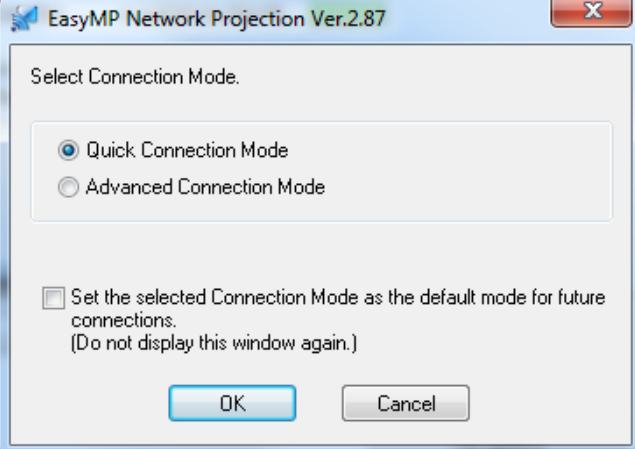
Wählen Sie den Namen Ihres Epson-Projektors aus der Liste aus und klicken Sie auf „Verbinden“. Nach einiger Zeit wird Ihr Laptop-Bildschirm auf dem Projektor angezeigt.
Methode Nr. 2: Verwenden der Bildschirmspiegelungseinstellungen
Die Bildschirmspiegelungseinstellungen Ihres Epson-Projektors können hilfreich sein Sie schließen ihn folgendermaßen an Ihren Laptop an.
Schritt Nr. 1: Bildschirmspiegelungseinstellungen aktivieren
Schalten Sie im ersten Schritt Ihren Projektor ein und drücken Sie auf das Menü Taste auf der mitgelieferten Fernbedienung. Gehen Sie zur Option „Netzwerk“, drücken Sie „Eingabe“ und stellen Sie die „Bildschirmspiegelung“ auf „Ein“.
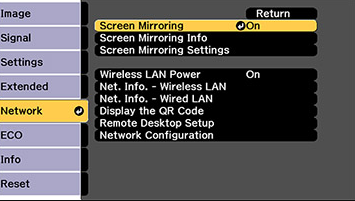
Schritt Nr. 2: Verbinden mit dem Laptop
Schalten Sie im letzten Schritt Ihren Laptop ein, klicken Sie auf das Windows-Symbol, gehen Sie zu „Einstellungen“ > „Gerät“ > „Bluetooth-oder andere Geräte hinzufügen“. , und klicken Sie im neuen Pop-up auf “Alles andere”, damit Ihr Laptop nach Geräten in der Nähe suchen kann.
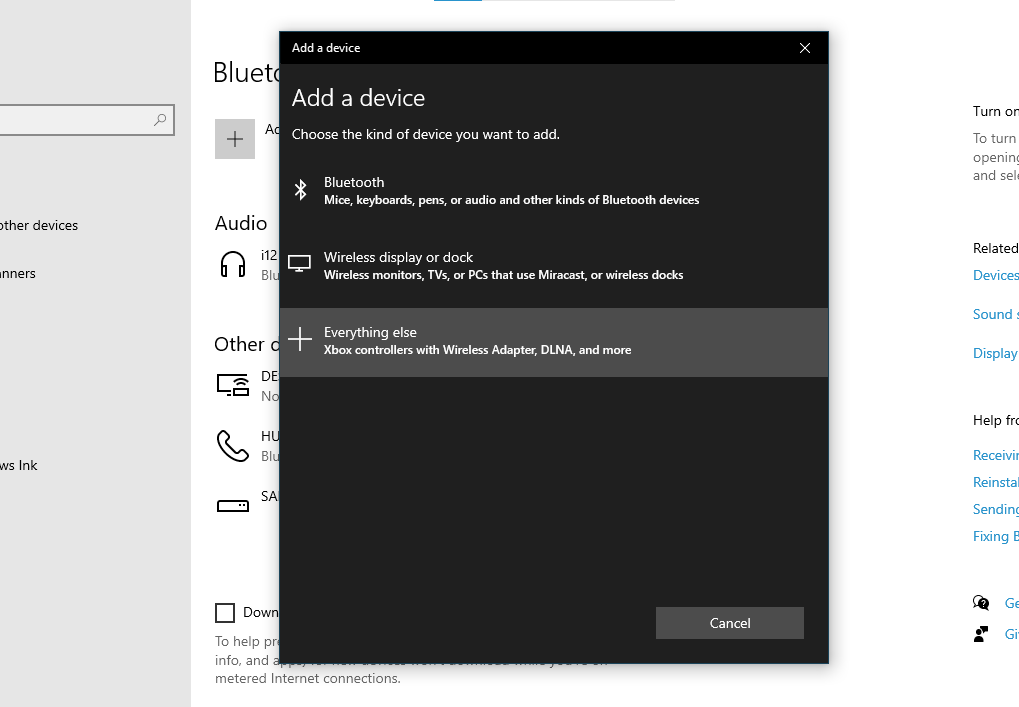
Wählen Sie Ihren Projektor aus dem Suchergebnis aus, geben Sie die PIN wenn Sie dazu aufgefordert werden (wird auf dem Screen Mirroring-Standby-Bildschirm angezeigt), klicken Sie auf „Weiter“ und Ihr Projektor zeigt Inhalte von Ihrem Laptop an.
Methode Nr. 3: Verwenden einer kabelgebundenen Verbindung
Gehen Sie wie folgt vor: st eps, um einen Epson-Projektor über eine Kabelverbindung mit Ihrem Laptop zu verbinden.
Schließen Sie ein Ende des HDMI/VGA/DVI -Anschlusses an einem Laptop an. Schließen Sie das andere Ende an Ihren Epson-Projektor an. Schalten Sie Ihren Laptop und Projektor ein.
Schalten Sie Ihren Laptop und Projektor ein.
Das ist es! Ihr Laptop-Bildschirm wird jetzt auf das größere Display projiziert!
Zusammenfassung
In dieser ausführlichen Anleitung haben wir besprochen, wie Sie einen Epson-Projektor drahtlos oder über eine Kabelverbindung mit einem Laptop verbinden.
Hoffentlich fanden Sie diesen Artikel hilfreich und können Ihre Präsentation oder Ihren Film jetzt ohne Probleme auf einem prominenteren Display projizieren.
Häufig gestellte Fragen
Warum verbindet sich mein Epson-Projektor nicht mit meinem PC?
Wenn beim Projizieren Probleme auftreten, überprüfen Sie die Verbindung zwischen Ihrem Projektor und der Videoquelle und stellen Sie sicher, dass Ihr Laptop für die Anzeige extern eingerichtet ist Monitor.
Schalten Sie außerdem den Projektor und alle verbundenen Computer oder Videoquellen aus und wieder ein und versuchen Sie, die Videoquelle direkt anzuschließen.