Sie fragen sich, wie Sie den Installationsfehler 0x80070103 Update unter Windows 11 beheben können?
Der lästigste Teil der Aktualisierung von Windows-Patches erhalten unerwartete Fehler. Der häufigste ist der Installationsfehler 0x80070103 Update unter Windows 11. Normalerweise tritt er aufgrund von inkompatiblen Treibern im Zusammenhang mit Hardwarekomponenten auf, einschließlich Grafik, Audio usw.
Manchmal können Sie das Update nicht ignorieren da es helfen könnte, Ihr System zu verbessern. Aus diesem Grund haben wir Ihnen die effektivsten Abhilfemaßnahmen zusammengestellt, um den angegebenen Fehler zu beheben und auf die neueste Version zu aktualisieren.
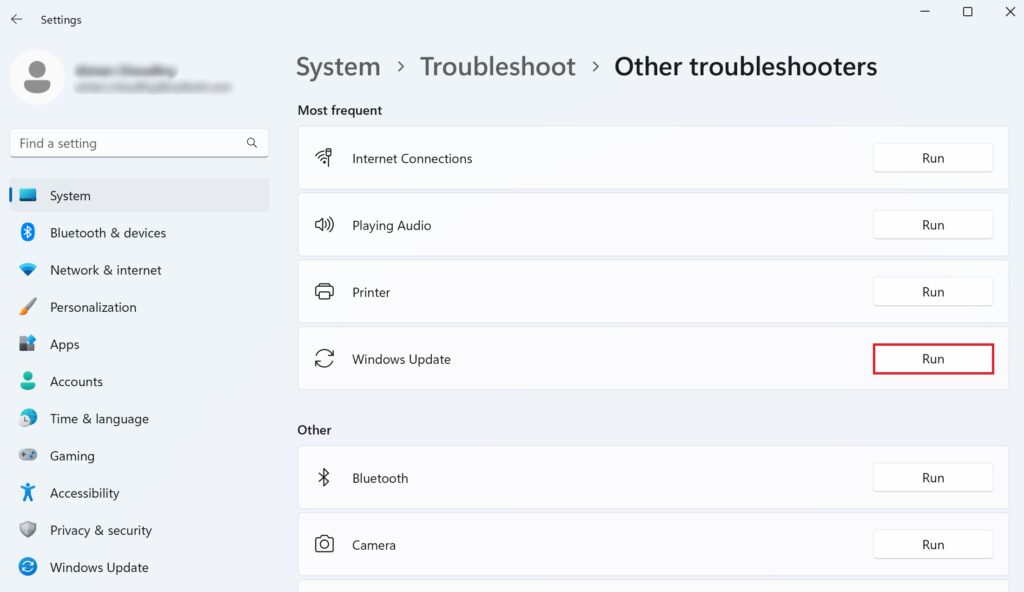
Also lass uns gleich eintauchen!
1. Führen Sie die Windows Update-Fehlerbehebung aus.
Windows bietet mehrere integrierte Fehlerbehebungen, um eine Diagnoseprüfung durchzuführen und das Problem zu beheben, mit dem Sie konfrontiert sind. Sie sind der beste Weg, um mit Softwareproblemen, einschließlich Aktualisierungsfehlern, umzugehen.
So führen Sie dieses Dienstprogramm aus:
Drücken Sie Windows + i Schnelltasten zum Starten der Einstellungen. Klicken Sie im linken Bereich auf System. Wählen Sie dann Fehlerbehebung aus. Klicken Sie danach im rechten Bereich auf die Option Andere Fehlerbehebungen. Suchen Sie als Nächstes nach Windows Update und klicken Sie auf die Schaltfläche Ausführen . Befolgen Sie die Anweisungen auf dem Bildschirm und starten Sie Ihren Computer neu.
Wenn Sie fertig sind, versuchen Sie, das Update zu installieren und prüfen Sie, ob der Fehler behoben ist.
2. Überspringen Sie die Updates.
Windows 11 erhält regelmäßig Patches und Builds zur Verbesserung, um weit verbreitete Probleme zu beseitigen. Während diese Updates die Benutzererfahrung verbessern, können Sie sie überspringen, falls Sie dabei Fehler erhalten.
Microsoft bietet eine Option zum Anzeigen oder Ausblenden von Updates. Dadurch können Sie unnötige oder problematische Updates ignorieren und verhindern, dass sie erneut auftreten.
So geht’s:
Tool herunterladen und starten Sie es. Wählen Sie dort Erweitert aus. Klicken Sie dann auf Reparaturen automatisch anwenden. Klicken Sie danach auf die Option Weiter . Warten Sie eine Weile, es öffnet sich ein neues Fenster. Wählen Sie Updates ausblenden aus. 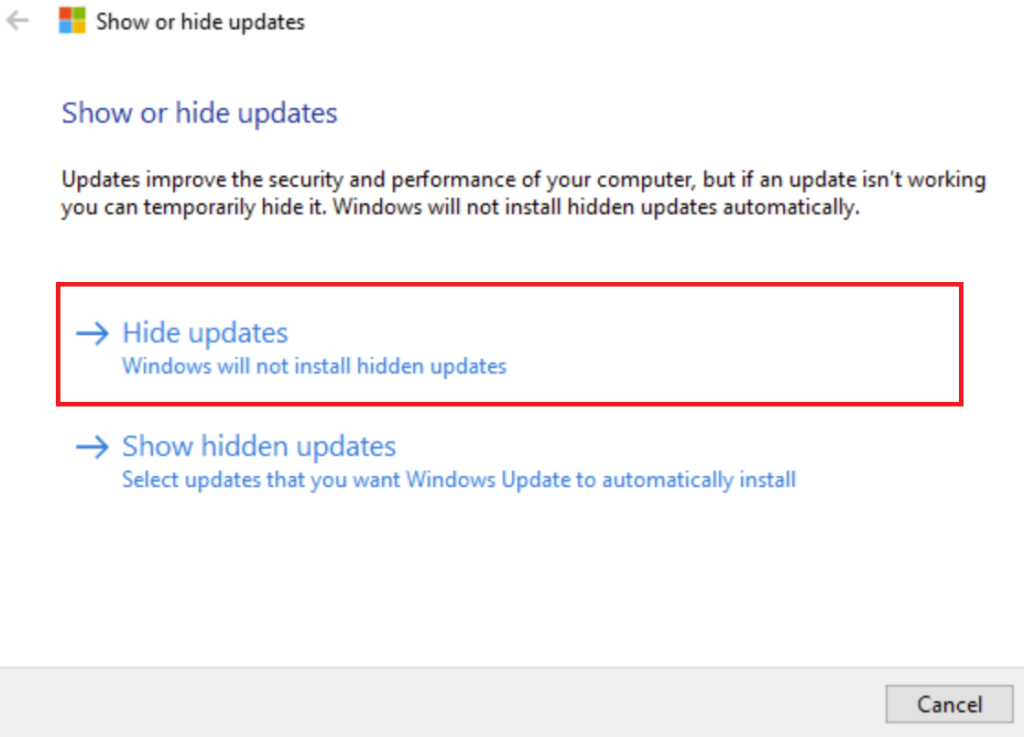 Wählen Sie aus der Liste der Updates diejenigen aus, die Sie nicht installieren können. Klicken Sie dann auf Weiter.
Wählen Sie aus der Liste der Updates diejenigen aus, die Sie nicht installieren können. Klicken Sie dann auf Weiter.
Prüfen Sie jetzt, ob der Installationsfehler 0x80070103 Update angezeigt wird oder nicht.
3. Ersetzen Sie beschädigte Systemdateien.
Wenn Ihrem System die erforderlichen Systemdateien fehlen oder möglicherweise beschädigt sind, kann dies den Installationsfehler 0x80070103 Update unter Windows 11 verursachen. Führen Sie die Standard-Befehlszeilentools wie SFC aus , oder DISM-Prüfung, um beschädigte oder fehlende Komponenten zu reparieren oder wiederherzustellen.
So führen Sie den SFC-Scan unter Windows 11 durch:
Klicken Sie auf das Startmenü. Geben Sie cmd.exe in die Suchleiste ein. Drücken Sie dann Strg + Umschalttaste + Eingabetaste auf Ihrer Tastatur. Wenn ein Popup-Fenster zur Benutzerkontensteuerung (UAC) angezeigt wird, klicken Sie auf Ja. Fügen Sie als Nächstes den folgenden Befehl ein und drücken Sie die Eingabetaste: SFC/scannow 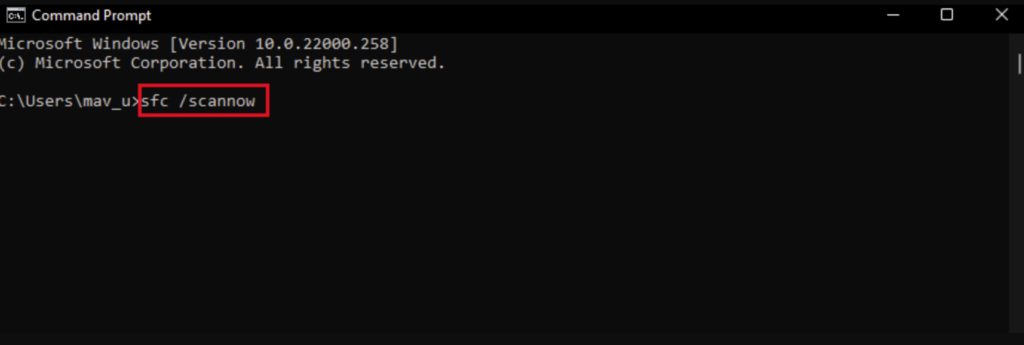
Führen Sie die folgenden Schritte aus, um den DISM-Scan durchzuführen:
Gehen Sie zu Startmenü. Geben Sie cmd in die Suchleiste ein. Klicken Sie mit der rechten Maustaste auf die Eingabeaufforderungs-App und wählen Sie Als Administrator ausführen. Kopieren Sie dann den folgenden Befehl, fügen Sie ihn ein und drücken Sie die Eingabetaste: DISM.exe/Online/Cleanup-image/Restorehealth 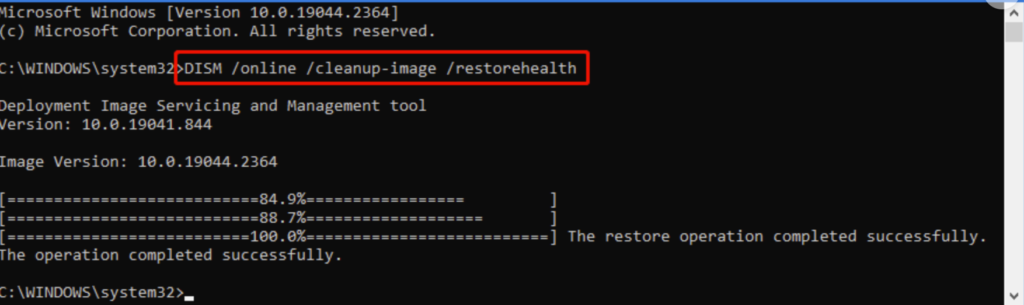
Sobald die Scans abgeschlossen sind, starten Sie Ihren Computer neu und versuchen Sie es erneut Installieren Sie das Update, um zu sehen, ob der Fehler weiterhin besteht oder nicht.
4. Führen Sie den Windows Update-Dienst aus.
Der Windows Update-Dienst ist eine wesentliche Komponente der Windows-Umgebung, da er für das Herunterladen und Installieren der neuesten Versionen, Builds, Fixes usw. verantwortlich ist Bei Problemen oder Fehlfunktionen erhalten Sie den Installationsfehler 0x80070103 Update unter Windows 11.
In einer solchen Situation empfehlen wir Ihnen, den Windows Update-Dienst schnell neu zu starten, um alle Fehler oder Bugs zu beseitigen. Gehen Sie dazu wie folgt vor:
Drücken Sie die Tasten Windows + R. Dadurch wird das Dialogfeld „Ausführen“ geöffnet. Geben Sie im Textbereich services.msc ein. Klicken Sie dann auf die Schaltfläche OK . Ein weiteres Fenster wird geöffnet. Suchen Sie nach Windows Update und klicken Sie mit der rechten Maustaste darauf. Wählen Sie die Option Neu starten . 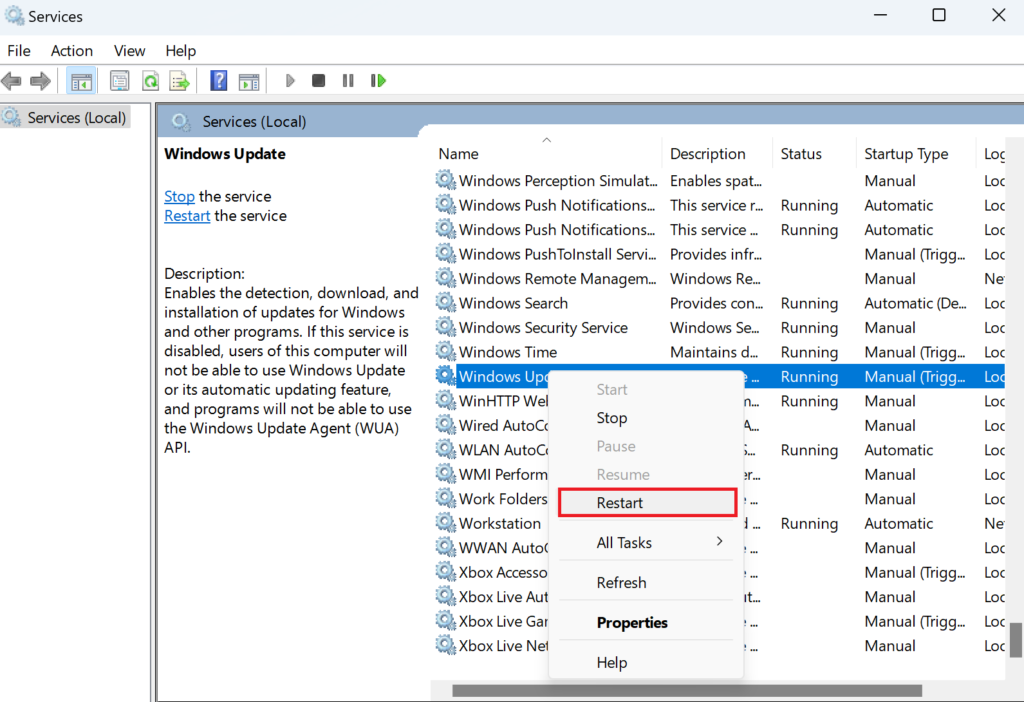 Starten Sie dann Ihren PC neu.
Starten Sie dann Ihren PC neu.
Wenn der Fehler dadurch nicht behoben werden kann, versuchen Sie es mit der nächsten Lösung.
5. Windows Update-Komponenten zurücksetzen.
Für jedes Windows-Update speichert Ihr System einige Update-bezogene Dateien in seinem Cache-Ordner. Manchmal können diese alten Dateien beschädigt werden oder die neuen Update-Dateien stören, was zu dem Installationsfehler 0x80070103 Update unter Windows 11 führt.
Sie müssen die zugehörigen Ordner von Zeit zu Zeit löschen, um zu vermeiden, dass die Fehler. Setzen Sie anschließend die Windows Update-Einstellungen zurück, indem Sie die folgenden Schritte ausführen:
Gehen Sie in der Taskleiste zum Suchsymbol . Geben Sie cmd in die Suchleiste ein. Klicken Sie in den Ergebnissen mit der rechten Maustaste auf Eingabeaufforderung und wählen Sie Als Administrator ausführen aus. 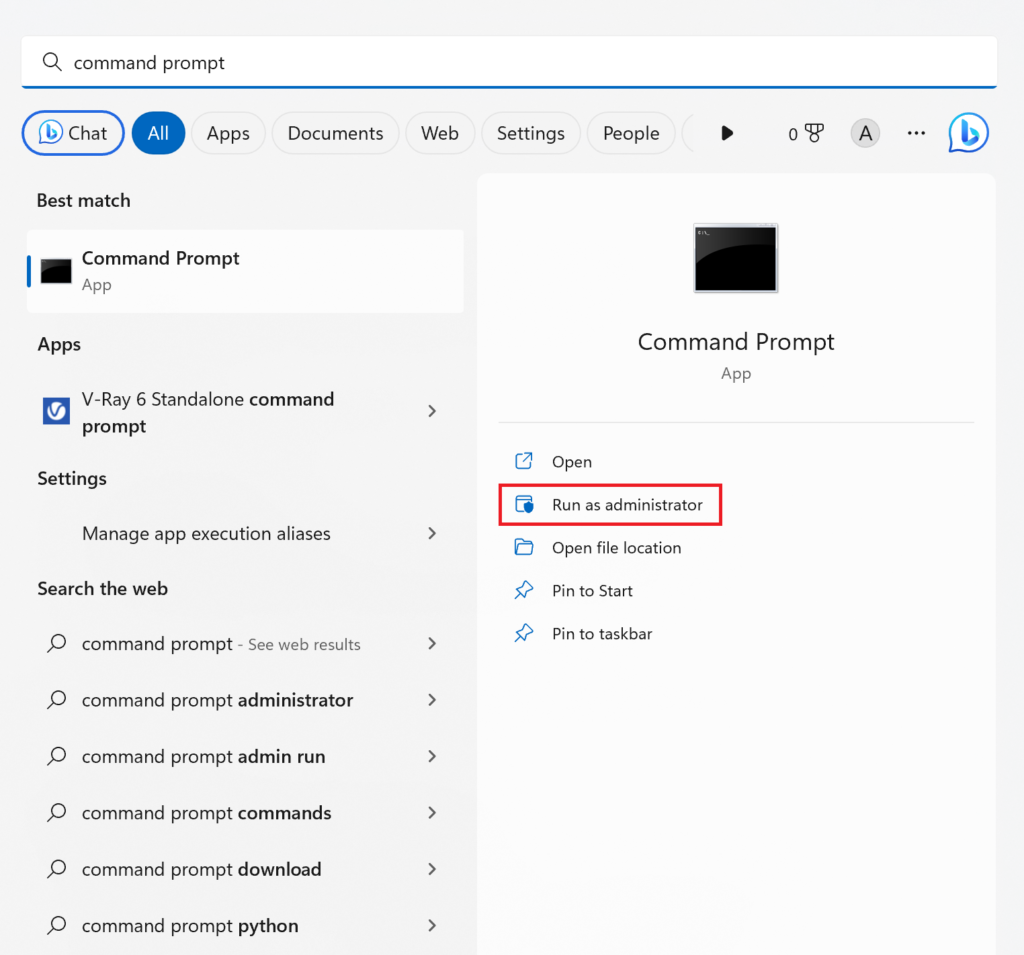 Kopieren und fügen Sie die folgenden Befehle nacheinander ein und drücken Sie nach jedem Befehl die Eingabetaste , um die für die Windows-Updates zuständigen Dienste zu deaktivieren: net stop wuauserv net stop cryptSvc net stop bits net stop msiserver Wenn Sie fertig sind, fügen Sie die folgenden Befehle ein, um die Ordner umzubenennen. Stellen Sie sicher, dass Sie nach jedem Befehl die Eingabetaste drücken: ren C:\Windows\SoftwareDistribution SoftwareDistribution.old ren C:\Windows\System32\catroot2 Catroot2.old Um die für Windows-Updates verantwortlichen Dienste zu aktivieren, führen Sie die folgenden Befehle aus: net start wuauserv net start cryptSvc net start bits net start msiserver
Kopieren und fügen Sie die folgenden Befehle nacheinander ein und drücken Sie nach jedem Befehl die Eingabetaste , um die für die Windows-Updates zuständigen Dienste zu deaktivieren: net stop wuauserv net stop cryptSvc net stop bits net stop msiserver Wenn Sie fertig sind, fügen Sie die folgenden Befehle ein, um die Ordner umzubenennen. Stellen Sie sicher, dass Sie nach jedem Befehl die Eingabetaste drücken: ren C:\Windows\SoftwareDistribution SoftwareDistribution.old ren C:\Windows\System32\catroot2 Catroot2.old Um die für Windows-Updates verantwortlichen Dienste zu aktivieren, führen Sie die folgenden Befehle aus: net start wuauserv net start cryptSvc net start bits net start msiserver
Versuchen Sie nach Abschluss der obigen Schritte zu sehen, ob der Installationsfehler erneut auftritt.
6. Update bei sauberem Neustart installieren.
Manchmal können die installierten Programme auf Ihrem PC mit den System-Apps oder-Funktionen interagieren, was zu Fehlern führt. Um dieser Situation entgegenzuwirken, wird empfohlen, einen sauberen Neustart durchzuführen und dann das Update zu installieren.
Ein sauberer Neustart ist ein Systemstatus, der mit einer minimalen Anzahl von Programmen und Treibern beginnt, um bei der Diagnose verantwortlicher Hintergrundaktivitäten für ein Problem zu helfen.
Melden Sie sich beim Administratorkonto an und führen Sie dann die folgenden Schritte aus. Gehen Sie in der Taskleiste zum Suchsymbol . Geben Sie msconfig in die Suchleiste ein. Klicken Sie im rechten Bereich auf Öffnen, um die Systemkonfiguration zu starten. Wechseln Sie dann zur Registerkarte Dienste . Aktivieren Sie unten links das Kontrollkästchen Alle Microsoft-Dienste ausblenden. Klicken Sie dann auf die Schaltfläche Alle deaktivieren. 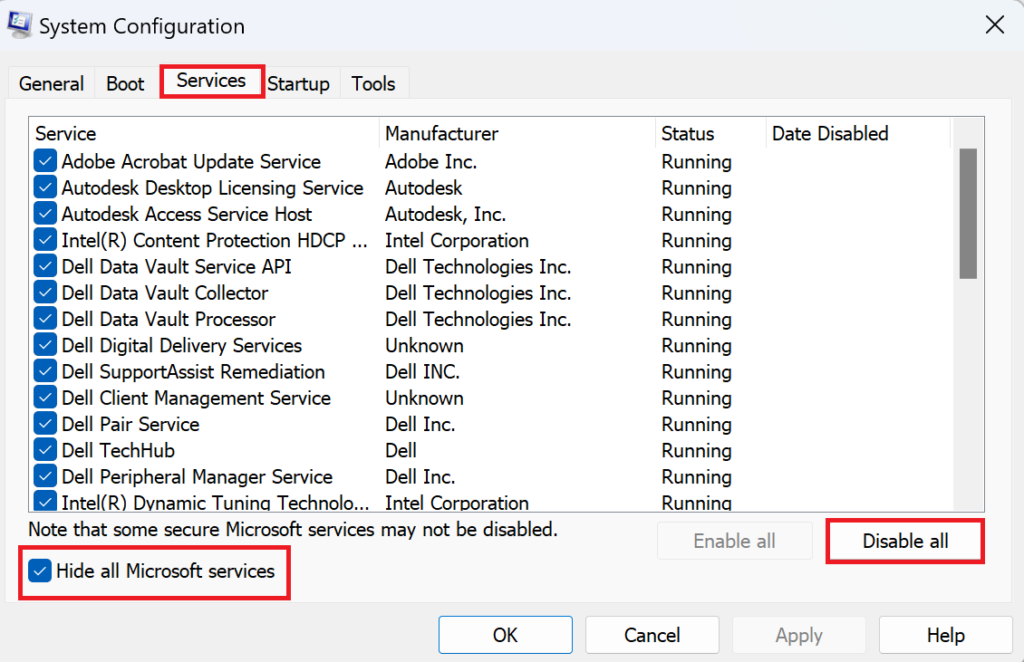 Wechseln Sie danach zur Registerkarte Start . Klicken Sie auf den Link Task-Manager öffnen.
Wechseln Sie danach zur Registerkarte Start . Klicken Sie auf den Link Task-Manager öffnen. 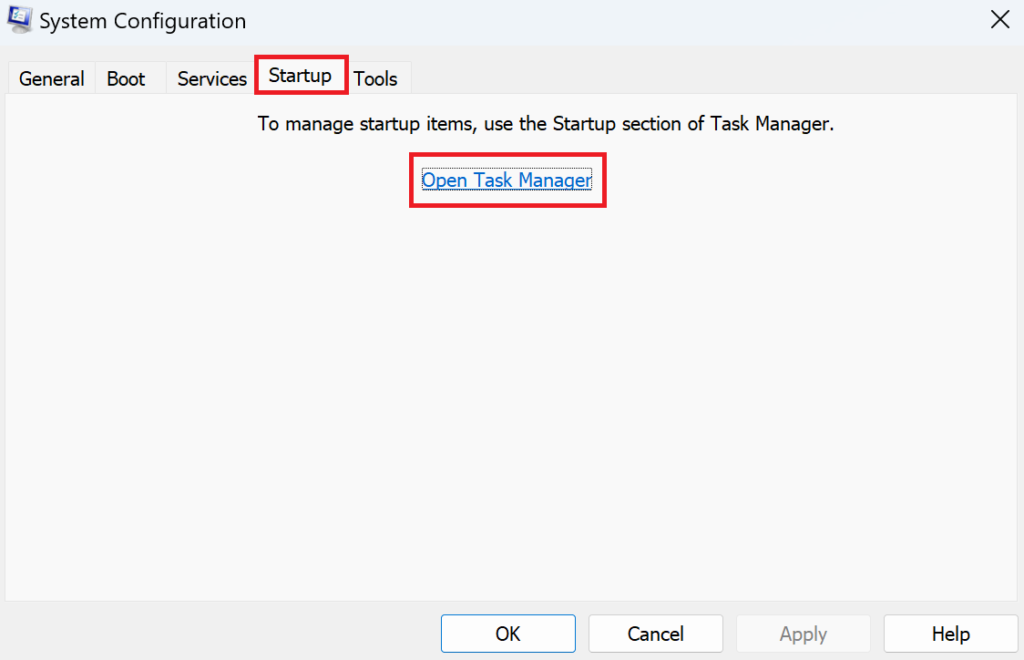 Wählen Sie die verdächtigen Programme nacheinander aus und klicken Sie auf die Option Deaktivieren.
Wählen Sie die verdächtigen Programme nacheinander aus und klicken Sie auf die Option Deaktivieren. 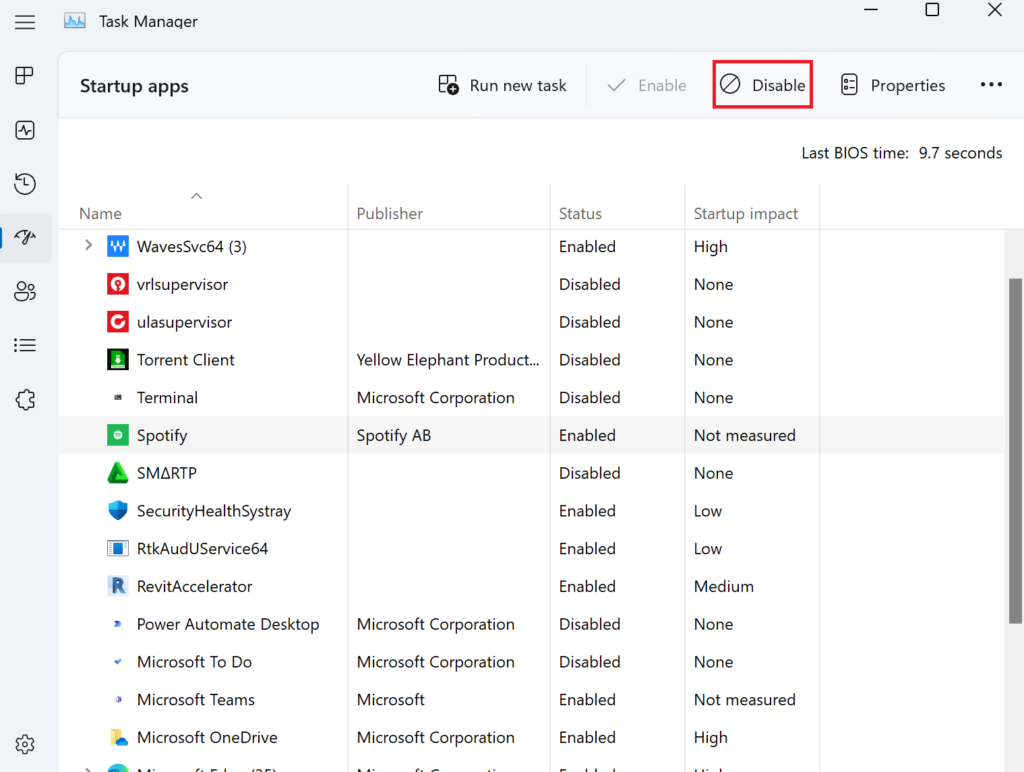 Schließen Sie dann das Fenster Task-Manager. Klicken Sie nun auf die Schaltfläche OK im Systemkonfigurationsfenster, um die letzten Änderungen zu speichern. Starten Sie Ihren PC neu.
Schließen Sie dann das Fenster Task-Manager. Klicken Sie nun auf die Schaltfläche OK im Systemkonfigurationsfenster, um die letzten Änderungen zu speichern. Starten Sie Ihren PC neu.
Versuchen Sie jetzt, das Update zu installieren und sehen Sie, ob es funktioniert.
7. Entfernen Sie das Antivirenprogramm eines Drittanbieters.
Während Benutzer ein Antivirenprogramm eines Drittanbieters für zusätzliche Sicherheit hinzufügen, kann es manchmal nach hinten losgehen und selbst Konflikte verursachen. Die standardmäßige Windows-Sicherheit kann auch stören und ihre verdächtigen Dateien blockieren, was zu dem Installationsfehler 0x80070103 Update auf Windows 11 führt.
Entfernen Sie einfach das Antivirenprogramm, um das Problem zu lösen. Gehen Sie dazu wie folgt vor:
Drücken Sie die Windows-Taste + i, um die Einstellungen zu starten. Wechseln Sie auf der linken Seite zur Registerkarte Apps . Gehen Sie im rechten Bereich zu Installierte Apps. Klicken Sie nun auf das Symbol mit den drei horizontalen Punkten neben Ihrer Antivirenanwendung und wählen Sie Deinstallieren. 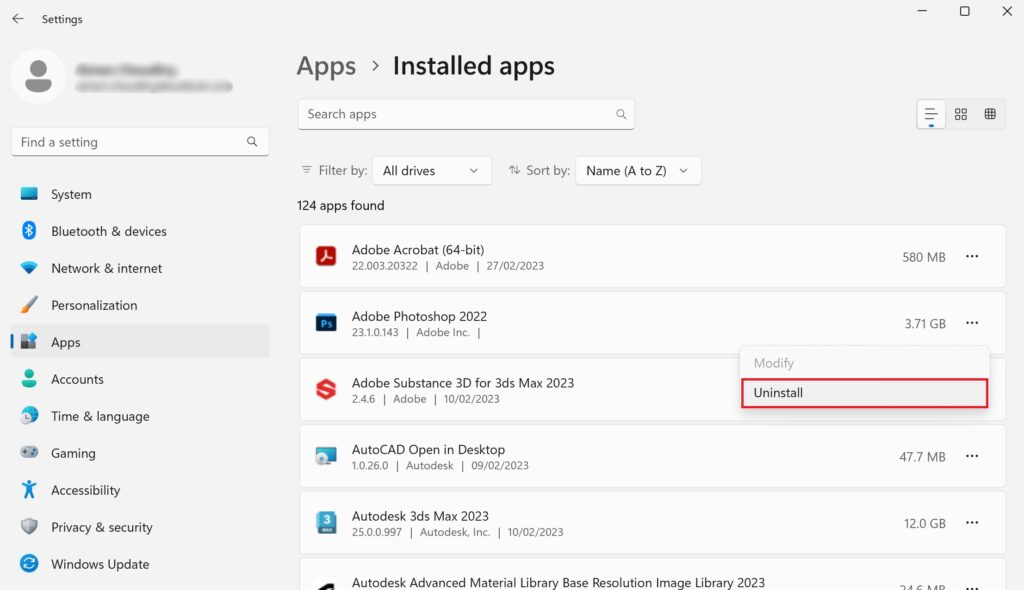 Klicken Sie erneut auf Deinstallieren, um Ihre Aktion zu bestätigen.
Klicken Sie erneut auf Deinstallieren, um Ihre Aktion zu bestätigen.
Starten Sie Ihren PC danach neu und prüfen Sie dann, ob das Problem behoben wurde.
8. Bearbeiten Sie die Windows-Registrierung.
Der Installationsfehler 0x80070103 Update auf Windows 11 kann aus dem Download-Pfad des Windows-Updates resultieren. In diesem Fall müssen Sie die Windows-Registrierung ändern. Wir empfehlen jedoch, dieser Methode erst nach dem Sichern der Registrierung zu folgen, da jeder Fehler Ihr gesamtes System beschädigen kann.
Gehen Sie in der Taskleiste zum Suchsymbol . Geben Sie regedit in die Suchleiste ein. Drücken Sie dann die Eingabetaste. Wenn ein Popup-Fenster zur Benutzerkontensteuerung (UAC) angezeigt wird, klicken Sie auf Ja. Navigieren Sie nach dem Öffnen des Registrierungseditors zum folgenden Pfad: HKEY LOCAL MACHINE\SOFTWARE\Policies\Microsoft\Windows\WindowsUpdate Löschen Sie dann den DWORD-Wert, der WUServer lautet. Löschen Sie außerdem den Schlüssel WIStatusServer . 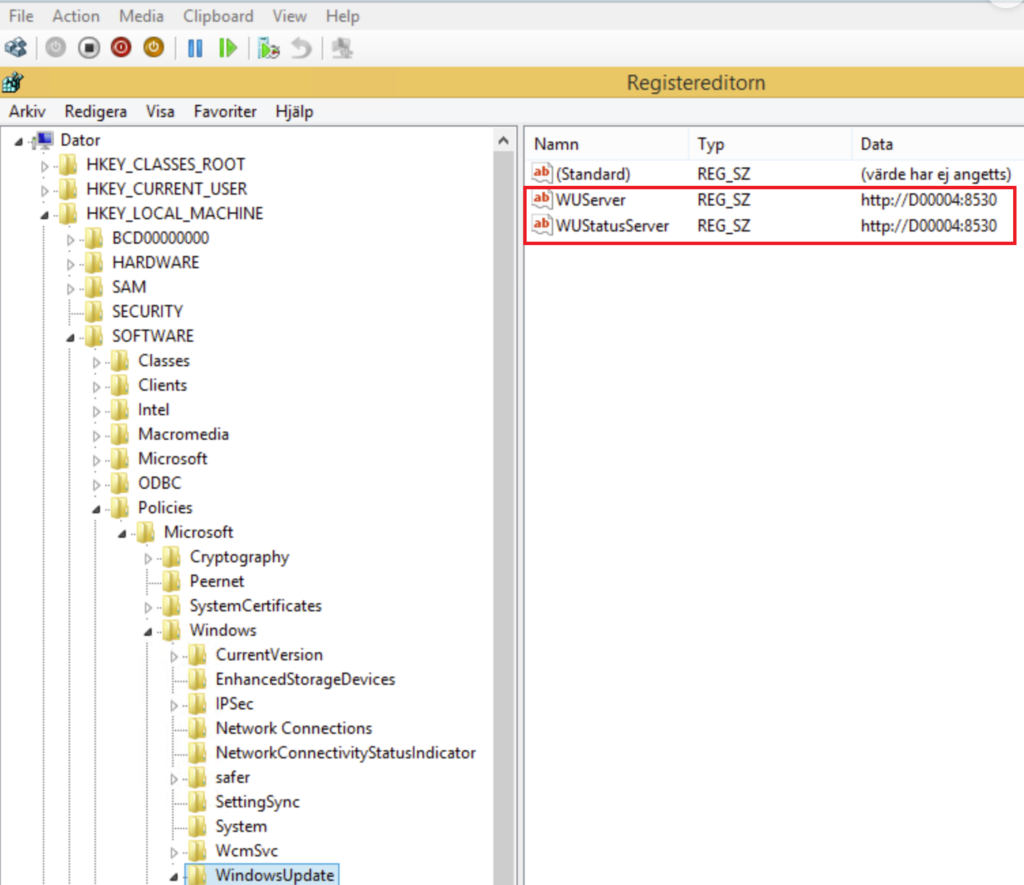 Starten Sie abschließend den PC neu und prüfen Sie, ob Sie das Update installieren können.
Starten Sie abschließend den PC neu und prüfen Sie, ob Sie das Update installieren können.
Damit sind wir am Ende unseres Leitfadens zur Behebung des Installationsfehlers 0x80070103 Update unter Windows 11 angelangt. Bei weiteren Fragen wenden Sie sich bitte über den Kommentarbereich unten an uns. Wir helfen Ihnen gerne weiter.
Wenn dieser Leitfaden Ihnen geholfen hat, teilen Sie ihn bitte mit anderen.