Angenommen, Ihr Kunde fragt nach dem Video, das Sie zum Bearbeiten erhalten haben, oder das Unternehmen, mit dem Sie zusammenarbeiten, fragt danach, aber sobald Sie auf das Adobe Premiere Pro-Symbol tippen, stellen Sie fest, dass die App nicht geöffnet wird. Die Dinge könnten stressig werden. Sie erwarten vielleicht nicht, dass sich eine Premium-App wie Adobe Premiere Pro so verhält. Aber wie jede andere Software hat auch diese Videobearbeitungssuite einige Probleme. Wenn Sie Schwierigkeiten haben, Adobe Premiere Pro auf Ihrem Mac zu starten, suchen Sie nicht weiter. Lesen Sie diese Anleitung weiter, während wir Sie durch viele effektive Möglichkeiten zur Behebung dieses Problems führen.
Adobe Premiere Pro ist eine leistungsstarke Videobearbeitungssuite, die hauptsächlich von Fachleuten auf der ganzen Welt verwendet wird die Welt. Die Software ist vollgepackt mit unzähligen Funktionen und Anpassungsoptionen zum Spielen. Um diese Funktionen und Bearbeitungswerkzeuge zu verwenden, müssen Sie jedoch zuerst zu Adobe Premiere Pro gehen, wo viele Mac-Benutzer anscheinend Probleme haben. Wenn die Software direkt nach der Installation nicht auf Ihrem Mac geöffnet wird, besteht eine gute Chance, dass Sie der App nicht die erforderlichen Berechtigungen erteilt haben. Oder auf Ihrem Mac läuft möglicherweise eine ältere Version von Adobe Premiere Pro. Oft ist ein vorübergehender Softwarefehler die Ursache des Problems, der einfach durch einen Neustart des Geräts behoben werden kann.
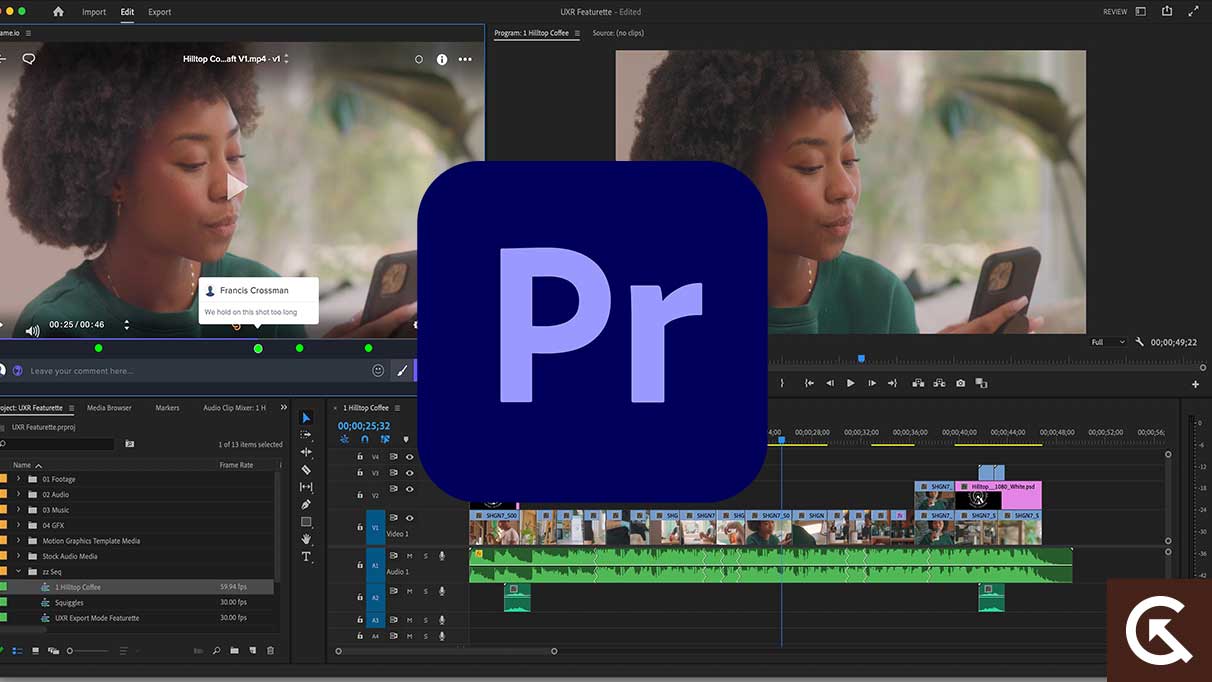
Im nächsten Abschnitt führen wir Sie durch einige effektive Lösungen, um das Problem zu beheben, wenn sich Adobe Premiere Pro nicht öffnet Ihr Mac.
Seiteninhalte
Adobe Premiere Pro lässt sich auf dem Mac nicht öffnen, wie kann man es beheben?
Probieren Sie die unten aufgeführten Korrekturen aus und bringen Sie Adobe Premiere Pro zum Laufen und läuft wieder. Möglicherweise müssen Sie sie nicht alle testen. Arbeiten Sie sich einfach nach unten vor, bis Sie den gefunden haben, der die Aufgabe erledigt.
Lösung 1: Starten Sie Ihren Mac neu
Wir beginnen unsere Fehlerbehebung mit der uralten Methode zum Neustarten von a Computer, um das Problem zu beheben. Obwohl diese Lösung ziemlich einfach klingen mag, ist sie in vielen Fällen das Einzige, was Sie tun müssen. Wenn Sie einen Computer neu starten, wird der temporäre Speicher gelöscht und die Hintergrundprozesse entfernt. Es kann auch Systemfehler beheben, die das Problem auf Ihrem Mac verursachen könnten.
s
Um Ihren Mac neu zu starten, gehen Sie zum Apple-Menü und wählen Sie „Neu starten“. Nun können Sie Adobe Premiere Pro erneut starten, um zu prüfen, ob das Problem behoben ist.
Lösung 2: Adobe Premiere Pro aktualisieren
Adobe Premiere Pro erhält regelmäßig neue Updates. Die meisten von ihnen zielen darauf ab, das Softwareerlebnis und die Stabilität zu verbessern. Es enthält auch Fixes für bekannte Probleme. Möglicherweise wurde das Problem, mit dem Sie derzeit auf Ihrem Mac konfrontiert sind, im neuesten Build behoben. Sie sollten daher Abobe Premiere Pro und Creative Cloud auf Ihrem Mac aktualisieren, um die beste Erfahrung zu erzielen. Dies sollte nicht nur dann erfolgen, wenn Probleme auftreten.
Prüfen Sie regelmäßig, ob neue Updates verfügbar sind, und installieren Sie diese, bevor Sie mit der Arbeit an einem neuen Projekt beginnen. Führen Sie die folgenden Schritte aus, um Adobe Premiere Pro auf Ihrem Mac zu aktualisieren:
Öffnen Sie „Adobe Creative Cloud“. Navigieren Sie zur Registerkarte „Apps“. Suchen Sie in der Liste der installierten Apps auf Ihrem PC nach „Adobe Premiere Pro“ und klicken Sie daneben auf die Schaltfläche „Aktualisieren“. Warten Sie, bis der Aktualisierungsvorgang abgeschlossen ist.
Sobald Sie die Software aktualisiert haben, starten Sie Ihren Mac neu. Starten Sie jetzt Adobe Premiere Pro, um zu prüfen, ob das Problem behoben ist.
Fix 3: Erforderliche Berechtigungen erteilen
Wenn Sie gerade Adobe Premiere Pro auf Ihrem Mac installiert haben, dies aber verweigert wird starten, dann liegt das Problem höchstwahrscheinlich an fehlenden Berechtigungen. Wenn Sie die Videobearbeitungssoftware öffnen, prüft sie, ob sie diese drei Berechtigungen hat: Dokumente, Desktop und Downloads. Wenn Sie diese Berechtigungen nicht erteilt haben, wird die Software auf Ihrem Mac nicht gestartet.
Wenn Adobe Premiere Pro feststellt, dass diese Berechtigungen fehlen, zeigt es Ihnen ein Dialogfeld mit der Meldung „Premiere Pro erfordert Zugriff auf folgende(n) Ordner……“.
Jetzt müssen Sie auf „Einstellungen öffnen“ tippen und die erforderlichen Berechtigungen erteilen. Eine andere Möglichkeit besteht darin, zu Systemeinstellungen > Sicherheit & Datenschutz > Datenschutz > Dateien und Ordner zu gehen, Premiere Pro zu suchen und die Kontrollkästchen für alle hier aufgeführten Ordner zu aktivieren.
Wenn Sie fertig sind, starten Sie Adobe Premiere Pro erneut und lassen Sie uns wissen, ob das Problem behoben ist.
Fix 4: Reparieren Sie Premiere Pro-Dateien
Adobe Premiere Pro lässt sich immer noch nicht auf Ihrem Mac öffnen, da dies möglicherweise der Fall ist fehlende notwendige Dateien oder Komponenten, die entweder beschädigt oder gelöscht wurden. Zum Glück hat Premiere Pro die Möglichkeit, nach fehlenden Komponenten und beschädigten Dateien zu suchen.
So reparieren Sie Adobe Premiere Pro-Dateien auf Ihrem Mac:
Starten Sie „Adobe Creative Cloud“ auf Ihrem Computer. Gehen Sie auf die Registerkarte „Apps“. Suchen Sie Premiere Pro in der Liste der installierten Apps. Tippen Sie nun auf „Installieren“ und wählen Sie dann „Reparieren“ aus den Dropdown-Optionen.
Sobald Sie auf die Option „Reparieren“ geklickt haben, sucht Adobe Creative Cloud nach fehlenden oder beschädigten Premiere Pro-Dateien. Wenn es welche gibt, führt es automatisch die notwendigen Arbeiten aus, um sie zu reparieren. Dieser Vorgang kann einige Minuten dauern.
Nachdem die Reparatur abgeschlossen ist, sollten Sie Adobe Premiere Pro erneut starten, um zu prüfen, ob das Problem behoben ist.
Fix 5: Löschen die Einstellungsdatei
.parallax-ad-container{position:relative;width:100%;height:320px;margin:0 auto;overflow:hidden}.parallax-ad{position:absolute!important;top:0 !wichtig;links:0!wichtig;Breite:100%!wichtig;Höhe:100%!wichtig;Rand:0!wichtig;Rand:0!wichtig;Auffüllung:0!wichtig;clip:rect(0,auto,auto ,0)!wichtig}.parallax-ad>iframe{position:fixed;top:130px;height:100%;transform:translateX(-50%);margin-left:0!important}.ad-label{font-Familie: Arial, Helvetica, serifenlos; Schriftgröße:.875 rem; Farbe: #8d969e; Textausrichtung: zentriert; Polsterung: 1 rem 1 rem 0 1 rem}
Die Einstellungsdatei in Adobe Premiere Pro enthält Einstellungen und Konfigurationen. Es enthält Dinge wie benutzerdefinierte Tastaturkürzel, Standardeinstellungen für neue Projekte usw. Wenn die Voreinstellungsdatei beschädigt wird, kann dies viele Probleme verursachen. Löschen Sie diese Datei während der Fehlerbehebung, um sicherzustellen, dass sie nicht die Ursache des Problems ist.
So löschen Sie die Voreinstellungsdatei von Adobe Premiere Pro auf Ihrem Mac:
Wenn Adobe Premiere Pro ist läuft, beenden Sie die App. Gehen Sie nun zu „Benutzer/[Benutzername]/Library/Preferences/Adobe/Premiere Pro“ und löschen Sie die Datei „Adobe Premiere Pro Prefs“. Starten Sie Ihren Mac neu.
Nach dem Löschen der Einstellungsdatei werden alle Ihre benutzerdefinierten Einstellungen auf ihre Standardeinstellungen zurückgesetzt. Wenn Sie sich Sorgen über das Löschen Ihrer benutzerdefinierten Einstellungen machen, erstellen Sie eine Sicherungskopie der Datei „Adobe Premiere Pro Prefs“ und löschen Sie sie dann.
Fix 6: Zurücksetzen der Software auf ihre Standardeinstellungen
Wenn das Löschen der Voreinstellungsdatei von Premiere Pro das Problem nicht behoben hat, sollten Sie versuchen, die Software auf ihre Standardeinstellungen zurückzusetzen. Dies ist eine leicht erweiterte Version der vorherigen Lösung.
Die benutzerdefinierten Einstellungen und Konfigurationen, die Sie an Adobe Premiere Pro vorgenommen haben, können sich auf den App-Start auswirken. Um sicherzustellen, dass sie das Problem nicht verursachen, setzen wir Premiere Pro auf die Standardeinstellungen zurück.
So gehen Sie vor:
Stellen Sie sicher, dass Adobe Premiere Pro nicht ausgeführt wird. Gehen Sie zu „Benutzer/[Benutzername]/Library/Preferences/Adobe/Premiere Pro“. Löschen Sie die Datei „Adobe Premiere Pro Prefs“ und den Ordner „Adobe Premiere Pro Auto-Save“. Starten Sie nun „Adobe Premiere Pro“. Tippen Sie im Menü „Bearbeiten“ auf „Einstellungen“. Klicken Sie auf „Allgemein“ und tippen Sie auf „Einstellungen beim Start zurücksetzen“.
Fix 7: Alle Plug-ins von Drittanbietern deaktivieren
Plug-ins sind zwar nützlich, um die Funktionen, Features und Effekte von Premiere Pro zu erweitern, sie können jedoch auch viele Probleme verursachen. Um zu überprüfen, ob Plug-ins das Laden von Adobe Premiere Pro auf Ihrem Mac verhindern, verschieben wir alle Plug-ins von Drittanbietern an einen anderen Speicherort.
So geht’s:
Beenden Sie Adobe Premiere Pro wenn es läuft. Wechseln Sie im Ordner „Adobe Premiere Pro CC“ zum Ordner „Plug-Ins“. Verschieben Sie alle Plugins an einen anderen Ort.
Bitte verschieben Sie die Plugin-Dateien nicht in einen Adobe-Ordner. Wenn Sie fertig sind, starten Sie die Adobe Premiere Pro App, um zu prüfen, ob das Problem behoben ist.
Fix 8: Aktualisieren Sie den Grafiktreiber
Ihr Mac führt möglicherweise einen älteren oder veralteten Grafiktreiber aus zum Startfehler von Adobe Premiere Pro. Das Aktualisieren des Grafiktreibers könnte das Problem beheben.
Besuchen Sie die Website des Herstellers, laden Sie den neuesten Grafiktreiber herunter und installieren Sie ihn auf Ihrem Mac. Jetzt sollte die Adobe Premiere Pro-Software starten und reibungslos laufen.
Fix 9: Adobe Premiere Pro erneut installieren
Wenn Adobe Premiere Pro immer noch nicht auf Ihrem Mac geöffnet wird, entfernen Sie die Datei und installieren Sie sie erneut Software als letzten Ausweg, bevor Sie sich an den Adobe-Support wenden. Es sollte alle Probleme beheben und Sie könnten schließlich Premiere Pro verwenden.
So installieren Sie Adobe Premiere Pro auf Ihrem Mac neu:
Starten Sie „Adobe Creative Cloud“. Gehen Sie auf die Registerkarte „Apps“. Suchen Sie Adobe Premiere Pro in der Liste der installierten Anwendungen und tippen Sie auf das Drei-Punkte-Symbol daneben. Wählen Sie „Deinstallieren“ aus dem Dropdown-Menü. Klicken Sie zur Bestätigung erneut auf „Deinstallieren“. Sie können Adobe Creative Cloud verwenden, um Premiere Pro erneut zu installieren.
Abschluss
Wir wissen, wie frustrierend es sein kann, wenn Sie Adobe Premiere Pro auf Ihrem Computer nicht öffnen können. Um den betroffenen Benutzern zu helfen, haben wir diesen Leitfaden erstellt, um die effektiven Lösungen zur Behebung dieses Problems aufzulisten. Teilen Sie uns mit, welche Lösung bei der Behebung des Problems, dass sich Adobe Premiere Pro nicht auf dem Mac öffnet, für Sie funktioniert hat.