MacBook-Lüfter immer an
Das Problem „MacBook-Lüfter immer an“ weist normalerweise auf nichts Ernstes hin und kann in den meisten Fällen ohne allzu großen Aufwand behoben werden. Mögliche Ursachen dafür, dass ein MacBook-Lüfter immer eingeschaltet ist, können Staubansammlungen, starke GPU-Nutzung, regelmäßige Abnutzung und mehr sein.
Eine Sache, die wir klarstellen müssen, bevor wir fortfahren, ist, dass die Lüfter in Ihrem MacBook sollte immer eingeschaltet sein. Wenn der Lüfter über einen längeren Zeitraum nicht funktioniert, wird das MacBook höchstwahrscheinlich heruntergefahren, um Schäden durch Überhitzung zu vermeiden.
Darauf beziehen sich die meisten Benutzer, wenn sie sich darüber beschweren, dass ihr MacBook-Lüfter ständig eingeschaltet ist, ist entweder der Lüfter zu laut und/oder er läuft mit einer ungewöhnlich hohen Drehzahl. Die Ursachen für beide Probleme können unterschiedlich sein, aber sie können auch gleich sein.

Warum läuft mein MacBook-Lüfter weiter?
Wie bereits erwähnt, ein möglicher Grund, warum Ihr MacBook der Lüfter weiterläuft, könnte eine Staubansammlung sein, die dazu führt, dass der Lüfter zu viel Lärm macht und/oder mit einer höheren Drehzahl (Umdrehungen pro Minute) als üblich läuft.

Eine andere mögliche Ursache ist, wenn etwas dazu führt, dass Ihr MacBook seine GPU (Grafikkarte) mit mehr verwendet Intensität als sonst. Laptops sind im Allgemeinen dafür bekannt, dass sie im Vergleich zu Desktop-Computern viel leichter überhitzen, und dies wird besonders deutlich, wenn ihre GPUs werden mit hoher Intensität verwendet, da letztere dazu neigen, viel Wärme abzugeben.
Noch eins Was zu berücksichtigen ist, ist das Alter Ihres Macs bzw. seines Lüfters. Beispielsweise wird erwartet, dass ein MacBook, das bereits mehrere Jahre alt ist und häufig verwendet wird, mit seinem Lüfter mehr Lärm macht. Das bedeutet nicht unbedingt, dass der Lüfter nicht in Ordnung ist, aber da er wie gesagt immer läuft, während der Computer eingeschaltet ist, verschleißen seine Komponenten früher oder später, was dazu führt, dass der Lüfter lauter wird
Je nachdem, was dazu führt, dass der Lüfter Ihres MacBook laut ist oder sich zu schnell dreht, können Sie verschiedene Maßnahmen ergreifen, um dies zu beheben. Unten haben wir einige Vorschläge bereitgestellt, die bei diesem Problem helfen können, also probieren Sie sie aus, bis hoffentlich einer von ihnen die Arbeit erledigt.
MacBook Pro-Lüfter läuft immer
strong>
Wenn Ihr MacBook Pro-Lüfter immer mit ungewöhnlich hoher Geschwindigkeit läuft und viel Lärm macht, können Sie versuchen, den SMC und NVRAM/PRAM des Geräts wie unten gezeigt zurückzusetzen. Sie können auch versuchen, alle CPU-intensiven Apps und Apps, die zu viel Akku entladen, zu beenden, da diese auch dazu führen können, dass der Lüfter Ihres MacBook ungewöhnlich schnell läuft.
SMC zurücksetzen
Der System Management Controller (SMC) Ihres MacBook ist ein System, das für die Steuerung vieler verschiedener Komponenten und Aspekte des Computers verantwortlich ist, einschließlich der Energieverwaltung und Stromversorgung, der Tastatur und der Lüfter . Manchmal kann jedoch ein Fehler im Controller dazu führen, dass sich einige dieser Komponenten auf ungewöhnliche Weise verhalten. Ein einfacher SMC-Neustart kann normalerweise solche Fehler beheben und die Dinge wieder normalisieren, daher empfehlen wir Ihnen dringend, den SMC Ihres MacBook neu zu starten.
NVRAM/PRAM zurücksetzen
NVRAM ist eine kleine Menge virtuellen Speichers, der Informationen über die aktuellen Einstellungen und den Status des MacBook speichert. Wenn es fehlerhaft wird, kann dies auch zu einem ungewöhnlichen Verhalten bestimmter Systemkomponenten führen, weshalb das Zurücksetzen eine Möglichkeit sein kann, Probleme im Zusammenhang mit Lüftern zu beheben. Um zu erfahren, wie Sie den NVRAM Ihres Mac zurücksetzen, folgen Sie bitte der verlinkten Seite.
Ressourcenintensive Apps stoppen
Starten Sie die Aktivität Monitor, indem Sie zu Finder > Anwendungen > Dienstprogramme gehen und auf das Aktivitätsmonitor-Symbol doppelklicken.
Wählen Sie zuerst CPU und sehen Sie nach welche der Apps die CPU des MacBook am meisten nutzen. Es gibt auch eine GPU -Spalte, also achten Sie auch darauf. Wählen Sie danach Speicher und dann Energie und sehen Sie sich die dort angezeigten ressourcenintensivsten Apps an.
Dadurch können Sie herausfinden, welche App( s) verwendet die größte Menge an Systemressourcen – das Stoppen dieser App sollte dazu beitragen, die Wärmemenge zu reduzieren, die das MacBook abgibt, und wiederum die Geschwindigkeit verringern, mit der sich der Lüfter dreht. Sie können eine App über die Aktivitätsanzeige beenden, indem Sie sie auswählen, auf das X oben links klicken und dann auf Beenden klicken.
Wie bereits erwähnt, ist die GPU-Nutzung stark was normalerweise die MacBook-Temperatur am meisten erhöht, daher wird empfohlen, dass Sie zuerst die Apps beenden, die die GPU am meisten verwenden.
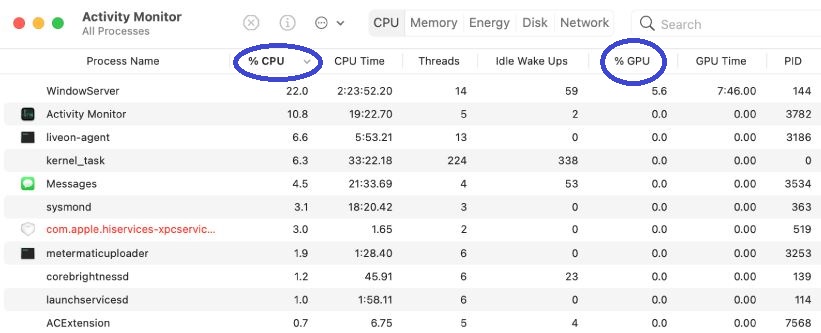
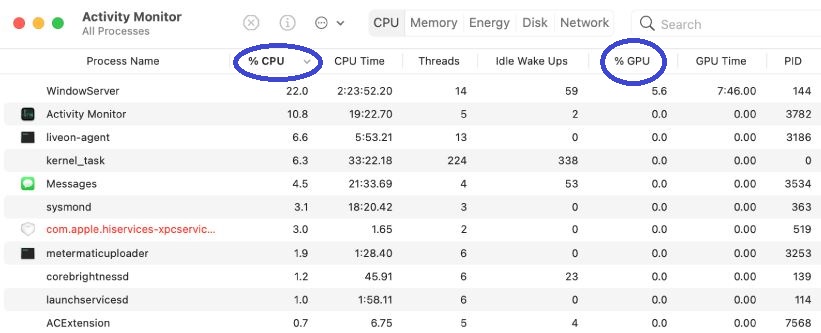
MacBook Air-Lüfter läuft weiter
Falls Ihr MacBook Air-Lüfter ungewöhnlich schnell und laut läuft, ist es möglich, dass sich Staub angesammelt hat, der ihn weniger effektiv macht. Es gibt jedoch viele andere mögliche Ursachen für dieses Problem, die als Nächstes behandelt werden.
Reinigen Sie die Lüfter
Normalerweise ist es nicht erforderlich, Ihr MacBook zu öffnen um seine Lüfter zu reinigen. In den meisten Fällen brauchen Sie zum Reinigen der Lüfter nur eine Druckluftquelle, die den Staub aus den Lüftungsöffnungen der Lüfter drücken kann. Es gibt viele verschiedene Arten und Marken von Druckluftbehältern, die zum Reinigen von Computerteilen wie Tastaturen und Lüftungsschlitzen dienen, daher sollten Sie leicht einen erwerben können.
Alles, was Sie brauchen, ist komprimiert Air Can sprüht die Druckluft in die Lüftungsöffnungen der MacBook-Lüfter, bis kein Staub mehr aus ihnen herauskommt.


Beachten Sie jedoch, dass nicht der gesamte Staub auf diese Weise herauskommt, insbesondere wenn Ihr MacBook älter ist und lange Zeit verwendet wurde. Es ist immer effektiver, die verschiedenen Teile des Lüfters nach dem Öffnen des MacBook gründlich zu reinigen. Dies muss jedoch von einem Fachmann durchgeführt werden, daher empfehlen wir, dass Sie nicht versuchen, dies selbst zu tun. Wenn Sie der Meinung sind, dass sich zu viel Staub in Ihrem Mac befindet, empfehlen wir Ihnen, ihn zu einem zertifizierten Apple-Techniker zu bringen, der das Gerät zerlegen und seine Teile gründlich reinigen kann.
Trennen Sie Geräte, die eine starke GPU-Nutzung erfordern
Hier sprechen wir hauptsächlich über externe Displays/Monitore, da diese (insbesondere HD-Monitore) die GPU und CPU wirklich belasten und sie dazu zwingen, mit größerer Intensität zu arbeiten und mehr Wärme abzugeben , was dazu führt, dass die Lüfter schneller drehen und lauter werden (wie sie es in solchen Fällen tun sollten). Andere externe Geräte können auch die Arbeitslast der Hardware Ihres Mac erhöhen und dazu führen, dass sie mehr Wärme abgibt. Wenn Sie also irgendwelche Peripheriegeräte an unseren Mac angeschlossen haben, trennen Sie sie, um zu sehen, ob es eine Verbesserung gibt.
Berücksichtigen Sie die Raumtemperatur
Wenn Sie leben in einem wärmeren Teil der Welt oder wenn einfach der Raum, in dem Sie Ihren Mac verwenden, zu warm ist, kann dies natürlich dazu führen, dass das MacBook schneller überhitzt und es dazu zwingt, seine Lüfter mit höheren Geschwindigkeiten laufen zu lassen. Wenn bisher nichts anderes funktioniert hat, können Sie versuchen, Ihren Mac in einem kälteren Raum zu verwenden, um zu sehen, ob dies Auswirkungen hat.
Lüftergeschwindigkeit manuell einstellen
Es gibt verschiedene Apps, mit denen Sie die Standard-Lüftereinstellungen Ihres MacBook überschreiben und die Geschwindigkeit und das Verhalten der Lüfter manuell steuern können, sodass Sie sie langsamer laufen lassen können, um weniger Lärm zu machen. Beachten Sie, dass dies in Maßen erfolgen sollte und dass es in den meisten Fällen am besten ist, den Lüftereinstellungen Ihres Mac zu vertrauen, denn wenn der Lüfter mit hoher Geschwindigkeit läuft, gibt es wahrscheinlich einen Grund dafür.
Wenn Sie dies dennoch tun möchten und sich auf Ihr persönliches Urteil verlassen können, dass Sie den Mac nicht überhitzen oder die Lüfter überfordern, können Sie eine solche App installieren und damit den Lüfter Ihres MacBook manuell steuern. Ein solches kostenloses Tool, das Sie verwenden können, heißt Smcfancontrol. Die beste Verwendung für solche Tools ist, wenn Sie tatsächlich möchten, dass die Lüfter schneller laufen – zum Beispiel, wenn Sie ein Videospiel spielen oder eine andere ressourcenintensive Software ausführen.
Bereitstellen Bessere Luftzirkulation um den Mac
Wenn Sie Ihren Mac verwenden, sollten Sie unbedingt darauf achten, dass die Lüftungsöffnungen des Lüfters nicht verdeckt werden. Da die Lüftungsschlitze aller MacBooks sehr klein und schmal sind, können sie sehr leicht abgedeckt werden, was den Luftstrom blockiert und eine ordnungsgemäße Kühlung der CPU verhindert. Aus diesem Grund sollten Sie es vermeiden, den Mac auf Decken, Kissen, Betten, Sofas oder anderen weichen Oberflächen abzustellen, da dies den Luftstrom zu seinen Lüftungsschlitzen leicht einschränken kann, was zu einem Anstieg der CPU-Temperatur und damit zu einem Anstieg der CPU-Temperatur führt , was dazu führt, dass Ihr macOS die Lüftungsschlitze auf Hochtouren schickt.
Speicher freigeben
Wie voll Ihr Speicher ist, sollte jedoch keinen Bezug zur Aktivität der Lüfter des Computers haben, wenn Sie kaum noch Speicherplatz haben , könnte die Schreib-und Lesegeschwindigkeit Ihres Macs erheblich verringert werden. Dies wiederum wird wahrscheinlich die CPU viel mehr belasten, wodurch sie heißer läuft und sich schneller drehende Lüfter zum Abkühlen ergeben.
macOS-Update/Upgrade
macOS-Update/Upgrade
strong>
Einige Benutzer berichten, dass durch die Aktualisierung ihres macOS auf die neueste verfügbare Version alle Lüfterprobleme mit ihrem Mac behoben wurden. Daher empfehlen wir auch, Ihr macOS zu aktualisieren/aufzurüsten. Gehen Sie dazu einfach zu Apple-Menü > Systemeinstellungen > Softwareaktualisierung und installieren Sie alle ausstehenden Updates für Ihre aktuelle macOS-Version oder führen Sie ein Upgrade auf eine neuere Version durch (z. B. von macOS Big Sur auf macOS Monterey ).
Probieren Sie Apple Diagnostics aus
Wenn bisher nichts anderes funktioniert hat, sollten Sie die Möglichkeit eines Hardwareschadens an Ihrem Mac in Betracht ziehen, der zu ungenauen Temperaturmesswerten führt , was zu übermäßiger Lüfternutzung führt, wenn diese nicht benötigt wird. Es gibt verschiedene Sensoren in Ihrem Mac und jeder physische Schaden an ihnen könnte zu einem solchen Problem führen. Eine Sache, die Sie in solchen Situationen tun können, ist, das Apple-Diagnosetool zu verwenden, um zu sehen, ob das System einen Hardwareschaden erkennt.
Fahren Sie Ihren Mac herunter, drücken Sie den Netzschalter und halten Sie unmittelbar danach die Taste gedrückt D Taste. Halten Sie es so lange gedrückt, bis Sie aufgefordert werden, ein Wi-Fi-Netzwerk auszuwählen. Wählen Sie ein Netzwerk aus, stellen Sie eine Verbindung her und wählen Sie dann eine Sprache aus. Wählen Sie aus, ob Sie Apple erlauben möchten, Daten aus dem Diagnosebericht zu sammeln, und das Diagnosetool beginnt mit dem Scannen Ihrem Mac. Nach einigen Minuten sollten Sie einen Bericht auf Ihrem Bildschirm sehen, der Ihnen mitteilt, ob Hardwareschäden erkannt wurden. Sehen Sie sich an, was im Bericht steht, und klicken Sie auf Neu starten oder Herunterfahren.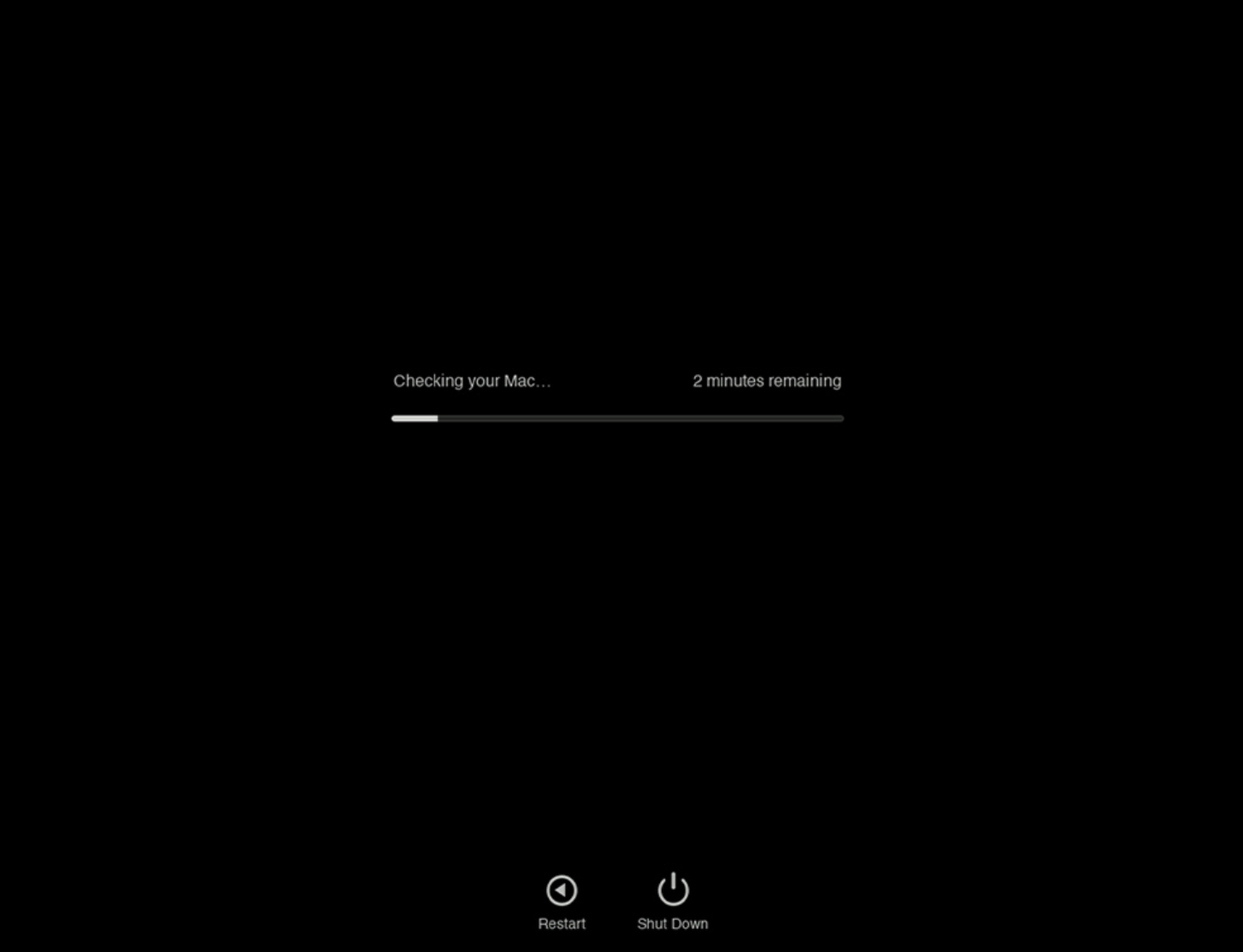
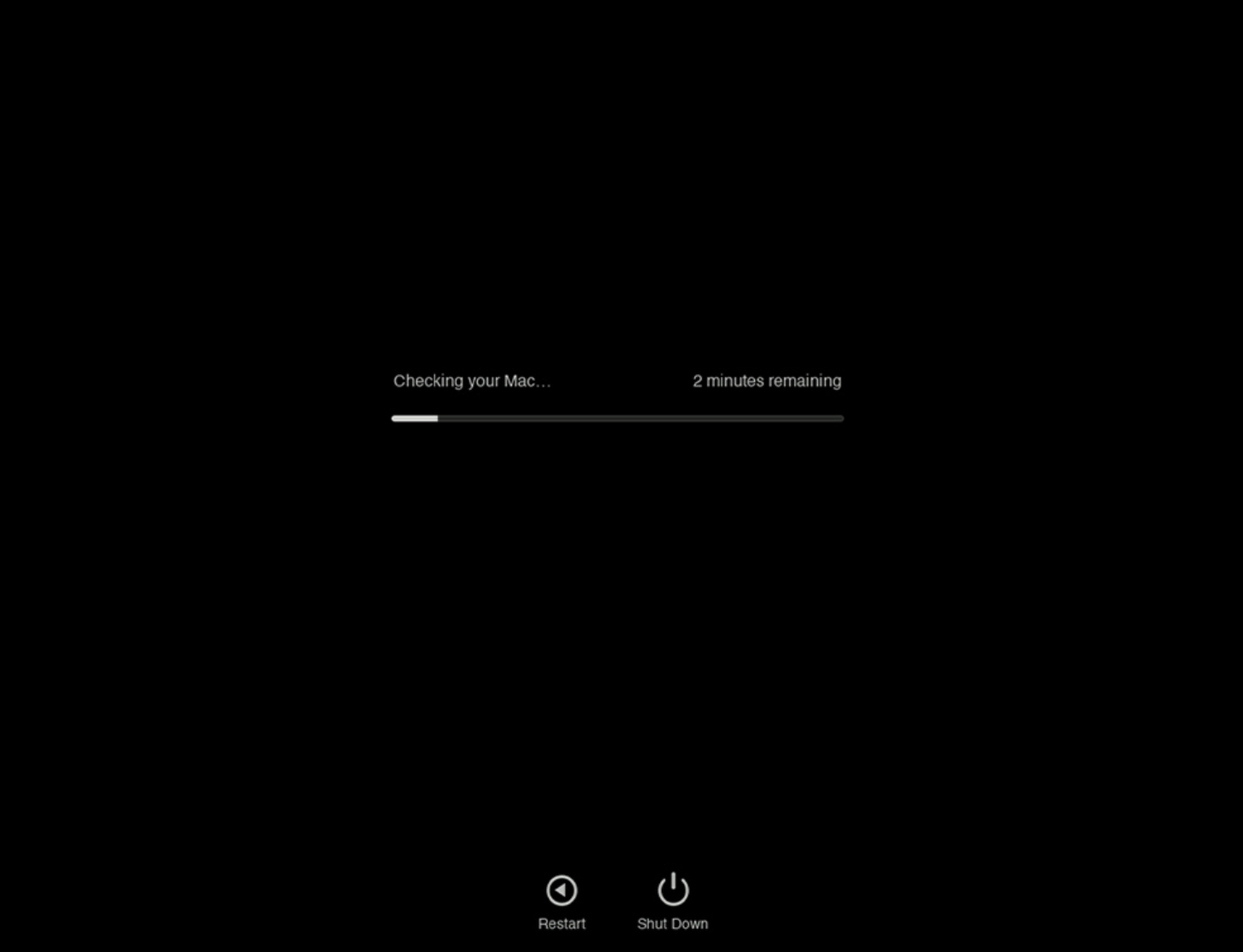 Wenn der Bericht Sie über Probleme informiert, müssen Sie Ihren Mac auf jeden Fall zu einem zertifizierten bringen Spezialisten, um es zu öffnen und den Schaden zu reparieren.
Wenn der Bericht Sie über Probleme informiert, müssen Sie Ihren Mac auf jeden Fall zu einem zertifizierten bringen Spezialisten, um es zu öffnen und den Schaden zu reparieren.
Wenn Sie immer noch mit dem Lüfterproblem kämpfen
Wenn Sie immer noch das gleiche Problem haben, nachdem Sie alles hier vorgeschlagene ausprobiert haben, Es ist wahrscheinlich eine gute Idee, einen Spezialisten zu bitten, sich das MacBook anzusehen und festzustellen und zu beheben, was die ungewöhnlich hohe Geschwindigkeit oder den Lärm des Lüfters verursacht. Es ist möglich, dass der Mac geöffnet werden muss, aber dies sollte von einem Fachmann durchgeführt werden, was ein weiterer Grund ist, warum man sich den Computer ansehen sollte.