Die wahrscheinlichste Ursache dafür, dass Google Drive auf dem Mac nicht synchronisiert, ist ein Fehler im Synchronisierungsprozess oder ein Fehler in der App. Es gibt viele mögliche Ursachen für Synchronisierungsfehler, die dazu führen können, dass Google Drive auf dem Mac nicht funktioniert, aber die Behebung eines solchen Fehlers ist normalerweise sehr einfach.
Google Drive ist eine sehr nützliche App, bei der selten schwerwiegende Fehler auftreten oder andere Probleme. Selbst wenn Sie Schwierigkeiten damit haben, würde die Lösung des Problems normalerweise nichts weiter als einen Neustart der App oder Ihres Mac erfordern. Wenn Sie dennoch Probleme mit Google Drive auf Ihrem Mac haben, lesen Sie unbedingt die folgenden Zeilen, um zu erfahren, wie Sie sich darum kümmern können.
Google Drive funktioniert nicht auf dem Mac
Der Grund, warum Google Drive nicht funktioniert, könnte an einem Problem beim Synchronisierungsprozess liegen, aber beachten Sie, dass Google Drive nicht direkt geöffnet wird, wenn Sie auf das Dock-Symbol klicken. Um Google Drive zu öffnen, verwenden Sie das Menüleistensymbol von oben, wie unten gezeigt.
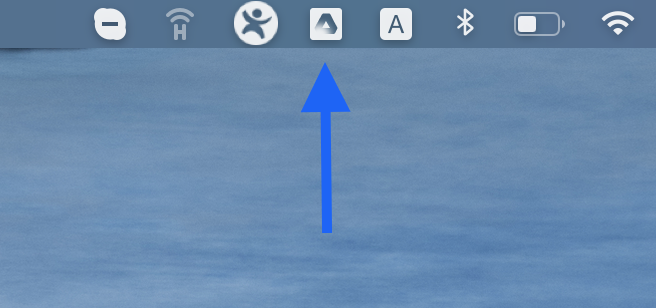
Wenn Sie noch nie mit dieser App gearbeitet haben, kann das Öffnen von Google Drive zunächst etwas verwirrend sein, da Sie darauf doppelklicken müssen Symbol im Anwendungsordner oder das Klicken auf das Symbol im Dock öffnet die App, zeigt Ihnen aber nicht automatisch die Google Drive-Benutzeroberfläche auf Ihrem Bildschirm an. Um die Benutzeroberfläche der Google Drive-App anzuzeigen, müssen Sie auf das Symbol der App klicken, das oben in der Menüleiste erscheinen sollte. Von dort aus können Sie auf das Menü Einstellungen klicken, zu Einstellungen gehen und Änderungen an der Funktionsweise von Google Drive auf Ihrem Mac vornehmen.
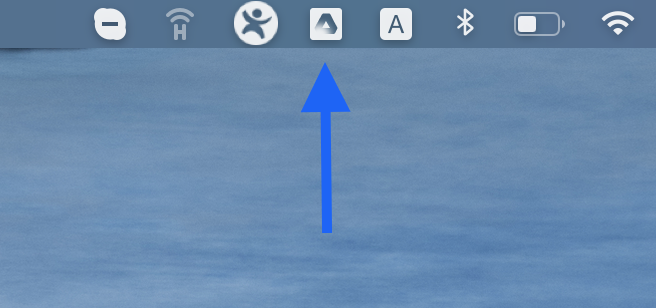
Wenn Sie dies bereits wussten und das Problem, mit dem Sie konfrontiert sind, darin besteht, dass Google Drive auf Ihrem Mac nicht gestartet wird oder Sie nicht über den Finder auf die darin gespeicherten Dateien zugreifen können, müssen Sie die App möglicherweise neu installieren oder führen Sie eine der anderen Fehlerbehebungsmethoden aus, die wir Ihnen gleich zeigen werden.
Google Drive funktioniert nicht auf Mac Fix
Mögliche Methoden zur Behebung dieses Problems sind, Google Drive neu zu starten, die zwischengespeicherten Dateien zu löschen und es neu zu installieren. Eine weitere häufig verwendete Lösung, wenn Google Drive auf einem Mac nicht funktioniert, ist die Ausführung des Google Drive-Skripts.
Verwenden Sie die folgenden Lösungsvorschläge, um Ihr Google Drive-Problem zu lösen.
Google Drive neu starten
Wählen Sie das in der Menüleiste angezeigte Google Drive-Symbol aus. Klicken Sie auf das Zahnradsymbol (Einstellungen) und dann auf Beenden.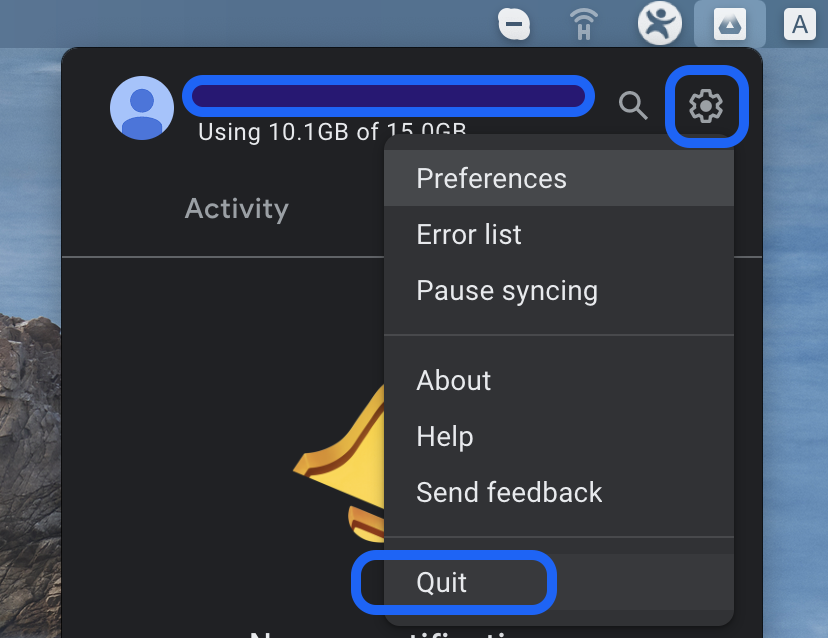
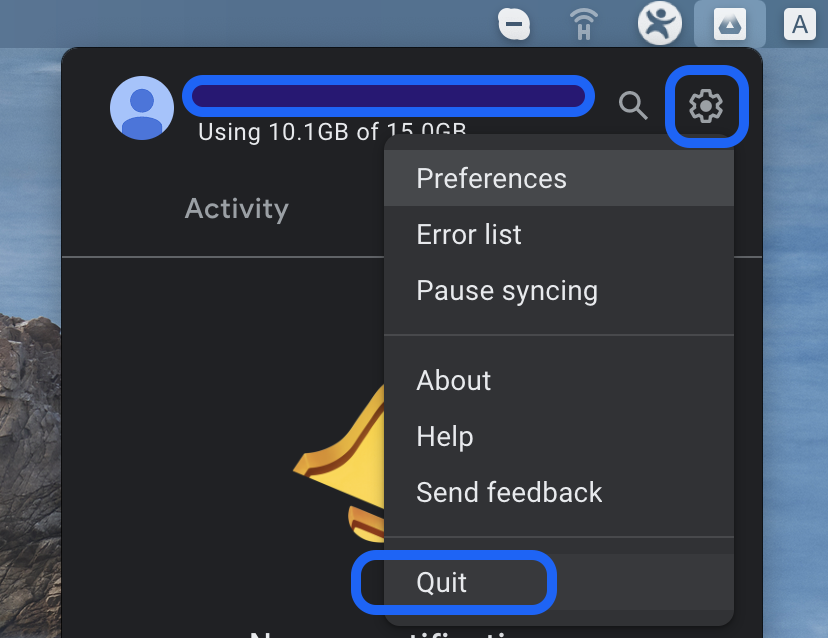 Starten Sie Ihren Mac neu – sobald der Computer hochgefahren ist, sollte Google Drive automatisch starten, es sei denn, Sie haben seine Einstellungen so geändert, dass es beim Start nicht gestartet wird. Wenn Google Drive so eingestellt ist, dass es beim Start nicht automatisch gestartet wird, Gehen Sie zu Anwendungen und starten Sie dort Google Drive über das Symbol.
Starten Sie Ihren Mac neu – sobald der Computer hochgefahren ist, sollte Google Drive automatisch starten, es sei denn, Sie haben seine Einstellungen so geändert, dass es beim Start nicht gestartet wird. Wenn Google Drive so eingestellt ist, dass es beim Start nicht automatisch gestartet wird, Gehen Sie zu Anwendungen und starten Sie dort Google Drive über das Symbol.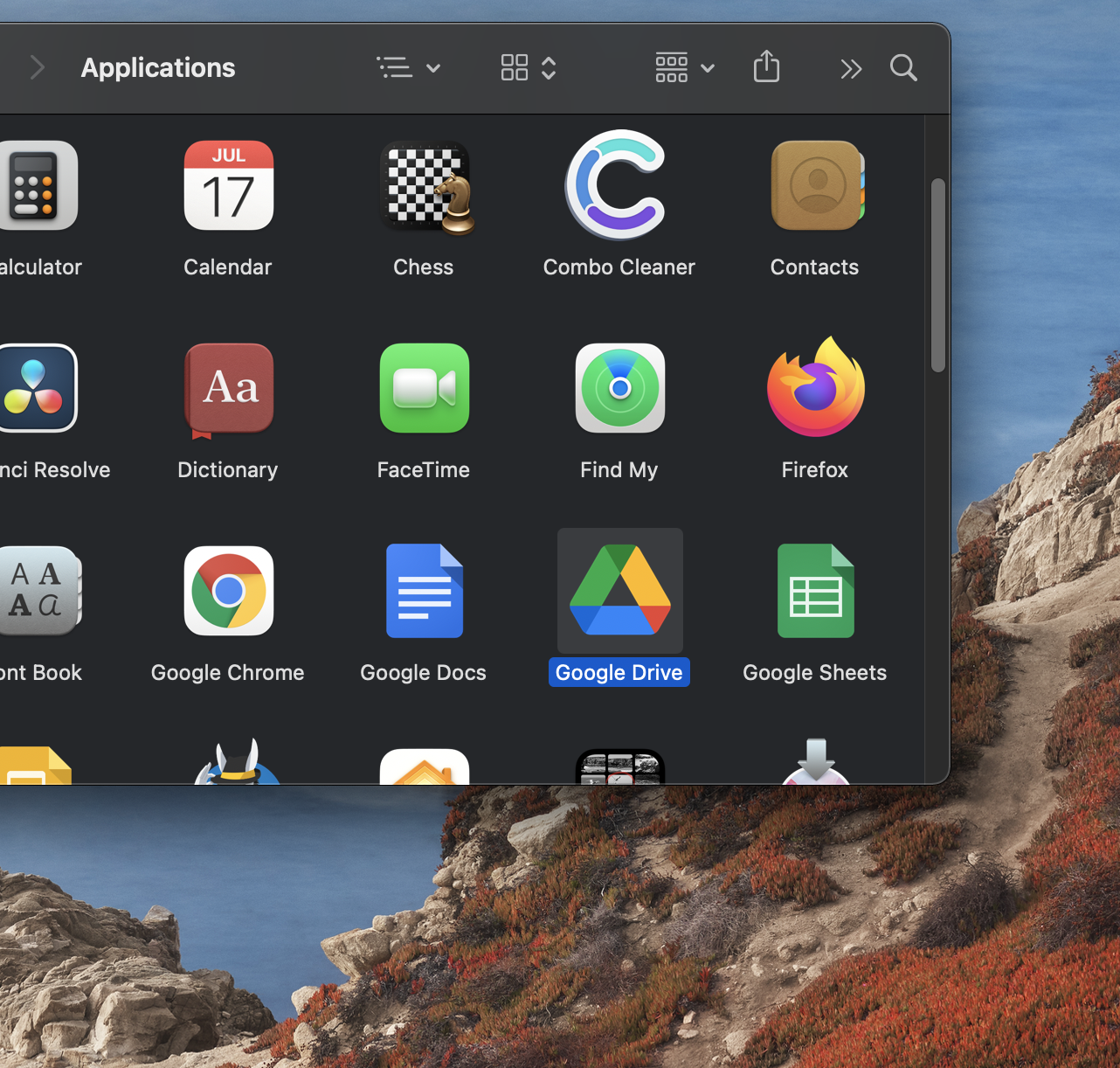
In Google Drive zwischengespeicherte Dateien löschen
Drücken Sie Befehlstaste + Leertaste, um Spotlight zu öffnen, und kopieren Sie die folgende Zeile und fügen Sie sie ein: ~/Library/Application Support/. Wählen Sie Application Support aus Ordner, der im Abschnitt Ordner in der Ergebnisliste erscheinen sollte.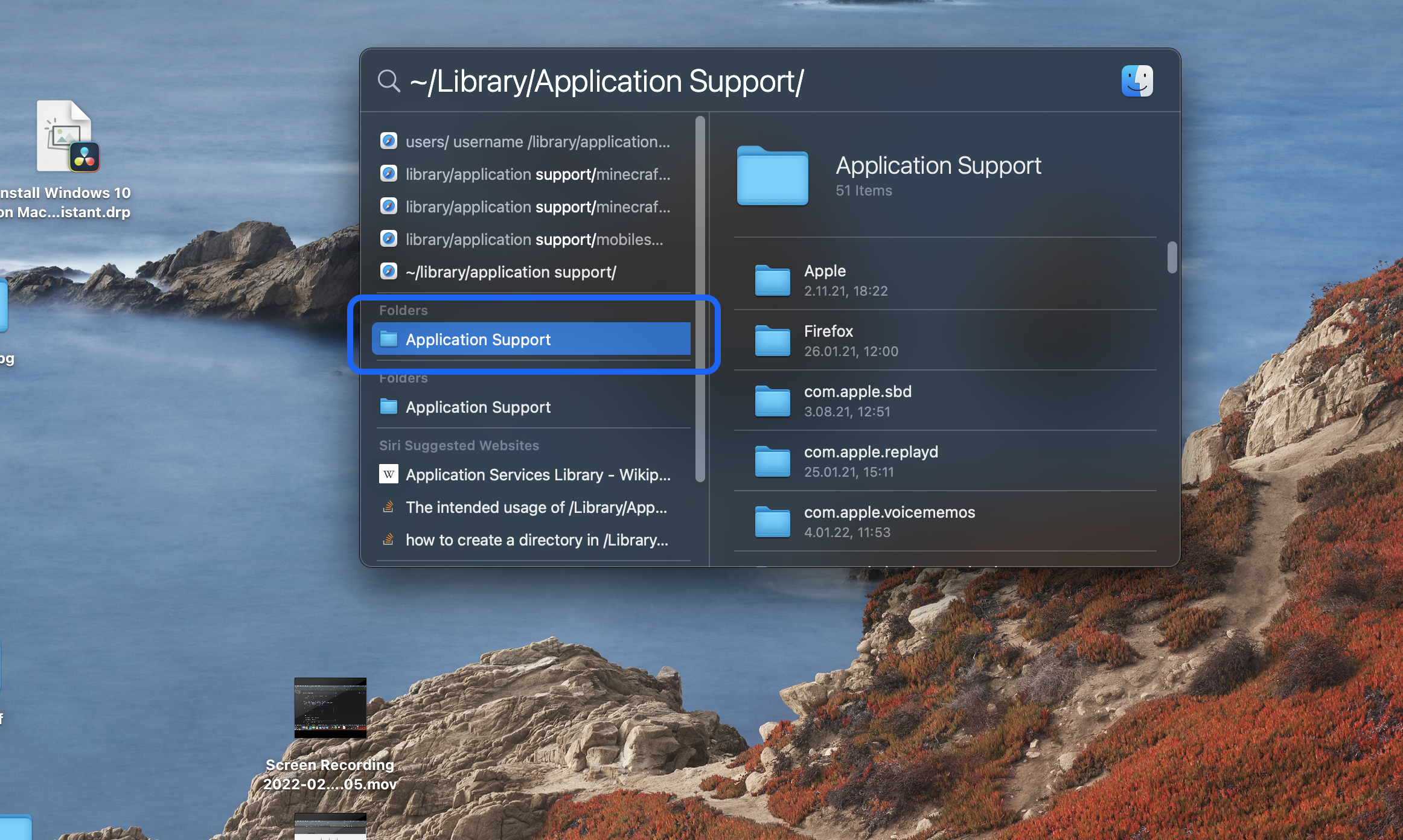
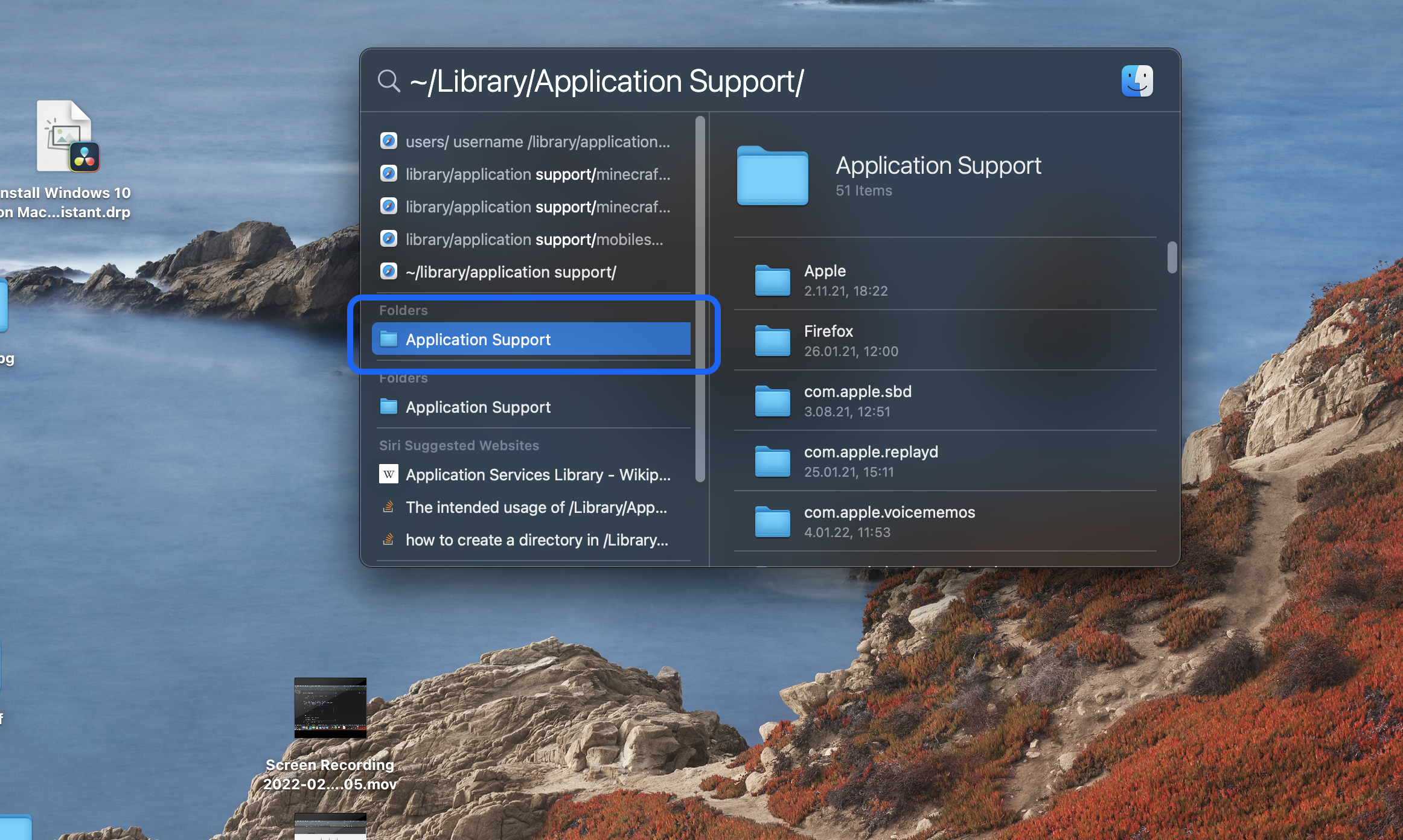 Suchen und öffnen Sie den Ordner Google im Anwendungssupport.
Suchen und öffnen Sie den Ordner Google im Anwendungssupport.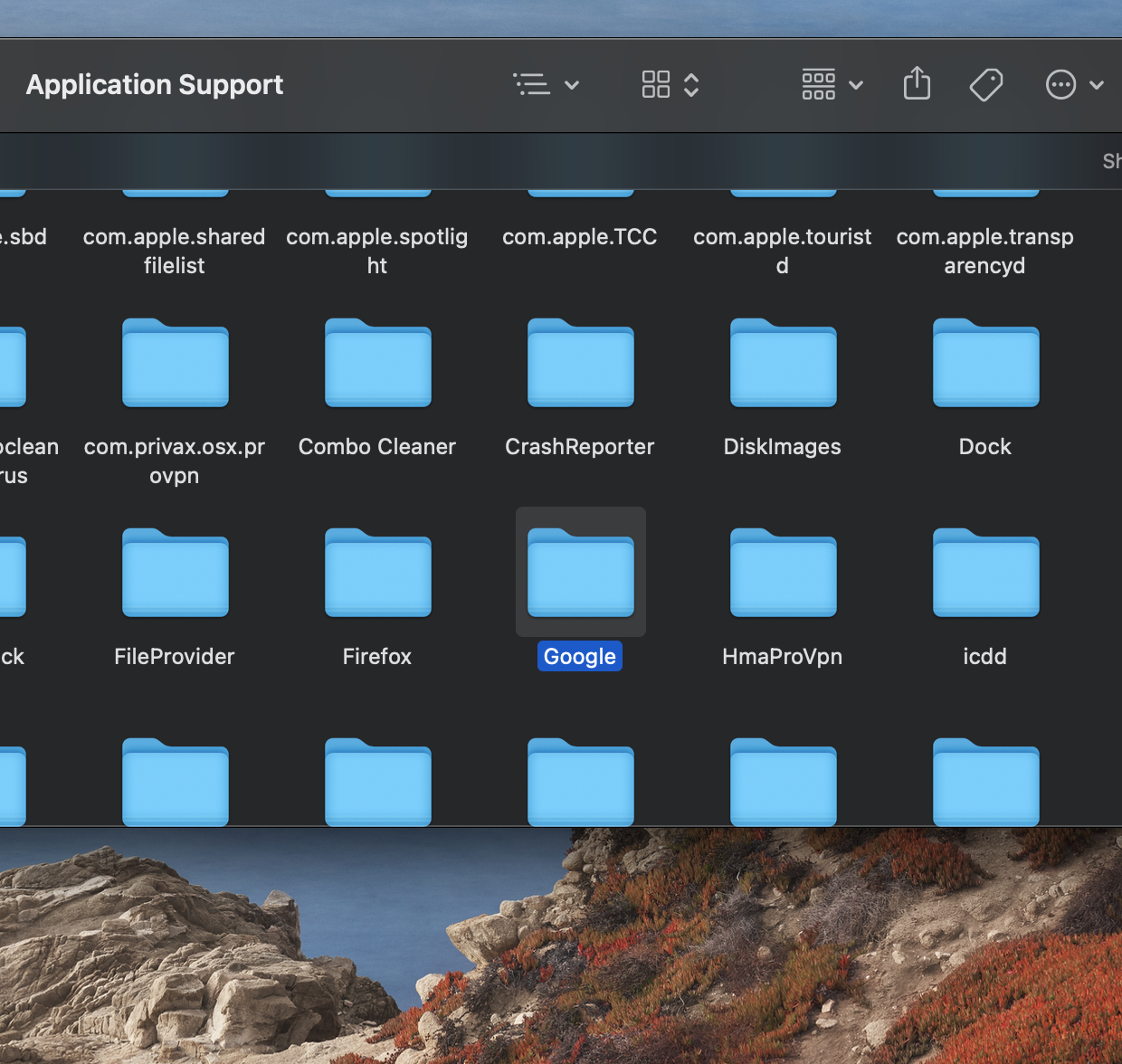 Ziehen Sie den Ordner DriveFS in den Papierkorb oder klicken Sie mit der rechten Maustaste auf den Ordner und wählen Sie In den Papierkorb verschieben. Leeren Sie danach den Papierkorb.
Ziehen Sie den Ordner DriveFS in den Papierkorb oder klicken Sie mit der rechten Maustaste auf den Ordner und wählen Sie In den Papierkorb verschieben. Leeren Sie danach den Papierkorb.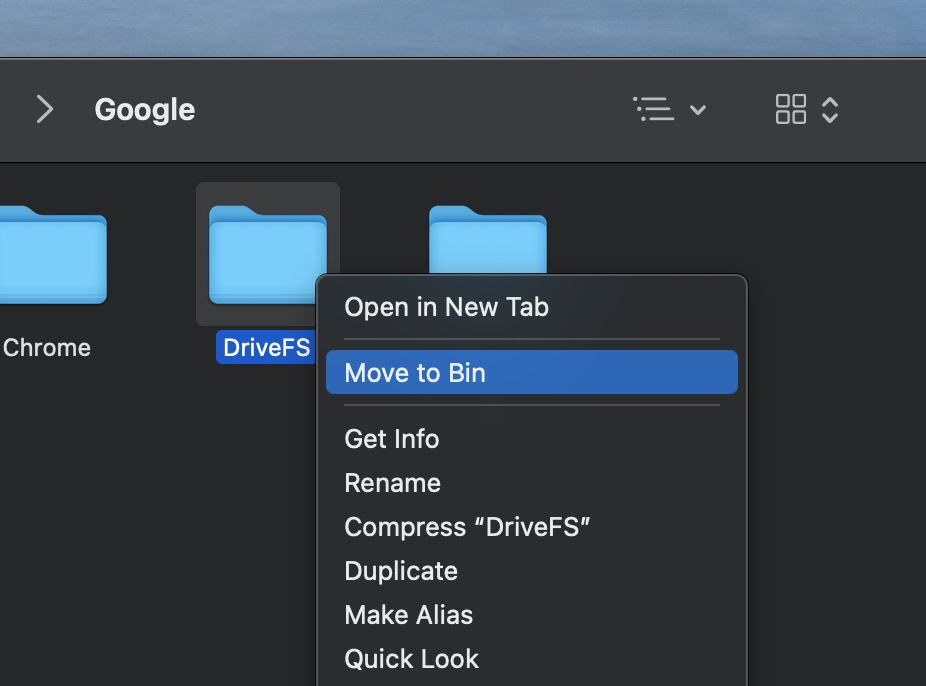
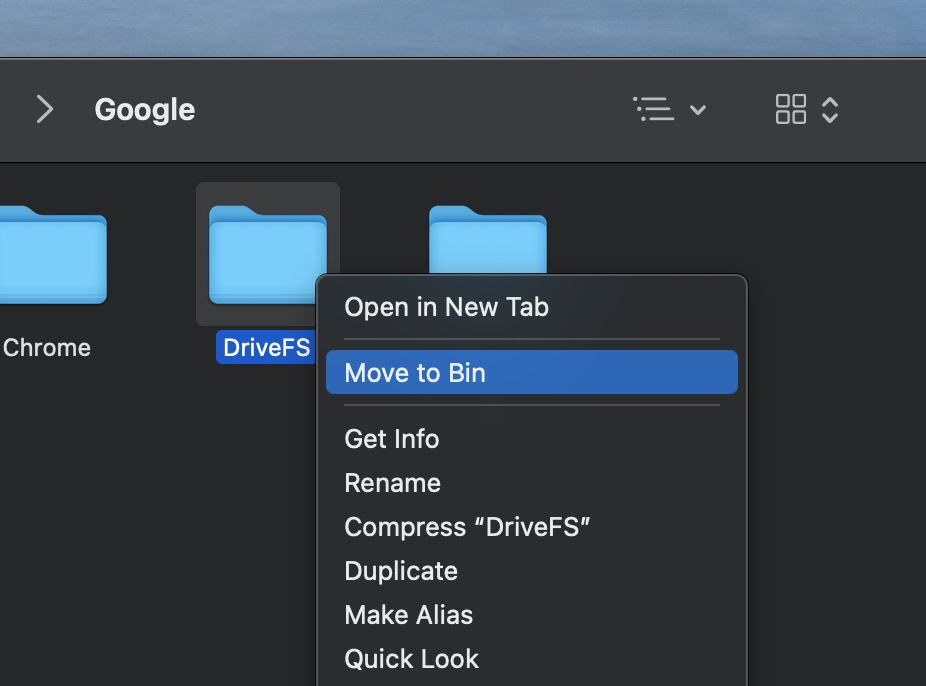 Starten Sie den Computer neu und prüfen Sie, ob das Google Drive-Problem jetzt behoben ist.
Starten Sie den Computer neu und prüfen Sie, ob das Google Drive-Problem jetzt behoben ist.
Google Drive neu installieren
Zuerst müssen Sie Google beenden Drive – klicken Sie auf das entsprechende Symbol in der Menüleiste, klicken Sie auf die Schaltfläche Einstellungen und wählen Sie Beenden. Gehen Sie als Nächstes zu Ihrem Anwendungsordner und ziehen Sie das Google Drive-Symbol per Drag-and-Drop auf das Papierkorb/Bin, danach leeren Sie den Papierkorb/Bin. Starten Sie Ihren Mac neu, öffnen Sie Safari und gehen Sie zu Google. Geben Sie Laden Sie Google Drive herunter, klicken Sie auf Drive for Desktop herunterladen und laden Sie die DMG-Datei von Google Drive herunter.Öffnen Sie die Datei nach dem Download, doppelklicken Sie auf die.pkg in dem sich öffnenden Fenster und folgen Sie den Anweisungen, um Google Drive zu installieren.
Führen Sie das Google Drive-Skript aus
Öffnen Sie den Finder und gehen Sie zu den Anwendungen. strong>Ordner. Suchen Sie das Symbol Google Drive , wählen Sie es aus und klicken Sie mit der rechten Maustaste darauf. Wählen Sie Paketinhalt anzeigen und gehen Sie dann zu Inhalt > macOS.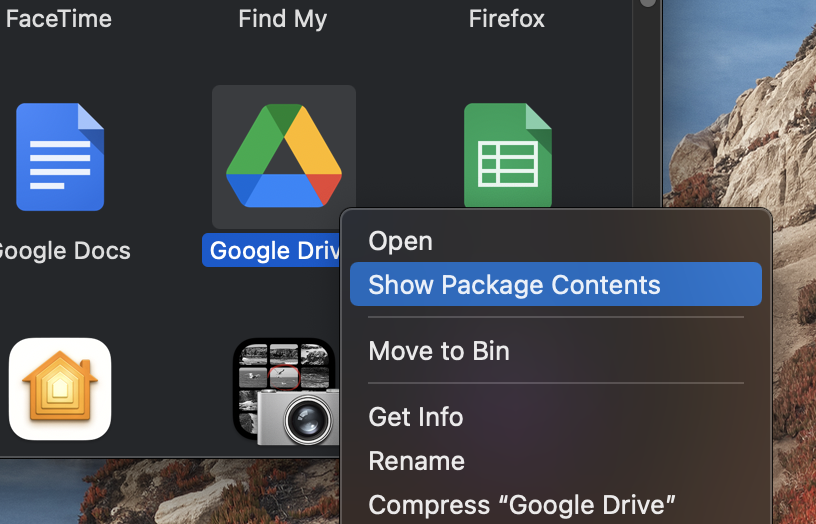
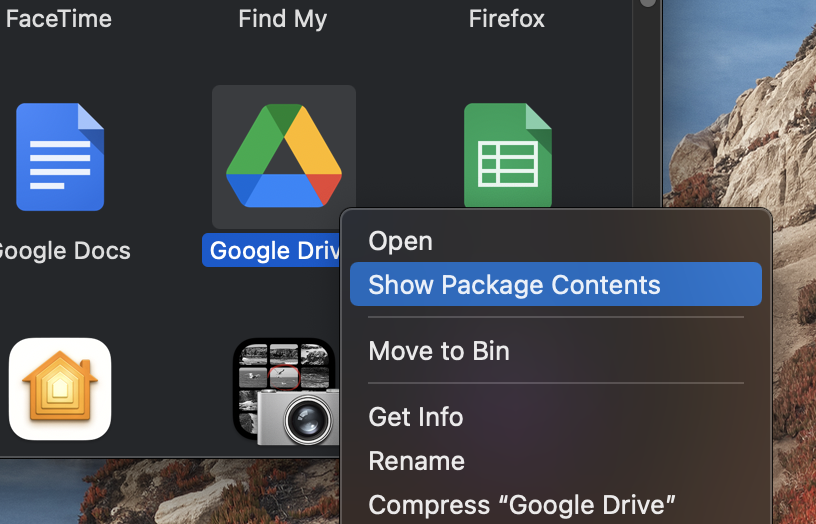 Doppelklicken Sie in diesem Ordner auf die Google Drive Skript, um es auszuführen.
Doppelklicken Sie in diesem Ordner auf die Google Drive Skript, um es auszuführen.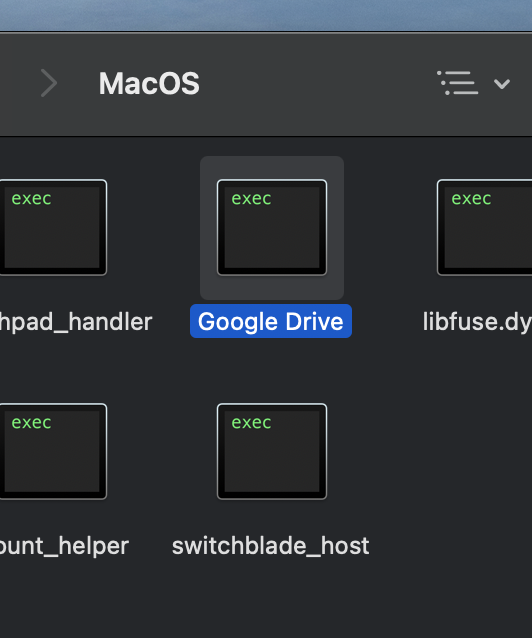
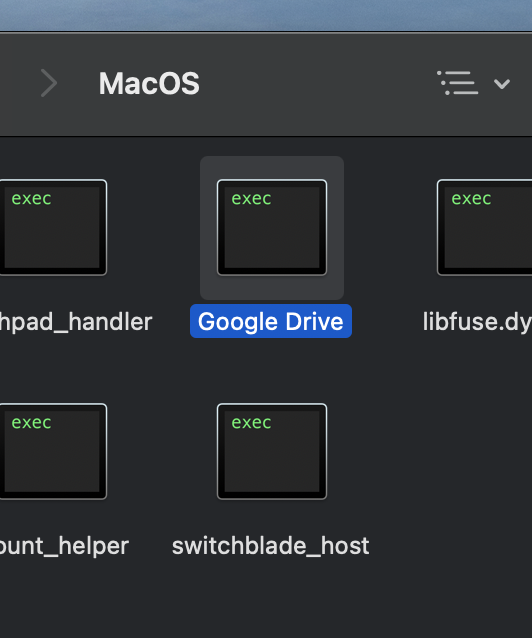 Starten Sie Ihren Mac neu und sehen Sie nach ob Google Drive jetzt normal funktioniert.
Starten Sie Ihren Mac neu und sehen Sie nach ob Google Drive jetzt normal funktioniert.
Verbindung trennen und neu verbinden Ihr Konto ändern
Wählen Sie das Google Drive-Symbol in der Menüleiste und klicken Sie auf das Zahnradsymbol. Wählen Sie Einstellungen und klicken Sie auf das nächste Zahnrad Symbol im neu geöffneten Fenster.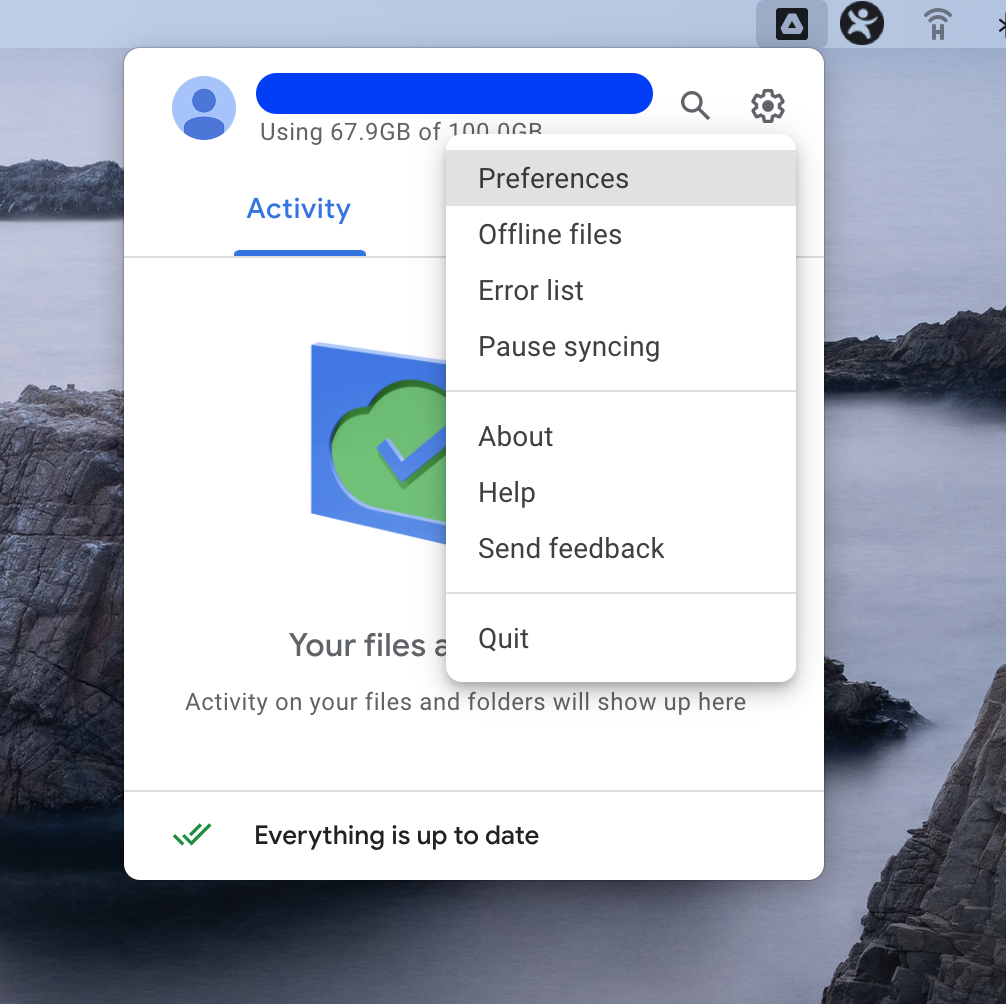
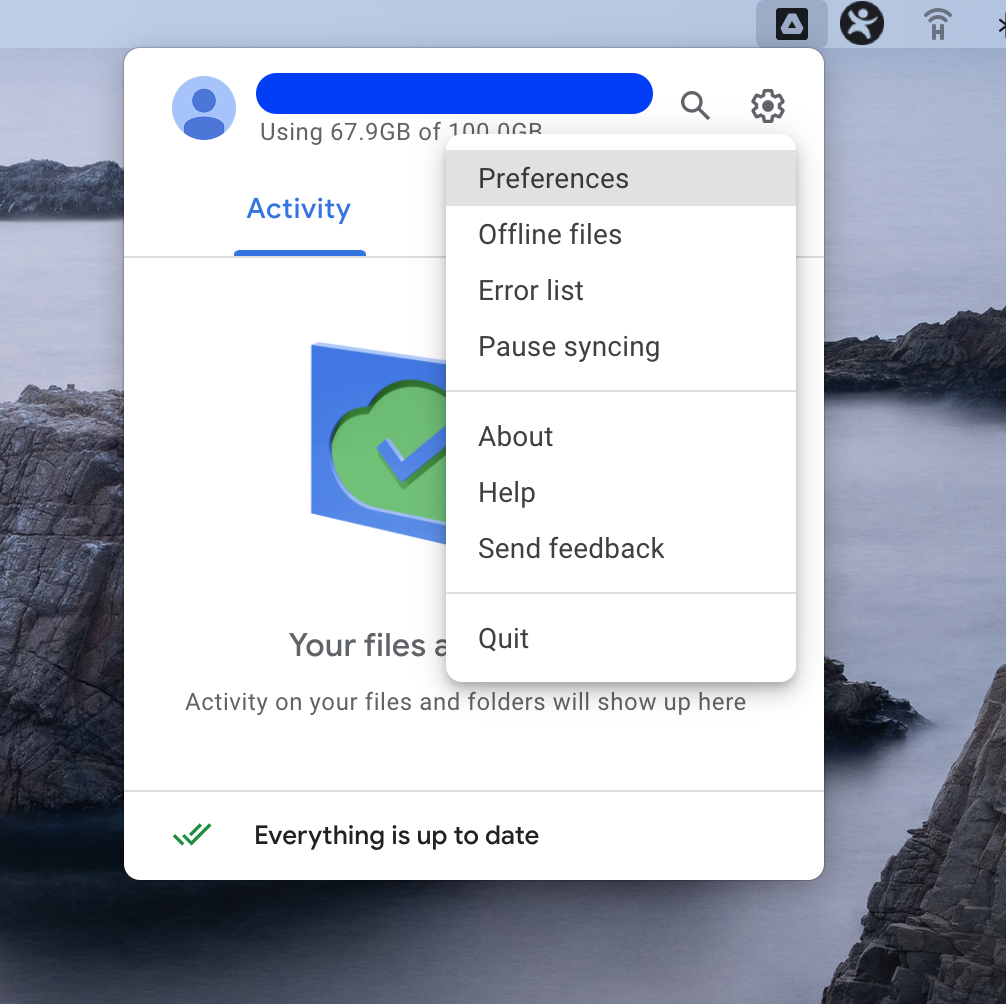
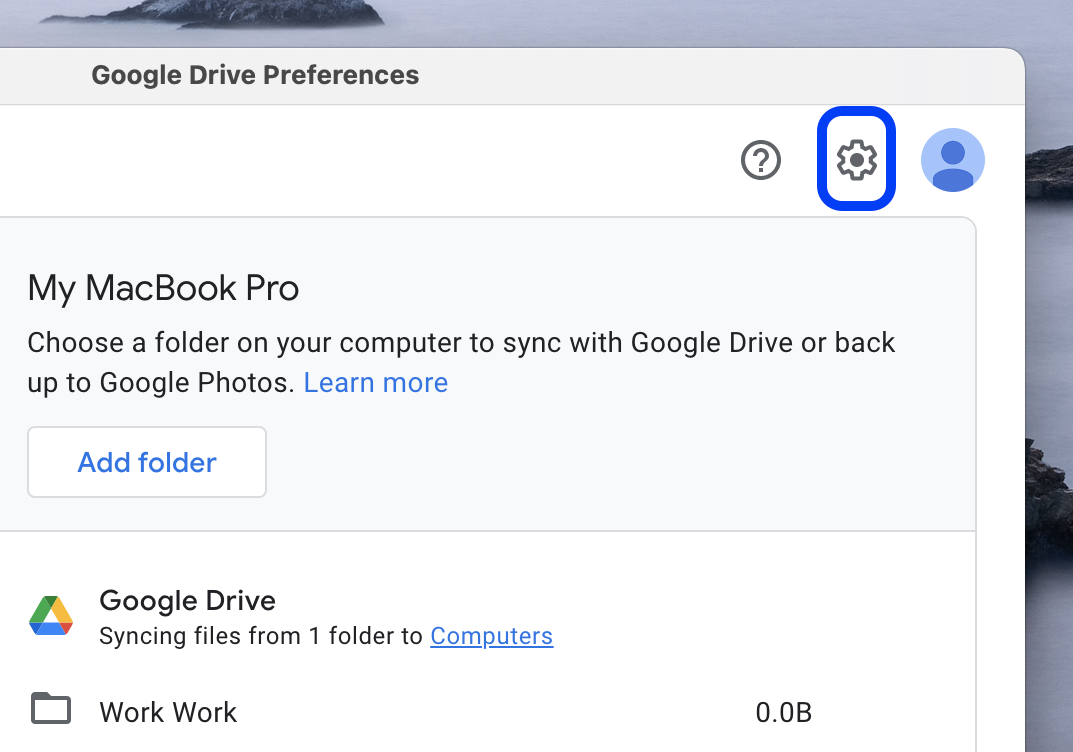
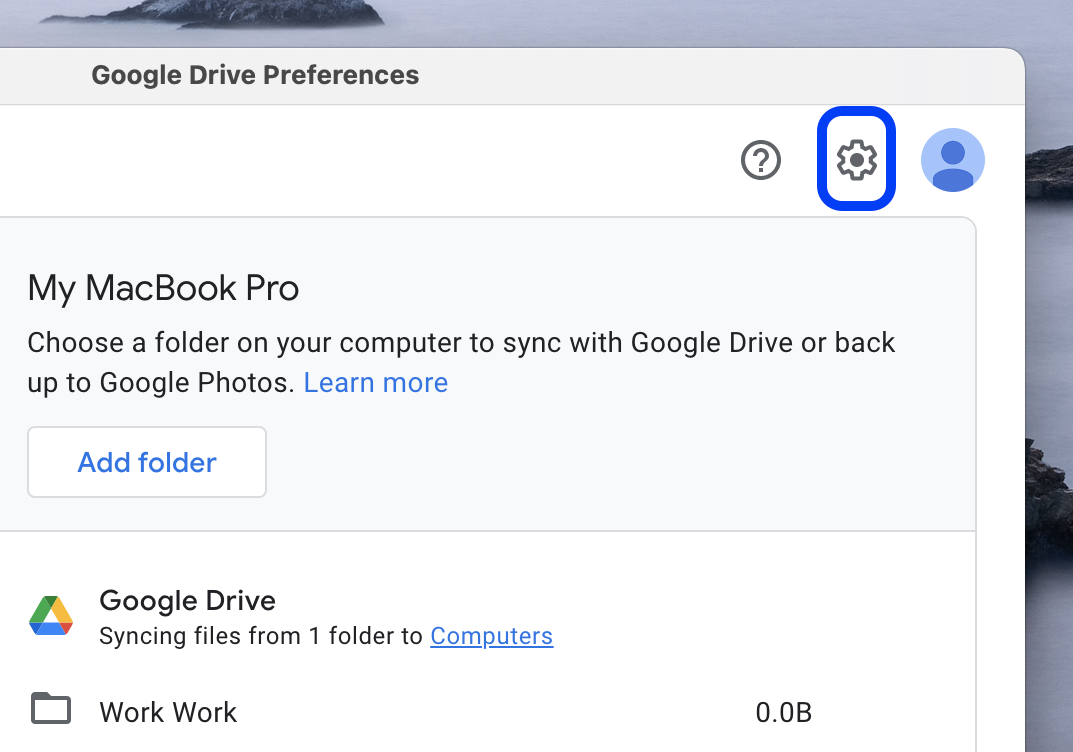 Klicken Sie auf die Schaltfläche Konto trennen und bestätigen Sie die Aktion.
Klicken Sie auf die Schaltfläche Konto trennen und bestätigen Sie die Aktion.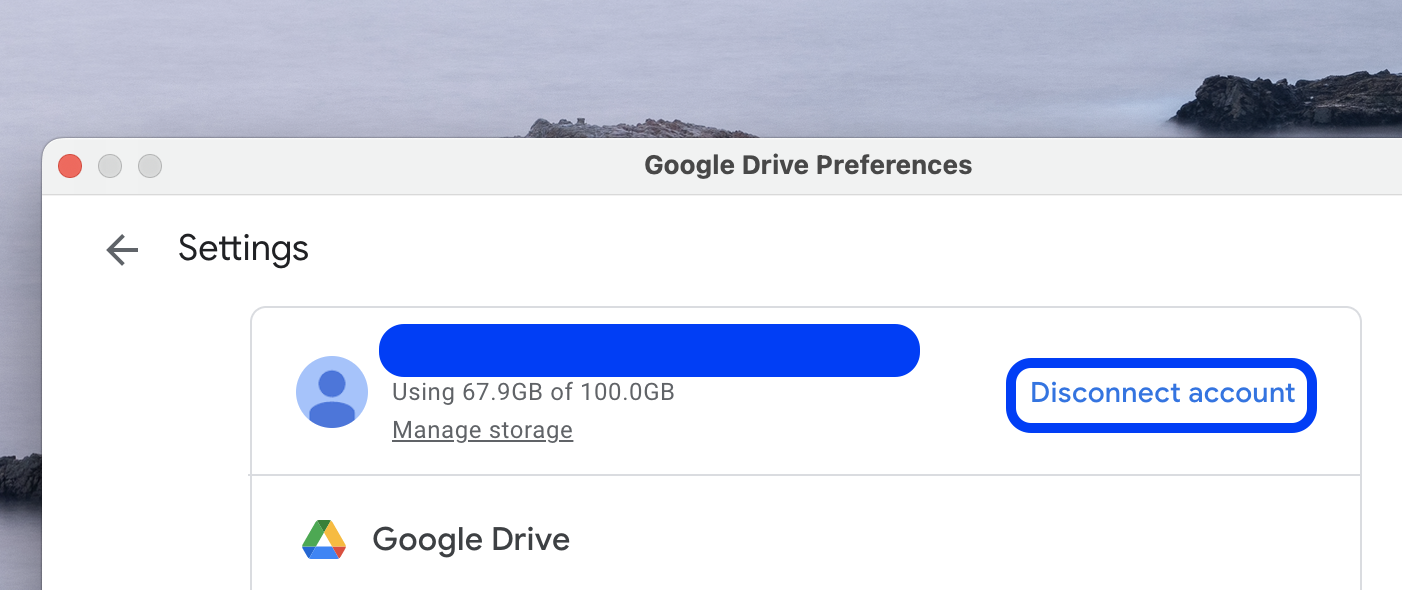 Als Nächstes sollten Sie automatisch aufgefordert werden, sich bei Google Drive anzumelden. Wenn die Eingabeaufforderung nicht angezeigt wird, klicken Sie auf das Google Drive-Symbol in der Menüleiste, dann auf die Schaltfläche Anmelden und fahren Sie mit der Anmeldung bei Ihrem Google-Konto fort.
Als Nächstes sollten Sie automatisch aufgefordert werden, sich bei Google Drive anzumelden. Wenn die Eingabeaufforderung nicht angezeigt wird, klicken Sie auf das Google Drive-Symbol in der Menüleiste, dann auf die Schaltfläche Anmelden und fahren Sie mit der Anmeldung bei Ihrem Google-Konto fort.
Überprüfen Sie das Datum und Zeiteinstellungen
Aus irgendeinem Grund können falsche Datums-und Zeiteinstellungen dazu führen, dass Google Drive nicht mehr synchronisiert ist. So beheben Sie dies:
Öffnen Sie das Apple-LogoMenü oben links und klicken Sie auf Systemeinstellungen. Wählen Sie Datum und UhrzeitSymbol und gehen Sie zur Registerkarte Datum & Uhrzeit.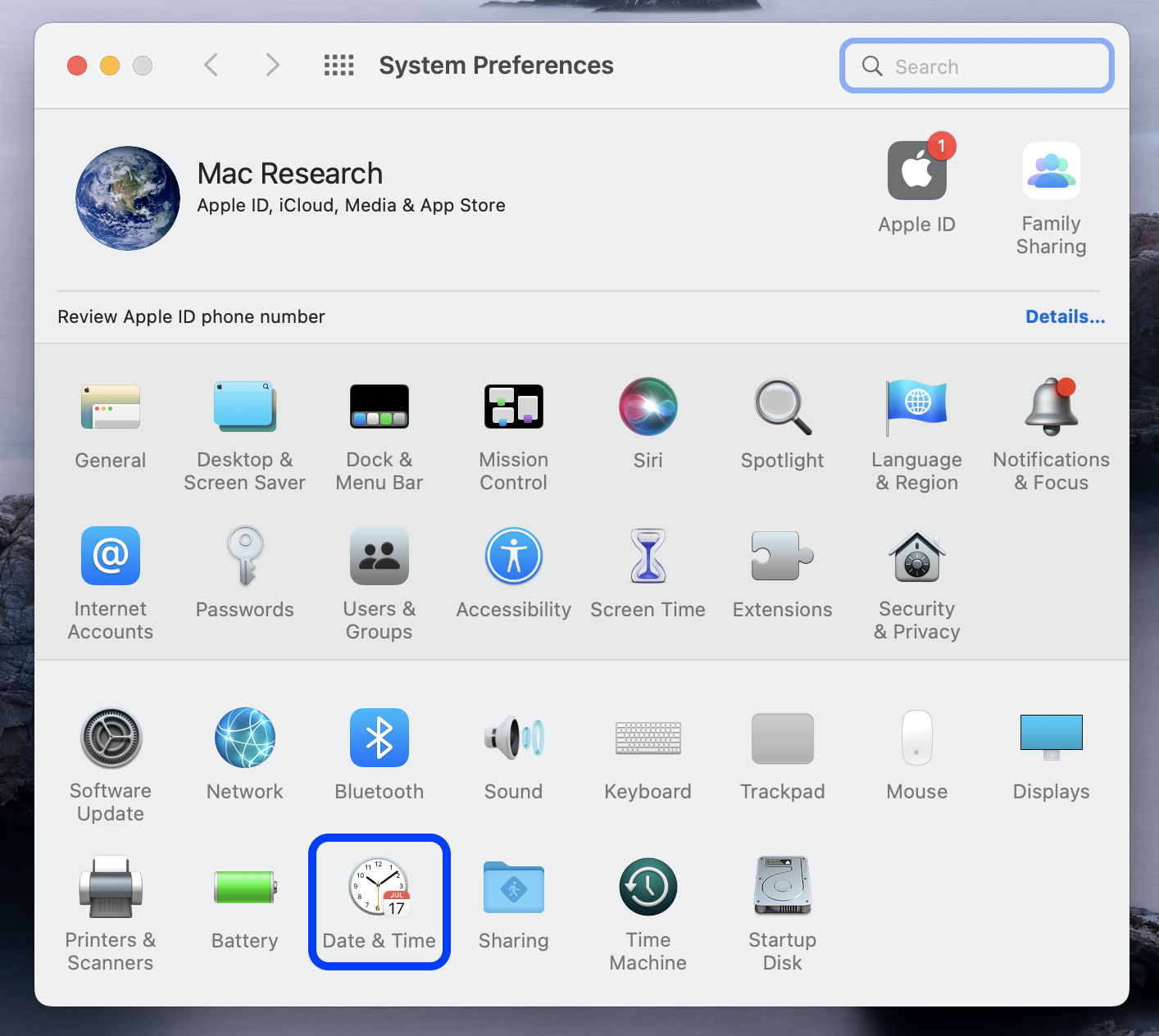
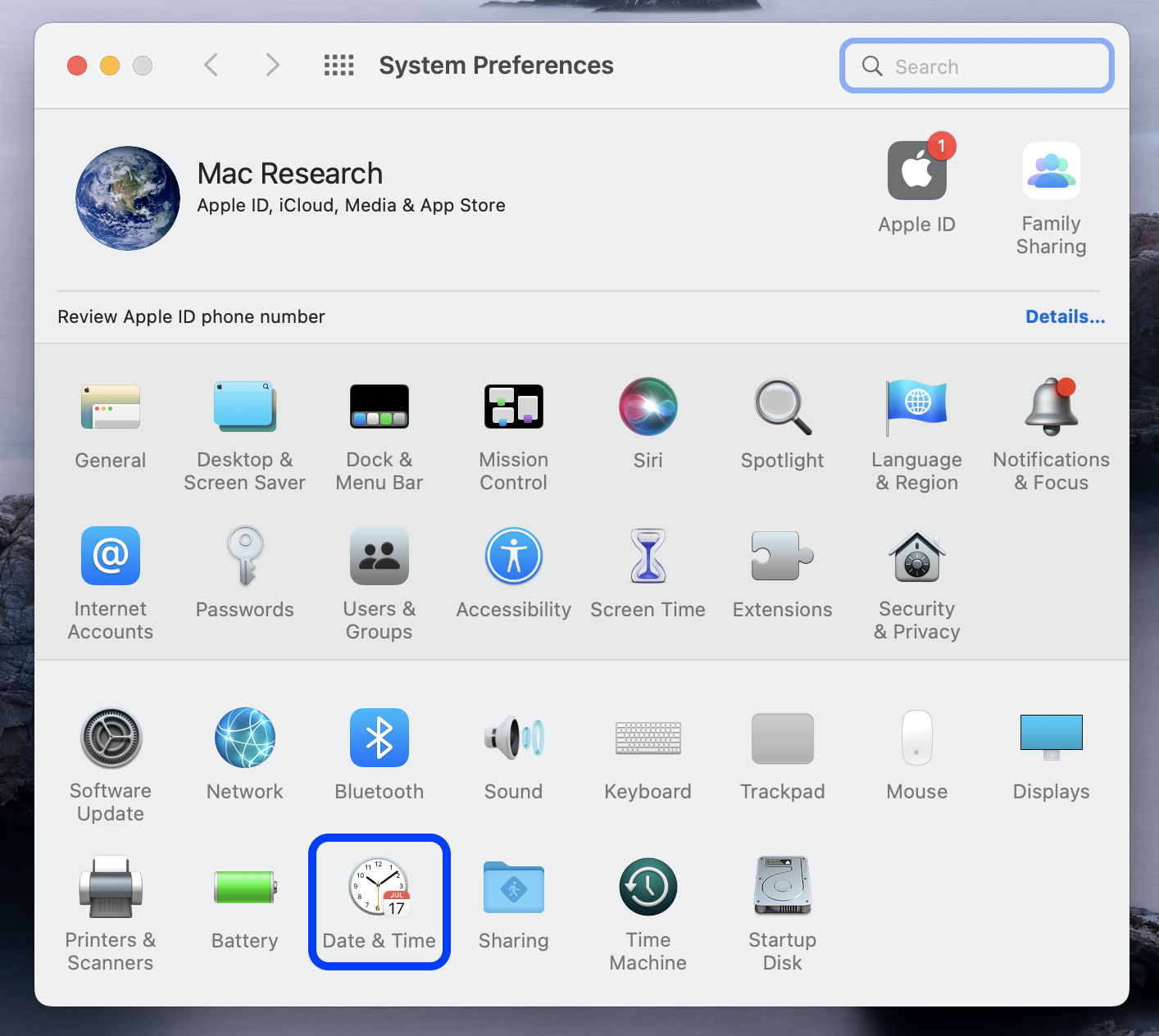 Prüfen Sie, ob die Option Datum und Uhrzeit automatisch einstellen aktiviert ist, und falls nicht, aktivieren Sie sie jetzt und starten Sie Ihren neu Mac.
Prüfen Sie, ob die Option Datum und Uhrzeit automatisch einstellen aktiviert ist, und falls nicht, aktivieren Sie sie jetzt und starten Sie Ihren neu Mac.
Wie verbinde ich meinen Mac erneut mit Google Drive?
Um Ihren Mac erneut mit Google Drive zu verbinden, können Sie versuchen, die Google Drive App, Ihren Mac und neu zu starten/oder Ihren Router, wenn das Problem mit einer fehlgeschlagenen Synchronisierung zusammenhängt. Sie können auch versuchen, Ihren Mac wieder mit Google Drive zu verbinden, indem Sie die App neu installieren.
Ihr Mac sollte sich automatisch mit Google Drive verbinden. Wenn es also ein Problem damit gibt, sollten Sie zuerst versuchen, Google Drive einfach neu zu starten. wie oben gezeigt. Wenn dies nicht funktioniert, können Sie auch versuchen, Ihren Mac neu zu starten. Es kann auch eine gute Idee sein, Ihre Internetverbindung zu überprüfen, da ein Problem damit möglicherweise verhindert, dass Ihr Mac eine Verbindung zu Google Drive herstellt. Wenn Sie Wi-Fi verwenden, können Sie versuchen, Ihren Router herunterzufahren, einige Sekunden zu warten und ihn dann wieder einzuschalten, um zu sehen, ob Ihre Verbindung zum Internet wiederhergestellt ist. Wenn dies nicht hilft und Sie sicher sind, dass das Problem mit Ihrer Verbindung zum Internet zusammenhängt, sollten Sie sich an Ihren Internetanbieter wenden, um weitere Unterstützung zu erhalten.