Relic Entertainment und SEGA haben kürzlich ein strategisches Action-Echtzeit-Kriegsspiel mit dem Namen „Company of Heroes 3“ veröffentlicht, das derzeit für Windows-, Xbox Series X|S-und PlayStation 5-Plattformen erhältlich ist. Das Spiel lässt Sie mit neuen Mechaniken, übertriebenen Kämpfen und mehr in den Kriegsmodus wechseln. Aber es scheint, dass den Spielern dieser Titel nicht so gefallen hat, wie er sein sollte. In der Zwischenzeit sehen sich einige Spieler beim Starten des Spiels mit dem DirectX-Fehler von Company of Heroes 3 auf dem PC konfrontiert.
Seit der Veröffentlichung des Spiels Company of Heroes 3 wurde es von Millionen von Spielern heruntergeladen, was ein gutes Zeichen ist Aber die Vorfreude ging drastisch nach unten, als das Spiel auf Steam für die PC-Version negative und gemischte Kritiken erhielt. SEGA ist ein ziemlich bekannter Herausgeber und konzentriert sich auf die Grafikqualität, um seinen Benutzern ein besseres Spielerlebnis zu bieten. Da Company of Heroes 3 DirectX Version 12 benötigt, damit der Windows-PC reibungslos läuft, können einige Spieler das Spiel nicht ausführen.

Seiteninhalte
Fix: Company of Heroes 3 DirectX-Fehler
Wenn wir einen kurzen Blick auf den DirectX-Fehler werfen, ist er für PC-Spieler nichts Neues, da die meisten PC-Titel mit einigen Fehlern kommen und das DirectX-Problem ist einer von ihnen. Abgesehen von den DirectX-Problemen können PC-Spieler auf einige andere Probleme wie Startabstürze, Verzögerungen im Spiel, Stottern, Framerate-Einbrüche, Grafikfehler und mehr stoßen. Wenn Sie nun auch auf denselben Fehler stoßen, befolgen Sie unbedingt diese Anleitung zur Fehlerbehebung, um ihn vollständig zu beheben.
Es ist auch erwähnenswert, dass es einige mögliche Gründe für ein solches Problem geben kann, wie z eine veraltete Version von DirectX, Konflikte mit dem Grafiktreiber, eine veraltete Spielversion, Probleme mit den installierten Spieldateien und mehr. Es ist also besser, alle Methoden nacheinander zu befolgen, bis das Problem behoben ist. Lassen Sie uns also ohne weiteres darauf eingehen.
1. Starten Sie den PC neu
Zunächst sollten Sie versuchen, den PC an Ihrem Ende manuell neu zu starten, nachdem Sie das Spiel Company of Heroes 3 geschlossen haben, um sicherzustellen, dass es keine Probleme mit temporären Störungen oder Cache-Daten gibt. Obwohl einige PC-Benutzer es vielleicht nicht nützlich genug finden, sollten Sie es zumindest einmal ausprobieren.
s
2. Führen Sie das Spiel als Administrator aus
Als nächsten Schritt können Sie einfach die ausführbare Datei des Spiels als Administrator auf dem Windows-System ausführen, um sicherzustellen, dass die Spieldatei ordnungsgemäß ausgeführt werden kann. Es ermöglicht der Benutzerkontensteuerung (UAC) den Zugriff auf das System, um die Programme auszuführen, die als Administrator ausgeführt werden dürfen. Gehen Sie dazu wie folgt vor:
Wechseln Sie auf dem PC zum installierten Company of Heroes 3-Spielverzeichnis. Rechtsklickauf die Spielanwendungsdatei > Klicken Sie auf Eigenschaften. Klicken Sie auf die Registerkarte Kompatibilität .
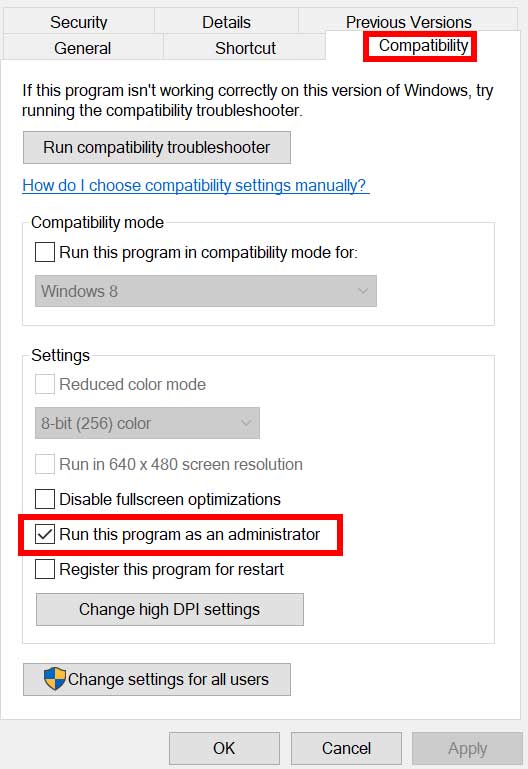
Klicken Sie auf das Kontrollkästchen Dieses Programm als Administrator ausführen, um es zu aktivieren. Klicken Sie anschließend auf Übernehmen und dann auf OK, um die Änderungen zu speichern. Zum Schluss doppelklicken Sie einfach auf die Spiel-App-Datei, um sie zu starten.
Wenn Sie das Spiel über den Steam-Client ausführen, führen Sie die gleichen Schritte auch für den entsprechenden Spiel-Client durch.
3. Führen Sie das DirectX-Diagnosetool aus
Es ist erwähnenswert, zu überprüfen, ob Sie die neueste Version von DirectX auf Ihrem Windows-PC verwenden oder nicht. Gehen Sie dazu wie folgt vor:
Drücken Sie die Tastenkombination Win+R, um das Dialogfeld Ausführen zu öffnen. Geben Sie nun dxdiag ein und drücken Sie Enter, um das DirectX-Diagnosetool zu öffnen.
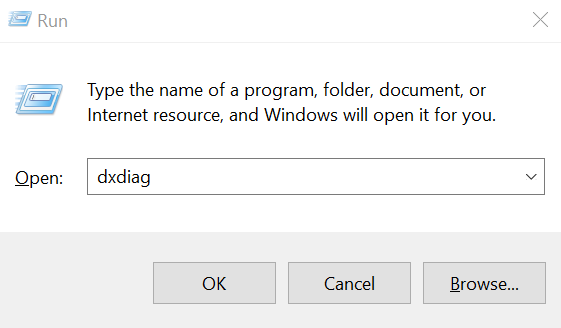
Sobald sich das DirectX-Diagnosetool Fenster öffnet, können Sie die DirectX-Version auf der Registerkarte System auschecken.
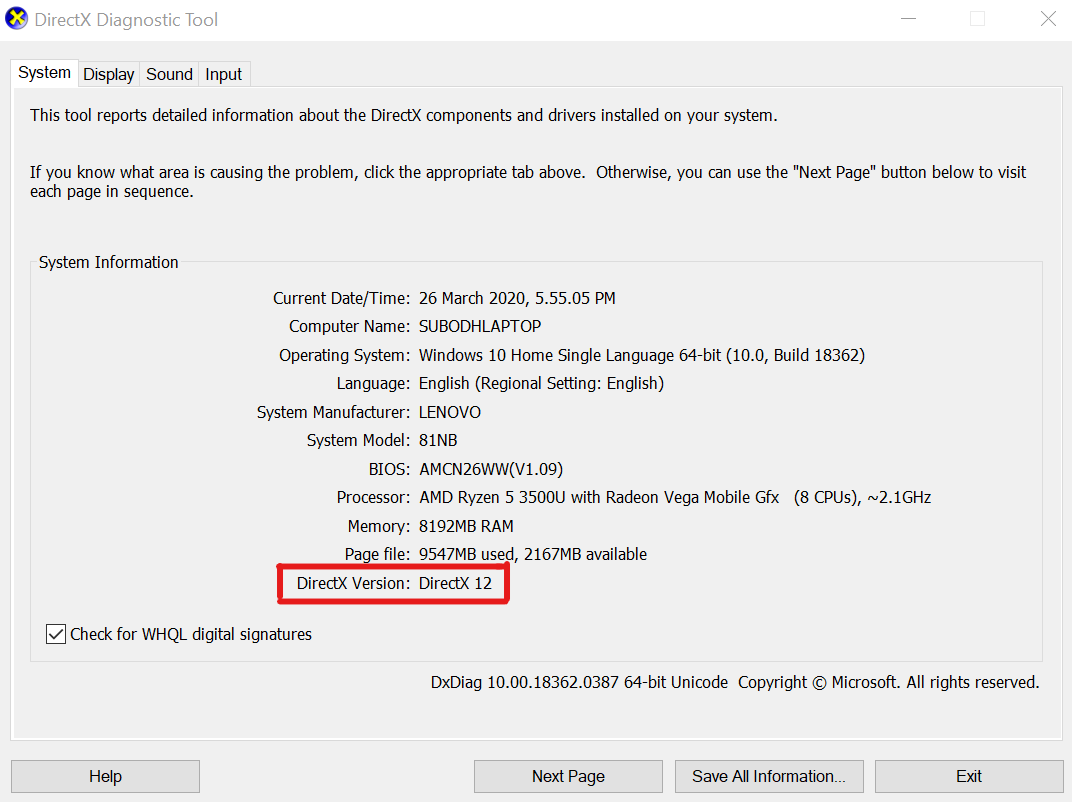
Als nächstes können Sie zur Registerkarte Anzeige gehen. > Hier können Sie zusätzlich DirectX 3D-Funktionsebenen und andere DirectX-Funktionen prüfen.
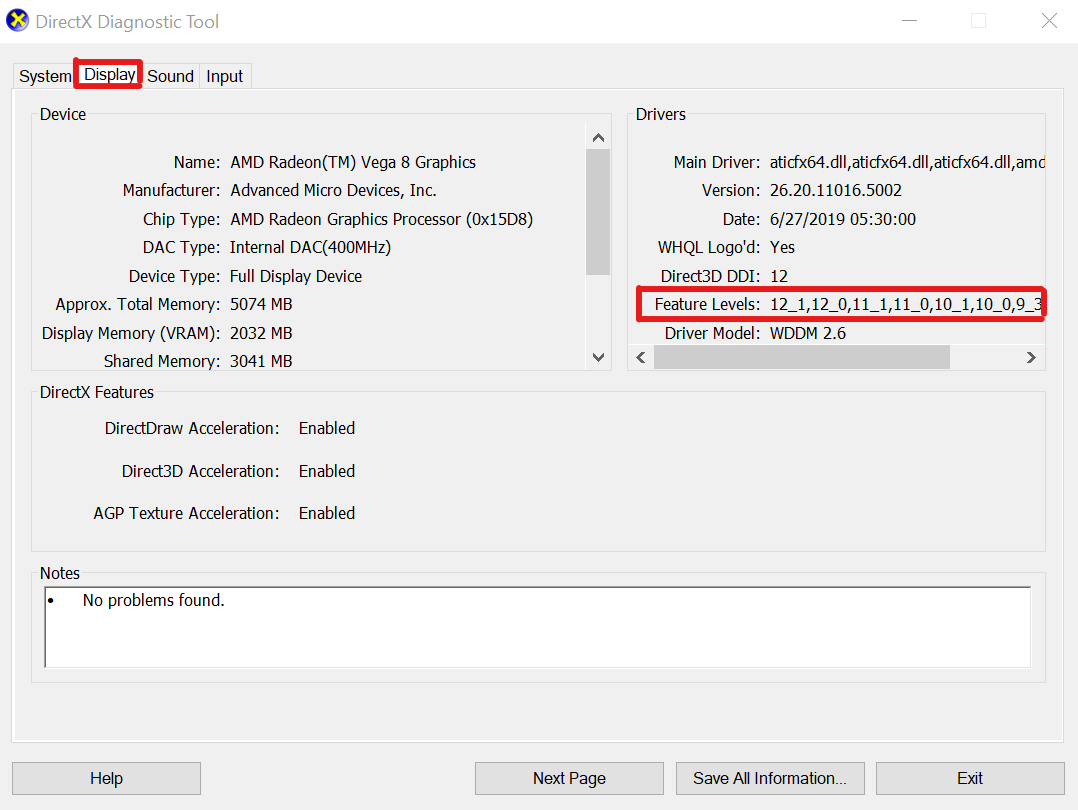
Wenn niedriger als DirectX Version 12 angezeigt wird, sollten Sie versuchen, die nächsten Methoden zu befolgen.
4. Grafiktreiber aktualisieren
Es kann auch möglich sein, dass ein veraltetes GPU-Laufwerk ein paar Probleme mit Ihrem Windows-Computer verursacht. Es wird immer empfohlen, Ihren Grafiktreiber einfach manuell zu aktualisieren, wenn Sie dies eine Weile nicht getan haben. Gehen Sie dazu wie folgt vor:
Drücken Sie die Tastenkombination Win+X, um das Schnelllinkmenü zu öffnen. Klicken Sie nun in der Liste auf Geräte-Manager > Doppelklicken Sie auf Display-Adapter. Klicken Sie mit der rechten Maustaste auf die dedizierte Grafikkarte, die Sie verwenden.
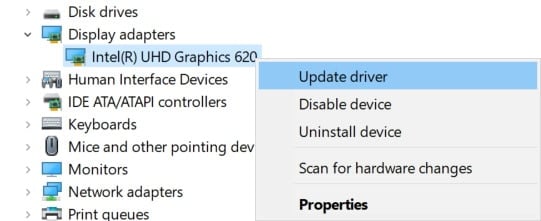
Wählen Sie als Nächstes Treiber aktualisieren > Wählen Sie Automatisch nach Treibern suchen aus. Wenn ein Update verfügbar ist, wird automatisch die neueste Version heruntergeladen und installiert. Sobald dies erledigt ist, wird das System automatisch neu gestartet. Andernfalls können Sie das System manuell neu starten, um die Änderungen zu übernehmen.
5. Versuchen Sie, die Grafikeinstellungen zu ändern
Einige Spieler behaupten, dass das Ändern der Grafikeinstellungen im Spiel auf mittlere oder optimale Optionen den DirectX-Fehler behoben hat. Sie sollten also auch versuchen, die Grafikeinstellungen im Spielmenü zu ändern. Es wird Ihnen auch helfen, eine höhere FPS-Zahl und ein flüssigeres Spielerlebnis als zuvor zu erzielen. Achten Sie darauf, die Grafikeinstellungen zu verringern, um bis zu einem gewissen Grad eine höhere CPU-oder Speicherauslastung zu vermeiden.
6. Aktualisieren des Windows-Betriebssystem-Builds
In den meisten Szenarien kann ein veraltetes Windows-Betriebssystem-Build mehrere Probleme bei der Ausführung des Programms verursachen. Sie sollten versuchen, die folgenden Schritte auszuführen, um nach dem Windows-Update zu suchen.
Drücken Sie die Tasten Win+I, um die Windows-Einstellungen zu öffnen. Klicken Sie jetzt auf Update & Sicherheit > Klicken Sie im Abschnitt Windows Update auf Nach Updates suchen..parallax-Anzeigencontainer{Position:relativ;Breite:100%;Höhe:320px;Rand:0 automatisch;Überlauf:versteckt}.parallax-Anzeige{Position:absolut!wichtig;oben:0!wichtig;links:0! wichtig;Breite:100%!wichtig;Höhe:100%!wichtig;Rand:0!wichtig;Rand:0!wichtig;Padding:0!wichtig;clip:rect(0,auto,auto,0)!wichtig}. parallax-ad>iframe{position:fixed;top:130px;height:100%;transform:translateX(-50%);margin-left:0!important}.ad-label{font-family:Arial,Helvetica,sans-serif;font-size:.875rem;color:#8d969e;text-align:center;padding:1rem 1rem 0 1rem}
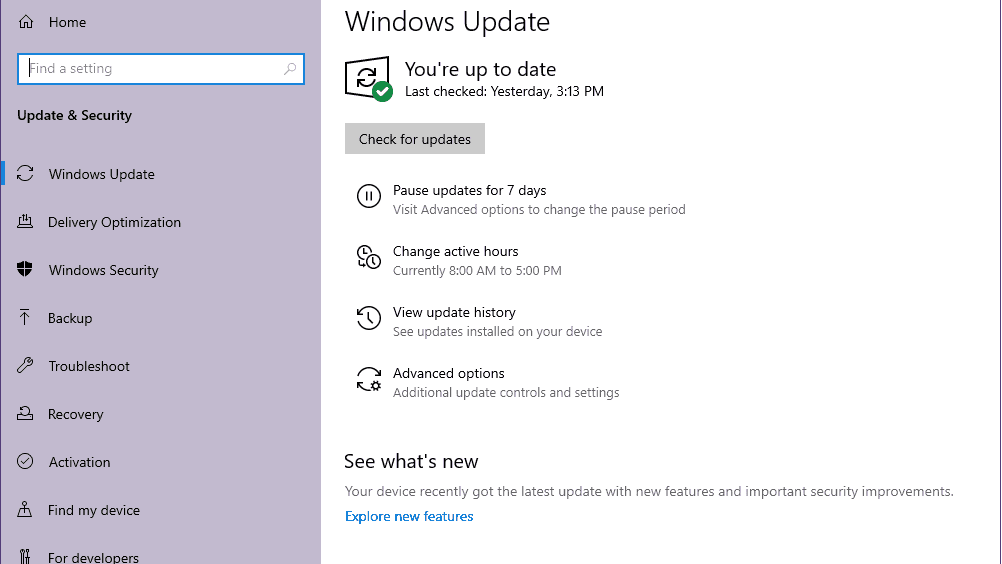
Wenn ein Update verfügbar ist, können Sie auf
7. Aktualisieren Sie Company of Heroes 3
Versuchen Sie, das Spiel zu aktualisieren, indem Sie die folgenden Schritte ausführen, um zu überprüfen, ob der Company of Heroes 3 DirectX 12-Fehler Sie immer noch stört oder nicht. Gehen Sie dazu wie folgt vor:
Öffnen Sie den Steam-Client > Gehen Sie zur Bibliothek. Klicken Sie im linken Bereich auf Company of Heroes 3. Es wird automatisch nach dem verfügbaren Update gesucht. Wenn ein Update verfügbar ist, stellen Sie sicher, dass Sie auf Update klicken. Es kann einige Zeit dauern, das Update zu installieren > Stellen Sie anschließend sicher, dass Sie den Steam-Client schließen. Starten Sie schließlich Ihren PC neu, um die Änderungen zu übernehmen, und versuchen Sie dann, das Spiel erneut zu starten.
8. Überprüfen Sie die Spieldateien
Sie sollten immer die Integrität der Spieldateien auf dem Steam-Client überprüfen und versuchen, die Dateien zu reparieren, um Probleme beim Starten des Spiels zu vermeiden. Dazu:
Starten Sie Steam > Klicken Sie auf Bibliothek. Klicken Sie mit der rechten Maustaste in der Liste der installierten Spiele auf Company of Heroes 3. Klicken Sie nun auf Eigenschaften > Gehen Sie zu Lokale Dateien.
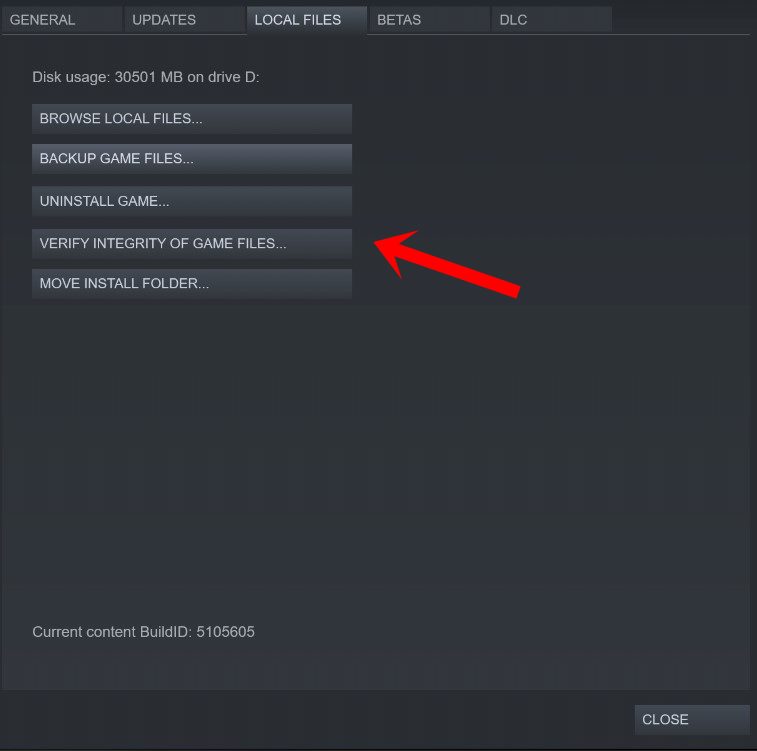
Klicken auf Integrität der Spieldateien überprüfen > Sie müssen warten, bis der Vorgang abgeschlossen ist. Wenn Sie fertig sind, starten Sie einfach Ihren Computer neu und suchen Sie erneut nach dem Problem.
9. Verwendung von DirectX 12 erzwingen
Sie sollten das Spiel Company of Heroes 3 auf Steam zwangsweise mit DirectX 12 ausführen, indem Sie die folgenden Schritte ausführen. Manchmal können Probleme mit der DirectX-Version auch mehrere Konflikte mit dem Start des Spiels unter Windows verursachen.
Öffnen Sie den Steam-Client > Gehen Sie zur Bibliothek. Klicken Sie mit der rechten Maustaste auf das Spiel Company of Heroes 3 > Gehen Sie zu Eigenschaften. Klicken Sie auf Allgemein > Gehen Sie zu Startoptionen. Hier können Sie -dx12 in das Feld eingeben. Wenn Sie fertig sind, starten Sie den Steam-Client neu und führen Sie das Spiel aus.
Hinweis: Falls der Fehler bestehen bleibt, können Sie die folgenden Schritte ausführen, um DirectX 12 auf andere Weise zu verwenden.
Gehen Sie zu Steam > Klicken Sie auf auf Bibliothek > Klicken Sie auf Verwalten. Wählen Sie Lokale Dateien durchsuchen >. Achten Sie darauf, eine Desktop-Verknüpfung für das Spiel Company of Heroes 3 zu erstellen. Klicken Sie mit der rechten Maustaste auf die neue Desktop-Verknüpfung, die Sie erstellt haben. Gehen Sie zu Eigenschaften > Klicken Sie am Ende der Zeile Ziel auf und fügen Sie dx12 hinzu. Klicken Sie abschließend auf OK, um die Änderungen zu übernehmen, und führen Sie das Spiel aus, um nach dem Problem zu suchen.
10. Deaktivieren Sie den Echtzeitschutz in der Windows-Sicherheit
Sie sollten auch das Antivirenprogramm Windows Defender vorübergehend auf Ihrem PC deaktivieren, um sicherzustellen, dass es kein Problem mit der Blockierung von Spieldateien aufgrund verdächtiger oder potenziell schädlicher Dateien gibt, was möglicherweise nicht der Fall ist in den meisten Fällen gefährlich sein. Gehen Sie dazu wie folgt vor:
Drücken Sie die Tastenkombination Win+I, um die Windows-Einstellungen zu öffnen. Klicken Sie auf Update & Sicherheit > Öffnen Sie Windows-Sicherheit. Klicken Sie auf Windows-Sicherheit öffnen > Gehen Sie zu Viren-und Bedrohungsschutz.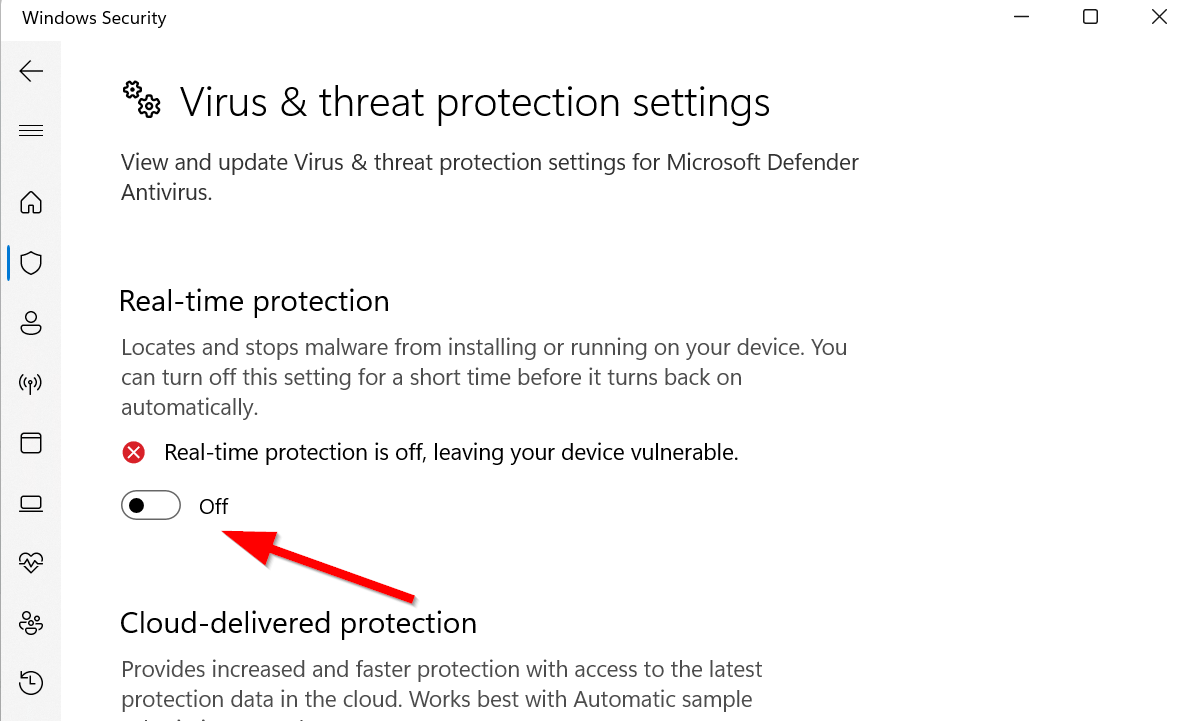 Klicken Sie nun auf Einstellungen verwalten > schalten Sie einfach die Real-Zeitschutz umschalten. Wenn Sie dazu aufgefordert werden, klicken Sie auf Ja, um die Deaktivierung zu bestätigen.
Klicken Sie nun auf Einstellungen verwalten > schalten Sie einfach die Real-Zeitschutz umschalten. Wenn Sie dazu aufgefordert werden, klicken Sie auf Ja, um die Deaktivierung zu bestätigen.
Bitte beachten Sie: Wenn Sie ein anderes Antivirenprogramm eines Drittanbieters auf Ihrem PC verwenden, stellen Sie sicher, dass es im Einstellungsmenü deaktiviert ist.
11. Neuinstallation des neuesten DirectX
Sie sollten die neueste Version von DirectX auf Ihrem PC über die offizielle Microsoft-Website. Sie müssen das DirectX-Installationspaket herunterladen und ausführen, um es zu installieren. Denken Sie daran, dass für das Spiel Company of Heroes 3 auf dem PC mindestens DirectX 12 erforderlich ist.
12. Microsoft Visual C++ Runtime neu installieren
Es wird empfohlen, das Microsoft Visual C++ Runtime-Programm auf Ihrem PC neu zu installieren, indem Sie die folgenden Schritte ausführen, um DirectX-bezogene Fehler beim Starten von Spielen oder anderen Programmen zu beheben.
Drücken Sie die Windows-Taste, um das Startmenü zu öffnen. Geben Sie Apps & Funktionen ein und öffnen Sie es über das Suchergebnis. Stellen Sie nun sicher, dass Sie die Microsoft Visual C++-Programme in der Liste suchen und darauf klicken. Klicken Sie nach Auswahl des Programms auf Deinstallieren. Besuchen Sie die offizielle Microsoft-Website und laden Sie die neueste Microsoft Visual C++ Runtime auf den PC herunter. Führen Sie anschließend das Installationsprogramm aus und installieren Sie es. Starten Sie abschließend den PC neu, um die Änderungen zu übernehmen.
13. Optimieren Sie Windows 11
Mit der Windows 11-Optimierung können Sie sowohl auf dem System als auch auf den Programmen eine viel bessere Leistung erleben. Das brandneue Windows 11 hat viele neue Funktionen und Leistungsverbesserungen gegenüber seinem Vorgänger Windows 10, die wie ein Zauber funktionieren werden. Aber manchmal erfordert die manuelle Optimierung auf dem System das Entfernen temporärer Störungen und anderer Bloatware.
In der Zwischenzeit verfügt Windows 11 über Speicherintegrität und verbesserte Virtualisierungsfunktionen, die deaktiviert werden sollten, um mehrere Fehler bei der Ausführung des Programms zu vermeiden.
Speicherintegrität deaktivieren:
Klicken Sie auf das Windows-Symbol, um das Startmenü zu öffnen. Suchen Sie nach Windows Security und öffnen Sie es. Klicken Sie im linken Bereich auf Gerätesicherheit. Wählen Sie unter der Option Core Isolation die Option Core Isolation Details aus. Deaktivieren Sie jetzt die Funktion Speicherintegrität. Wenn Sie fertig sind, starten Sie den PC neu, um die Änderungen zu übernehmen.
Virtualisierung deaktivieren:
Öffnen Sie das Startmenü > Klicken Sie auf Einstellungen. Klicken Sie auf Apps > Klicken Sie unter App & Funktionen auf Optionale Funktionen. Wählen Sie unter Verwandte Einstellungen die Option Weitere Windows-Funktionen aus. Hier müssen Sie nach unten scrollen und in der Liste nach Virtual Machine Platform suchen. Klicken Sie als Nächstes auf das Kästchen daneben, um es zu deaktivieren, und klicken Sie auf OK, um es zu deaktivieren. Starten Sie dann Ihren Computer neu, um die Änderungen zu übernehmen.
Das ist es, Leute. Wir gehen davon aus, dass dieser Leitfaden für Sie hilfreich war. Für weitere Fragen können Sie unten einen Kommentar abgeben.