Was ist Parallels für Mac?
Parallels for Mac ist ein Virtualisierungssoftwareprogramm, mit dem Benutzer Windows oder andere Betriebssysteme auf ihrem Mac-Computer starten können. Es ist eine beliebte Wahl für Mac-Benutzer, die Windows-Anwendungen oder-Spiele ausführen müssen, die auf der Mac-Plattform nicht verfügbar sind, da es die Notwendigkeit beseitigt, zwischen verschiedenen Computern zu wechseln oder Ihren Mac neu zu starten, um zwischen Betriebssystemen zu wechseln. Parallels funktioniert so, dass es eine virtuelle Maschine auf Ihrem Mac erstellt, mit der Sie andere Betriebssysteme so ausführen können, als ob sie auf einem eigenen separaten Computer ausgeführt würden. Das Programm ist eine häufig verwendete Alternative zur Methode des Boot Camp-Assistenten, da letztere für M1-Macs nicht verfügbar ist und viel Speicherplatz benötigt.
So installieren Sie Parallels auf einem Mac M1
Die Installation von Parallels auf einem Mac M1 ist etwas anders als die Installation auf einem Intel-basierten Mac. Sie müssen die Installationsdatei für Apple M1 Macs von der offiziellen Parallels Desktop-Website herunterladen. Außerdem sollten Sie beachten, dass nicht alle Gastbetriebssysteme auf Macs mit einem M1-Chip unterstützt werden, also überprüfen Sie unbedingt die Kompatibilitätsliste von Parallels Desktop, bevor Sie ein Gastbetriebssystem installieren.
So verwenden Sie Parallels auf einem Mac
h2>
Um Parallels auf einem Mac zu verwenden, müssen Sie zuerst die Installationsdatei von der Parallels-Website herunterladen und den Installationsanweisungen folgen. Sobald Parallels Desktop installiert ist, müssen Sie die Anwendung aus Ihrem Anwendungsordner starten und eine neue virtuelle Maschine (VM) erstellen. Diese virtuelle Maschine ermöglicht es Ihnen, ein separates Betriebssystem in einem Fenster auf Ihrem Mac auszuführen und es wie auf einem normalen Computer zu verwenden. Sie können Anwendungen installieren, im Internet surfen und alle anderen Aufgaben ausführen, die Sie normalerweise tun würden, einschließlich Herunterladen, Installieren und Spielen der meisten Windows-Spiele. Um zurück zu Ihrer macOS-Hauptumgebung zu wechseln, müssen Sie einfach das Fenster der virtuellen Maschine minimieren oder schließen oder fahren Sie die virtuelle Maschine über das Parallels Desktop-Menü herunter. Bitte beachten Sie, dass Sie einen gültigen Lizenzschlüssel für Parallels Desktop benötigen, um es über den Testzeitraum hinaus verwenden zu können.
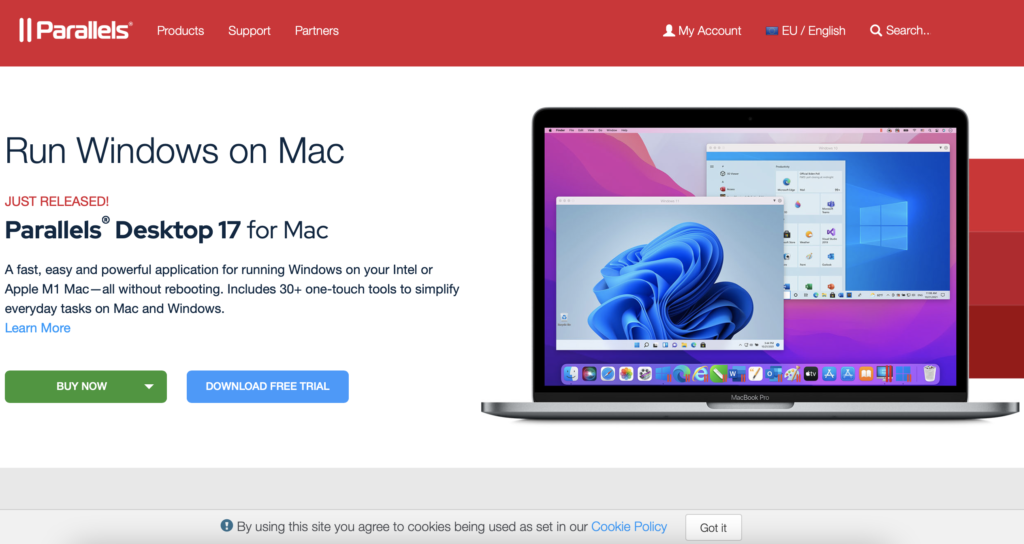
Windows auf Mac mit Parallels ausführen
Windows auf einem Mac ausführen mit Parallels Desktop kann sich anfühlen, als hätte man zwei Computer in einem. Mit dem Programm können Sie nahtlos zwischen macOS und Windows wechseln, ohne dass Sie Ihren Computer neu starten müssen. Das bedeutet, dass Sie alle Ihre bevorzugten Windows-Anwendungen und-Spiele auf Ihrem Mac verwenden können, ohne die Leistung und Stabilität Ihrer macOS-Umgebung zu beeinträchtigen.
Wenn Sie Windows über Parallels Desktop starten, wird es in einem separaten Fenster geöffnet, genau wie jede andere Anwendung. Sie können die Maus und die Tastatur verwenden, um durch Windows zu navigieren, Software und Spiele zu installieren und alle anderen Aufgaben auszuführen, die Sie normalerweise auf einem Windows-PC ausführen würden. In der folgenden Anleitung zeigen wir Ihnen die genauen Schritte zum Einrichten und Ausführen von Windows auf einem Mac mit Parallels.
So installieren Sie Windows auf einem Mac mit Parallels
Übersicht der Anleitung
p>Laden Sie Parallels herunter von der offiziellen Website.Richten Sie eine Parallels Virtual Machine ein.Verwenden Sie Parallels auf dem Mac.
Schritt 1: Parallels auf Mac herunterladen
Besuchen Sie die Parallels-Website, klicken Sie auf die Download-Schaltfläche Kostenlose Testversion und laden Sie die Installationsdatei für die kostenlose Testversion von Parallels herunter.
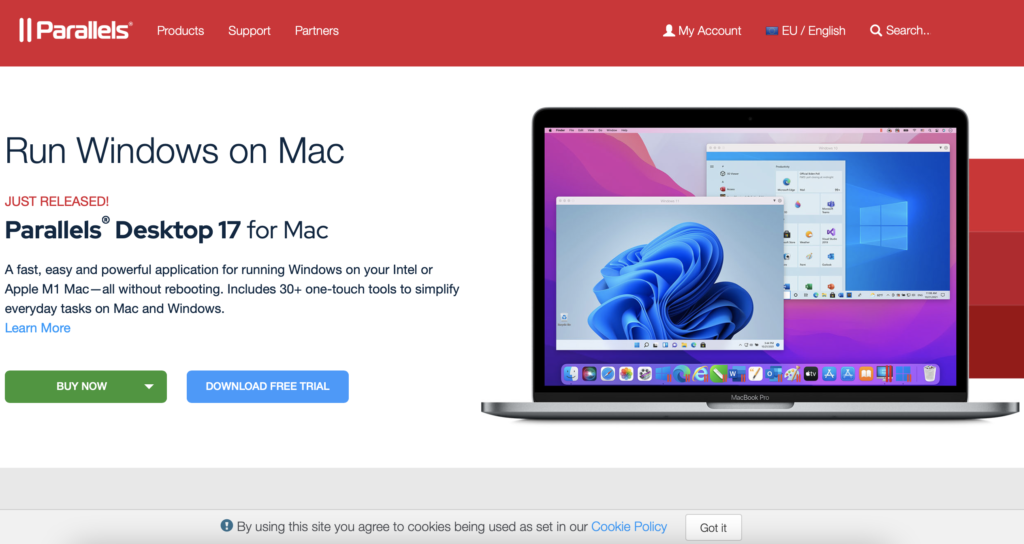
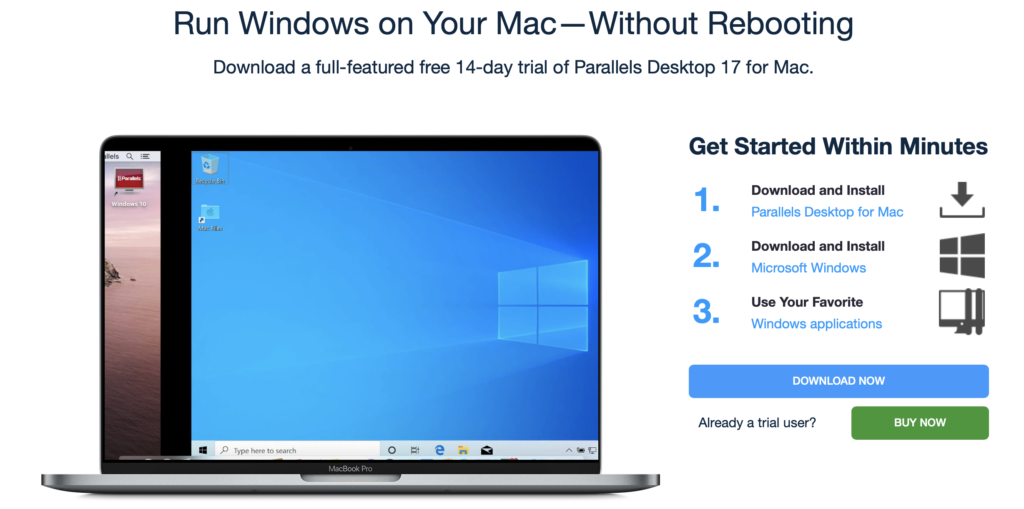
Doppelklicken Sie danach auf die heruntergeladene .dmg-Datei und doppelklicken Sie dann auf Parallels Desktop installieren in dem sich öffnenden Fenster und wählen Sie dann Öffnen, wenn Ihre Administratorbestätigung erforderlich ist, um fortzufahren.
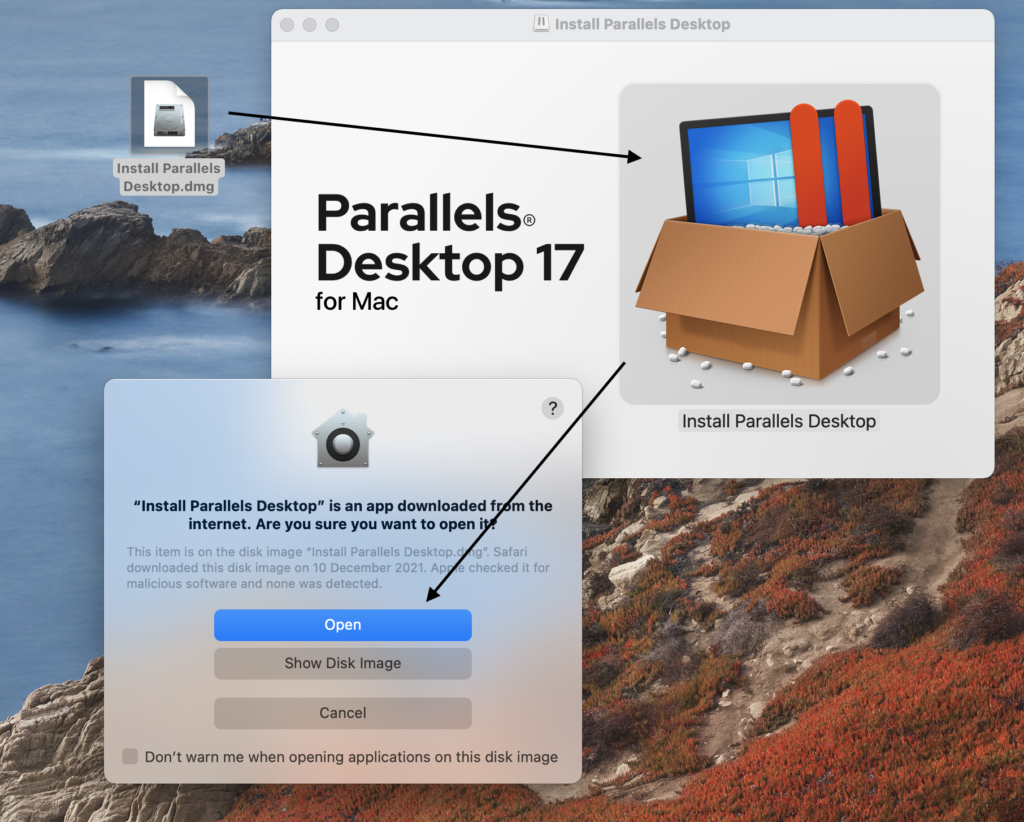
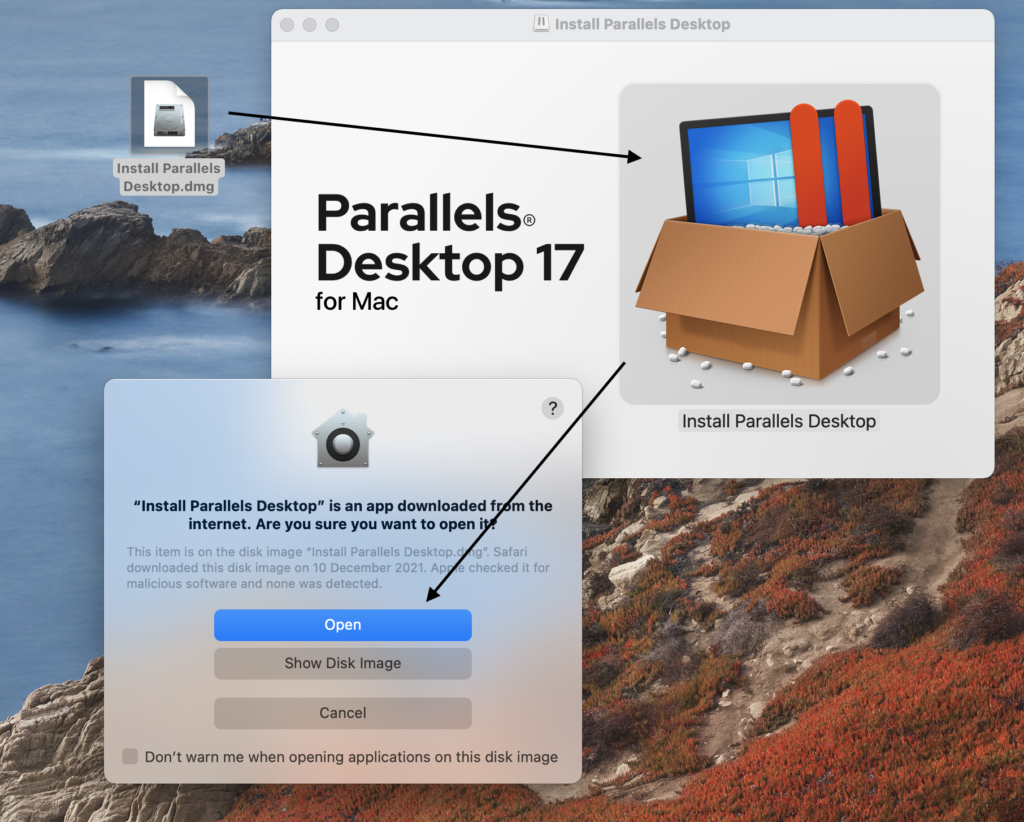
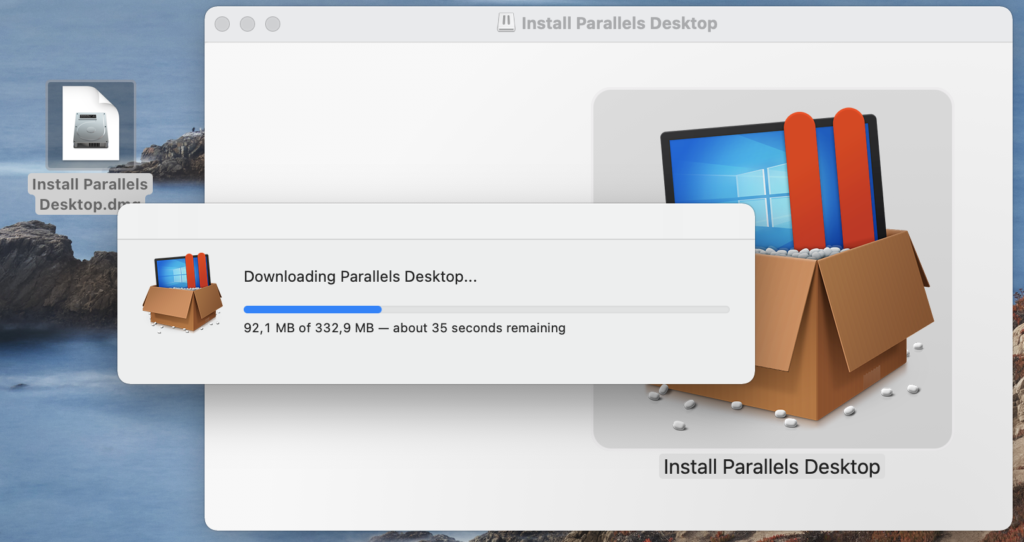
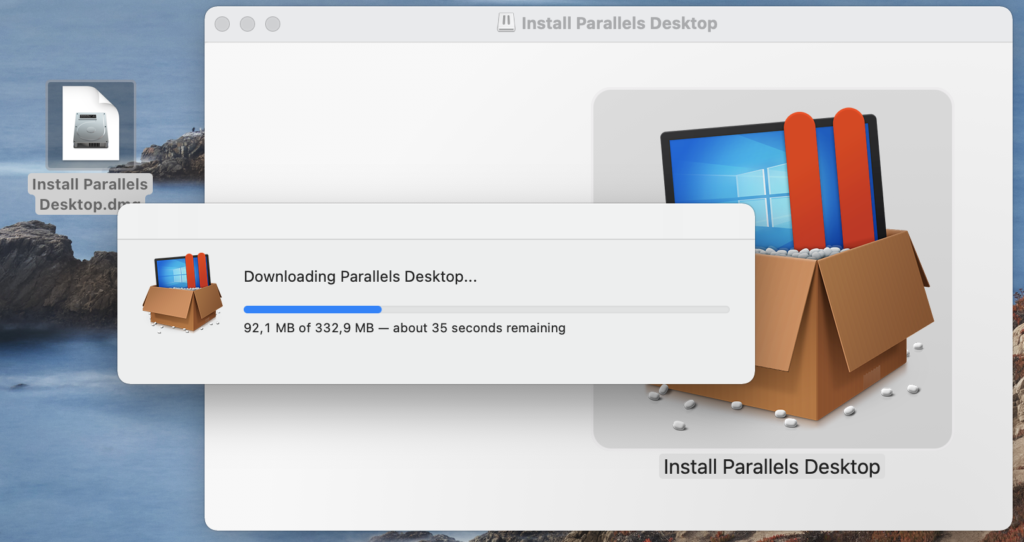
Danach , warten Sie, während Parallels die erforderlichen Installationsdaten herunterlädt, geben Sie dann Ihr Passwort ein und klicken Sie auf Fortfahren, wenn (falls) a gefragt, ob Sie die Testversion verwenden möchten. Akzeptieren Sie als Nächstes die Lizenzvereinbarung, wählen Sie OK in allen möglicherweise angezeigten Eingabeaufforderungen zur Berechtigung aus und befolgen Sie alle verbleibenden Eingabeaufforderungen, um die Installation abzuschließen.
Schritt 2: Einrichten eine Parallels Virtual Machine
Installation von Windows 11 mit Parallels
Sobald Parallels installiert ist, sollte es automatisch starten und Ihnen die Option zur Installation geben Windows 11. Klicken Sie einfach auf die Schaltfläche Windows installieren, warten Sie, bis die Installation abgeschlossen ist, und akzeptieren Sie dann die Nutzungsbedingungen.
Wenn Sie Parallels nach der Installation geschlossen haben, suchen Sie nach es im Anwendungsordner und starten Sie es von dort aus. Führen Sie dann einen der folgenden Schritte aus:
Intel Macs: Wählen Sie das Parallels-Symbol in der Menüleiste aus, klicken Sie dann auf Neu und wählen Sie Windows 11 herunterladen von Microsoft und klicken Sie auf Windows installieren.M1/M2 Macs: Klicken Sie auf das Parallels-Symbol in der Menüleiste, öffnen Sie Kontrollzentrum und wählen Sie die Schaltfläche + . Klicken Sie anschließend auf Windows 11 von Microsoft beziehen > Weiter und starten Sie die Installation, indem Sie Windows installieren auswählen.
Windows 10 installieren mit Parallels
Parallels lässt Sie auch Windows 10 installieren, aber das geht nur auf einem Intel-Mac, weil die ARM-Architektur von Apple Silicon-Chips nicht mit Windows 10 kompatibel ist. Der Prozess hier hat ein bisschen was weitere Schritte und erfordert das manuelle Herunterladen einer Windows 10-ISO-Datei von der Microsoft-Website:
Gehen Sie zu dieser Microsoft-Seite, wählen und bestätigen Sie die ausgewählte Windows 10-Edition (wir empfehlen die Auswahl der Home-Edition) und Sprache, klicken Sie dann auf die Schaltfläche 64-Bit-Download und laden Sie die Windows 10-ISO-Datei auf Ihrem Mac.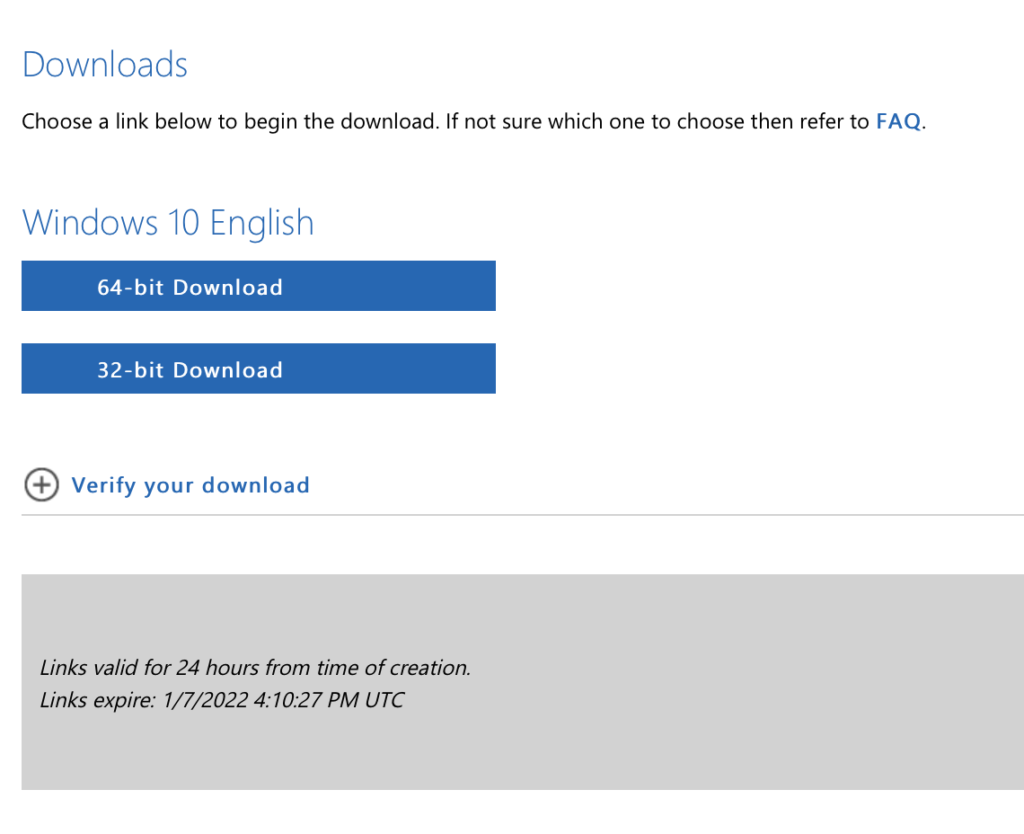 Nachdem die Windows 10-ISO-Datei auf Ihren Mac heruntergeladen wurde, starten Sie Parallels, klicken Sie auf das Menüleistensymbol und dann auf Neu. Wenn Sie aufgefordert werden, Windows 11 zu installieren, klicken Sie auf Überspringen. Wählen Sie dann die Option Windows oder ein anderes Betriebssystem von DVD oder Image-Datei installieren und Parallels sollte die entsprechende ISO-Datei automatisch erkennen du heruntergeladen hast. Wählen Sie diese Datei aus, um mit der Installation fortzufahren, und klicken Sie auf Fortfahren. Wenn keine Datei gefunden wird, klicken Sie auf Manuell auswählen, navigieren Sie zu der Datei im Finder und ziehen Sie sie hinein Parallels und wählen Sie Weiter aus. Geben Sie als Nächstes Ihren Lizenzschlüssel ein oder klicken Sie auf Weiter und dann auf Überspringen, falls Sie keinen haben. Wählen Sie die spezifische Windows 10-Edition aus, die Sie installieren möchten, und klicken Sie auf Fertig. Wählen Sie als Nächstes eine der Optimierungsoptionen aus, je nachdem, wie Sie die VM hauptsächlich verwenden, und Fortfahren.Überprüfen Sie schließlich den VM-Namen und den Installationsspeicherort und ändern Sie sie, wenn Sie möchten. Sie können auch die Option Einstellungen vor der Installation anpassen aktivieren, um vor der Installation Änderungen an der Standard-VM vorzunehmen. Natürlich können Sie die Einstellungen nach der Installation jederzeit ändern. Wenn Sie die VM-Einstellungen anpassen, empfehlen wir, auf die Registerkarte Hardware zu gehen und auf der linken Seite CPU & Speicher auszuwählen. Entsperren Sie dann diese Einstellungen, indem Sie auf das Vorhängeschloss klicken und Ihr Passwort eingeben, dann die Option Manuell auswählen und der VM mehr RAM und CPU-Kerne zuweisen. Dies wäre besonders hilfreich, wenn Sie die VM für Spiele verwenden möchten, da Sie für die beste Leistung die gesamte Leistung benötigen würden, die Sie bekommen könnten. Sie können daher alle zulässigen CPU-Kerne und RAM zuweisen – Parallels schränkt Sie hier automatisch ein und stellt sicher, dass immer etwas RAM und CPU-Kerne für Ihr macOS übrig sind.
Nachdem die Windows 10-ISO-Datei auf Ihren Mac heruntergeladen wurde, starten Sie Parallels, klicken Sie auf das Menüleistensymbol und dann auf Neu. Wenn Sie aufgefordert werden, Windows 11 zu installieren, klicken Sie auf Überspringen. Wählen Sie dann die Option Windows oder ein anderes Betriebssystem von DVD oder Image-Datei installieren und Parallels sollte die entsprechende ISO-Datei automatisch erkennen du heruntergeladen hast. Wählen Sie diese Datei aus, um mit der Installation fortzufahren, und klicken Sie auf Fortfahren. Wenn keine Datei gefunden wird, klicken Sie auf Manuell auswählen, navigieren Sie zu der Datei im Finder und ziehen Sie sie hinein Parallels und wählen Sie Weiter aus. Geben Sie als Nächstes Ihren Lizenzschlüssel ein oder klicken Sie auf Weiter und dann auf Überspringen, falls Sie keinen haben. Wählen Sie die spezifische Windows 10-Edition aus, die Sie installieren möchten, und klicken Sie auf Fertig. Wählen Sie als Nächstes eine der Optimierungsoptionen aus, je nachdem, wie Sie die VM hauptsächlich verwenden, und Fortfahren.Überprüfen Sie schließlich den VM-Namen und den Installationsspeicherort und ändern Sie sie, wenn Sie möchten. Sie können auch die Option Einstellungen vor der Installation anpassen aktivieren, um vor der Installation Änderungen an der Standard-VM vorzunehmen. Natürlich können Sie die Einstellungen nach der Installation jederzeit ändern. Wenn Sie die VM-Einstellungen anpassen, empfehlen wir, auf die Registerkarte Hardware zu gehen und auf der linken Seite CPU & Speicher auszuwählen. Entsperren Sie dann diese Einstellungen, indem Sie auf das Vorhängeschloss klicken und Ihr Passwort eingeben, dann die Option Manuell auswählen und der VM mehr RAM und CPU-Kerne zuweisen. Dies wäre besonders hilfreich, wenn Sie die VM für Spiele verwenden möchten, da Sie für die beste Leistung die gesamte Leistung benötigen würden, die Sie bekommen könnten. Sie können daher alle zulässigen CPU-Kerne und RAM zuweisen – Parallels schränkt Sie hier automatisch ein und stellt sicher, dass immer etwas RAM und CPU-Kerne für Ihr macOS übrig sind.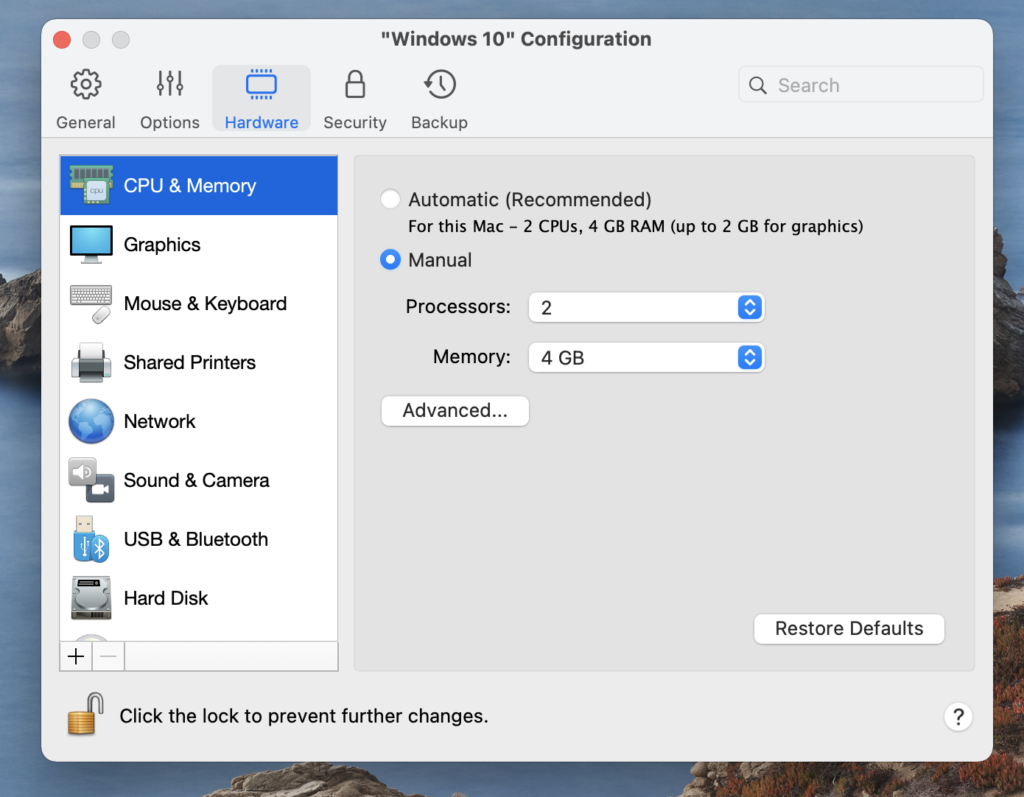
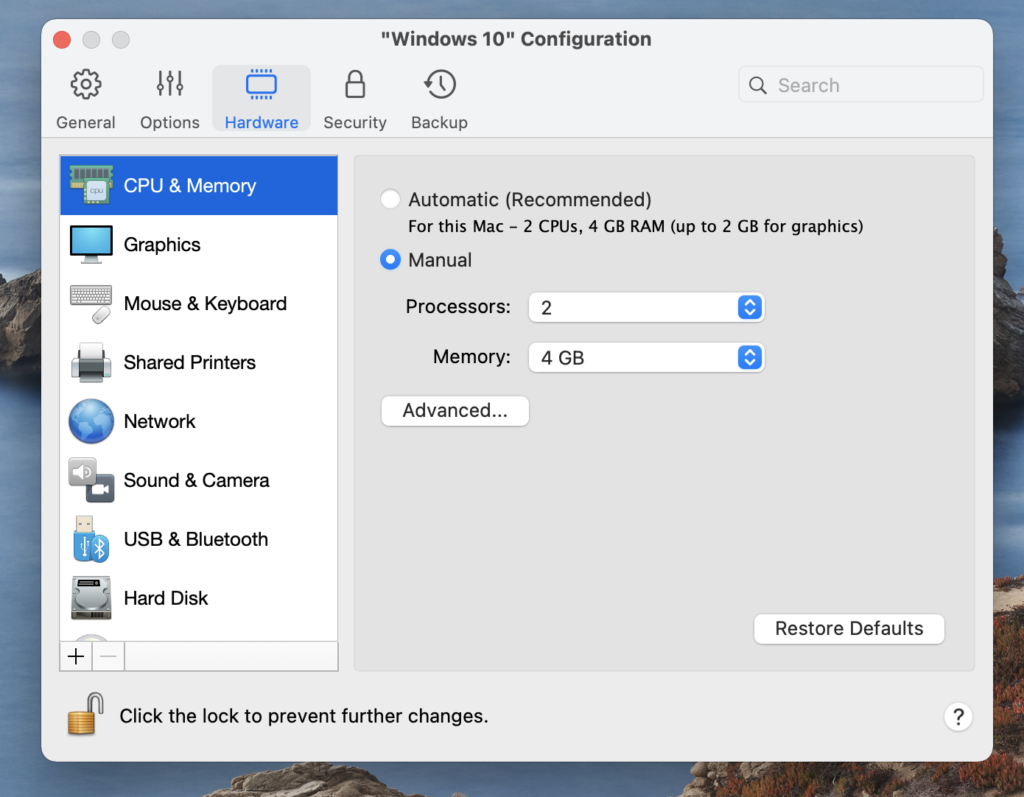 Sobald Sie mit allem fertig sind, klicken Sie auf Erstellen und dann auf Fortfahren, um mit der Installation zu beginnen. Bald wird die VM erstellt und auf Ihrem Bildschirm geöffnet. Bevor Sie es verwenden können, müssen Sie ein Parallels-Konto erstellen. Sie können sich auch mit Ihrem Google-oder Facebook-Konto oder mit Ihrer Apple-ID anmelden. Sobald Sie sich angemeldet haben, wird die VM geöffnet und Sie können sie verwenden.
Sobald Sie mit allem fertig sind, klicken Sie auf Erstellen und dann auf Fortfahren, um mit der Installation zu beginnen. Bald wird die VM erstellt und auf Ihrem Bildschirm geöffnet. Bevor Sie es verwenden können, müssen Sie ein Parallels-Konto erstellen. Sie können sich auch mit Ihrem Google-oder Facebook-Konto oder mit Ihrer Apple-ID anmelden. Sobald Sie sich angemeldet haben, wird die VM geöffnet und Sie können sie verwenden.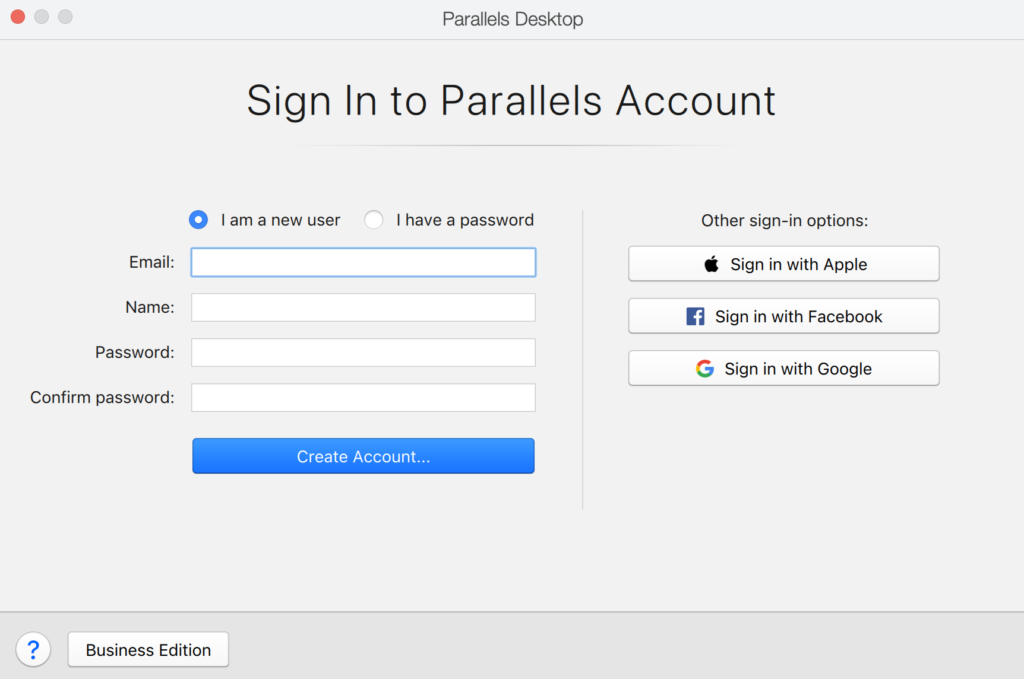
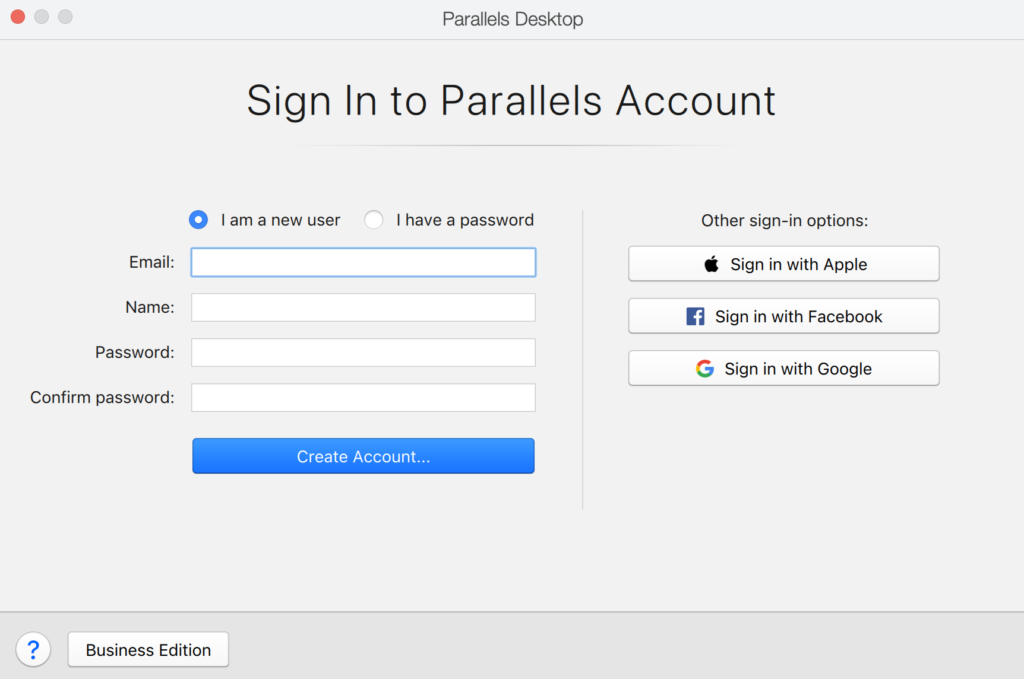
Schritt 3: Verwenden Sie Parallels auf dem Mac
Hier sind ein paar Anmerkungen zur Verwendung der Parallels VM:
Sie können ganz einfach zwischen der VM und macOS wechseln, indem Sie einfach mit drei Fingern auf Ihrem Trackpad nach links oder rechts wischen oder die Befehlstaste + Tab verwenden. starke>Tastaturkombination. Die VM-Konfiguration kann nach der Installation geändert werden – starten Sie dazu die VM, beenden Sie Windows über das Startmenü, wählen Sie dann das Parallels-Symbol aus der Menüleiste in Ihrem macOS, klicken Sie auf Kontrollzentrum und wählen Sie das Symbol Einstellungen aus. Auf diese Weise können Sie die Einstellungen der VM anpassen. Um jedoch einige Einstellungen zu ändern, müssen Sie zuerst die VM öffnen, zum Startmenü (unten links) gehen und sie von dort herunterfahren.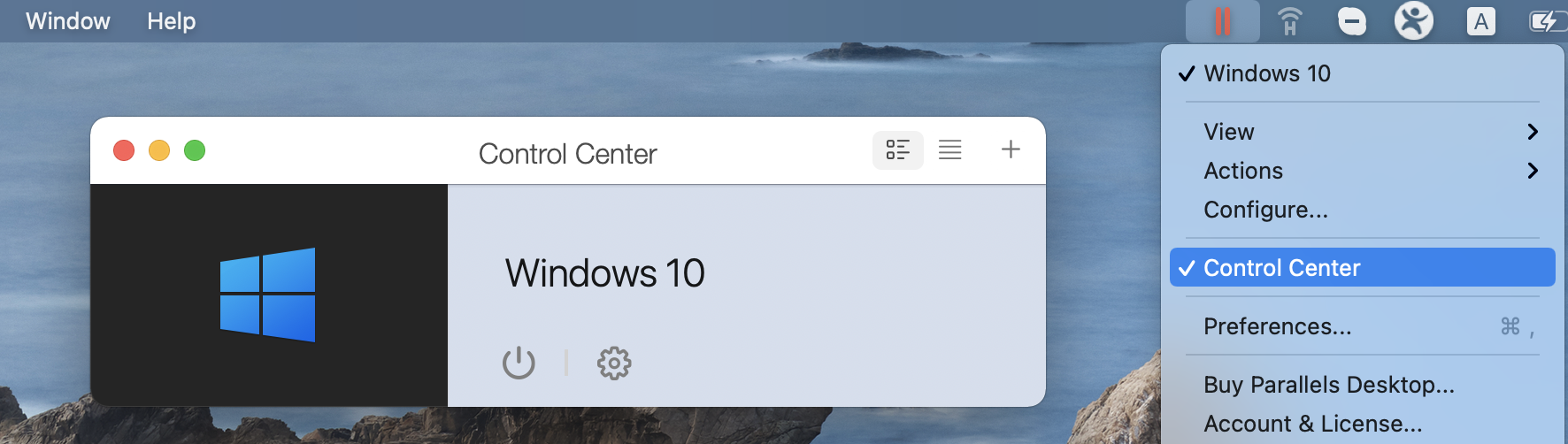
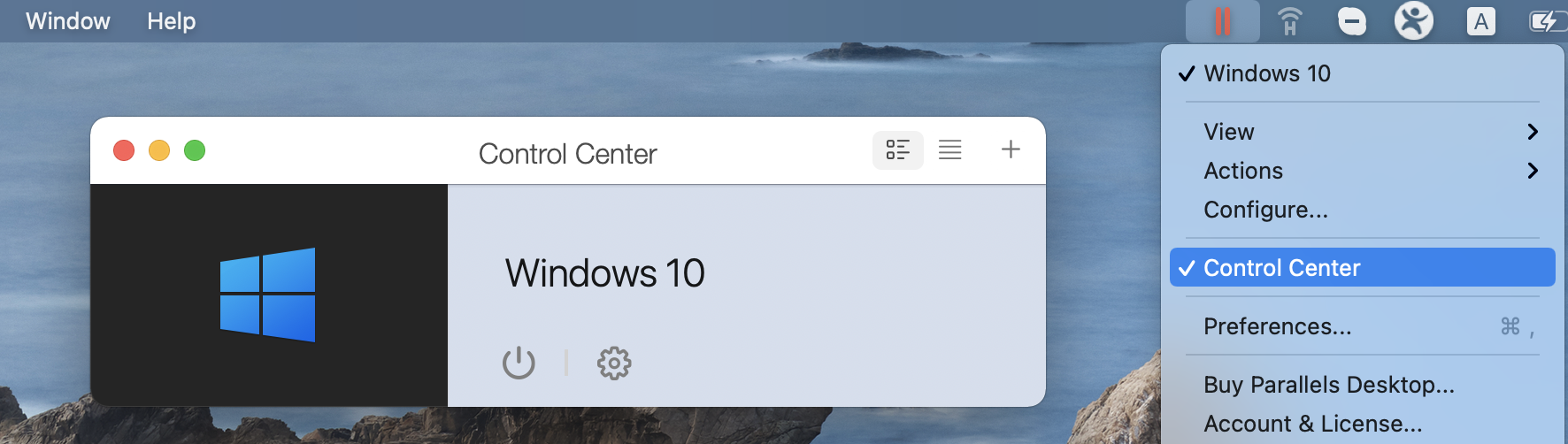 Du kannst die VM in Windows beenden oder zu deinem macOS wechseln und es über das Dock beenden oder aus der Menüleiste.
Du kannst die VM in Windows beenden oder zu deinem macOS wechseln und es über das Dock beenden oder aus der Menüleiste.
Wenn Sie Fragen zum Programm und seiner Verwendung haben, zögern Sie nicht, diese in den Kommentaren unten zu stellen. Sie können auch gerne Ihre Erfahrungen mit Parallels teilen und uns mitteilen, wie gut es für Sie funktioniert hat.
Mehr über Parallels auf dem Mac
Verwendung von Parallels Eine Windows-VM auf einem Mac zu erstellen und dann Windows-Spiele über diese VM zu spielen, ist eine beliebte Methode, um Spiele, die keine Mac-Version haben, auf einem Mac auszuführen. Die VM ist wie eine andere App auf Ihrem Mac – eine, die wie das Windows-Betriebssystem aussieht, sich verhält und funktioniert, aber es gibt ein paar Hinweise, die Sie beachten sollten:
Der erste ist, dass die Parallels VM nicht verwendet werden kann alle CPU-Kerne und RAM Ihres Macs. Dies liegt daran, dass Ihr Mac immer noch unter macOS laufen würde, während Sie Windows über die Parallels-VM verwenden, sodass etwas Hardwareleistung für macOS übrig bleiben muss. Dies ist besonders wichtig, wenn Sie Spiele über Parallels spielen möchten. Um ein bestimmtes Spiel in der Parallels-VM spielen zu können, muss Ihr Mac in den meisten Fällen die empfohlenen und nicht nur die Mindestanforderungen erfüllen. Wenn ein Spiel beispielsweise 8 GB Speicher benötigt und so viel Speicher Ihr Mac hat, können Sie dieses Spiel nicht über Parallels ausführen, da 4 GB des Speichers für Ihr macOS übrig bleiben müssten die VM mit nur 4 GB statt der benötigten 8 GB. Als nächstes ist zu beachten, dass Parallels ein kostenpflichtiges Programm ist und das bedeutet, dass Sie es kaufen müssen, wenn Sie es langfristig nutzen möchten. Es gibt jedoch eine kostenlose Testversion, die 14 Tage lang gültig ist, und wir empfehlen dringend, sie zu verwenden, um das Wasser zu testen und zu sehen, ob Parallels Ihnen das bietet, was Sie brauchen. Eine wichtige Sache, auf die wir bei der Testversion hinweisen sollten, ist, dass Sie der VM nur 8 GB RAM zuweisen können. Selbst wenn Ihr Mac 16 GB oder mehr hat, können Sie nicht mehr als 8 GB geben die VM, wenn Sie die Testversion verwenden. Allerdings sollten 8 GB ausreichen, um die Mindestanforderungen eines jeden Spiels abzudecken, sodass Sie immer noch in der Lage sind, verschiedene Spiele innerhalb der Parallels-VM zu testen. Drittens können Sie Parallels verwenden, um eine Windows-VM auf beiden Intel zu erstellen und M1-Macs gibt es geringfügige Unterschiede. Auf Intel-Macs können Sie mit Parallels sowohl Windows 10-als auch Windows 11-VMs installieren, während Sie auf M1/M2-Macs nur eine Windows 11-VM erstellen können. Dies liegt daran, dass die Apple Silicon-Chips nicht mit dem Betriebssystem Windows 10 kompatibel sind.
Wenn diese Anmerkungen aus dem Weg geräumt sind, kann die Verwendung von Parallels Desktop zum Ausführen von Windows auf einem Mac eine reibungslose und nahtlose Erfahrung sein, mit der Sie das Beste daraus machen können beide Welten.