Wenn Sie auf wichtige Dateien von Ihrem iCloud-Konto auf dem iPhone, iPad oder Mac zugreifen müssen und die berüchtigte Meldung „Verifizierung fehlgeschlagen: Ein unbekannter Fehler ist in der Apple-ID aufgetreten“ erhalten, muss das wirklich ärgerlich sein. Aber zum Glück gibt es einige schnelle Lösungen, mit denen Sie versuchen können, das Verifizierungsproblem der Apple ID zu lösen.
iCloud ist ein praktisches Cloud-Speicherprodukt von Apple. Um dieses iCloud-Konto zu verwalten, erstellen Sie eine Apple-ID. Apple verknüpft diese ID auch mit den physischen Geräten und digitalen Dateien auf Ihren Geräten. So können Sie bequem über das Internet auf iCloud-Inhalte auf verschiedenen Apple-Geräten zugreifen. Inhalte müssen nicht von einem Gerät kopiert und auf ein anderes mit einem externen Speichermedium exportiert werden.
In iCloud oder Apple ID funktioniert alles reibungslos, bis das Problem „An der Apple ID ist ein unbekannter Fehler aufgetreten“ auftaucht. Sie können weiterhin versuchen, das Konto zu verifizieren, und das Gerät zeigt diesen Fehler dauerhaft an, bis Sie die unten genannten Methoden zur Fehlerbehebung ausprobieren:
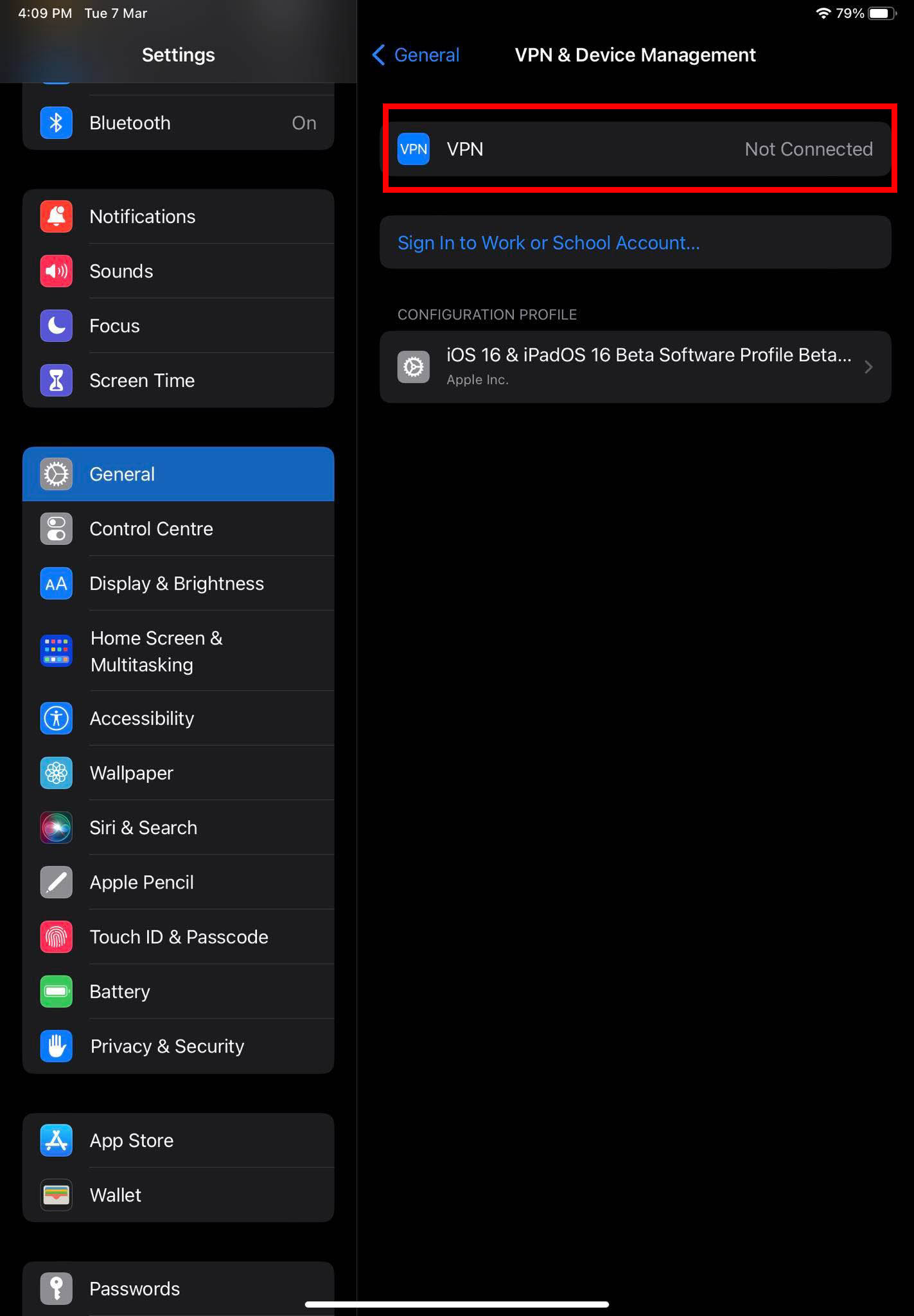
Lesen Sie auch: Fehler beim Verbinden der Apple ID, Überprüfung fehlgeschlagen. Fehlerbehebung
So beheben Sie einen unbekannten Fehler, der in der Apple-ID in iOS aufgetreten ist
Unten finden Sie die Fehlerbehebungsmethoden zur Behebung des Apple Problem bei der Identitätsüberprüfung:
1. Status des Apple-ID-Systems prüfen
2. Deaktivieren Sie VPN
Wenn Sie eine VPN-App verwenden, um geobeschränkte Websites, Apps usw. zu umgehen oder Ihre Privatsphäre durch die Verwendung eines virtuellen privaten Netzwerks zu schützen, deaktivieren Sie diesen Dienst vorübergehend. Sie finden die VPN-Einstellungen unter Einstellungen > Allgemein > VPN & Geräteverwaltung.
VPN-Dienste deaktivieren
Gehen Sie jetzt zu Einstellungen > Apple-ID und tippen Sie im rechten Bereich auf eines der mit der Apple-ID verknüpften Geräte. Wenn Sie auf die Geräteinformationen zugreifen können, haben Sie das Problem behoben.
3. Stoppen der Einstellungs-App erzwingen
Wenn die Einstellungs-App schon seit geraumer Zeit läuft und Sie sie nicht vorher neu gestartet haben, kann ein fehlerhafter System-Cache den Apple-ID-Verifizierungsfehler verursachen. Gehen Sie wie folgt vor:
Gehen Sie zum Startbildschirm Ihres iPhone oder iPad. Berühren Sie die Lünette am unteren Rand des Bildschirms und wischen Sie nach oben bis zur Mitte des Bildschirms. 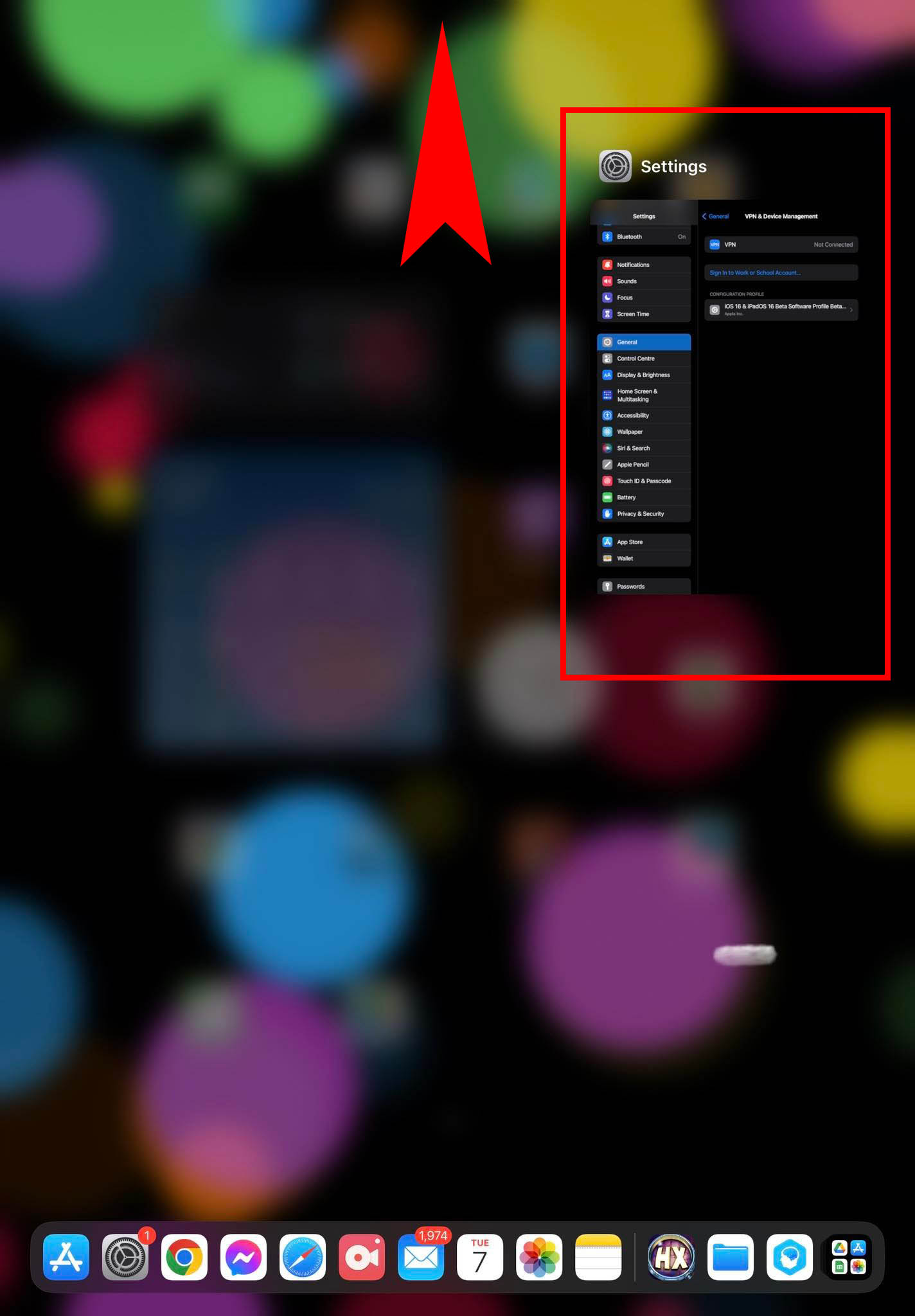 So führen Sie Force Stop Settings App aus Der Bildschirm Apps wechseln wird angezeigt, auf dem Sie alle geöffneten Apps sehen. Suchen Sie dort die Einstellungen-App und wischen Sie sie nach oben, um das Stoppen der App zu erzwingen. Öffnen Sie jetzt die App Einstellungen über den Startbildschirm oder die App-Schublade.
So führen Sie Force Stop Settings App aus Der Bildschirm Apps wechseln wird angezeigt, auf dem Sie alle geöffneten Apps sehen. Suchen Sie dort die Einstellungen-App und wischen Sie sie nach oben, um das Stoppen der App zu erzwingen. Öffnen Sie jetzt die App Einstellungen über den Startbildschirm oder die App-Schublade.
4. Überprüfen und korrigieren Sie die Gerätezeit oder Zeitzone
Manuelles Datum, Uhrzeit und Zeitzone können sich negativ auf die Apple ID-Synchronisierung und-Verifizierung mit Apple-Servern auswirken. Führen Sie die folgenden Schritte aus, um die Rolle manueller Zeitangaben und Zeitzonen auszuschließen:
Öffnen Sie die Einstellungen und gehen Sie zu Allgemein. Wählen Sie nun die Option Datum & Uhrzeit. 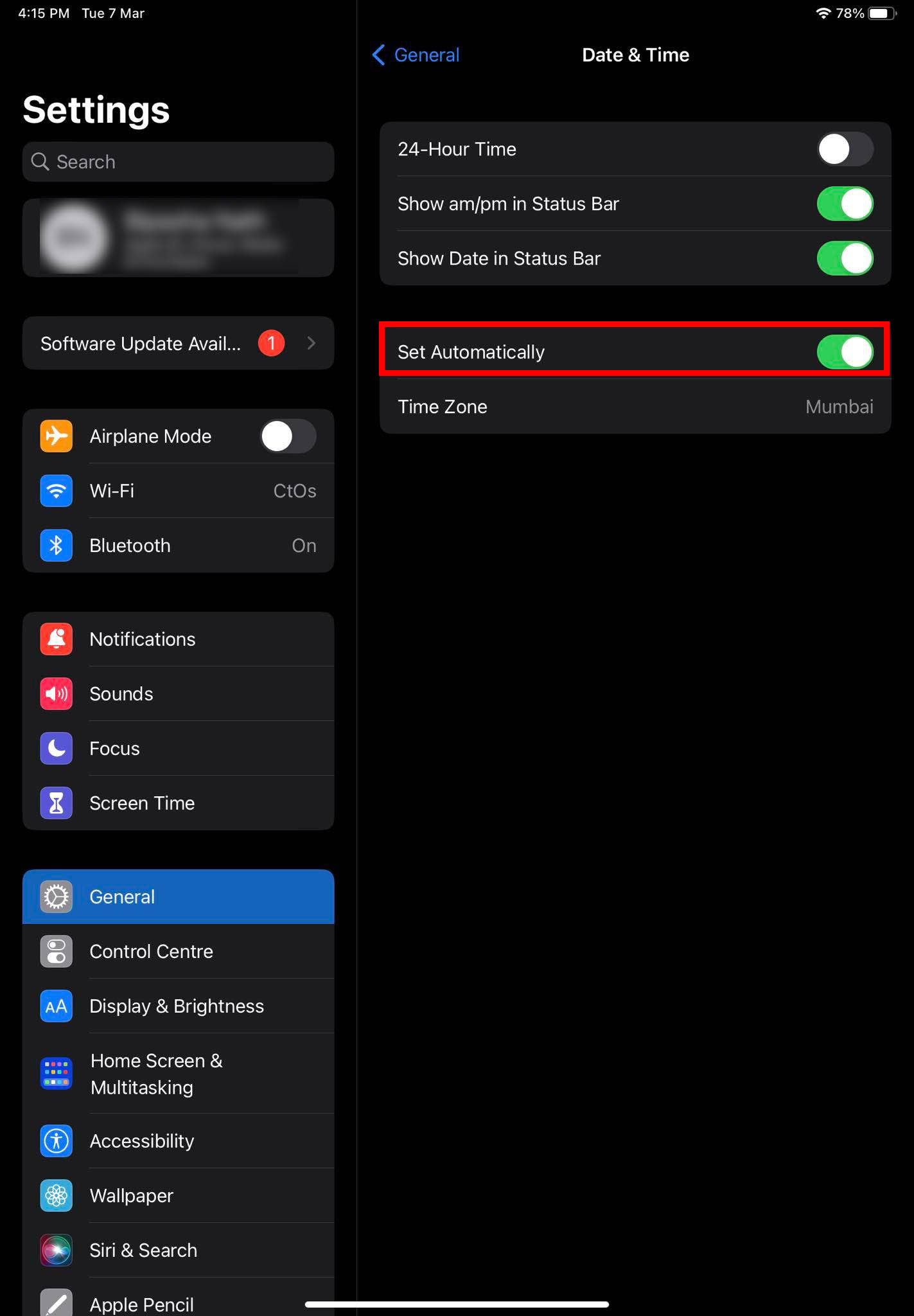 Beheben Sie einen unbekannten Fehler, der bei der Apple ID aufgetreten ist, indem Sie die Funktion Automatisch einstellen aktivieren.
Beheben Sie einen unbekannten Fehler, der bei der Apple ID aufgetreten ist, indem Sie die Funktion Automatisch einstellen aktivieren.
5. Wechseln Sie das Internetnetz
Um die Beteiligung eines fehlerhaften oder eingeschränkten Verbindungsnetzes auszuschließen, wechseln Sie auf mobiles Internet über 4G oder 5G. Wenn dies nicht möglich ist, ändern Sie das WLAN-Netzwerk im Menü Einstellungen > WLAN. Versuchen Sie nach dem Wechseln der Internetverbindung, die Apple-ID zu überprüfen. Diesmal sollte es funktionieren.
6. Netzwerkeinstellungen zurücksetzen
Sie können auch versuchen, die Netzwerkeinstellungen eines iPhone-, iPad Wi-Fi-oder iPad + Cellular-Geräts zurückzusetzen, um das Apple-ID-Problem zu beheben. Hier sind die Schritte, die Sie befolgen müssen:
Öffnen Sie Einstellungen und tippen Sie auf Allgemein. Scrollen Sie im Navigationsbereich auf der rechten Seite ganz nach unten und wählen Sie iPhone übertragen oder zurücksetzen. Tippen Sie auf Zurücksetzen. 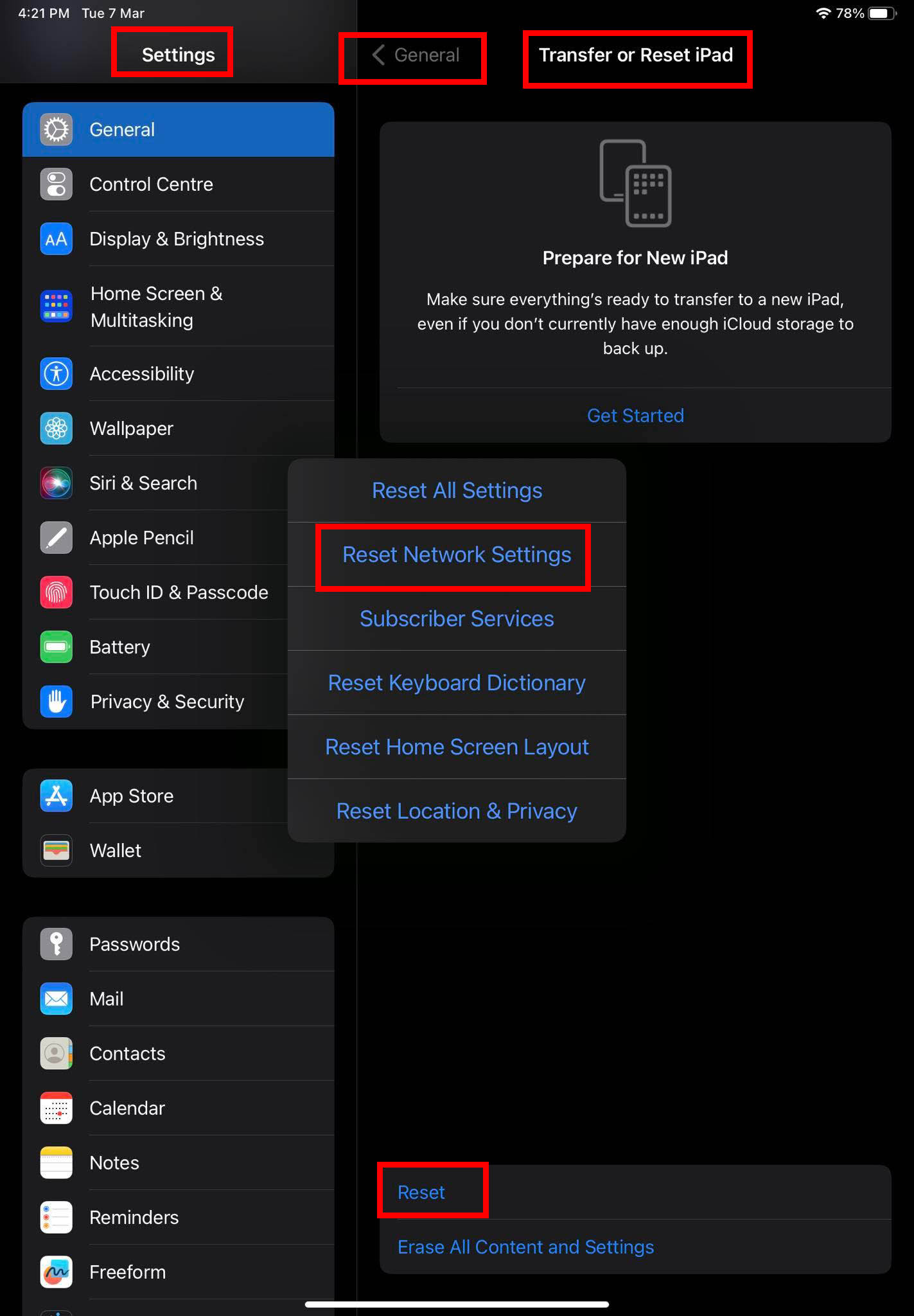 Beheben Sie das Apple-ID-Überprüfungsproblem, indem Sie die Netzwerkeinstellungen zurücksetzen. Wählen Sie nun Netzwerkeinstellungen zurücksetzen.
Beheben Sie das Apple-ID-Überprüfungsproblem, indem Sie die Netzwerkeinstellungen zurücksetzen. Wählen Sie nun Netzwerkeinstellungen zurücksetzen.
7. iCloud-Backup vorübergehend deaktivieren
Wenn beim Zugriff auf ein anderes Apple-Gerät mit derselben Apple-ID die Benachrichtigung „Verifizierung fehlgeschlagen: Ein unbekannter Fehler ist in der Apple-ID aufgetreten“ angezeigt wird, deaktivieren Sie das iCloud-Backup das erste Gerät. Gehen Sie dazu wie folgt vor:
Gehen Sie zum Bildschirm Einstellungen > Apple-ID. Tippen Sie im Menü auf der rechten Seite auf das Symbol iCloud. Wählen Sie die Option iCloud-Sicherung. 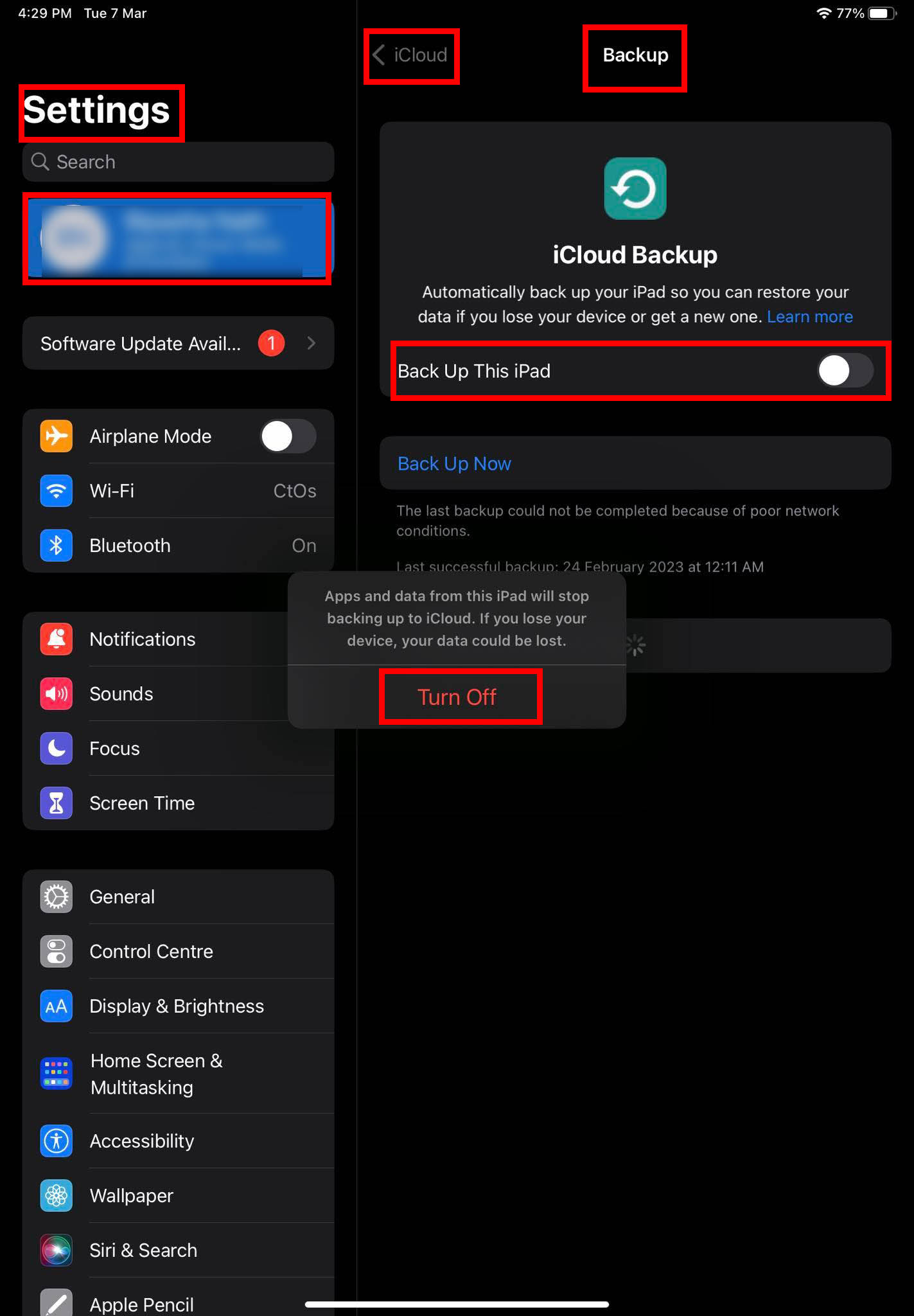 So deaktivieren Sie iCloud backup Deaktivieren Sie die Funktion Dieses iPhone/iPad sichern.
So deaktivieren Sie iCloud backup Deaktivieren Sie die Funktion Dieses iPhone/iPad sichern.
8. Von iCloud abmelden und erneut anmelden
Möglicherweise möchten Sie sich auch von der Apple-ID abmelden und erneut anmelden, um ein Server-Check-in bei Apple-Servern zu erzwingen. So geht’s:
Rufen Sie auf Ihrem iPhone oder iPad in der App Einstellungen den Bildschirm Apple-ID auf. Unten auf dem Apple-ID-Bildschirm muss auf der rechten Seite Abmelden angezeigt werden. Tippen Sie auf Abmelden und bestätigen Sie dies mit Ihrem Apple-ID-Passwort. Melden Sie sich erneut über Einstellungen > Apple-ID an.
9. Aktualisieren Sie das iOS-Gerät
Wenn nach einer kürzlich durchgeführten Aktualisierung der Fehler „Ein unbekannter Fehler ist in der Apple-ID aufgetreten“ nicht angezeigt wird, müssen Sie Ihr Gerät über die Einstellungen aktualisieren. strong> > Allgemein > Softwareaktualisierung.
10. Neustart von iOS erzwingen
Sie können versuchen, einen Neustart des Geräts zu erzwingen, um kleinere Software-und Programmprobleme zu beheben, die möglicherweise das Problem mit der Apple-ID-Verifizierung verursachen. So erzwingen Sie einen Neustart auf iPhone-oder iPad-Geräten:
Gehen Sie zum Startbildschirm des Geräts. Tippen Sie auf die Lauter-Taste und drücken Sie dann die Leiser-Taste. Halten Sie nun den Netzschalter gedrückt, bis Sie das Apple-Logo sehen.
So beheben Sie einen unbekannten Fehler, der in der Apple-ID in macOS aufgetreten ist
Da iCloud und Apple-ID dasselbe Protokoll zur Verifizierung auf iOS und macOS verwenden, können Sie die meisten davon ausführen die oben erwähnte Fehlerbehebung auf Ihrem MacBook oder iMac, um das Problem „Verifizierung fehlgeschlagen: Ein unbekannter Fehler ist in der Apple-ID aufgetreten“ zu beheben. Nachfolgend finden Sie die Methoden, die für macOS spezifisch sind. Außerdem erkläre ich einige Schritte für die oben genannten Methoden, falls diese in macOS anders sind.
1. macOS-VPN-Dienste deaktivieren
Wenn Sie aus Datenschutz-und Sicherheitsgründen einen VPN-Dienst verwenden, müssen Sie diesen wie folgt deaktivieren:
Klicken Sie auf den Apfel Menüsymbol und wählen Sie dann Systemeinstellungen. Suchen Sie das Symbol Netzwerk in der folgenden Liste und klicken Sie darauf. 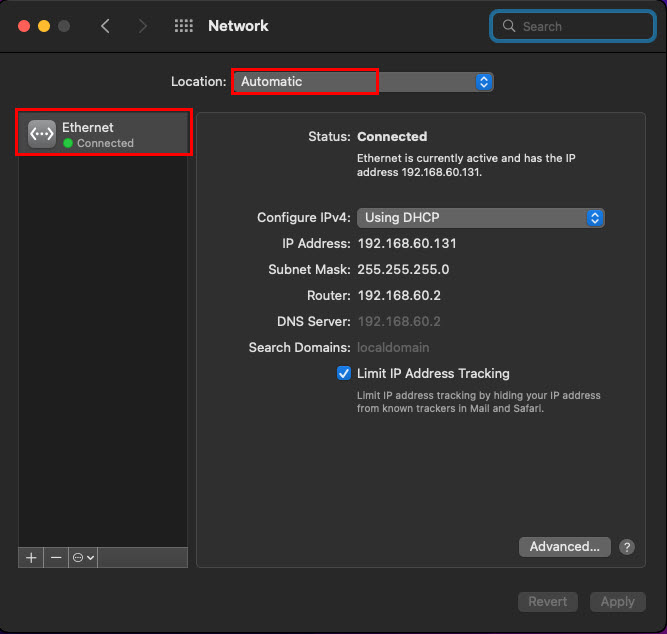 Beheben Sie einen unbekannten Fehler, der bei der Apple ID aufgetreten ist, indem Sie VPN deaktivieren. In der Liste der Netzwerke auf der linken Seite sollte Ethernet oder Wi-Fi stehen. Wenn VPN-Konfigurationen vorhanden sind, löschen Sie diese. Starten Sie jetzt das MacBook oder den iMac neu und versuchen Sie, sich bei Apps anzumelden, die eine Apple ID-Verifizierung benötigen.
Beheben Sie einen unbekannten Fehler, der bei der Apple ID aufgetreten ist, indem Sie VPN deaktivieren. In der Liste der Netzwerke auf der linken Seite sollte Ethernet oder Wi-Fi stehen. Wenn VPN-Konfigurationen vorhanden sind, löschen Sie diese. Starten Sie jetzt das MacBook oder den iMac neu und versuchen Sie, sich bei Apps anzumelden, die eine Apple ID-Verifizierung benötigen.
2. Abmelden und bei iCloud anmelden
Gehen Sie zum Menü Apple und klicken Sie dann auf Systemeinstellungen (Monterey) oder Systemeinstellungen. stark> (Ventura). Klicken Sie oben rechts im Fenster auf das Symbol Apple-ID. Klicken Sie im Apple-ID-Fenster auf der linken Seite auf das Menü Übersicht. 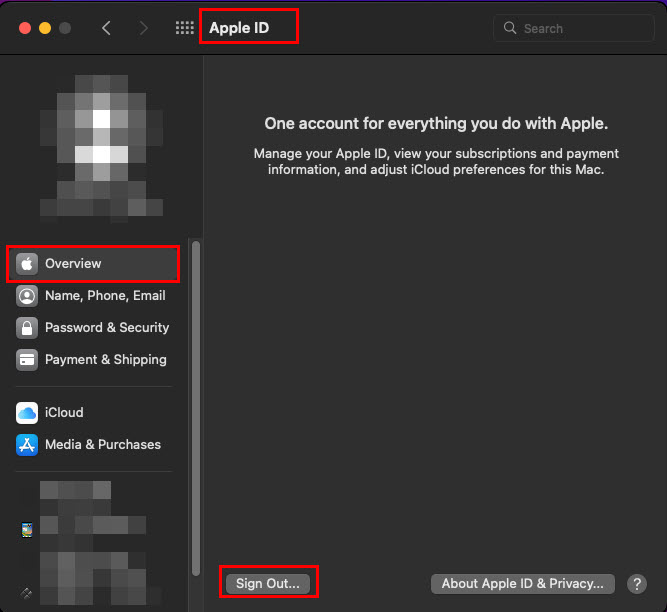 So melden Sie sich von der Apple ID unter macOS ab. Wählen Sie Abmelden. Melden Sie sich nach dem Abmelden im selben Fenster wieder an. Möglicherweise müssen Sie die Anmeldung von einem anderen Apple-Gerät aus authentifizieren.
So melden Sie sich von der Apple ID unter macOS ab. Wählen Sie Abmelden. Melden Sie sich nach dem Abmelden im selben Fenster wieder an. Möglicherweise müssen Sie die Anmeldung von einem anderen Apple-Gerät aus authentifizieren.
3. Versuchen Sie, den Apple-ID-Passcode zurückzusetzen
Wählen Sie über das Apple-Menüsymbol Systemeinstellungen und dann Apple-ID. Klicken Sie im Apple-ID-Bildschirm im Navigationsbereich auf der linken Seite auf Passwort & Sicherheit. Klicken Sie auf Passwort ändern. Geben Sie Ihr macOS-Passwort oder Ihre PIN ein. 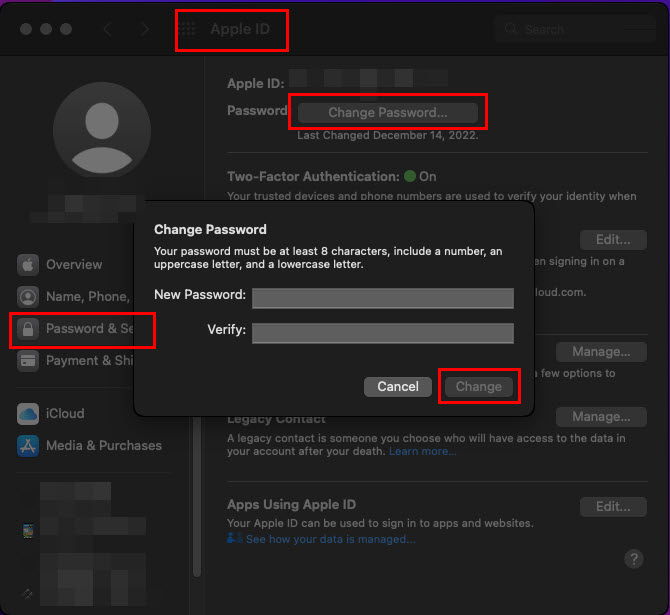 So ändern Sie das Apple-ID-Passwort unter macOS Geben Sie das Neue Passwort ein und wiederholen Sie die Eingabe im Feld Bestätigen. Klicken Sie auf Ändern, um die vorgenommenen Änderungen zu speichern.
So ändern Sie das Apple-ID-Passwort unter macOS Geben Sie das Neue Passwort ein und wiederholen Sie die Eingabe im Feld Bestätigen. Klicken Sie auf Ändern, um die vorgenommenen Änderungen zu speichern.
Dies sollte eine Kennwortaktualisierung auf allen Apple-Geräten auslösen, die mit derselben Apple-ID angemeldet sind. In den meisten Fällen wird die „Apple ID ist ein unbekannter Fehler aufgetreten“ in diesem Schritt behoben.
4. Automatische Datums-und Uhrzeiteinstellungen verwenden
Wenn Sie das Datum, die Uhrzeit, die Zeitzone usw. für die App-Entwicklung oder Online-Recherchearbeit ändern müssen, müssen Sie diese Einstellungen zurücksetzen. Dadurch wird eine schnelle Synchronisierung Ihres macOS mit den Apple-Servern ausgelöst. Das sollte den Apple-ID-Überprüfungsfehler beheben. So wird’s gemacht:
Rufen Sie über das Apple-Menüsymbol die Systemeinstellungen auf. Wählen Sie nun das Tool Datum & Uhrzeit aus. Klicken Sie auf das Vorhängeschloss in der linken unteren Ecke, um das Tool zu entsperren, indem Sie Ihre MacBook-oder iMac-PIN/Ihren Passcode eingeben. Klicken Sie auf die Registerkarte Zeitzone und vergewissern Sie sich, dass Sie sich in der richtigen Zeitzone befinden. 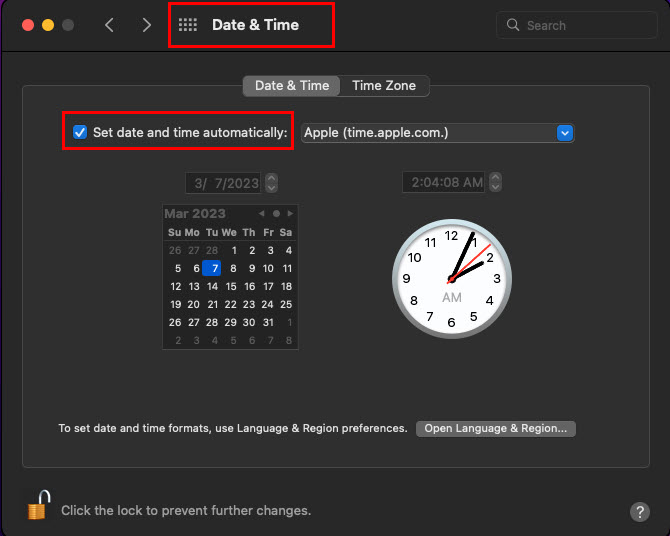 So stellen Sie automatisches Datum und Uhrzeit unter macOS ein Gehen Sie jetzt zurück zu Datum & Uhrzeit und aktivieren Sie die automatischen Zeiteinstellungen.
So stellen Sie automatisches Datum und Uhrzeit unter macOS ein Gehen Sie jetzt zurück zu Datum & Uhrzeit und aktivieren Sie die automatischen Zeiteinstellungen.
Sobald die Zeit mit der Internetzeit Ihres Internetdienstanbieters synchronisiert ist, sollten Sie in der Lage sein, Ihre Apple-ID zu verifizieren oder Apps zu verwenden, die mit Ihrer Apple-ID synchronisiert werden.
5. Aktualisieren Sie macOS
Wenn Updates für Ihr MacBook oder Ihren iMac ausstehen, warten Sie nicht darauf, dass macOS das Gerät automatisch aktualisiert, wenn es sich im Leerlauf befindet. Aktualisieren Sie das Gerät manuell, indem Sie diesen Schritten folgen:
Klicken Sie auf das Menü Apple und wählen Sie dann Systemeinstellungen. Jetzt müssen Sie die Option Software-Update (Zahnradsymbol) sehen. Klick es an. Wenn Sie kein Upgrade auf macOS Ventura durchgeführt haben, werden zwei verschiedene Updates angezeigt: macOS Ventura 13 Major Software Upgrade Andere Updates für das vorhandene Betriebssystem 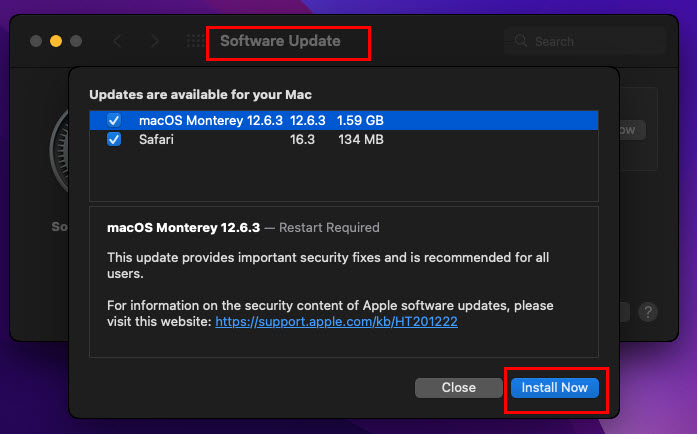 So wenden Sie andere Updates auf macOS Monterey an Wenn Sie kein Upgrade durchführen möchten zu Ventura, klicken Sie auf den Link Weitere Informationen, um vorhandene Betriebssystemaktualisierungen anzuwenden.
So wenden Sie andere Updates auf macOS Monterey an Wenn Sie kein Upgrade durchführen möchten zu Ventura, klicken Sie auf den Link Weitere Informationen, um vorhandene Betriebssystemaktualisierungen anzuwenden.
6. Starten Sie macOS im abgesicherten Modus
Sie können das Gerät im abgesicherten Modus starten, um herauszufinden, ob eine Drittanbieter-App den Apple-ID-Verifizierungsfehler verursacht oder nicht. So geht’s:
Starten Sie bei einem Intel-basierten Mac das Gerät neu oder schalten Sie es ein und drücken Sie sofort die Umschalttaste, bis Sie die Anmeldeseite sehen. Fahren Sie mit der Anmeldung fort. Möglicherweise müssen Sie sich zweimal anmelden. Sie sehen den Safe Boot-Text in der Mac-Menüleiste bei der ersten oder zweiten Anmeldung. Fahren Sie bei MacBooks oder iMacs, die auf einem Apple-Chip hergestellt wurden, das Gerät herunter. Drücken Sie lange auf die Einschalttaste, bis der Text Startoptionen wird geladen angezeigt wird. Wählen Sie nun die macOS-Installationsdiskette aus und drücken Sie lange die Umschalttaste, bis Sie die Schaltfläche „Im abgesicherten Modus fortfahren“ sehen.
Probieren Sie jetzt eine beliebige Apple-App aus, die eine Überprüfung der Apple-ID erzwingt, und prüfen Sie, ob das Problem behoben wurde oder nicht. Wenn das Problem nicht auftritt, deinstallieren Sie kürzlich installierte Apps von Drittanbietern.
Schlussfolgerung
Obwohl die Überprüfung fehlgeschlagen ist: In der Apple-ID ist ein unbekannter Fehler aufgetreten Fehler ist ziemlich irritierend, Sie können dies leicht beheben, indem Sie die oben genannten Methoden zur Fehlerbehebung befolgen. Jede der oben genannten Methoden kann für Sie funktionieren, also probieren Sie sie in der Reihenfolge aus, in der sie angezeigt werden.
Vergessen Sie nicht, im Kommentarfeld unten anzugeben, welche Methode für Sie funktioniert hat. Auch wenn Sie eine andere Lösung für das Problem „Ein unbekannter Fehler ist in der Apple ID aufgetreten“ auf Apple-Geräten kennen, behalten Sie es nicht einfach für sich. Lassen Sie es andere wissen, indem Sie unten einen Kommentar hinterlassen.