Stehen Sie vor dem Problem mit der iCloud-Sicherung, nachdem Sie Ihr iPhone oder iPad von iOS 16.2 und anderen früheren iOS-Editionen auf iOS 16.3 aktualisiert haben? Sie sind nicht allein, viele andere iOS-Benutzer stehen vor dem gleichen Problem. Zum Glück können Sie dies beheben, indem Sie das Gerät sichern und die Warnung „In iCloud ist ein unbekannter Fehler aufgetreten“ entfernen.
Apple hat iOS 16.3 innerhalb einer Rekordzeit nach dem iOS 16.2-Update eingeführt. Es besteht aus einigen wirklich praktischen Funktionen für iPhone-und iPad-Benutzer wie Sicherheitsschlüssel, erweiterter Datenschutz, Unity Wallpaper, verbesserter Stage Manager, iCloud Shared Library und viele mehr.
Apple behauptete, dass das Update mehrere Sicherheitsmaßnahmen behebt Lücken und Fehlerbehebungen. Das Update bricht jedoch das iCloud-Backup-System erheblich. Nach dem Anwenden des Updates haben viele iPhone-und iPad-Benutzer berichtet, dass das iCloud-Backup automatisch deaktiviert wurde und sich nicht einschalten lässt.
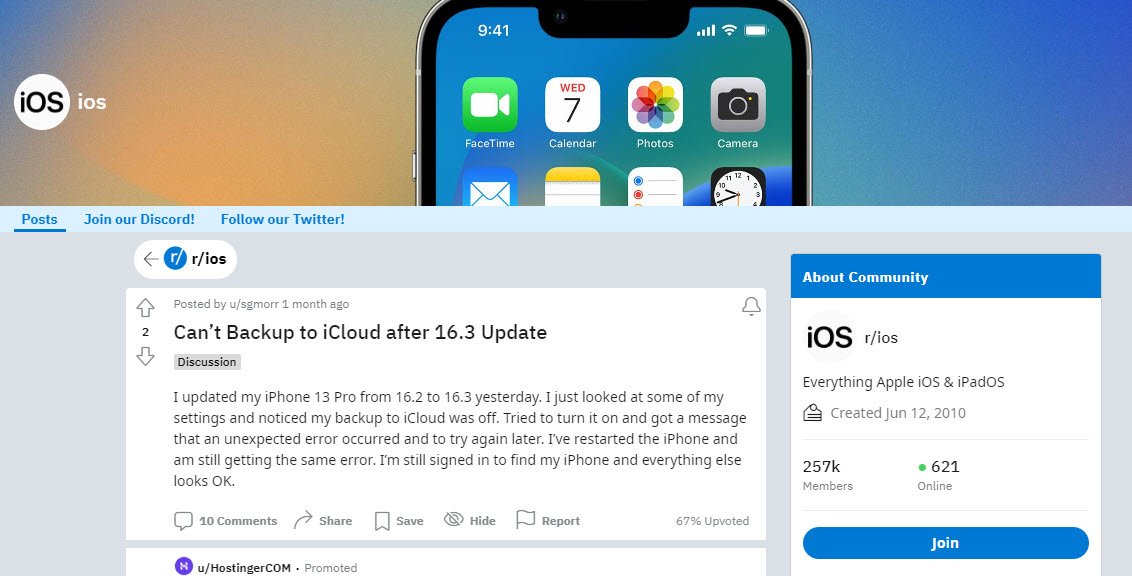
Lesen Sie auch: Find My iPhone, iPad oder Mac mit Ihrem iCloud-Konto
Nach ausführlicher Recherche zu iOS 16.3 habe ich einige Korrekturen gefunden, die Sie ausprobieren können. Als ich verschiedene Support-Foren auf Apple-Geräten verfolgte, sah ich, dass diese Fixes tatsächlich funktionierten. Lassen Sie uns eintauchen!
Was ist das iCloud-Synchronisierungsproblem?
Der Fehler „iCloud-Sicherung automatisch deaktiviert“ tritt nur beim iOS 16.3-Update auf. Andere iOS-Editionen zeigen dieses Problem nicht. Nach dem Start des Updates begannen mehrere Benutzer, die Nichtverfügbarkeit des iCloud-Backups unmittelbar nach dem Update zu melden.
Der Fehler blieb beim iPhone-oder iPad-Backup-Modul zusammen mit dem Web-Login von iCloud, wo Sie auf zugreifen können Sicherungskopie. Wenn Sie versuchen, sich anzumelden oder das Backup zu aktivieren, würden Sie einen der folgenden Fehler in iCloud sehen:
Ein unbekannter Fehler ist aufgetreten. Bitte versuchen Sie es später erneut. Ein unerwarteter Fehler ist aufgetreten. Bitte versuchen Sie es später noch einmal
Unabhängig vom Fehler sichert iCloud Ihr Gerät tatsächlich, wenn Sie den Ladeadapter zum Aufladen anschließen und es einige Zeit im Leerlauf lassen. Anscheinend scheint dies ein visueller Fehler zu sein, der die Änderung der Benutzeroberfläche von Einstellungen > Apple ID > iCloud > iCloud Backup
Als normaler Benutzer würden Sie jedoch nicht wissen, dass Ihr Gerät sich automatisch selbst sichert. Weil Sie „In iCloud ist ein unbekannter Fehler aufgetreten“ oder „In iCloud ist ein unerwarteter Fehler aufgetreten“ sehen.
Hier sind die Community-Beiträge, in denen iPhone-und iPad-Benutzer das Problem stark gemeldet haben:
Reddit-Thread für einen unbekannten iCloud-Fehler 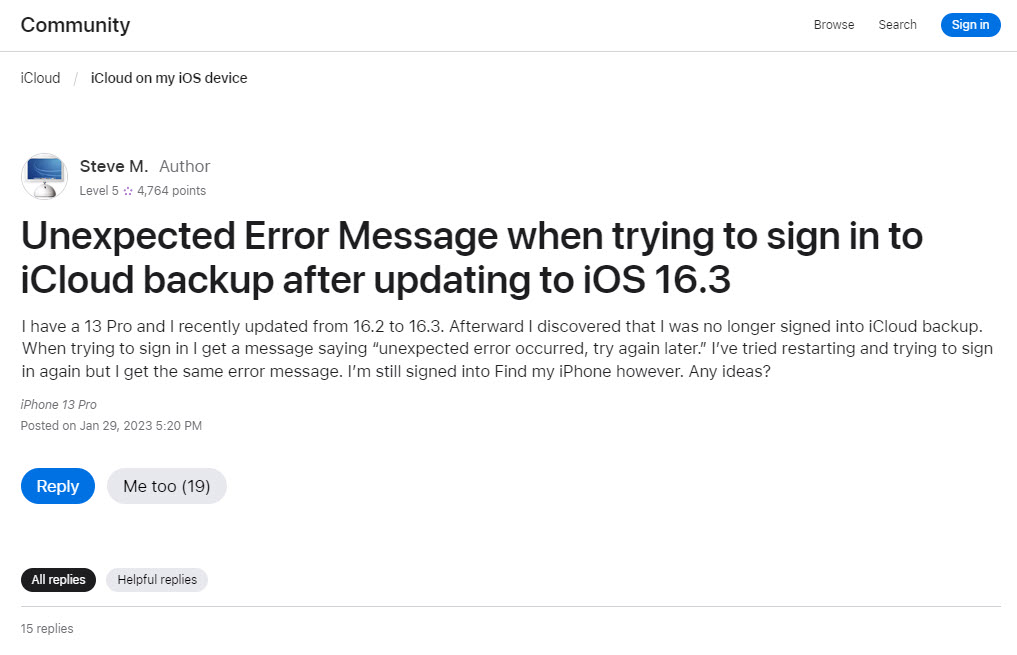 Ein Apple-Community-Thread für einen unerwarteten Fehler ist in iCloud aufgetreten
Ein Apple-Community-Thread für einen unerwarteten Fehler ist in iCloud aufgetreten
So beheben Sie einen unbekannten Fehler, der in iCloud aufgetreten ist
Wenn Sie den Fehler „In iCloud ist ein unerwarteter Fehler aufgetreten“ beheben möchten, bevor Sie mit wichtigen persönlichen oder beruflichen Arbeiten auf Ihrem iPhone oder iPad beginnen, probieren Sie diese Fehlerbehebungsoptionen aus:
1. Aktivieren Sie die Zwei-Faktor-Authentifizierung für iCloud auf dem iPhone/iPad
Die Zwei-Faktor-Authentifizierung (2FA) ist eine auf einem Einmalkennwort (OTP) basierende Sicherheitsfunktion für Ihre Apple-ID. Es stellt sicher, dass Sie alle Anmeldungen bei Ihrem Apple iCloud-Profil entweder über einen Webbrowser oder ein Apple-Gerät kennen.
Für alle aktuellen Apple-ID-Anmeldungen ist die Zwei-Faktor-Authentifizierung obligatorisch. Für einige ältere Apple-IDs ist 2FA jedoch nicht obligatorisch, es sei denn, die Benutzer aktivieren die Funktion selbst.
Nach der weit verbreiteten Meldung, dass das iCloud-Backup nicht verfügbar ist oder ein unbekannter Fehler aufgetreten ist. Bitte versuchen Sie es später erneut. Warnmeldung, einige Benutzer haben versucht, die 2FA-Funktion zu aktivieren. Dadurch wurde das Problem behoben und der iCloud-Backup-Bereich kann jetzt auch das aktivierte Symbol anzeigen.
Lesen Sie auch: Warum zeigt die Apple-ID-Zwei-Faktor-Authentifizierung das Falsche an Standort?
Bevor Sie jedoch die 2FA aktivieren, müssen Sie die folgenden Bedingungen von Apple iCloud kennen:
Alle neuen Apple-IDs können 2FA nicht deaktivieren, wenn Sie ein Legacy sind Wenn Sie Apple-ID-Benutzer sind und 2FA auf Testbasis aktivieren, müssen Sie es innerhalb von zwei Wochen deaktivieren, sonst wird es zu einer dauerhaften Funktion für Ihre Apple-ID.
Wenn Sie 2FA für Ihre Apple-ID noch nicht aktiviert haben, gehen Sie wie folgt vor:
Öffnen Sie die iPhone-oder iPad-App Einstellungen. Tippen Sie auf der linken Seite der App Einstellungen auf Ihr Profilbild, Ihre Initialen oder Ihren Avatar. Wählen Sie nun im Navigationsbereich auf der rechten Seite Passwort & Sicherheit aus. 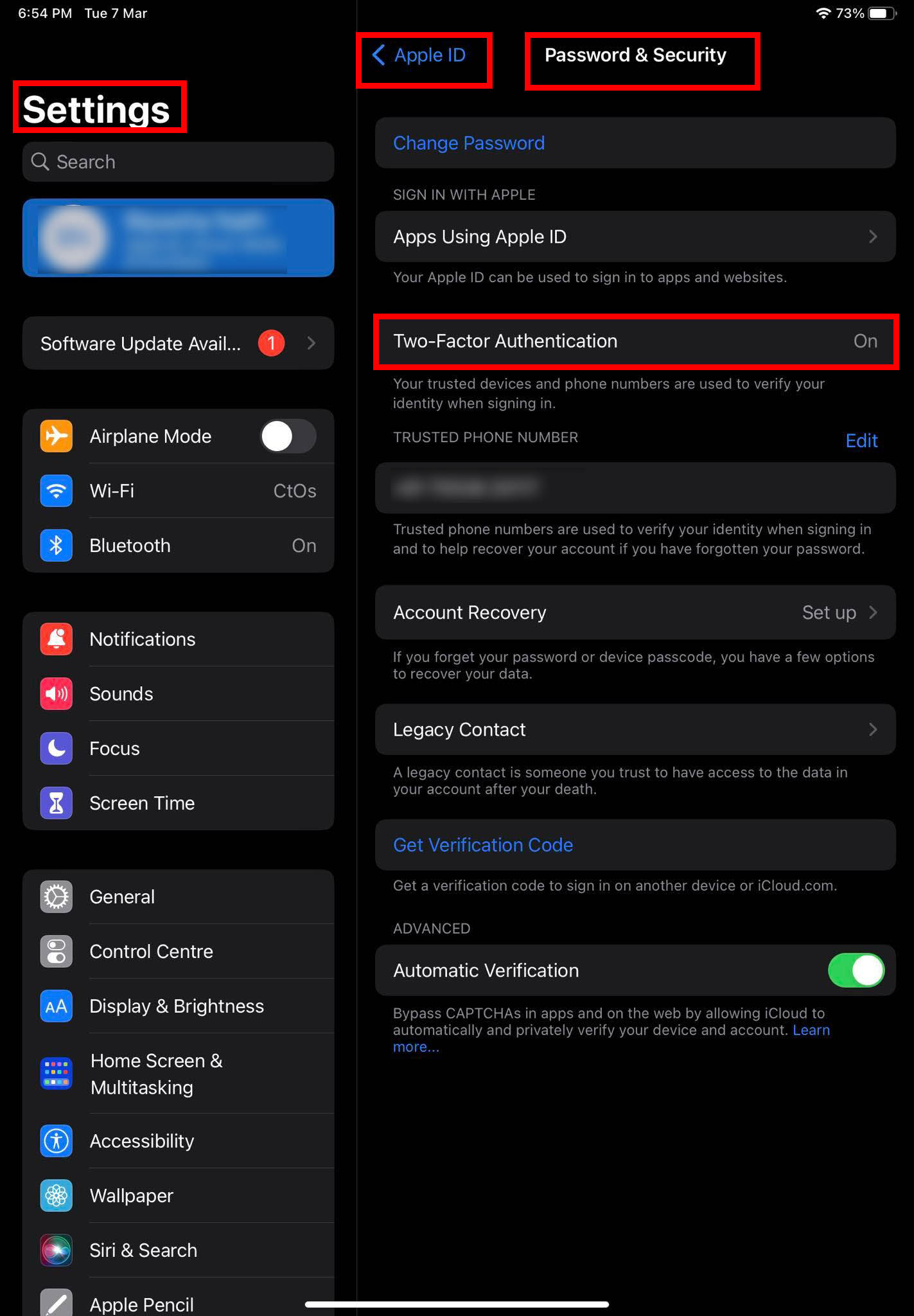 Zwei-Faktor-Authentifizierung aktivieren, um einen unbekannten Fehler zu beheben iCloud Die Zwei-Faktor-Authentifizierung-Funktion würde den Status AUS anzeigen. Tippen Sie darauf und wählen Sie Weiter.
Zwei-Faktor-Authentifizierung aktivieren, um einen unbekannten Fehler zu beheben iCloud Die Zwei-Faktor-Authentifizierung-Funktion würde den Status AUS anzeigen. Tippen Sie darauf und wählen Sie Weiter.
Ihr iPhone oder iPad führt Sie durch die restlichen Schritte, um die Zwei-Faktor-Authentifizierungsanmeldung für iCloud mit der Apple-ID abzuschließen.
2. Aktivieren Sie die Zwei-Faktor-Authentifizierung für iCloud unter macOS
Wenn Sie dies nicht von einem iPhone oder iPad aus tun können, können Sie diese Schritte ausführen, um 2FA von einem MacBook-oder iMac-Gerät aus zu aktivieren:
Klicken Sie auf das Apple-Symbol in der Mac-Symbolleiste. Klicken Sie im angezeigten Kontextmenü auf Systemeinstellungen. Klicken Sie im eingeblendeten Werkzeugfenster oben rechts auf Apple-ID. Wählen Sie im linken Bereich Passwort & Sicherheit. Fix Ein unbekannter Fehler ist aufgetreten. Bitte versuchen Sie es später erneut. Zwei-Faktor-Authentifizierung Im Navigationsbereich auf der rechten Seite sollten Sie jetzt die Funktion Zwei-Faktor-Authentifizierung sehen. Wählen Sie die Schaltfläche Aktivieren und fahren Sie mit den Anweisungen auf dem Bildschirm fort, um die Funktion abzuschließen.
Wenn Sie nach dem Update auf iOS 16.3 mit dem iCloud-Backup-und Synchronisierungsproblem konfrontiert sind und Sie die 2FA-Authentifizierung aktiviert hatten, versuchen Sie die folgenden Lösungen:
3. Melden Sie sich bei iCloud Web an
Bevor Sie irgendetwas auf dem iOS-Gerät tun, versuchen Sie, sich bei Ihrem iCloud-Webportal anzumelden und zu sehen, ob Sie auf Datenwiederherstellungsdateien zugreifen können. Hier sind die schnellen Schritte:
Gehen Sie zum iCloud-Portal und melden Sie sich mit Ihren Anmeldedaten an. Sie müssen die Aktion authentifizieren, indem Sie ein OTP von Ihrem Apple-Gerät verwenden. 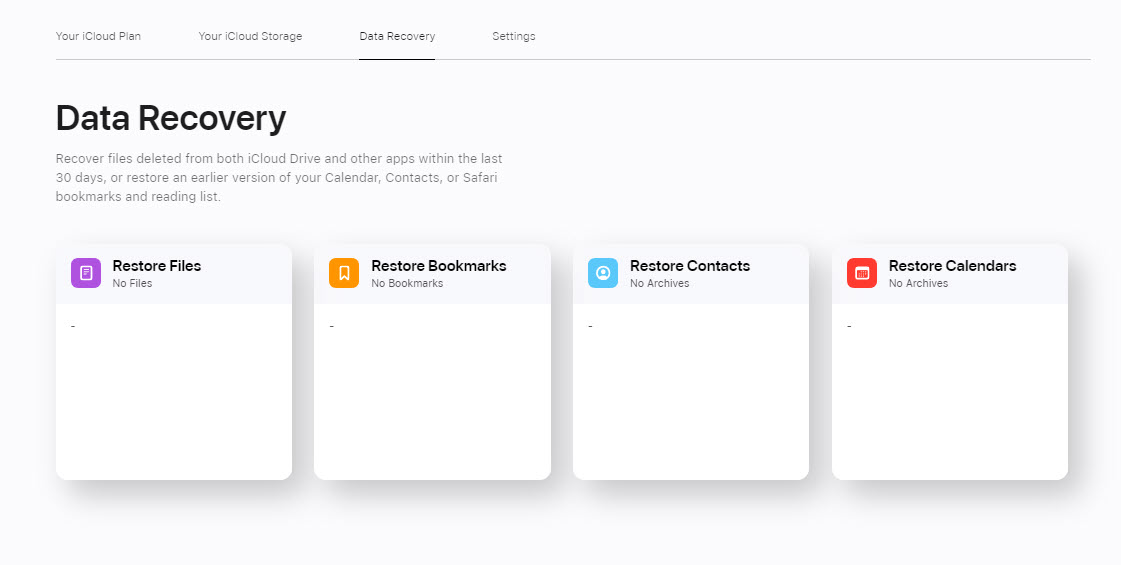 Datenwiederherstellung Dateien aus dem iCloud-Web Scrollen Sie auf dem Startbildschirm von iCloud nach unten zu Datenwiederherstellung. Klicken Sie auf Datenwiederherstellung und Sie sollten die Dateien für die Wiederherstellung der Sicherung sehen.
Datenwiederherstellung Dateien aus dem iCloud-Web Scrollen Sie auf dem Startbildschirm von iCloud nach unten zu Datenwiederherstellung. Klicken Sie auf Datenwiederherstellung und Sie sollten die Dateien für die Wiederherstellung der Sicherung sehen.
Wenn Sie so weit kommen können, bedeutet das, dass es kein Problem mit Ihrem iCloud-Konto gibt. Fahren Sie mit den verbleibenden Fehlerbehebungsmethoden unten fort:
4. Mit der Apple-ID abmelden und erneut anmelden
Gehen Sie zu Einstellungen und tippen Sie auf die Apple-ID, den Avatar oder die Initialen. Tippen Sie unten auf dem Bildschirm auf der rechten Seite auf Abmelden. Genehmigen Sie die Aktion, indem Sie Ihren Apple-ID-Passcode eingeben. Starten Sie das Gerät neu. Gehen Sie jetzt zurück zu Einstellungen > Apple-ID und melden Sie sich mit Ihrem Apple-ID-Benutzernamen und-Passwort an. Gehen Sie dann zu iCloud > iCloud Backup. Schalten Sie die Funktion ein.
Lesen Sie auch: So ändern Sie eine Apple-ID-E-Mail, auf die Sie keinen Zugriff mehr haben
5. Apple-ID-Passwort ändern
Manchmal kann ein erzwungenes Einchecken bei den Apple-Servern das Problem sofort beheben. So führen Sie ein erzwungenes Einchecken durch:
Gehen Sie zum Menü Apple-ID-Passwort & Sicherheit unter Einstellungen > Apple-ID. 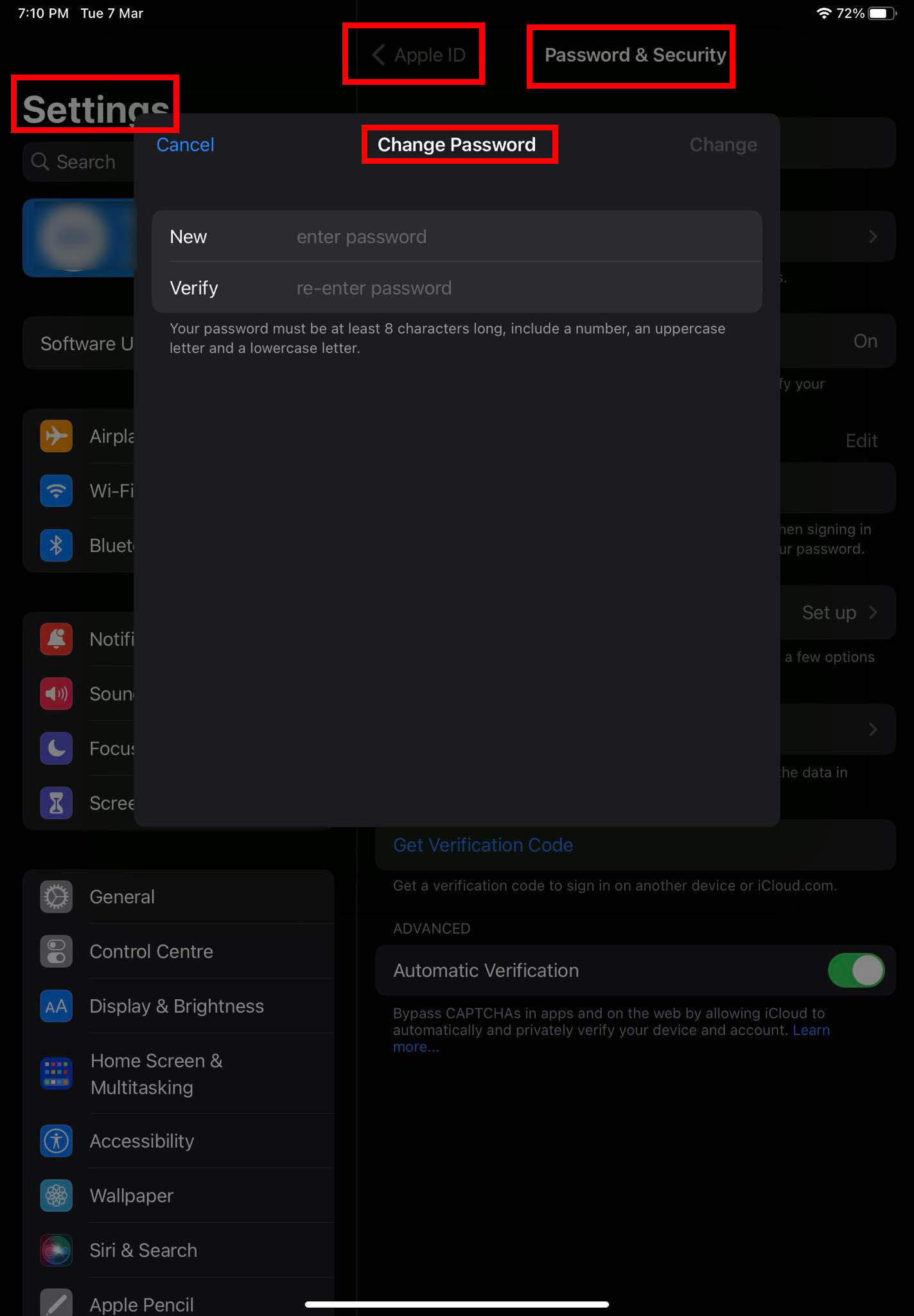 Versuch, das Apple-ID-Passwort zu ändern, um den Synchronisierungsfehler der iCloud-Sicherung zu beheben Tippen Sie oben auf dem Bildschirm auf die Option Passwort ändern. Folgen Sie den Anweisungen auf dem Bildschirm, um das Passwort zu ändern.
Versuch, das Apple-ID-Passwort zu ändern, um den Synchronisierungsfehler der iCloud-Sicherung zu beheben Tippen Sie oben auf dem Bildschirm auf die Option Passwort ändern. Folgen Sie den Anweisungen auf dem Bildschirm, um das Passwort zu ändern.
6. Erweiterten Datenschutz deaktivieren
Starten Sie die App Einstellungen und wählen Sie die Apple-ID aus. Wählen Sie nun die Funktion iCloud. Scrollen Sie im Menü auf der rechten Seite nach unten, um Erweiterter Datenschutz zu finden. Tippen Sie darauf und dann auf Erweiterten Datenschutz deaktivieren.
7. Update auf iOS 16.3.1
Viele Benutzer, bei denen das iCloud-Backup nicht verfügbar war oder Probleme mit der Synchronisierung auftraten, berichteten, dass das Upgrade auf iOS 16.3.1 und iPadOS 16.3.1 das Problem behebt. Apple hat das Upgrade am 13. Februar 2023 veröffentlicht. Es sollte also für Ihr iPhone oder iPad über Over-the-Air-Upgrade-Kanäle (OTA) verfügbar sein.
Um zu überprüfen, ob Sie das Update erhalten haben oder nicht, Befolgen Sie diese Schritte:
Öffnen Sie die App”Einstellungen”über die App-Schublade oder den Startbildschirm. Direkt unter dem Apple ID-Avatar sollten Sie die Benachrichtigung Software-Update verfügbar sehen, wenn das OTA-Upgrade verfügbar ist. Tippen Sie alternativ links auf Allgemein und dann auf der rechten Seite auf Software-Update. Sie können auf iOS 16.3.1 aktualisieren, um einen unbekannten Fehler zu beheben, der aufgetreten ist. Wenn die Installation abgeschlossen ist und Sie auf dem Startbildschirm angekommen sind, gehen Sie zu Einstellungen > Apple ID > iCloud >iCloud Backup. stark> und schalten Sie es ein.
Schlussfolgerung
Ein Problem mit der iCloud-Sicherung könnte schwerwiegend sein, da Ihr Gerät die Aufgaben, die Sie auf Ihrem iPhone oder iPad erledigen, nicht speichert. Daher ist es offensichtlich, dass Sie sich Sorgen machen würden, wenn Sie beim Versuch, iCloud Backup zu aktivieren, „Ein unbekannter Fehler ist in iCloud aufgetreten“ sehen. Die oben genannten Methoden zur Fehlerbehebung sollten dies jedoch beheben.
Vergessen Sie nicht, Ihr iPhone mit iCloud zu sichern, nachdem Sie das Problem behoben haben. Kommentieren Sie auch unten, wenn ich Möglichkeiten zur Behebung des Problems übersehen habe.