Haben Sie gerade Word für Mac geschlossen, ohne das Dokument zu speichern, an dem Sie gerade gearbeitet haben? Ist die Word für Mac-App zusammen mit dem letzten Dokument abgestürzt? Du hast Glück! Befolgen Sie diese Methoden, um nicht gespeicherte Word-Dokumente auf dem Mac wiederherzustellen.
Microsoft Word ist die führende Textverarbeitungs-App, mit der Sie zahlreiche Dokumente wie Geschäftsberichte, Serienbriefumschläge, Serienbrief-Postsendungen, berufliche Lebensläufe und den Umfang erstellen können von Arbeitsdokumenten usw.
Die neue Word-App für Mac ist ebenfalls intuitiv, nativ für macOS und einfach zu bedienen. Es verfügt über robuste Text-, Bild-und Vektorfunktionen zum Erstellen, Bearbeiten, Kommentieren usw. Auch die automatische Speicherung ist auf dem neuesten Stand der Technik. Wenn Sie die App versehentlich schließen, ohne ein Dokument zu speichern, hilft Ihnen die AutoWiederherstellen-Funktion bei der Wiederherstellung nicht gespeicherter Word-Dokumente auf dem Mac. Lesen Sie weiter, um die Methoden kennenzulernen, mit denen Sie versuchen können, nicht gespeicherte Word-Dokumente wiederherzustellen.
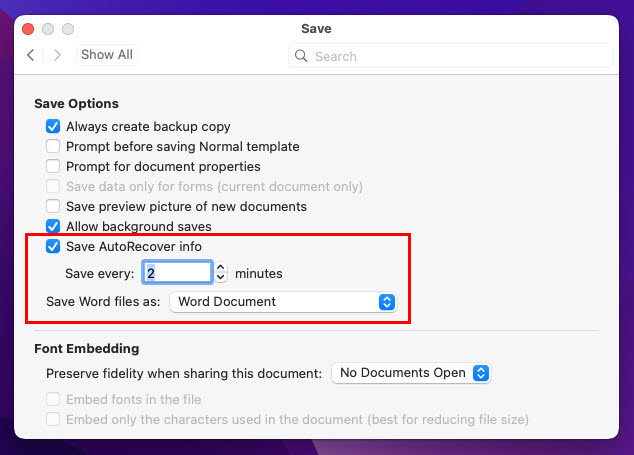
AutoRecover hilft Ihnen, Dateien in Office für Mac wiederherzustellen
Es ist nicht ungewöhnlich, dass Software zwischen der Arbeit abstürzt und stundenlange Arbeit verschwendet. Word für Mac ist nicht anders. Daher hat Microsoft die AutoWiederherstellen-Funktion in der neuen Word für Mac-App zusammen mit anderen ausgewählten Microsoft 365-Apps wie Excel und PowerPoint hinzugefügt.
Die Position der AutoWiederherstellen-Funktion von Word in den Einstellungen Ausgabe & Teilen Speichern
Das AutoWiederherstellen-Modul speichert weiter eine Momentaufnahme des Dokuments, wenn es geöffnet ist und Sie daran arbeiten. Das Tool speichert alle 10 Minuten (kann auf weniger oder mehr eingestellt werden) ein Dokument, um eine Wiederherstellungsdatei der aktuell geöffneten Word-Datei zu erstellen. Darüber hinaus können Sie das Zeitintervall manuell ändern, nach dem AutoWiederherstellen eine geöffnete Datei speichert.
So können Sie bei Ereignissen wie Stromausfall, unerwartetem Herunterfahren des Systems oder Absturz der Word für Mac-App mehr Daten aus Ihrem Dokument wiederherstellen , usw. Standardmäßig speichert Microsoft Word seine Wiederherstellungsdateien in einem versteckten Ordner, auf den Sie selbst nicht zugreifen können.
Im Folgenden finden Sie die Speicherorte der AutoRecover-Cache-Datei, falls Sie auf den Ordner zugreifen möchten:
Verwenden Sie für die Microsoft Word-App diese Adresse:/Users//Library/Containers/com.Microsoft/Data/Library/Preferences/AutoRecovery Für Microsoft Excel für Mac ist hier der Speicherort des AutoRecover-Ordners:/Users//Library/Containers/com.microsoft.Excel/Data/Library/Application Support/Microsoft Wenn Sie Zugriff auf den AutoRecover-Cache für PowerPoint benötigen, überprüfen Sie dieses Verzeichnis:/Users//Library/Containers/com.Microsoft.Powerpoint/Data/Library/Preferences/AutoRecovery
Gründe für die Wiederherstellung nicht gespeicherter Word-Dokumente auf dem Mac
Im Folgenden finden Sie einige Ereignisse und Methoden zur Wiederherstellung nicht gespeicherter Word-Dokumente auf dem Mac:
Beenden der Word für Mac-App erzwingen und müssen jetzt die aktuelle Datei holen: AutoWiederherstellen sollte helfen Die Word-App reagierte nicht und stürzte dann ab und Sie d Ich habe die Datei noch nicht gespeichert: Temporärer Mac-Ordner und AutoWiederherstellen müssen aktiviert sein Sie möchten zu einer früheren Version des Dokuments in Word für Mac zurückkehren: Die Word-App selbst kann dies tun Sie müssen nicht gespeicherte und beschädigte Word-Dateien wiederherstellen, wenn AutoWiederherstellen war funktioniert nicht: Temporärer Mac-Ordner und Word-App sind hilfreich
Lesen Sie auch: The Authentication Session Has Expired MS Office
Nicht gespeicherte Word-Dokumente auf dem Mac mit AutoRecover wiederherstellen
Die beste und kostenlose Methode zur Wiederherstellung nicht gespeicherter Word-Dokumente auf dem Mac ist die Verwendung der im AutoRecover-Ordner gespeicherten zwischengespeicherten Daten. So können Sie auf MacBook-oder iMac-Geräten auf diesen Ordner zugreifen:
Klicken Sie in der Mac-Symbolleiste auf Datei. Öffnen Sie dann einen Finder-Bildschirm, indem Sie im Kontextmenü auf die Option Neues Finder-Fenster klicken. 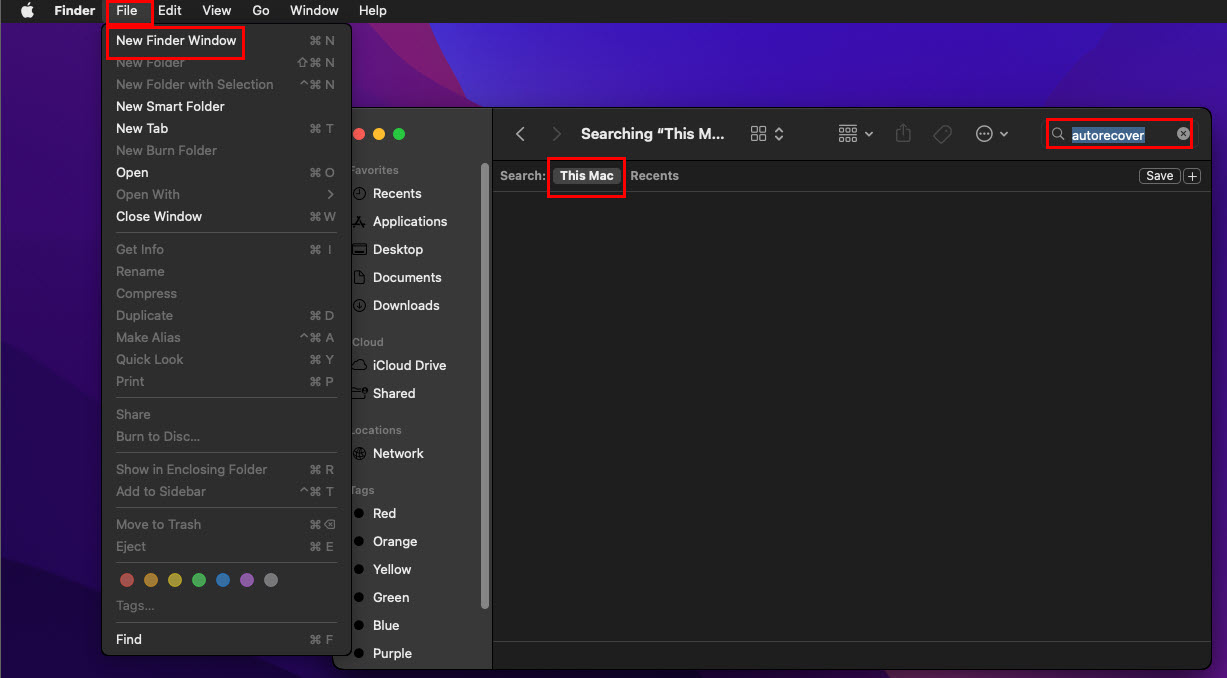 So verwenden Sie Finder und AutoRecover zum Wiederherstellen nicht gespeicherter Word-Dokumente auf dem Mac Geben Sie im Suchfeld in der oberen rechten Ecke des Finder-Fensters ein Automatische Wiederherstellung. Dies sollte den Speicherort des AutoRecover-Ordners für die Word-App auf dem Mac anzeigen. Der Ordner wird nur angezeigt, wenn das AutoWiederherstellen-Tool eine Sicherungskopie nicht gespeicherter Microsoft Word-Dateien erstellt hat.
So verwenden Sie Finder und AutoRecover zum Wiederherstellen nicht gespeicherter Word-Dokumente auf dem Mac Geben Sie im Suchfeld in der oberen rechten Ecke des Finder-Fensters ein Automatische Wiederherstellung. Dies sollte den Speicherort des AutoRecover-Ordners für die Word-App auf dem Mac anzeigen. Der Ordner wird nur angezeigt, wenn das AutoWiederherstellen-Tool eine Sicherungskopie nicht gespeicherter Microsoft Word-Dateien erstellt hat.
AutoRecovery-Ordner manuell suchen
Wenn diese Methode bei Ihnen nicht funktioniert, versuchen Sie, den Ordner manuell im Computerordner zu suchen. Hier sind die schnellen Schritte, die Sie befolgen können:
Klicken Sie in der Mac-Symbolleiste oben auf dem Bildschirm auf das Menü Gehe zu. Suchen Sie im angezeigten Kontextmenü nach Computer und klicken Sie darauf. Sie sollten sich jetzt im Hauptverzeichnisfenster des Mac befinden, wo Sie diese beiden Optionen sehen: ein Festplattensymbol und ein Netzwerksymbol. Doppelklicken Sie auf das Festplattensymbol, um das Festplattenverzeichnis des MacBook oder iMac aufzurufen. Rufen Sie den Ordner Benutzer auf und doppelklicken Sie auf Ihren Benutzernamen, um den Ordner zu öffnen. 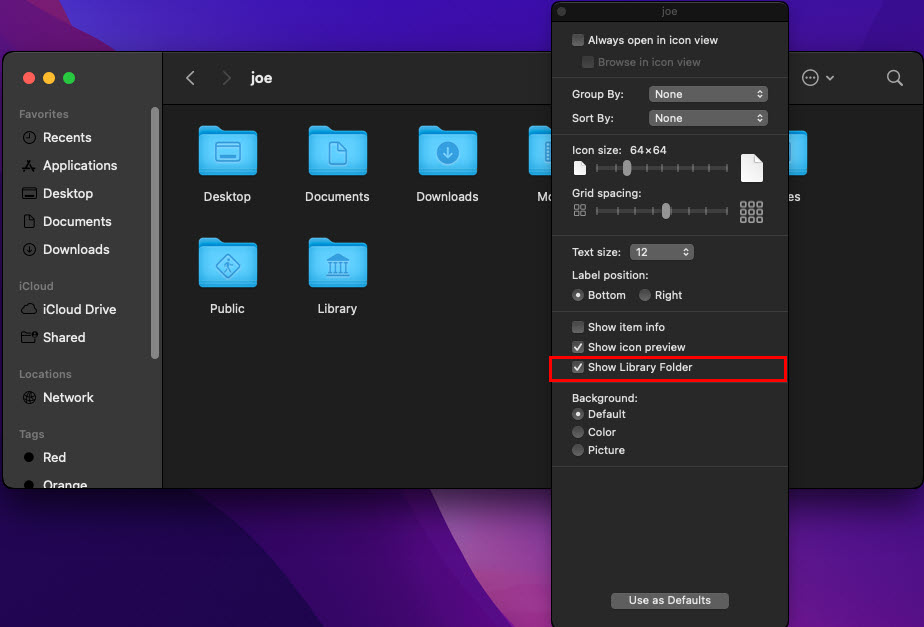 Option”Bibliotheksordner anzeigen”auf MacBook und iMac Klicken Sie mit der rechten Maustaste auf eine beliebige Stelle im Verzeichnis und wählen Sie im neuen Kontextmenü Bibliotheksordner anzeigen aus. Greifen Sie in Library nacheinander auf diese Ordner zu: Container > Microsoft Word > Data > Library > Preferences > AutoRecovery
Option”Bibliotheksordner anzeigen”auf MacBook und iMac Klicken Sie mit der rechten Maustaste auf eine beliebige Stelle im Verzeichnis und wählen Sie im neuen Kontextmenü Bibliotheksordner anzeigen aus. Greifen Sie in Library nacheinander auf diese Ordner zu: Container > Microsoft Word > Data > Library > Preferences > AutoRecovery 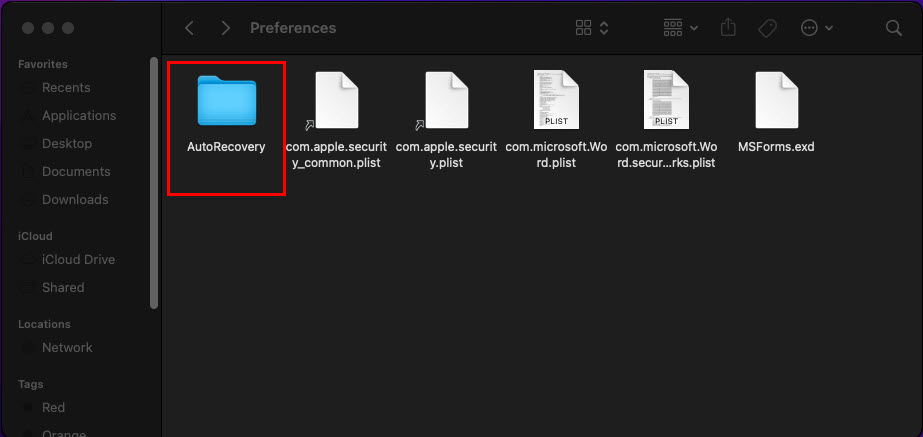 So stellen Sie ein nicht gespeichertes Word-Dokument auf einem Mac aus dem AutoRecovery-Ordner wieder her
So stellen Sie ein nicht gespeichertes Word-Dokument auf einem Mac aus dem AutoRecovery-Ordner wieder her
Gehen Sie jetzt einfach in den AutoRecovery-Ordner. Sie sollten alle Sicherungskopien gespeicherter und nicht gespeicherter Dokumente finden, für die Word automatisch eine Wiederherstellungsversion gespeichert hat. Die AutoWiederherstellung speichert die Sicherung im Dateiformat.DOCX oder.DOC. Daher können Sie die Datei einfach in Word für Mac öffnen und woanders speichern, z. B. in einem lokalen Ordner, einem Mac-Cloudspeicher, OneDrive usw.
Verwenden Sie die Finder-App, um die automatische Wiederherstellung zu finden
Eine andere Möglichkeit, auf den AutoWiederherstellungsordner des Word für Mac AutoWiederherstellungstools zuzugreifen, ist die Funktion „Gehe zu Ordner“ der Finder-App. So verwenden Sie Gehe zu Ordner, um nicht gespeicherte Word-Dateien wiederherzustellen:
Wählen Sie Gehe zu in der Mac-Symbolleiste und dann Gehe zu Ordner. strong> unten im Kontextmenü. 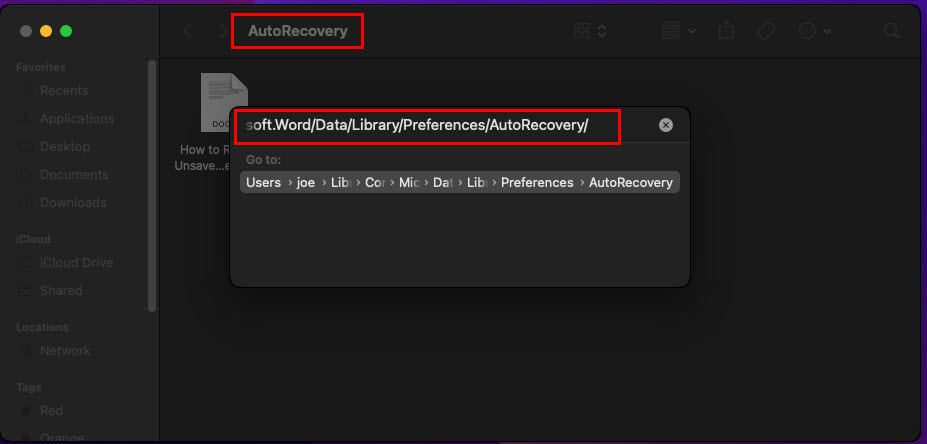 So verwenden Sie „Gehe zu Ordner“ für den Zugriff auf die automatische Wiederherstellung in macOS Geben Sie im Suchfeld „Gehe zu Ordner“ je nach Version Ihrer Word-App die folgenden Verzeichnisadressen ein: ~/Library/Containers/com.Microsoft/Data/Library/Preferences/AutoRecovery für Office 2019 und neuer ~/Library/Application Support/Microsoft/Office/Office 2011 AutoRecovery für Office 2011 /Documents/Microsoft User Data/Office 2008 AutoRecovery für Office 2008
So verwenden Sie „Gehe zu Ordner“ für den Zugriff auf die automatische Wiederherstellung in macOS Geben Sie im Suchfeld „Gehe zu Ordner“ je nach Version Ihrer Word-App die folgenden Verzeichnisadressen ein: ~/Library/Containers/com.Microsoft/Data/Library/Preferences/AutoRecovery für Office 2019 und neuer ~/Library/Application Support/Microsoft/Office/Office 2011 AutoRecovery für Office 2011 /Documents/Microsoft User Data/Office 2008 AutoRecovery für Office 2008
Betreten Sie nun den AutoRecovery-Ordner und rufen Sie die benötigte Datei anhand ihres Namens ab. Vergessen Sie nicht, die Datei dort zu speichern, wo Sie wichtige geschäftliche oder persönliche Dokumente aufbewahren.
Wiederherstellung von nicht gespeicherten Word-Dokumenten auf dem Mac aus dem Papierkorb
Bei Bedarf Wenn Sie das MacBook oder den iMac erzwingen, verschiebt das macOS nach einem Neustart manchmal Dateien aus seinem temporären Ordner in den Papierkorb. Wenn macOS die nicht gespeicherte Word-Datei im temporären Ordner gespeichert hat, sollten Sie in diesem Fall den Papierkorb überprüfen.
Klicken Sie im Dokument auf das Symbol Papierkorb. Wenn Sie die gesuchte Word-Datei gefunden haben, wählen Sie sie aus. 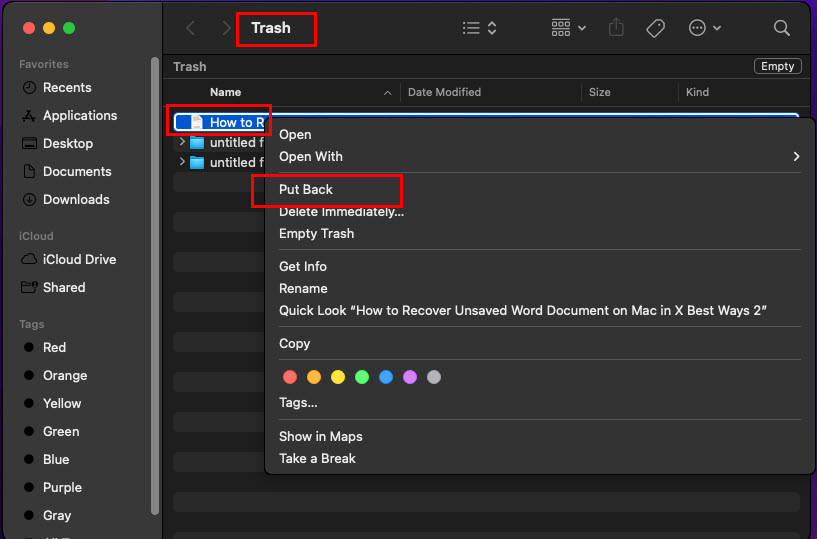 Stellen Sie ein nicht gespeichertes Word-Dokument auf dem Mac mithilfe des Papierkorbs wieder her. Klicken Sie mit der rechten Maustaste und wählen Sie dann im Kontextmenü Zurücksetzen aus.
Stellen Sie ein nicht gespeichertes Word-Dokument auf dem Mac mithilfe des Papierkorbs wieder her. Klicken Sie mit der rechten Maustaste und wählen Sie dann im Kontextmenü Zurücksetzen aus.
Nicht gespeicherte Word-Dokumente auf dem Mac aus temporärem Ordner wiederherstellen
macOS speichert die Dateien und Dokumente von Anwendungen in seinem temporären Ordner, um Apps reibungslos auszuführen. Wenn Sie eine App normalerweise beenden, löscht macOS den temporären Ordner. Wenn Sie jedoch das Stoppen einer App erzwingen oder wenn die App abstürzt, kann der Mac den temporären Ordner möglicherweise nicht löschen.
Daher müssen Sie auch im macOS Temp-Ordner nachsehen, um nicht gespeicherte Word-Dokumente abzurufen an dem Sie kürzlich gearbeitet haben. So geht’s:
Öffnen Sie die App Terminal im Dock > Ordner Andere für Apps. Geben Sie nun den folgenden Befehl in der Terminal-App ein: cd $TMPDIR Die Terminal-App greift auf das Verzeichnis TemporaryItems zu. Um den Inhalt des Ordners anzuzeigen, geben Sie den folgenden Befehl ein und drücken Sie die Eingabetaste: Jetzt sollten Sie eine Liste der Elemente im macOS Temp-Ordner erhalten. Scrollen Sie durch die Liste in der Terminal-App und versuchen Sie, das gewünschte Word-Dokument zu finden. Wenn Sie die Word-Datei im Ordner „TemporaryItems“ finden, führen Sie den folgenden Befehl aus, um auf den eigentlichen Ordner „Temp“ zuzugreifen: open $TMPDIR 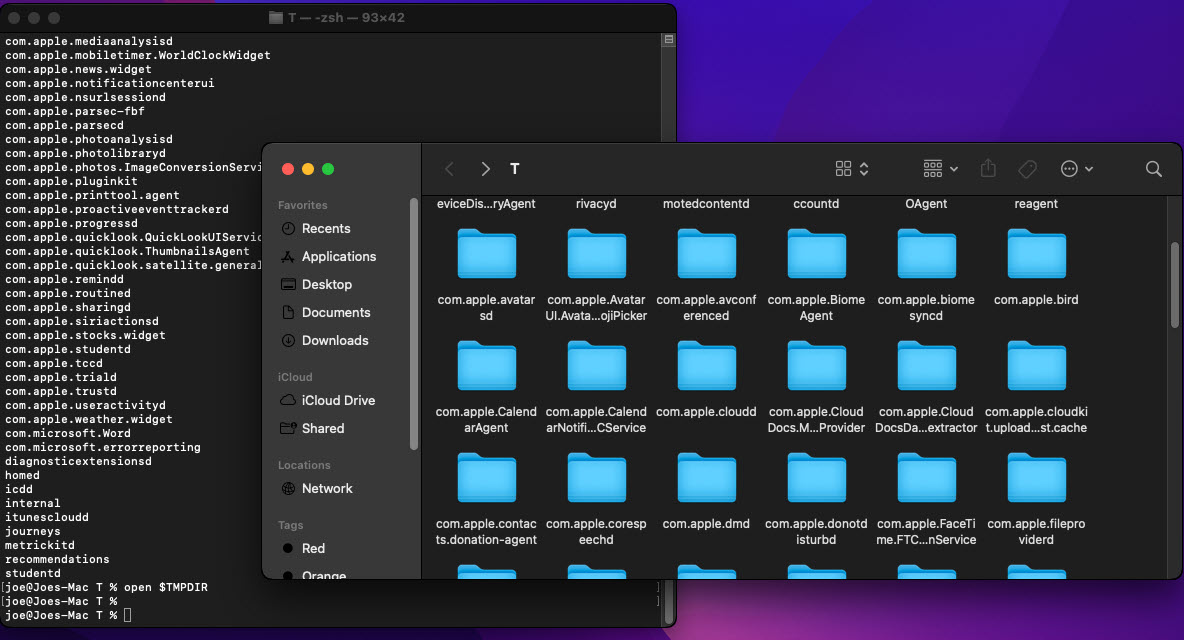 So greifen Sie unter macOS auf temporäre Ordner zu
So greifen Sie unter macOS auf temporäre Ordner zu
Stellen Sie nicht gespeicherte Word-Dokumente auf dem Mac mit Time Machine wieder her
Time Machine hilft Ihnen, Dateien und Einstellungen Ihres MacBook und iMac wiederherzustellen. Wenn Sie Time Machine bereits zum Sichern Ihres macOS verwendet haben, können Sie dieses Backup verwenden, um nicht gespeicherte Word-Dateien unter macOS abzurufen. Folgendes müssen Sie tun:
Legen Sie das externe Speichergerät ein, auf dem Sie das MacBook oder den iMac regelmäßig mit Time Machine sichern. 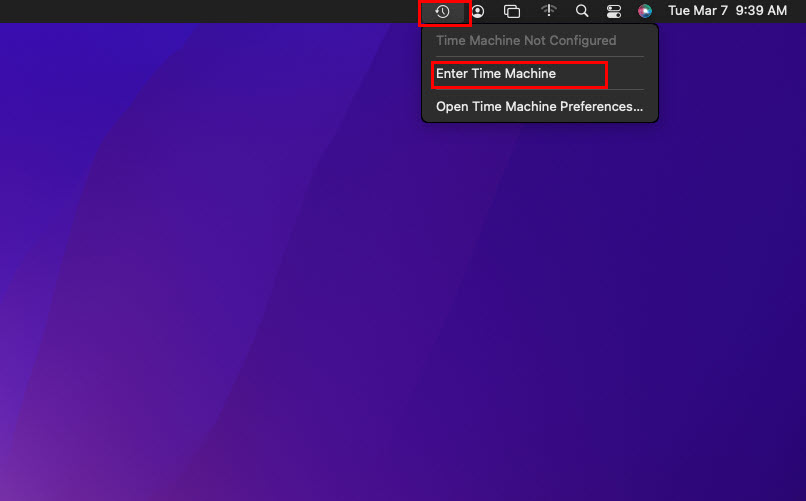 So öffnen Sie die Time Machine-App Öffnen Sie jetzt die Time Machine-App, indem Sie auf das entsprechende Symbol in der Mac-Symbolleiste klicken. Wählen Sie Time Machine betreten. Sie sollten jetzt den Time Machine-Browsing-Bildschirm mit Zeitleisten von Inhalten und macOS-Einstellungen sehen. Durchsuchen Sie die Zeitachse sorgfältig um das Datum herum, an dem Sie die Word-App unerwartet geschlossen haben, ohne eine wichtige Datei zu speichern.
So öffnen Sie die Time Machine-App Öffnen Sie jetzt die Time Machine-App, indem Sie auf das entsprechende Symbol in der Mac-Symbolleiste klicken. Wählen Sie Time Machine betreten. Sie sollten jetzt den Time Machine-Browsing-Bildschirm mit Zeitleisten von Inhalten und macOS-Einstellungen sehen. Durchsuchen Sie die Zeitachse sorgfältig um das Datum herum, an dem Sie die Word-App unerwartet geschlossen haben, ohne eine wichtige Datei zu speichern. 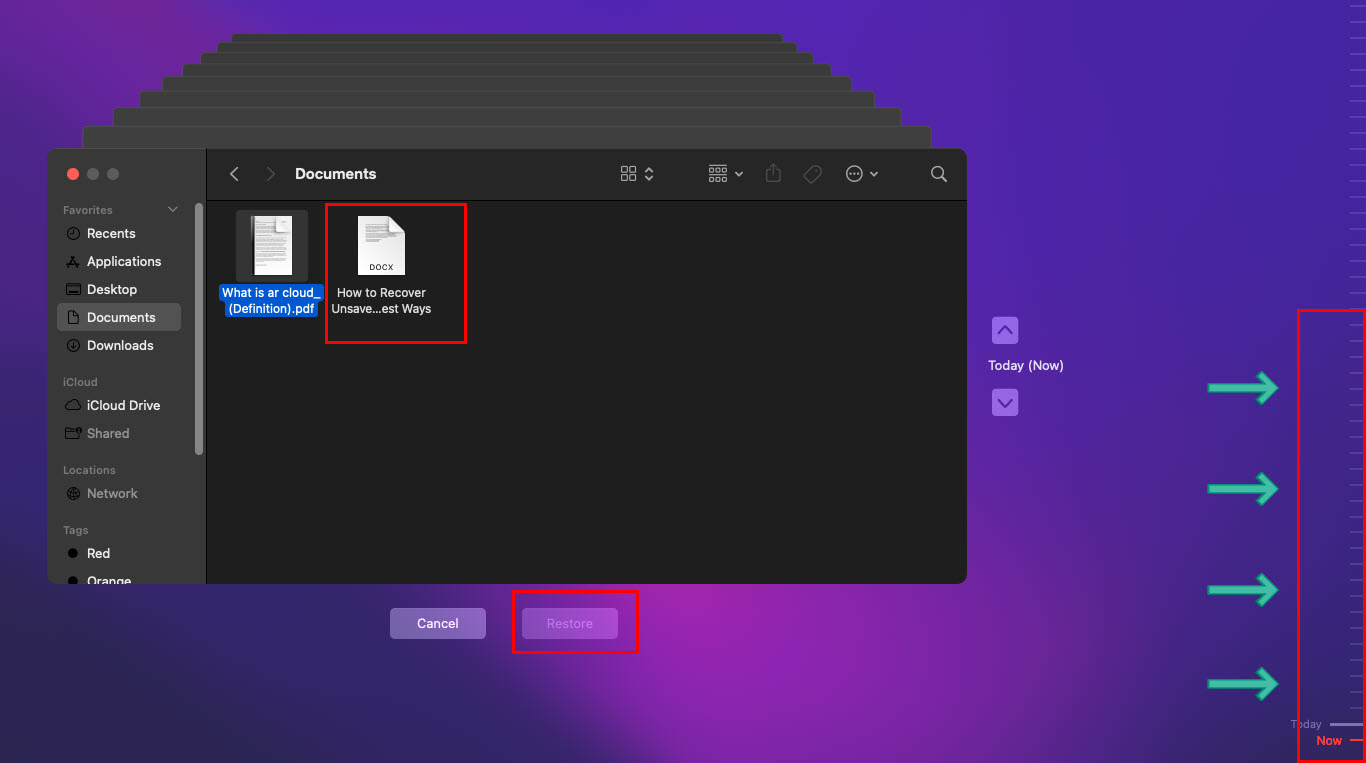 Erkunden Wiederherstellen eines nicht gespeicherten Word-Dokuments auf einem Mac mit Time Machine Wenn Sie das Word-Dokument finden, wählen Sie es im Verzeichnis aus und klicken Sie auf die Schaltfläche Wiederherstellen, um es an seinen ursprünglichen Speicherort zu senden.
Erkunden Wiederherstellen eines nicht gespeicherten Word-Dokuments auf einem Mac mit Time Machine Wenn Sie das Word-Dokument finden, wählen Sie es im Verzeichnis aus und klicken Sie auf die Schaltfläche Wiederherstellen, um es an seinen ursprünglichen Speicherort zu senden.
Wiederherstellung von nicht gespeicherten Word-Dokumenten auf dem Mac mit der Word-App
Oft finden Sie beschädigte Word-Dokumente in der Word-App für Mac, wenn Sie die App nicht normal geschlossen haben das letzte Mal, als Sie es benutzt haben. Auch wenn die App von selbst abstürzt, kann sie möglicherweise geöffnete Dateien als beschädigte Word-Dateien zur weiteren Verarbeitung wiederherstellen. Befolgen Sie diese Schritte, um festzustellen, ob die Word für Mac-App Ihnen die Möglichkeit bietet, ein nicht gespeichertes Word-Dokument aus seiner beschädigten Kopie wiederherzustellen:
Öffnen Sie ein leeres Dokument in der Word-App. Klicken Sie nun in der Mac-Symbolleiste auf Datei und wählen Sie dann im Kontextmenü Öffnen. Sie sollten jetzt verfügbare Word-Dateien zusammen mit den beschädigten sehen. 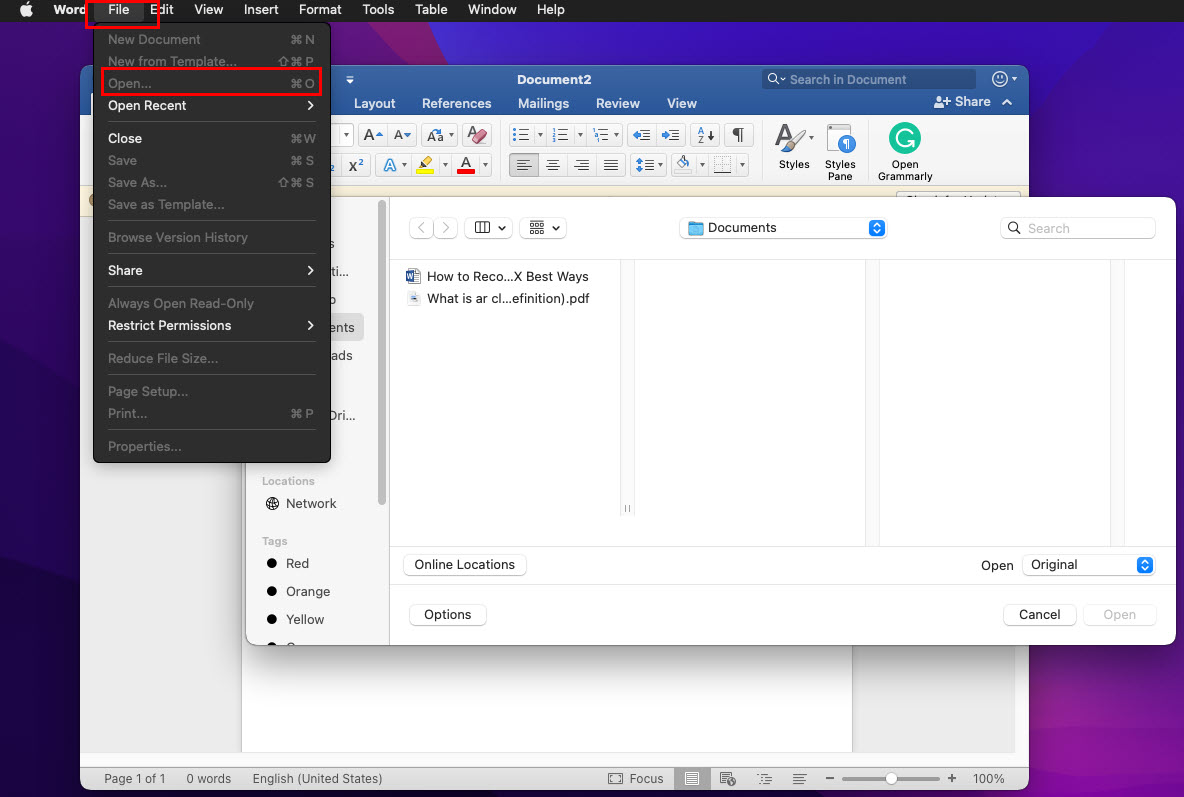 Das Dialogfeld „Öffnen“ in der App „Word für Mac“ Wählen Sie eine beschädigte Word-Datei aus. Klicken Sie auf die Dropdown-Liste neben der Option Öffnen.
Das Dialogfeld „Öffnen“ in der App „Word für Mac“ Wählen Sie eine beschädigte Word-Datei aus. Klicken Sie auf die Dropdown-Liste neben der Option Öffnen. 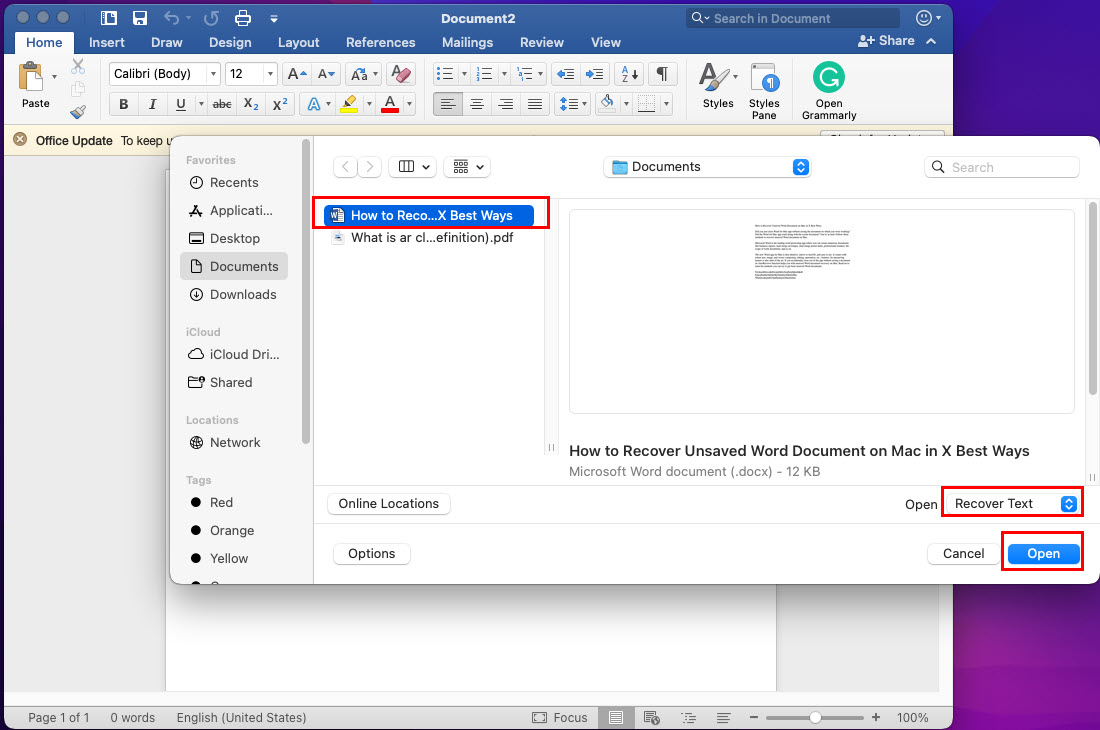 Erfahren Sie, wie Sie nicht gespeicherte Word-Dokumente auf dem Mac mit der Word-App wiederherstellen können. Wählen Sie Reparieren oder Text wiederherstellen. Klicken Sie nun unten auf die blaue Schaltfläche Öffnen. Die Word-App repariert oder stellt Text wieder her und öffnet den Inhalt in einer neuen Word-Datei.
Erfahren Sie, wie Sie nicht gespeicherte Word-Dokumente auf dem Mac mit der Word-App wiederherstellen können. Wählen Sie Reparieren oder Text wiederherstellen. Klicken Sie nun unten auf die blaue Schaltfläche Öffnen. Die Word-App repariert oder stellt Text wieder her und öffnet den Inhalt in einer neuen Word-Datei.
Schlussfolgerung
Bisher haben Sie fünf verschiedene Methoden untersucht, um ungespeicherte Word-Dokumente auf dem Mac kostenlos wiederherzustellen. Diese Methoden sind schnell und effizient, da Sie keine Zeit mit einer Datenwiederherstellungssoftware für macOS verschwenden müssen.
Sie müssen eine Methode ausprobieren, die von Ihrer individuellen Situation der Wiederherstellung nicht gespeicherter Word-Dateien abhängt. Vergessen Sie nicht, unten einen Kommentar abzugeben, um Ihre Erfahrungen mit der Verwendung der oben genannten Methoden zu erläutern.