Wenn Sie einen Mac einrichten, führt Sie der Einrichtungsassistent durch die einzelnen Schritte. Einer der Schritte ist die Zustimmung und Annahme der Allgemeinen Geschäftsbedingungen. Manchmal kann es vorkommen, dass Sie den Allgemeinen Geschäftsbedingungen nicht zustimmen können, weil die Schaltfläche „Zustimmen“ ausgegraut ist und nicht funktioniert. Daher können Benutzer diesen Schritt nicht bestehen. Da dieser Schritt erforderlich ist und nicht übersprungen werden kann, kann die Einrichtung nicht abgeschlossen werden.
Wie Sie unten sehen können, funktioniert die Schaltfläche „Zustimmen“ nicht. Der Schritt „Allgemeine Geschäftsbedingungen“ ist ein rechtsverbindlicher Vertrag, der sich auf die Regeln von Apple und Ihre Rechte konzentriert. Der Setup-Vorgang muss nach der Neuinstallation oder dem Zurücksetzen von macOS oder vor der Verwendung eines neuen Mac abgeschlossen werden.
Wenn Sie dieses Problem haben, sollten Sie es bald beheben, da Sie Ihren Mac erst dann verwenden können. Aber die gute Nachricht ist, dass die Lösung einfach ist; Beenden Sie zunächst die Einrichtung ohne Verwendung Ihrer Apple-ID und melden Sie sich dann bei Ihrem Mac an, nachdem die Einrichtung abgeschlossen ist.
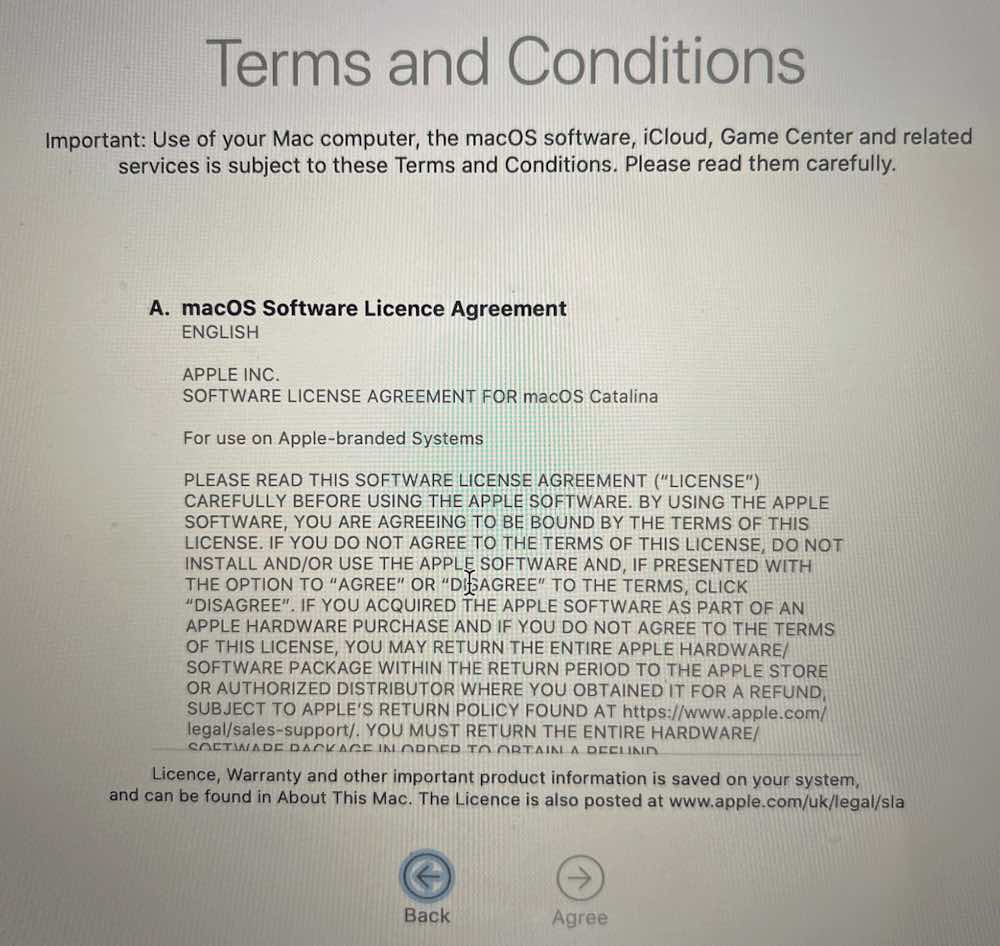
1. Schließen Sie die Einrichtung ohne Anmeldung ab
Sie befinden sich auf dem Bildschirm mit den Allgemeinen Geschäftsbedingungen und können nicht mit dem nächsten Schritt fortfahren, da die Schaltfläche „Zustimmen“ nicht funktioniert. Während Sie nicht vorwärts gehen können, können Sie nur rückwärts gehen. Klicken Sie auf die Schaltfläche Zurück. Gehen Sie zurück zu dem Schritt, in dem Sie sich beim iCloud/Apple ID-Konto anmelden. Sie sehen einen Bildschirm mit der Aufschrift „Melden Sie sich mit Ihrer Apple-ID an“. Melden Sie sich jetzt nicht bei Ihrem Apple-ID-Konto an. Wählen Sie die Option, um dies später zu tun. Sie sehen eine Schaltfläche mit der Aufschrift „Diesen Schritt überspringen“ oder „Später einrichten“. Klicken Sie darauf, wie Sie im Bild unten sehen können. Keine Sorge; Sie können sich anmelden, nachdem Sie die Einrichtung abgeschlossen haben. Fahren Sie nun mit dem Bildschirm mit den Allgemeinen Geschäftsbedingungen fort. Sie können nun auf die Schaltfläche „Zustimmen“ klicken und mit dem nächsten Schritt fortfahren. Anschließend können Sie den Einrichtungsvorgang abschließen. 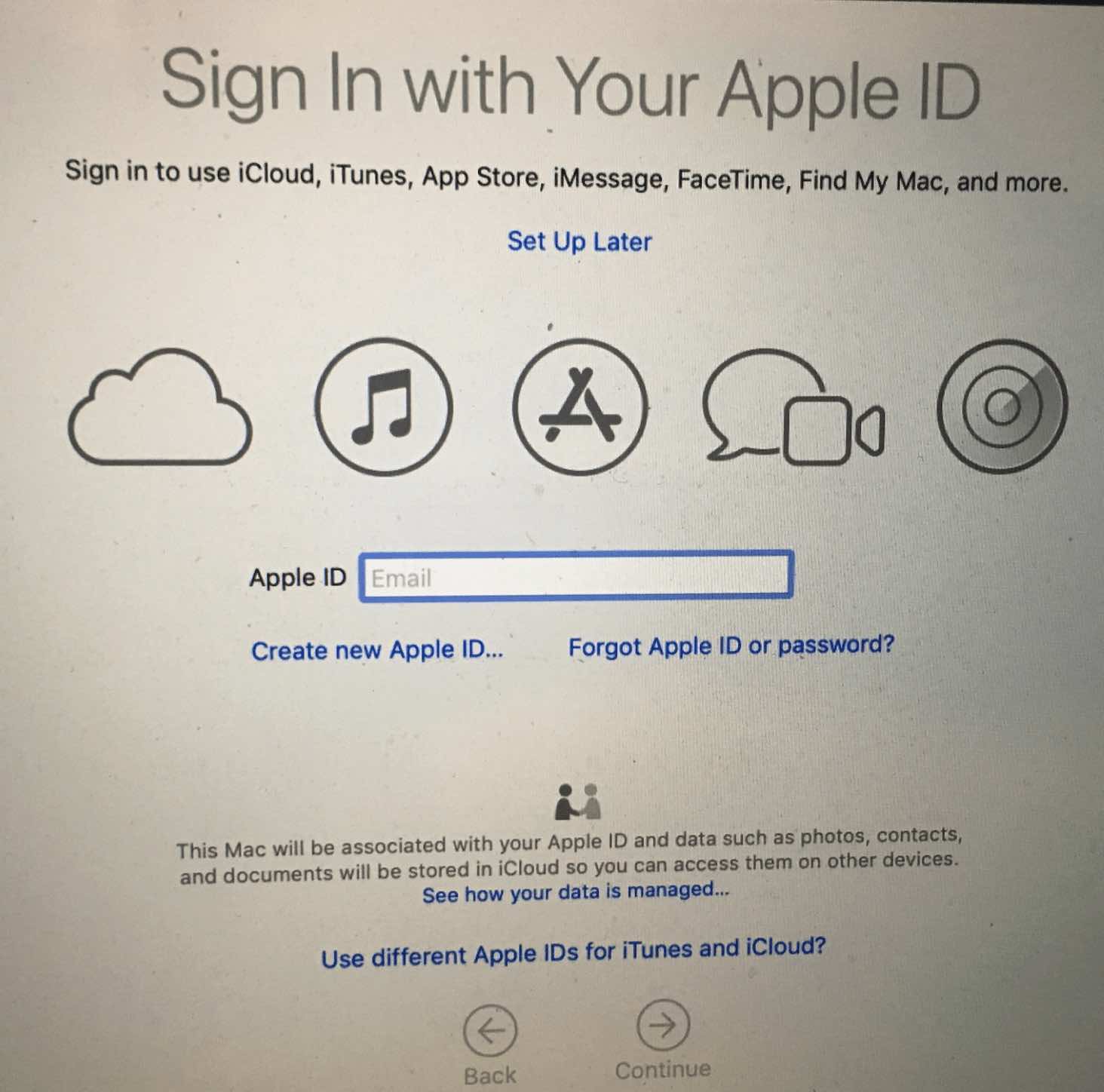
Jetzt können Sie verwenden Ihrem Mac, aber Sie sind nicht mit Ihrer Apple-ID angemeldet. Sie müssen dies nicht während des Setups tun; das kannst du später immer noch machen.
2. Melden Sie sich auf Ihrem Mac mit Ihrer Apple-ID an
Wahrscheinlich möchten Sie sich anmelden. Sie können iCloud, FaceTime, iMessage und mehr nicht verwenden, wenn Sie sich nicht anmelden. Die Anmeldeschritte sind je nach unterschiedlich Auf Ihrem Mac installierte macOS-Version. So gehen Sie vor:
macOS Ventura und höher:
Wenn Sie einen Mac mit macOS Ventura oder höher verwenden, gehen Sie zum Apple Menü > System Einstellungen. In der linken Seitenleiste oben sehen Sie die Option Mit Ihrer Apple-ID anmelden. Klicken Sie darauf und geben Sie Ihre Apple-ID und Ihr Passwort ein. 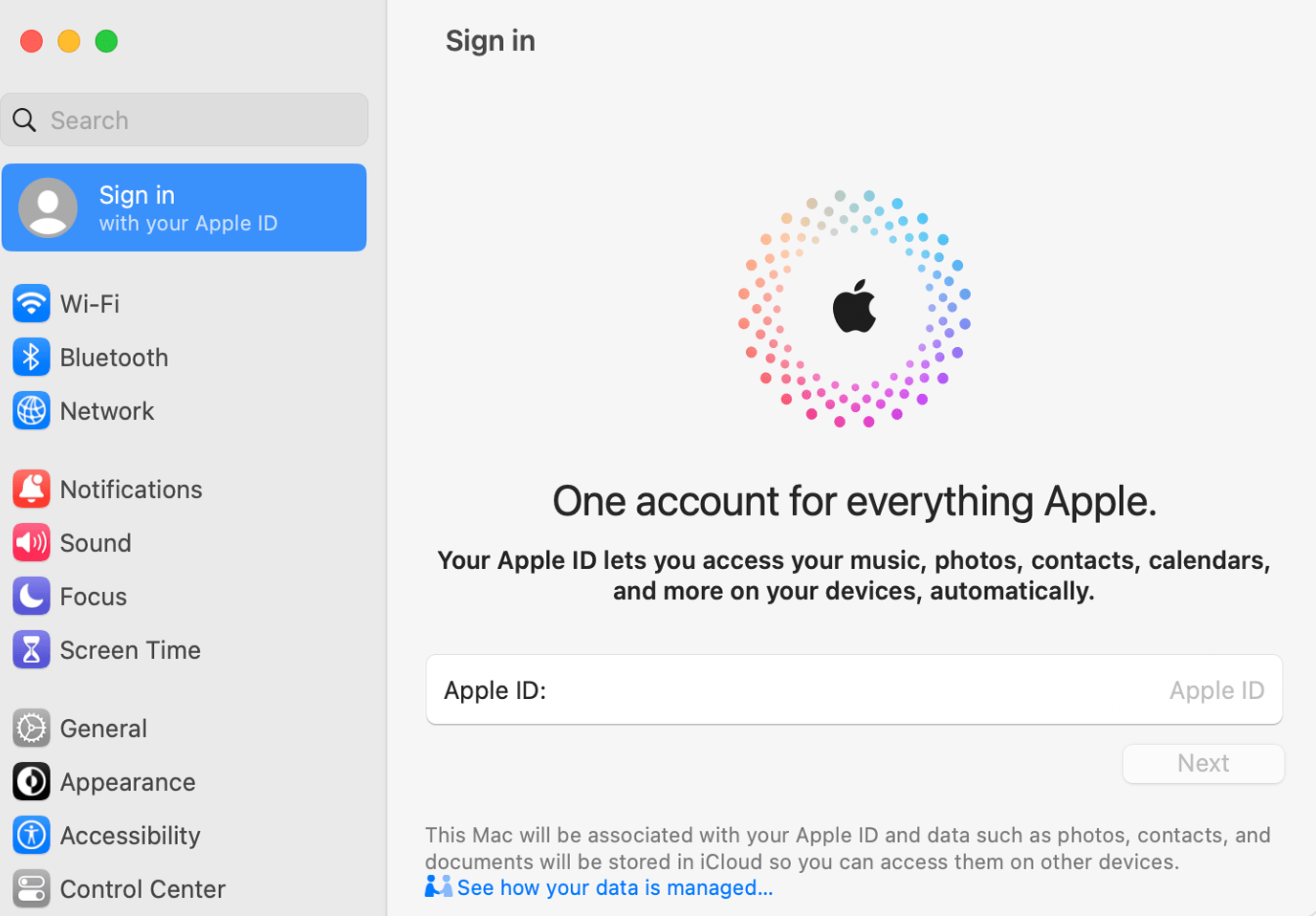
macOS Monterey und früher:
Wenn Sie eine frühere Version von macOS (Monterey und früher) verwenden, gehen Sie zum Apple-Menü > Systemeinstellungen. Klicken Sie auf Anmelden. Geben Sie Ihre Apple-ID und Ihr Passwort ein.
Bitte beachten Sie, dass Sie sehen können, welche Version von macOS Sie verwenden, indem Sie zum Apple Menü > Über diesen Mac gehen.
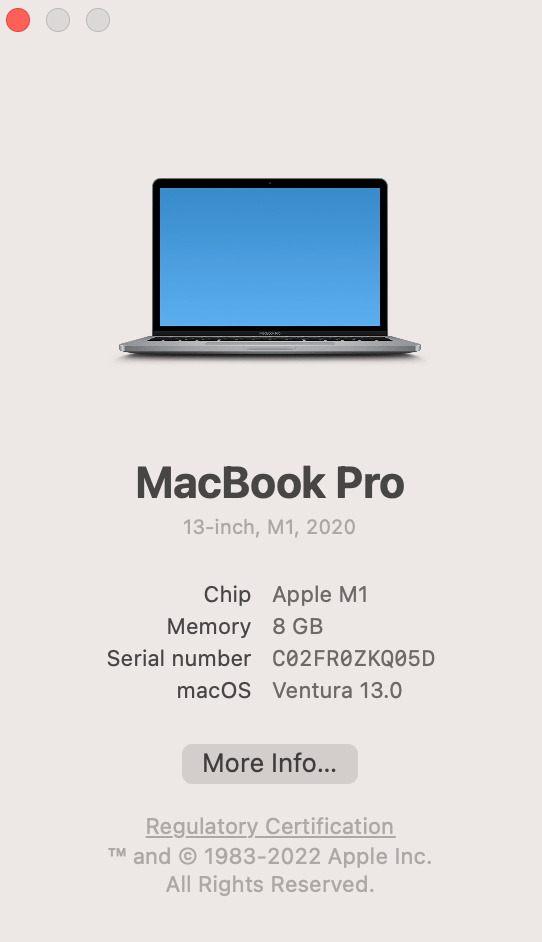
Verwandte Artikel