Manchmal müssen Sie möglicherweise den Spotlight-Index neu erstellen, um verschiedene Probleme zu beheben. Wenn Spotlight nicht ordnungsgemäß funktioniert, können Sie Ihren Mac zwingen, die Spotlight-Daten neu zu indizieren. Mit”funktioniert nicht”meine ich, dass Sie möglicherweise auf folgende Probleme stoßen:
Spotlight ist zu langsam, um Ergebnisse zurückzugeben. Die Ergebnisse, die Sie erhalten, sind unvollständig oder ungenau. Spotlight oder verwandte Prozesse verursachen eine hohe CPU-Auslastung. Anderes ungewöhnliches und seltsames Verhalten bei der Verwendung von Spotlight.
Diese Probleme können auftreten, weil die Spotlight-Datenbank manchmal beschädigt werden kann. Um den Spotlight-Index neu zu erstellen, müssen Sie Ihren Mac zwingen, die ausgewählten Laufwerke und Ordner erneut zu durchsuchen, um sie neu zu indizieren. Dies kann die beschädigte Datenbank reparieren. Dazu gibt es zwei Möglichkeiten: über die Systemeinstellungen (oder Systemeinstellungen) oder über das Terminal.
1. Neuaufbau des Spotlight-Index auf dem Mac über die Systemeinstellungen
Wie bereits erwähnt, hat Apple mit macOS Ventura die Systemeinstellungen in Systemeinstellungen geändert. Mit Ventura wurde auch die Systemschnittstelle geändert. Die folgenden Schritte gelten für alle macOS-Versionen.
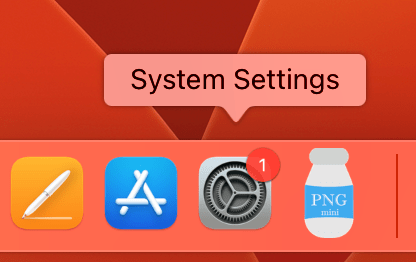 Öffnen Sie die Systemeinstellungen (wenn auf Ihrem Mac macOS Monterey oder älter läuft, öffnen Sie die Systemeinstellungen). Klicken Sie in der linken Seitenleiste auf Siri & Spotlight und scrollen Sie nach unten und klicken Sie auf Spotlight-Datenschutz (wenn auf Ihrem Mac macOS Monterey ausgeführt wird, klicken Sie auf Siri & Spotlight und die Registerkarte Datenschutz).
Öffnen Sie die Systemeinstellungen (wenn auf Ihrem Mac macOS Monterey oder älter läuft, öffnen Sie die Systemeinstellungen). Klicken Sie in der linken Seitenleiste auf Siri & Spotlight und scrollen Sie nach unten und klicken Sie auf Spotlight-Datenschutz (wenn auf Ihrem Mac macOS Monterey ausgeführt wird, klicken Sie auf Siri & Spotlight und die Registerkarte Datenschutz). 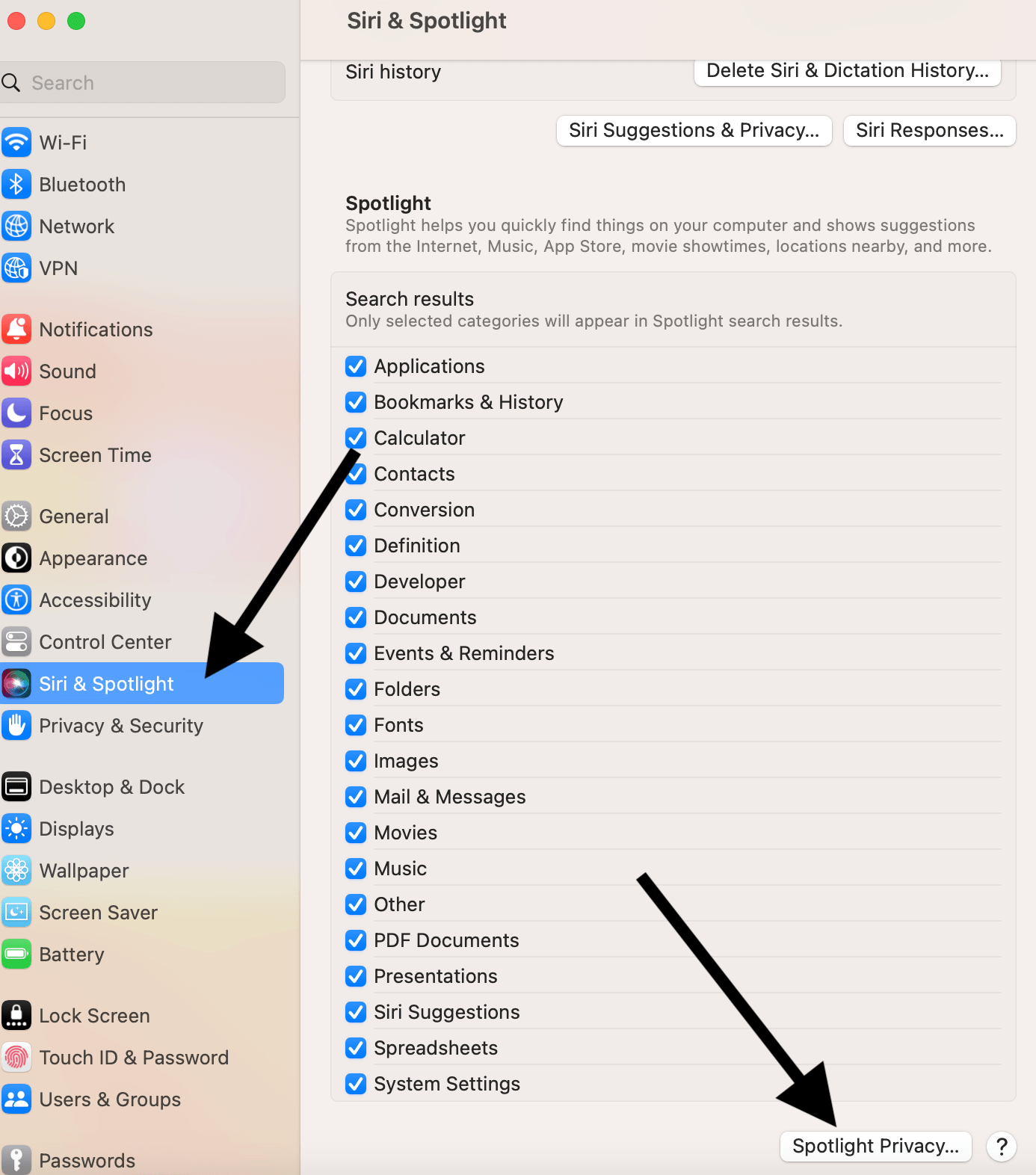 Klicken Sie auf Hinzufügen (+)-Taste. Wählen Sie die Laufwerke oder Ordner aus, die Spotlight erneut indizieren soll. Klicken Sie dann auf Auswählen, um sie der Liste hinzuzufügen. Wählen Sie nun die soeben hinzugefügten Laufwerke oder Ordner aus und klicken Sie auf Entfernen (–), um sie aus der Liste zu entfernen.
Klicken Sie auf Hinzufügen (+)-Taste. Wählen Sie die Laufwerke oder Ordner aus, die Spotlight erneut indizieren soll. Klicken Sie dann auf Auswählen, um sie der Liste hinzuzufügen. Wählen Sie nun die soeben hinzugefügten Laufwerke oder Ordner aus und klicken Sie auf Entfernen (–), um sie aus der Liste zu entfernen. 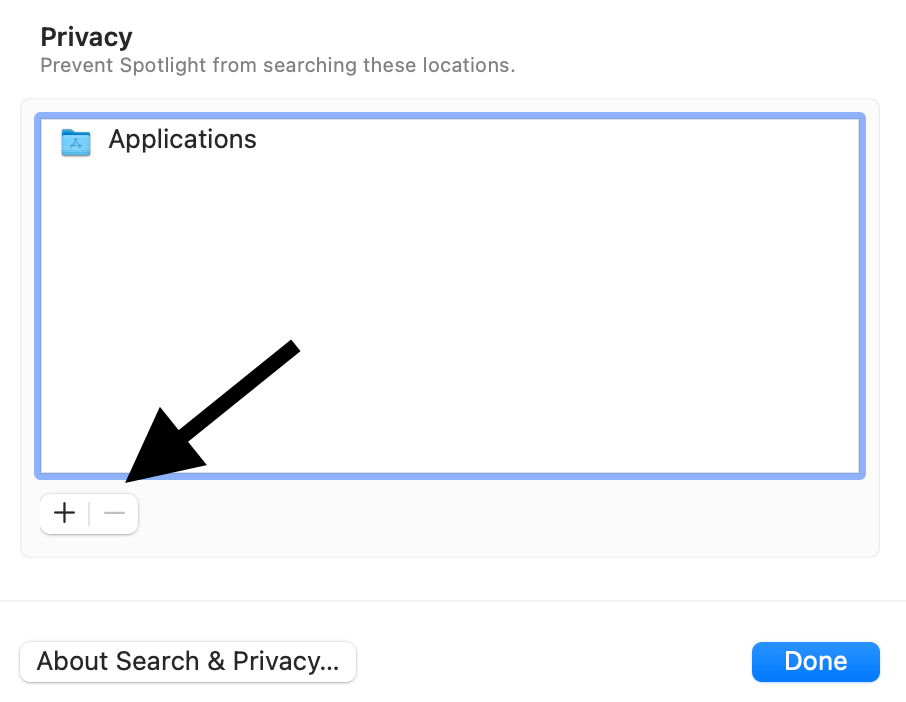 Klicken Sie auf Fertig.
Klicken Sie auf Fertig.
Jetzt beginnt Spotlight mit der Indizierung.
2. Neuaufbau des Spotlight-Index auf Mac über Terminal
Terminal öffnen. Sie können Spotlight verwenden, um es zu öffnen, oder zu Anwendungen > Dienstprogramme gehen. Geben Sie im Terminal den folgenden Befehl ein und drücken Sie Enter: sudo mdutil-E/Terminal wird Sie nach Ihrem Computerpasswort fragen. Geben Sie es ein und drücken Sie dann erneut Enter. Terminal sagt „Indizierung aktiviert“, wie Sie unten sehen können: 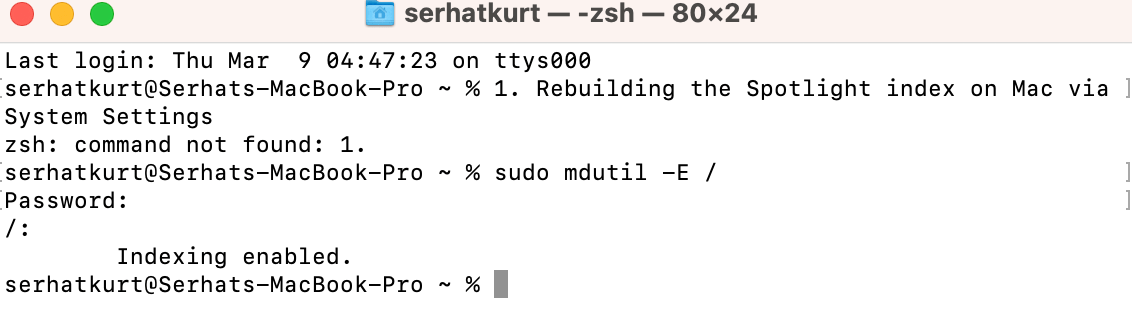
Diese Methode indiziert die Festplatte.
So überprüfen Sie den Indexierungsstatus von Spotlight
Sie können überprüfen, ob Spotlight seinen Index erstellt. Wie lange dies dauert, hängt von der Größe der Laufwerke oder Ordner ab, die Sie neu indizieren. Sie können den Indizierungsstatus in Spotlight überprüfen. So geht’s:
Öffnen Sie Spotlight. Suche etwas. Und Sie sehen einen Fortschrittsbalken, der den Indizierungsstatus anzeigt. 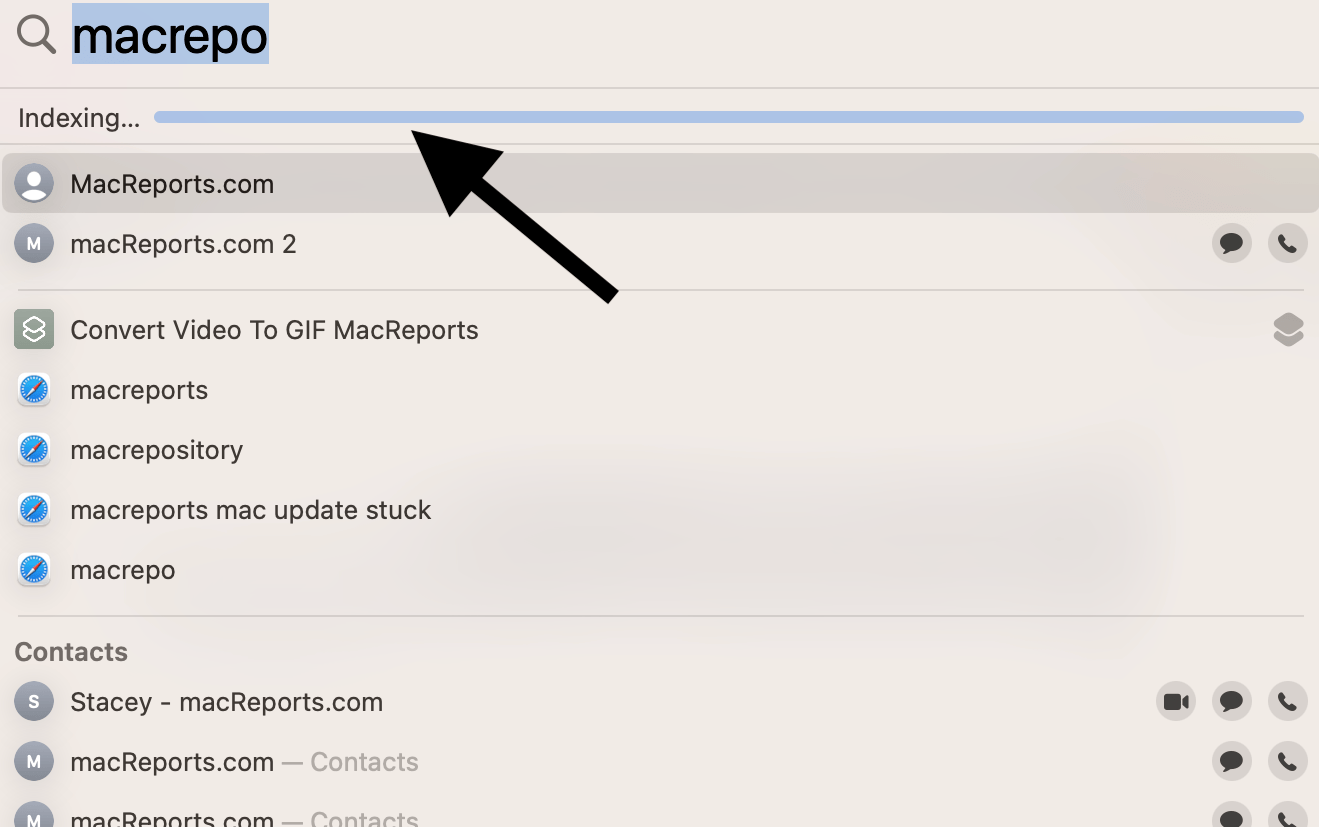
Verwandte Artikel