Portable Document Format, auch bekannt als PDF, ist ein sehr beliebtes Dokumentenformat. Ein weiteres beliebtes Format ist Microsoft Word (Dateierweiterungen sind doc oder docx). Während PDF plattform-oder softwareunabhängig ist, ist Word dies nicht. Das bedeutet, dass ein PDF fast überall geöffnet werden kann, während Sie zum Öffnen eines Word-Dokuments eine kompatible Software benötigen würden.
Ein Word-Dokument kann einfach bearbeitet werden. Bei PDF kann die Bearbeitung eingeschränkt werden. Manchmal möchten Sie vielleicht ein PDF in Word konvertieren, um das Dokument weiter zu bearbeiten. Es gibt einige Möglichkeiten, dies zu tun. Leider hat der eingebaute macOS-Dateieditor Preview diese Fähigkeit nicht. Aber es gibt andere Wege. In diesem Artikel behandle ich einige verschiedene Möglichkeiten, dies zu tun. Sie können jede davon ausprobieren. Es gibt kostenlose und kostenpflichtige Optionen.
Beachten Sie, dass einige der Formatierungen Ihrer PDF-Datei verloren gehen können, insbesondere wenn es sich bei Ihrem PDF-Dokument um ein gescanntes Dokument handelt. Darüber hinaus werden einige Elemente möglicherweise auch nicht richtig konvertiert, z. B. Tabellen, Farben, nachverfolgte Änderungen, Rahmen, PDF-Kommentare/Tags/Lesezeichen. Wenn Ihr PDF-Dokument hauptsächlich Text enthält, wird Ihr Word-Dokument Ihrem PDF sehr ähnlich sein.
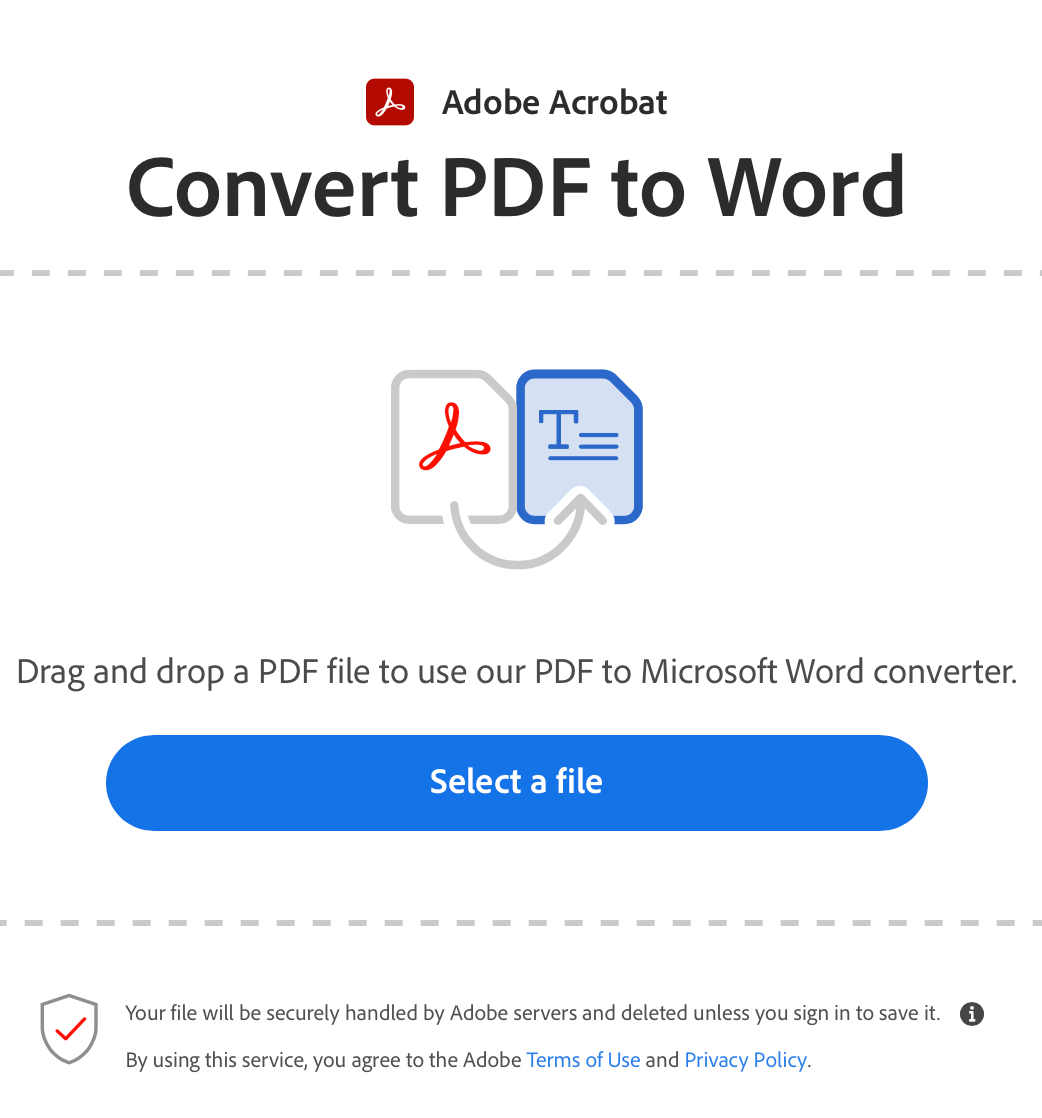
Wenn Sie eine Google suchen, werden Sie feststellen, dass viele Online-Tools dies anbieten. Wenn Sie jedoch Wert auf Ihre Privatsphäre und Sicherheit legen, sollten Sie nicht allen Tools vertrauen. Es gibt wichtige Fragen zu berücksichtigen. Was würde zum Beispiel mit dem hochgeladenen PDF-Dokument nach der Konvertierung passieren? Werden sie es löschen oder irgendwo speichern? Wenn sie es löschen, wie lange bewahren sie es auf, bis es gelöscht wird?
1. Verwenden Sie den Adobe PDF to Word Converter (kostenlos)
Dies ist ein einfaches webbasiertes Tool von Adobe Acrobat, der gleichen Firma, die das PDF-Format entwickelt hat. Dieses Tool kann kostenlos verwendet werden. Das Einzige, was Sie brauchen, ist ein Internetzugang. So können Sie dieses Tool verwenden:
Besuchen Sie die Konverter-Website: https://www.adobe.com/acrobat/online/pdf-to-word.html. Klicken Sie auf die Schaltfläche Datei auswählen und wählen Sie die hochzuladende PDF-Datei aus. Klicken Sie auf Hochladen. Dann benötigt der Konverter einige Sekunden, um den Vorgang abzuschließen. Laden Sie dann das Docx-Dokument auf Ihren Mac herunter, indem Sie auf die Schaltfläche Herunterladen klicken. Mit diesem Tool können Sie die Datei auch kostenlos bearbeiten, wenn Sie möchten.
2. Microsoft Office oder Microsoft 365 (kostenpflichtig)
Sie müssen Microsoft 365 gekauft oder von Ihrer Arbeit oder Schule erhalten haben. Da Sie bereits in Word konvertieren möchten, haben Sie es möglicherweise. So können Sie ein PDF-Dokument in ein Word-Dokument konvertieren.
Suchen Sie das PDF-Dokument auf Ihrem Mac. Klicken Sie mit der rechten Maustaste (Control-Klick) darauf. Wählen Sie Öffnen mit und dann Microsoft Word. Dann konvertiert Word das PDF-Dokument und öffnet es. Sie können dann in Word bearbeiten.
Microsoft bietet auch eine kostenlose Version von Microsoft 365 an. Derzeit scheint es jedoch nicht, dass die kostenlose Version das PDF in Word konvertieren kann.
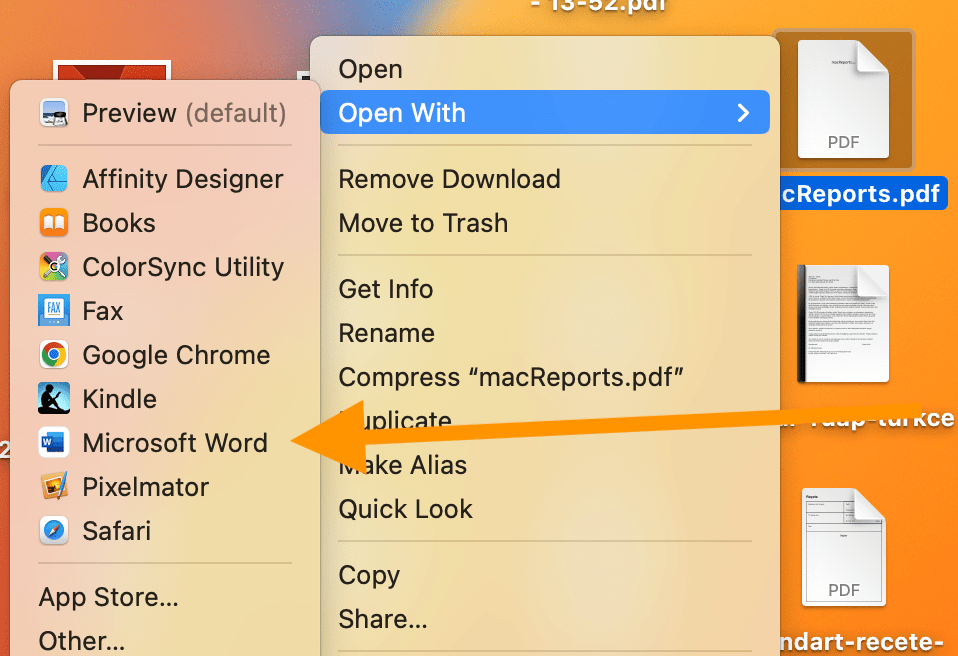
3. Google Drive oder Google Docs (kostenlos)
Google Drive ist ein kostenloses webbasiertes Tool. Sie können es verwenden, um Ihr PDF zu konvertieren. Das Einzige, was Sie brauchen, ist ein Google-Konto.
Öffnen Sie einen Webbrowser und rufen Sie die Google Drive-Website auf: https://drive.google.com. Melden Sie sich bei Bedarf an. Klicken Sie in der oberen linken Ecke des Bildschirms auf Neu und Datei hochladen. Wählen Sie Ihr PDF-Dokument aus und wählen Sie Hochladen. Doppelklicken Sie nach dem Hochladen auf das PDF-Dokument, um es anzuzeigen. Oben in der Mitte des Bildschirms sehen Sie eine Schaltfläche „Öffnen mit“. Klicken Sie auf diese Schaltfläche und wählen Sie dann Google Docs aus. Jetzt konvertiert Google Drive Ihr Dokument in ein Word-Dokument und Sie können es in Google Docs bearbeiten. 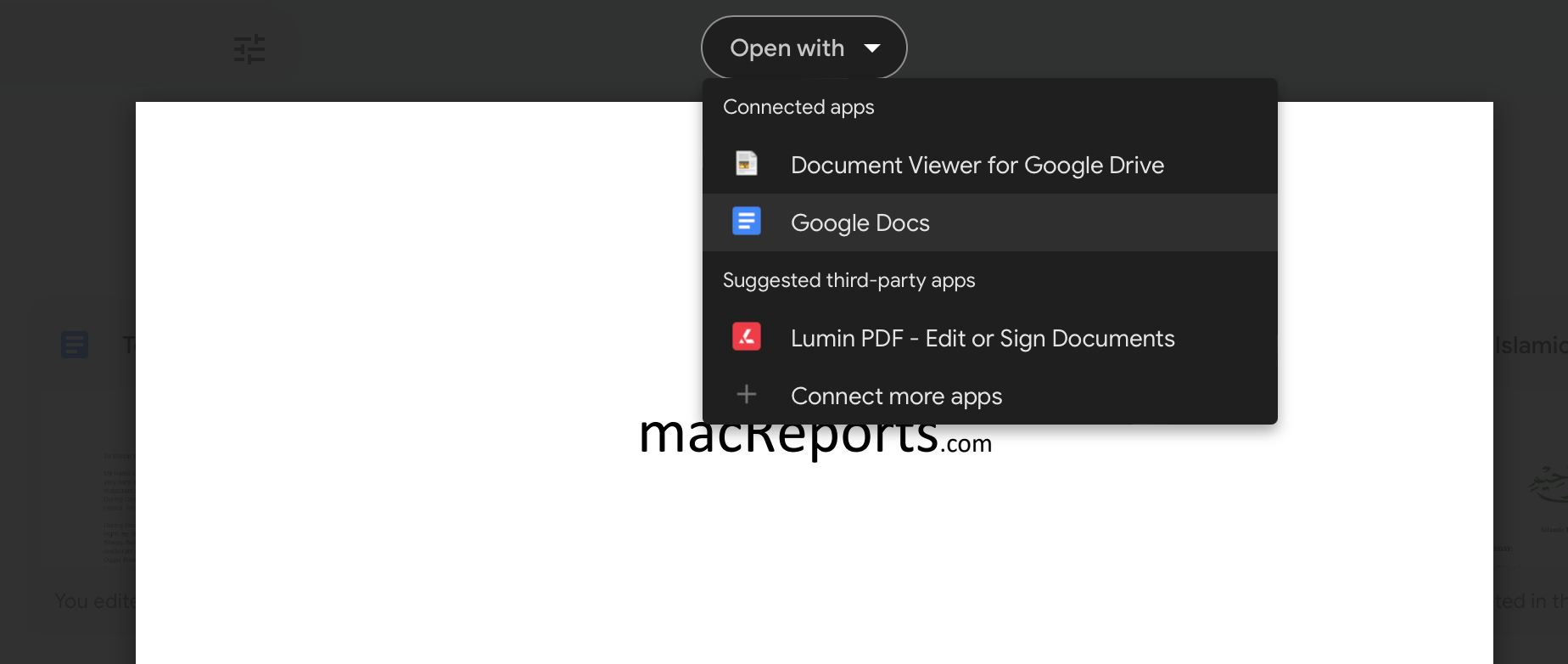
4. Verwenden Sie Adobe Acrobat Pro (kostenpflichtig)
Dies ist das Tool, das möglicherweise das beste Ergebnis liefert, insbesondere wenn Ihr PDF-Dokument komplex ist und viele Elemente enthält. So geht’s:
Öffnen Sie das PDF-Dokument in Acrobat Pro. Wählen Sie in der rechten Seitenleiste PDF exportieren aus. Wählen Sie Microsoft Word und dann Word-Dokument. Klicken Sie auf Exportieren. Speichern Sie dann die konvertierte Datei an einer beliebigen Stelle auf Ihrem Mac. 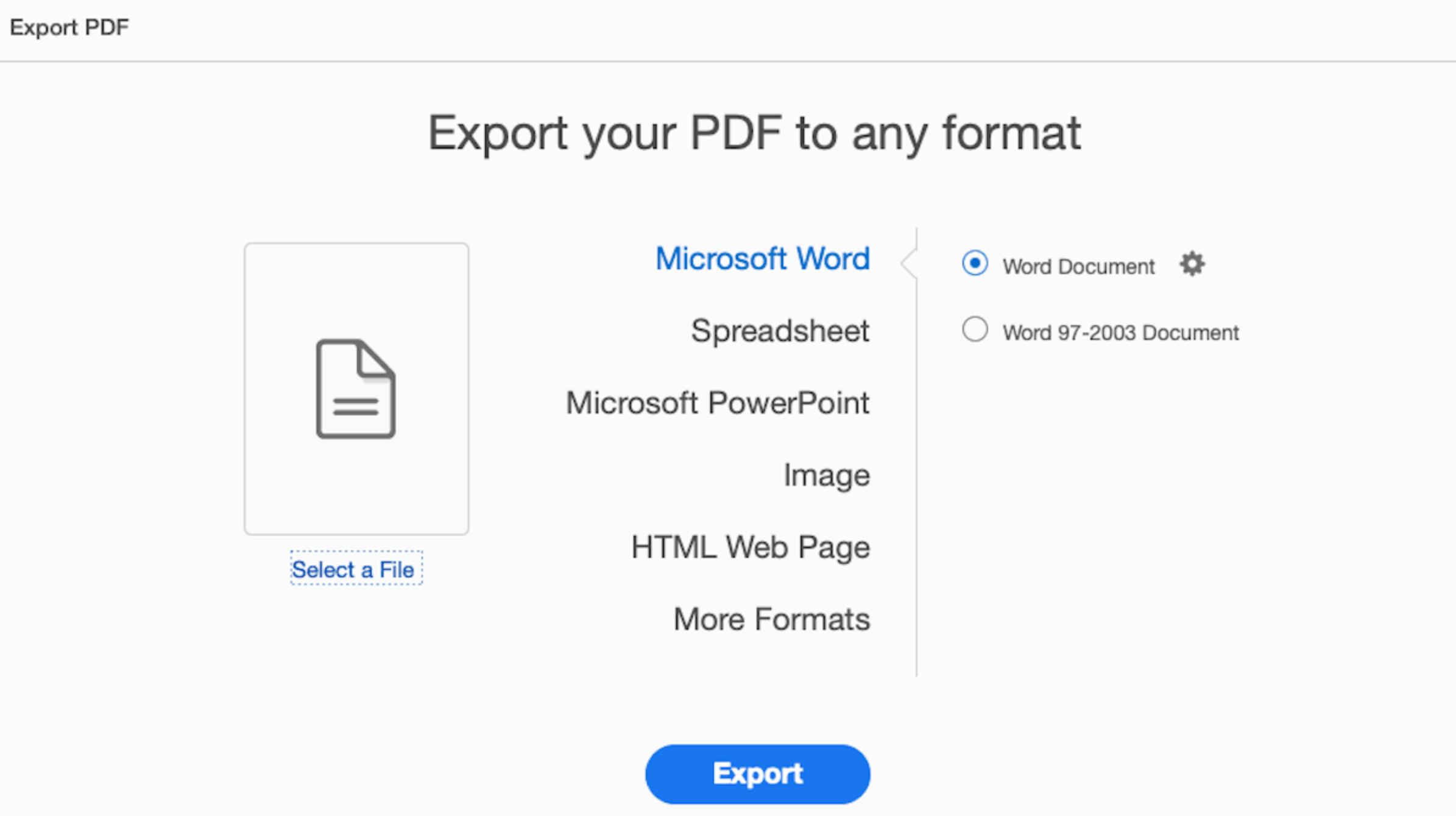
Verwandte Artikel