Sie müssen Probleme mit der Netzwerkverbindung unter Windows 11 beheben?
Obwohl Windows 11 mehrere Offline-Funktionen bietet, können Sie es am besten nutzen, wenn Sie mit einem stabilen Netzwerk verbunden sind. Wenn Sie den Browser nicht verwenden können, Videos online streamen oder Musik hören , haben Sie wahrscheinlich keinen Zugriff auf eine Netzwerkverbindung. Dies ist eines der häufigsten und frustrierendsten Probleme unter Windows 11.
Die Gründe für dieses Netzwerkverbindungsproblem können vielfältig sein. Einige beinhalten einen veralteten Treiber, inkompatibles Windows oder ein fehlerhaftes Gerät. Dieses Problem kann jedoch durch mehrere im folgenden Artikel erwähnte Fehlerbehebungslösungen behoben werden.
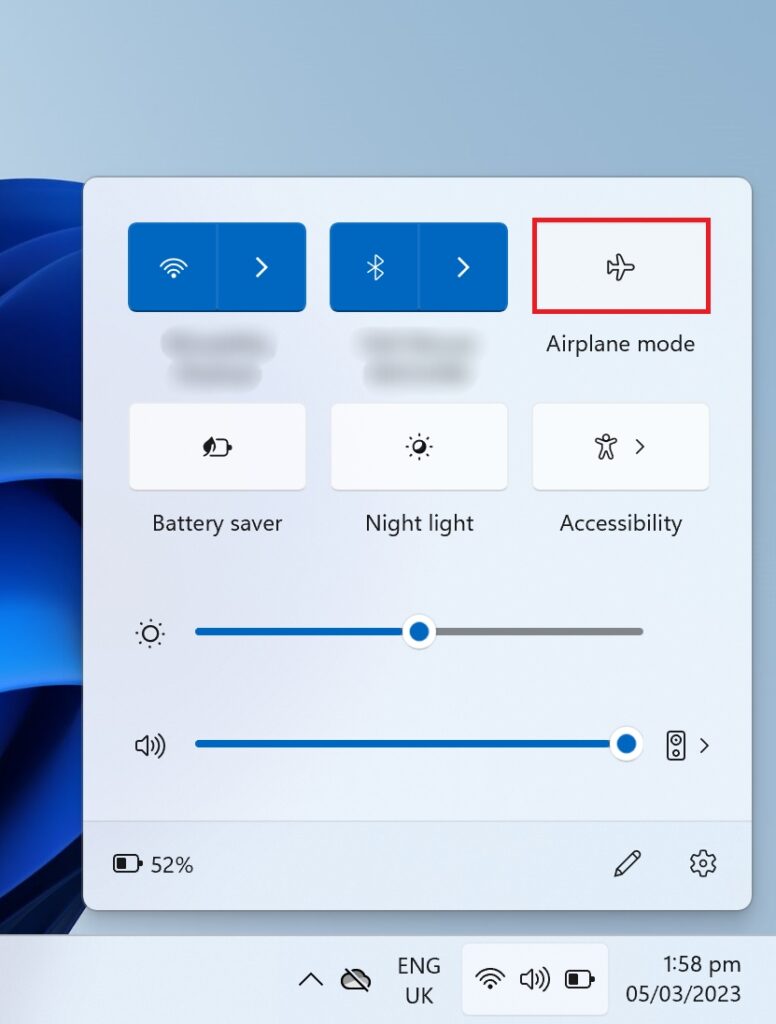
Also, fangen wir an!
1. Von einem anderen Gerät aus mit dem Netzwerk verbinden.
Möglicherweise liegt das Problem nicht an Ihrem Windows 11-Computer, sondern an Ihrem Netzwerk. Sie können dies überprüfen, indem Sie ein anderes Gerät verwenden, um sich mit demselben Netzwerk zu verbinden. Wenn das Problem weiterhin besteht, wenden Sie sich an Ihren ISP oder Internetdienstanbieter, um es beheben zu lassen.
Wenn das Problem jedoch auf Ihren Computer beschränkt ist, verwenden Sie die Tipps zur Fehlerbehebung unten, um es selbst zu beheben.
2. Starten Sie den Flugmodus neu.
Der Flugmodus isoliert Ihr System von allen Netzwerkverbindungen. Das Deaktivieren und Aktivieren des Dienstes kann eventuelle Probleme in der Verbindung Ihres Computers beheben und dabei helfen, eine stabile Verbindung zu Ihrem Netzwerk wiederherzustellen.
Führen Sie dazu die folgenden Schritte aus:
Klicken Sie auf WLAN-, Lautsprecher-und Akkusymbolgruppensymbol in der rechten Ecke der Taskleiste. Klicken Sie dort auf Flugmodus, um ihn zu aktivieren. Warten Sie einen Moment, bevor Sie erneut klicken, um es zu deaktivieren.
Überprüfen Sie nun, ob das Problem mit der Netzwerkverbindung behoben ist.
3. Verbinden Sie sich erneut mit dem Wi-Fi-Netzwerk.
Falls Ihr Computer Probleme hat, sich mit einem einzelnen Wi-Fi-Netzwerk zu verbinden, könnte das Problem in seiner individuellen Konnektivität und nicht in Ihrem gesamten Netzwerkdienst liegen System.
Vergessen Sie in diesem Fall das jeweilige Netzwerk und verbinden Sie sich erneut, um eine stärkere Verbindung mit Ihrem WLAN wiederherzustellen. So geht’s:
Drücken Sie die Tastenkombination Windows + I , um Einstellungen zu starten. Gehen Sie zu Netzwerk & Internet. Wählen Sie dann WLAN aus. Klicken Sie nun auf die Option Bekannte Netzwerke verwalten. 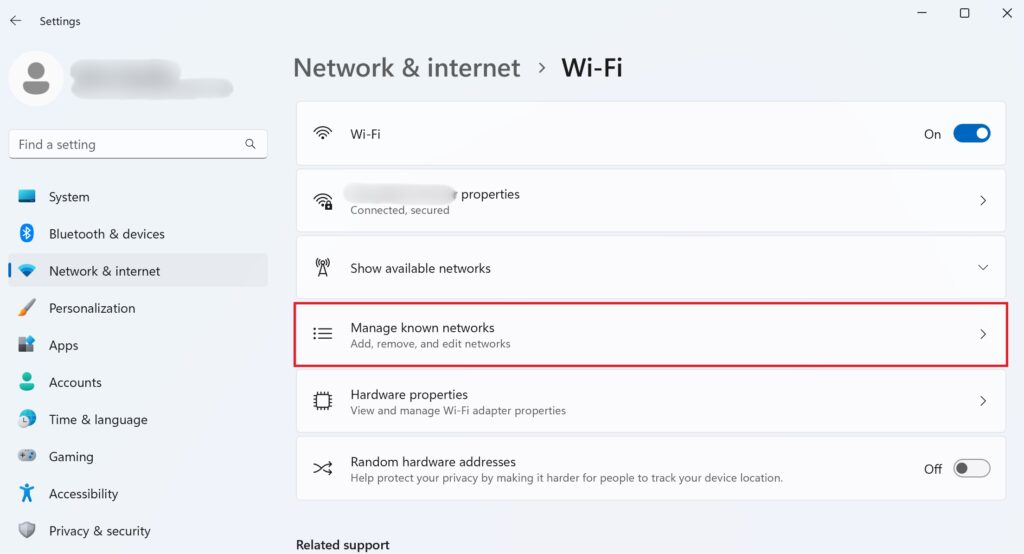 Suchen Sie danach nach dem fehlerhaften Netzwerk und klicken Sie daneben auf Entfernen.
Suchen Sie danach nach dem fehlerhaften Netzwerk und klicken Sie daneben auf Entfernen. 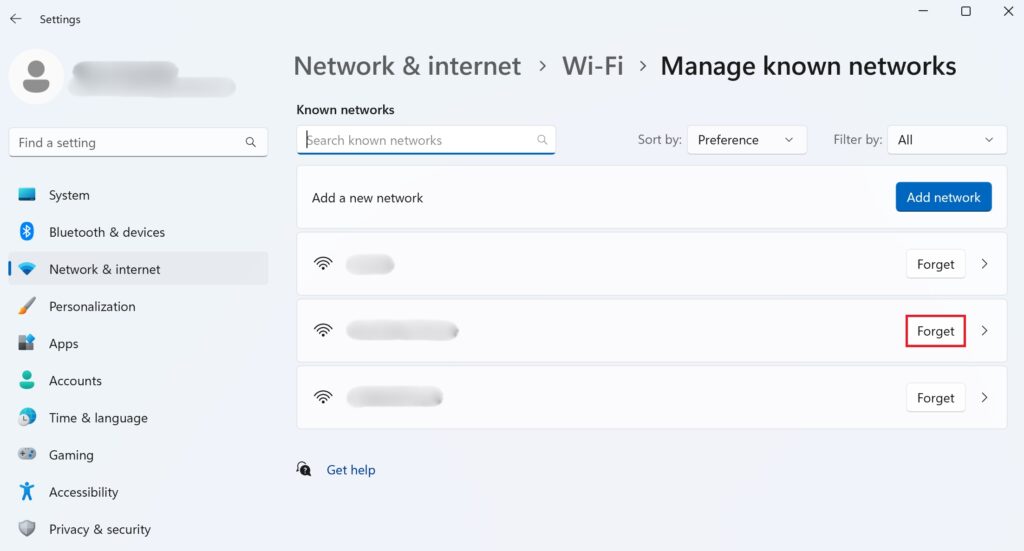 Warten Sie einige Sekunden, verbinden Sie sich dann wieder mit dem WLAN und geben Sie das erforderliche Passwort ein.
Warten Sie einige Sekunden, verbinden Sie sich dann wieder mit dem WLAN und geben Sie das erforderliche Passwort ein.
Wenn diese Methode das Problem nicht löst, versuchen Sie es mit der nächsten Lösung.
4. Starten Sie den Router neu/setzen Sie ihn zurück.
Manchmal könnte Ihr Router mit eigenen Problemen konfrontiert sein, daher die Probleme mit der Netzwerkverbindung unter Windows 11. Sie können diese schnell lösen, indem Sie ihn neu starten oder es zurücksetzen, um es auf den Standardzustand zurückzusetzen.
Die Schritte dazu können für jedes Modell unterschiedlich sein. Normalerweise wird eine Einschalt-oder Reset-Taste verwendet, um die Methode durchzuführen, aber Sie können jederzeit zur Konfigurationsseite Ihres Routers gehen, um klare Anweisungen zu erhalten.
5. Führen Sie die Netzwerk-Fehlerbehebung aus.
Microsoft bietet eine integrierte Fehlerbehebung für verschiedene Funktionen und Dienste an, darunter eine für Probleme mit der Netzwerkverbindung unter Windows 11. Sie können das Dienstprogramm ausführen, das wird Probleme automatisch erkennen und beheben, falls sie gefunden werden.
Folgen Sie dazu den nachstehenden Schritten:
Gehen Sie zunächst in der Taskleiste zum Suchsymbol . Geben Sie Netzwerk-Fehlerbehebung in die Suchleiste ein. Klicken Sie in den unten angezeigten Ergebnissen auf Netzwerkprobleme suchen und beheben. 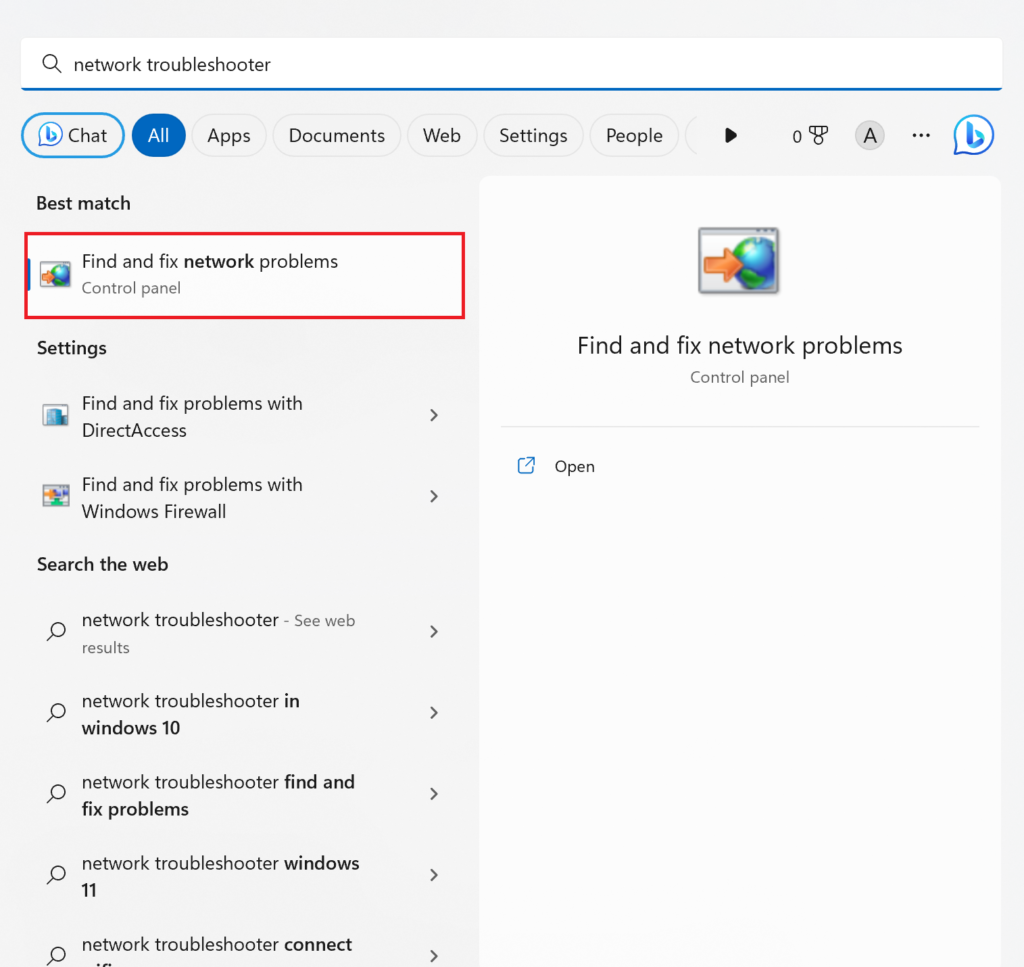 Klicken Sie dann auf die Option Weiter .
Klicken Sie dann auf die Option Weiter .
Das Ausführen der Netzwerk-Fehlerbehebung hilft dabei, das Problem mit der Netzwerkverbindung zu erkennen und zu beheben.
6. Reparieren Sie Netzwerktreiber.
Es ist möglich, dass die dedizierten Treiber beschädigt oder beschädigt wurden, was zu Problemen mit der Netzwerkverbindung Ihres Systems führt. In diesem Fall müssen Sie die Treiber deaktivieren und erneut aktivieren oder neu installieren, um das Problem zu beheben.
Befolgen Sie dazu die nachstehenden Anweisungen:
Klicken Sie auf das Suchsymbol aus der Taskleiste. Geben Sie Geräte-Manager in die Suchleiste ein. Klicken Sie nun im rechten Bereich auf Öffnen . Klicken Sie auf Netzwerkadapter , um den Abschnitt zu erweitern. Klicken Sie mit der rechten Maustaste auf Ihren Zielnetzwerkadapter und wählen Sie Gerät deinstallieren. 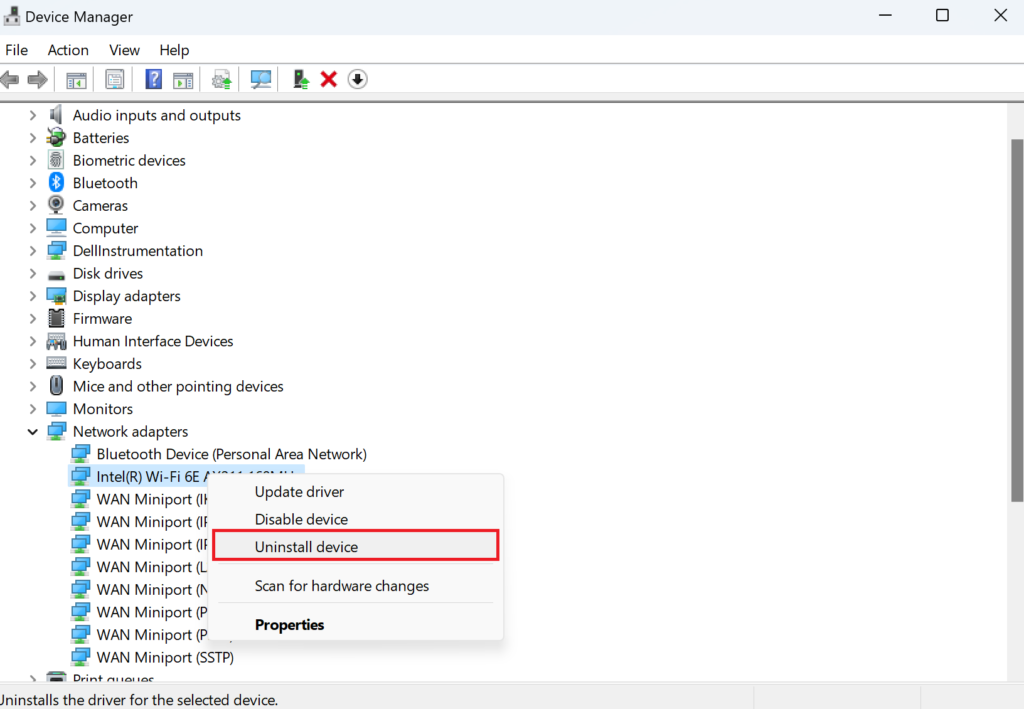 Aktivieren Sie im angezeigten Pop-up-Fenster das Kontrollkästchen Versuch, den Treiber für dieses Gerät zu entfernen. Klicken Sie dann auf die Schaltfläche Deinstallieren . Wenn Sie fertig sind, starten Sie Ihren Computer neu. Dadurch wird der Netzwerktreiber neu installiert.
Aktivieren Sie im angezeigten Pop-up-Fenster das Kontrollkästchen Versuch, den Treiber für dieses Gerät zu entfernen. Klicken Sie dann auf die Schaltfläche Deinstallieren . Wenn Sie fertig sind, starten Sie Ihren Computer neu. Dadurch wird der Netzwerktreiber neu installiert.
Die Treiber sind möglicherweise auch veraltet oder mit Ihrem System nicht mehr kompatibel, weshalb Sie sie auf die neuesten verfügbaren Versionen aktualisieren müssen. Folgendes müssen Sie tun:
Klicken Sie mit der rechten Maustaste auf das Startsymbol in der Taskleiste und wählen Sie die Option Geräte-Manager. Erweitern Sie nach dem Öffnen des Fensters Netzwerkadapter , indem Sie darauf klicken. Klicken Sie als Nächstes mit der rechten Maustaste auf Ihr Netzwerkadaptergerät und wählen Sie Treiber aktualisieren aus. 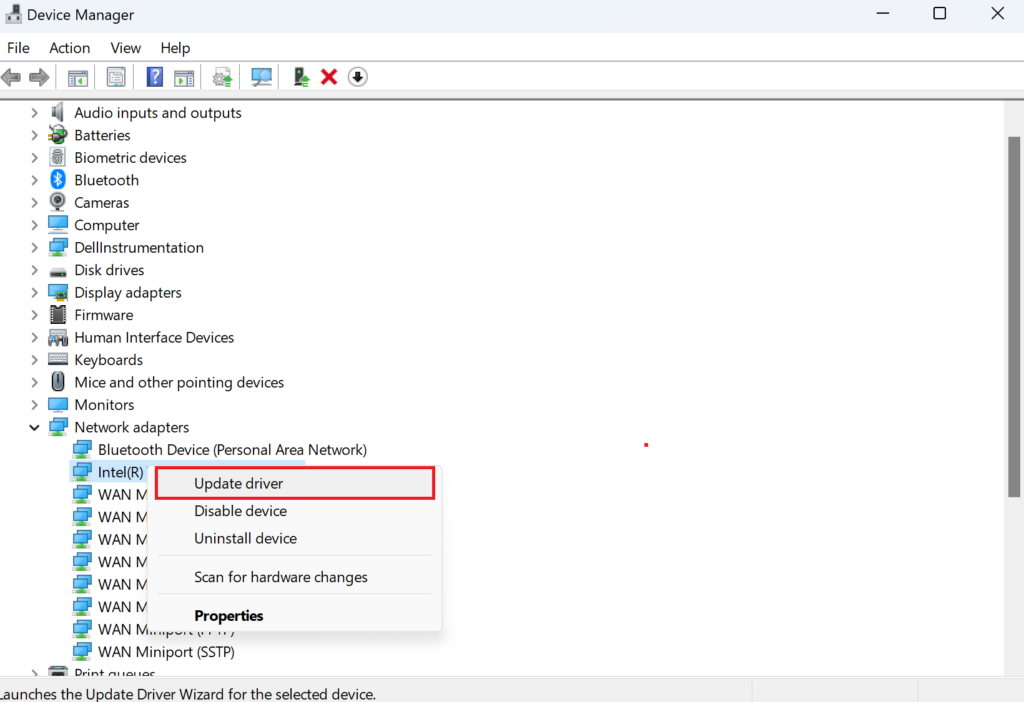 Ein neues Fenster wird angezeigt. Wählen Sie Automatisch nach Treibern suchen.
Ein neues Fenster wird angezeigt. Wählen Sie Automatisch nach Treibern suchen.
Windows sucht automatisch nach Treibern und lädt sie herunter und installiert sie.
7. Suchen Sie nach Windows-Updates.
Sie sollten auch nach Windows-Updates suchen, da häufig neue Patches und Builds veröffentlicht werden. Sie führen normalerweise zu Leistungsverbesserungen und Korrekturen für häufig gemeldete Probleme.
Führen Sie die folgenden Schritte aus, um Ihren Computer auf die neueste verfügbare Version zu aktualisieren:
Drücken Sie Windows + i-Tasten , um Einstellungen zu öffnen . Gehen Sie als Nächstes im linken Bereich zu Windows Update . Klicken Sie dann im rechten Bereich auf die Schaltfläche Nach Updates suchen. 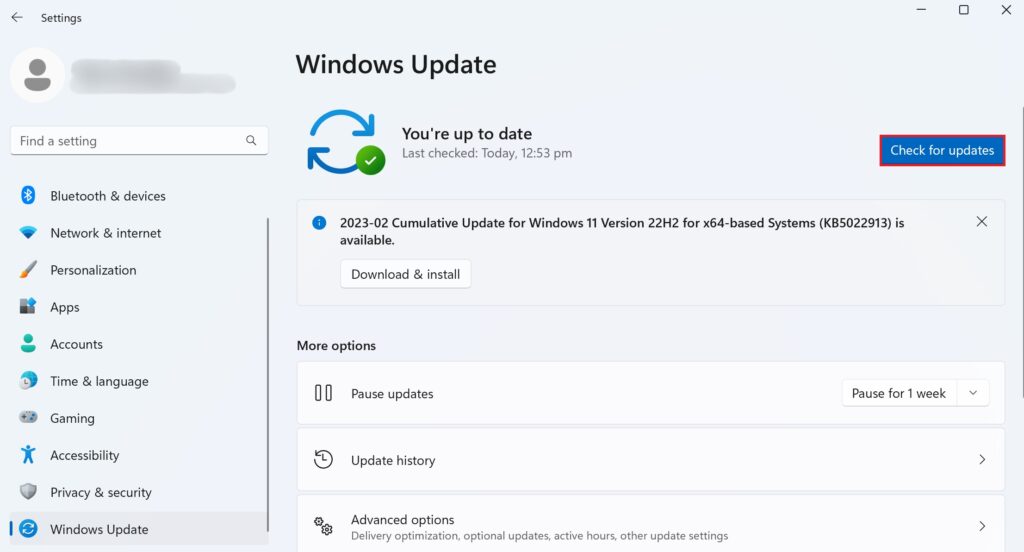 Wenn ein Update verfügbar ist, klicken Sie auf Herunterladen und installieren.
Wenn ein Update verfügbar ist, klicken Sie auf Herunterladen und installieren.
Sobald das System Windows erfolgreich aktualisiert hat, versuchen Sie, sich mit dem Netzwerk zu verbinden und prüfen Sie, ob es funktioniert.
8. Starten Sie den drahtlosen Netzwerkadapter neu.
Viele Benutzer, die unter Windows 11 mit denselben Netzwerkverbindungsproblemen konfrontiert waren, konnten diese durch Zurücksetzen des drahtlosen Netzwerkadapters lösen. Das bedeutet, den dedizierten Adapter zu deaktivieren und zu aktivieren, um ihn neu zu starten und möglicherweise das verantwortliche Element zu entfernen.
Hier ist, was Sie tun müssen:
Gehen Sie zum Suchsymbol aus der Taskleiste. Suchen Sie nach Systemsteuerung. Klicken Sie dann im linken Bereich auf Öffnen . Legen Sie Anzeigen nach: Große Symbole fest. Wählen Sie dann Netzwerk-und Freigabecenter aus. Klicken Sie anschließend auf den Link Adaptereinstellungen ändern. 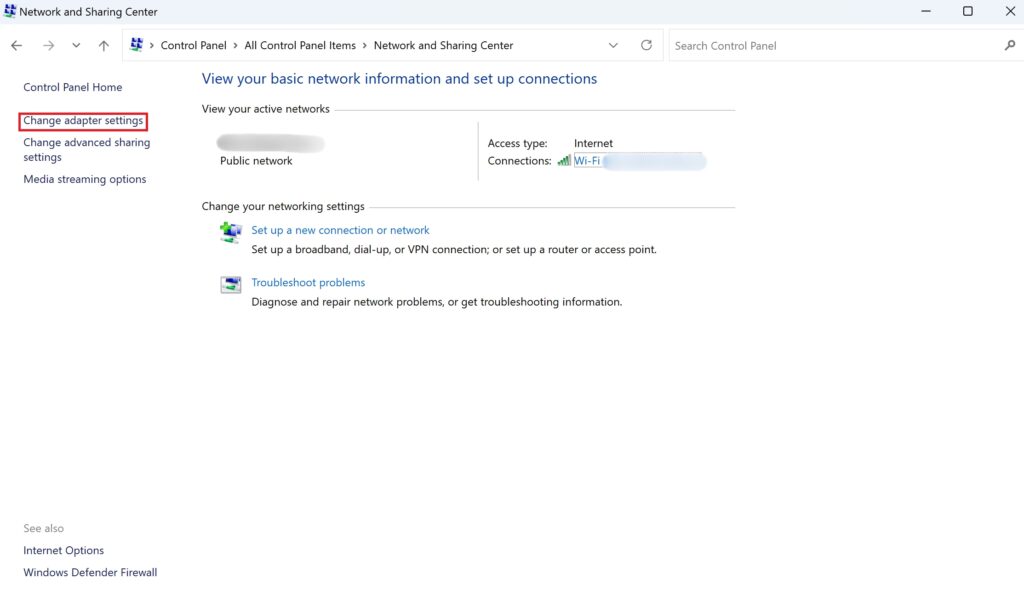 Klicken Sie dann mit der rechten Maustaste auf den drahtlosen Netzwerkadapter und wählen Sie Deaktivieren.
Klicken Sie dann mit der rechten Maustaste auf den drahtlosen Netzwerkadapter und wählen Sie Deaktivieren. 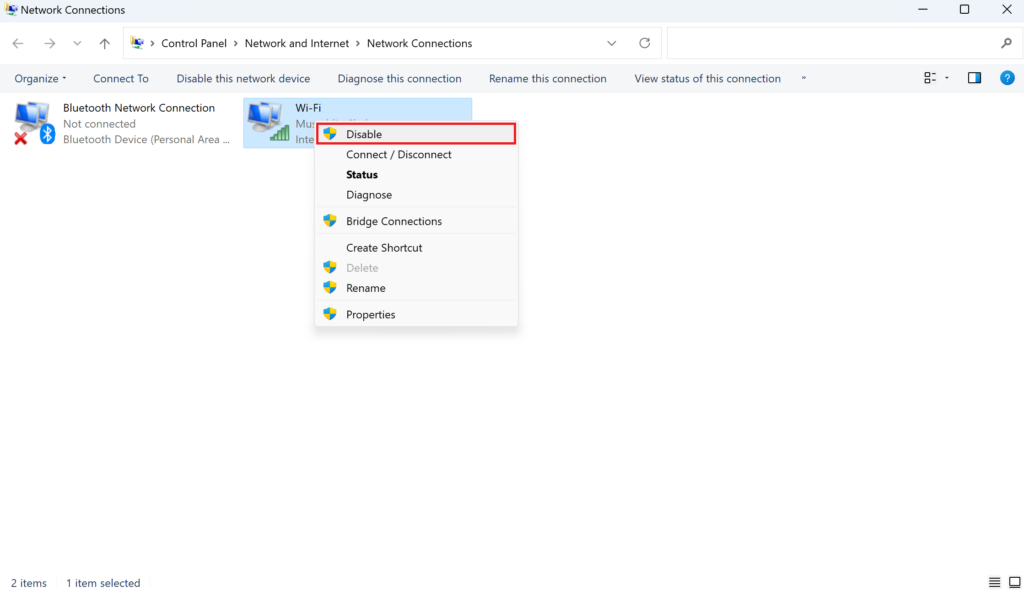 Klicken Sie nach einigen Sekunden erneut mit der rechten Maustaste auf den WLAN-Adapter und wählen Sie Aktivieren. Starten Sie Ihren Computer neu und prüfen Sie, ob der Fehler behoben ist.
Klicken Sie nach einigen Sekunden erneut mit der rechten Maustaste auf den WLAN-Adapter und wählen Sie Aktivieren. Starten Sie Ihren Computer neu und prüfen Sie, ob der Fehler behoben ist.
9. Deaktivieren Sie IPv6.
Obwohl IPv6 das neueste Internetprotokoll ist, kann es bei bestimmten Geräten Kompatibilitätsprobleme verursachen. Um das Problem ein für alle Mal zu beheben und in Zukunft zu vermeiden, ziehen Sie in Betracht, IPv6 vollständig von Ihrem System zu deaktivieren.
Befolgen Sie dazu die nachstehenden Schritte:
Klicken Sie auf das Suchsymbol aus der Taskleiste und suchen Sie Systemsteuerung. Klicken Sie im linken Bereich auf Öffnen. Legen Sie Anzeigen nach: Große Symbole fest. Gehen Sie dann zum Netzwerk-und Freigabecenter. Klicken Sie anschließend im linken Bereich auf den Link Adaptereinstellungen ändern . Klicken Sie dann mit der rechten Maustaste auf Ihr drahtloses Netzwerk und wählen Sie Eigenschaften aus. 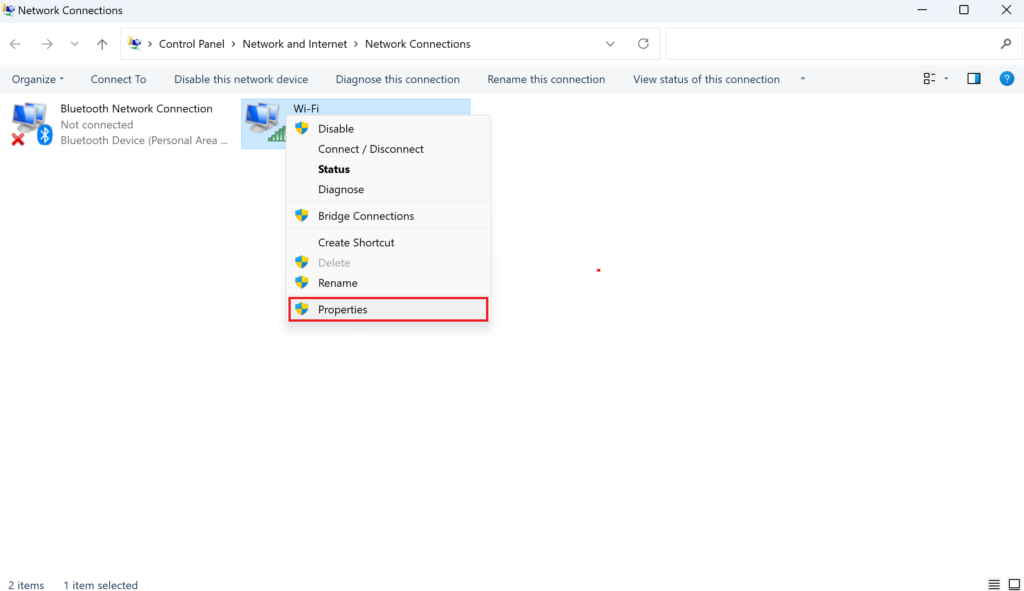 Sobald sich das Eigenschaftenfenster öffnet, deaktivieren Sie das Kontrollkästchen für Internet Protocol Version 6 (TCP/IPv6). Klicken Sie dann auf die Schaltfläche OK .
Sobald sich das Eigenschaftenfenster öffnet, deaktivieren Sie das Kontrollkästchen für Internet Protocol Version 6 (TCP/IPv6). Klicken Sie dann auf die Schaltfläche OK .
Versuchen Sie, sich erneut mit dem Netzwerk zu verbinden, und prüfen Sie, ob das Problem behoben ist.
10. Geben Sie IP frei und leeren Sie DNS.
Diese Methode löscht alle IP-Adressen und DNS-Einträge für Ihren Netzwerkcache und hilft, viele Probleme im Zusammenhang mit dem Internet, der Sicherheit und mehr zu lösen. Auch wenn es sich etwas kompliziert anhört, müssen Sie nur ein paar Befehle ausführen, und der Vorgang wird automatisch fortgesetzt.
Befolgen Sie die nachstehenden Anweisungen:
Gehen Sie zur Windows-Suche aus der Taskleiste. Geben Sie cmd in die Suchleiste ein. Klicken Sie dann mit der rechten Maustaste auf Eingabeaufforderung und wählen Sie Als Administrator ausführen aus. 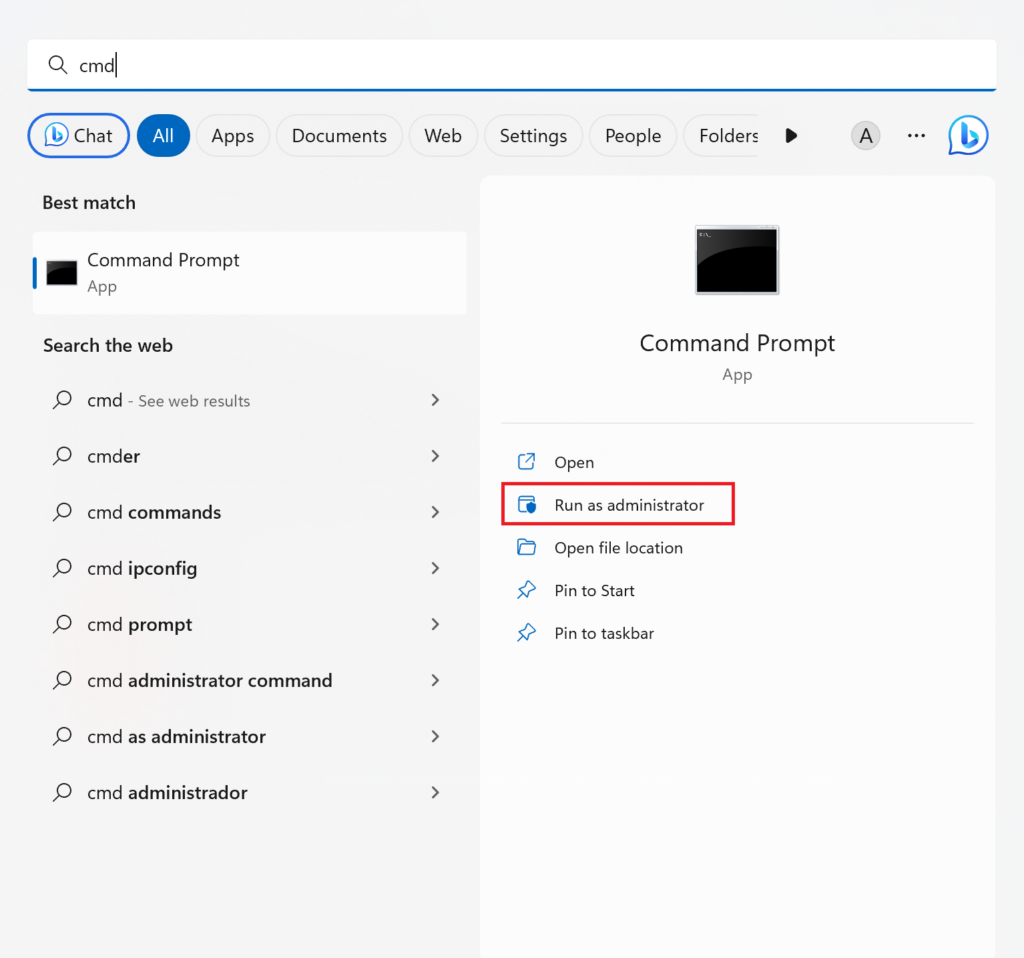 Kopieren und fügen Sie die folgenden Befehle nacheinander ein und drücken Sie nach jedem die Eingabetaste: netsh winsock reset netsh int ip reset ipconfig/release ipconfig/renew ipconfig/flushdns
Kopieren und fügen Sie die folgenden Befehle nacheinander ein und drücken Sie nach jedem die Eingabetaste: netsh winsock reset netsh int ip reset ipconfig/release ipconfig/renew ipconfig/flushdns
Wenn Sie fertig sind, Starten Sie Ihren PC neu und überprüfen Sie, ob der Netzwerkverbindungsfehler auftritt.
11. Setzen Sie die Windows-Netzwerkkonfiguration zurück.
Möglicherweise haben Sie die Netzwerkeinstellungen falsch konfiguriert, was zu dem angegebenen Problem geführt hat. Aber ärgere dich nicht. Mit nur wenigen Klicks können Sie das Netzwerk Ihres Systems wieder in den Standardzustand versetzen. Hoffentlich wird das Problem dadurch in kürzester Zeit behoben.
Hier ist, was Sie tun müssen:
Drücken Sie Windows + i-Tasten auf Ihrer Tastatur. Dadurch werden Einstellungen gestartet. Gehen Sie im linken Bereich zu Netzwerk & Internet. Wählen Sie dann Erweiterte Netzwerkeinstellungen aus. Klicken Sie anschließend im rechten Bereich auf die Option Jetzt zurücksetzen. 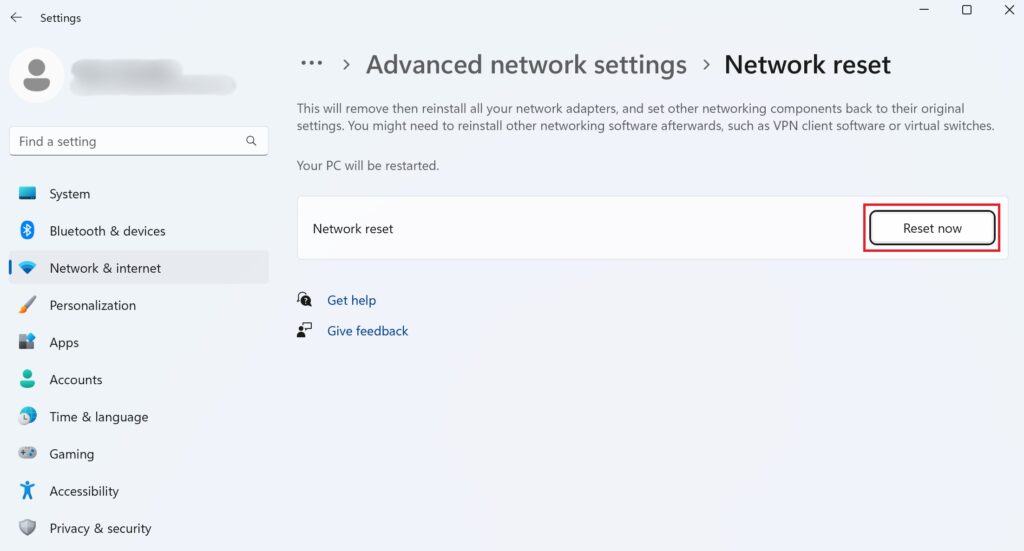
Dadurch wird Ihr Computer neu gestartet. Prüfen Sie nun, ob das Problem behoben ist.
Das war’s! Dies markiert das Ende unseres Leitfadens zur Behebung von Netzwerkverbindungsproblemen unter Windows 11. Nachdem Sie das Problem nun erfolgreich gelöst haben, teilen Sie uns Ihr Feedback über den Kommentarbereich unten mit.
Wenn dies der Fall ist Anleitung hat dir geholfen, bitte teile sie.