© NuTz/Shutterstock.com
QR-Codes sind vom Himmel gesendete verpixelte Quadrate, die Menschen scannen, um unter anderem auf eine Website zuzugreifen, eine App herunterzuladen, Informationen zu erhalten oder zu kommunizieren. Wie der Name schon sagt (QR bedeutet schnelle Antwort), ist das Scannen von QR-Codes auf Android schnell und ermöglicht es Benutzern, Aufgaben in wenigen Schritten auszuführen.
Im Gegensatz zu früher, als QR-Codes mit Scannern gelesen wurden, können Sie den Code jetzt mit anderen Geräten scannen, einschließlich Ihres Android-Telefons oder-Tablets. Obwohl die genauen Methoden zum Scannen des QR-Codes je nach Android-Telefon oder-Tablet variieren können, ist der Vorgang im Allgemeinen einfach und schnell. Tauchen Sie ein, während wir verschiedene Möglichkeiten entschlüsseln, wie Sie QR-Codes auf Ihrem Android-Gerät scannen können.
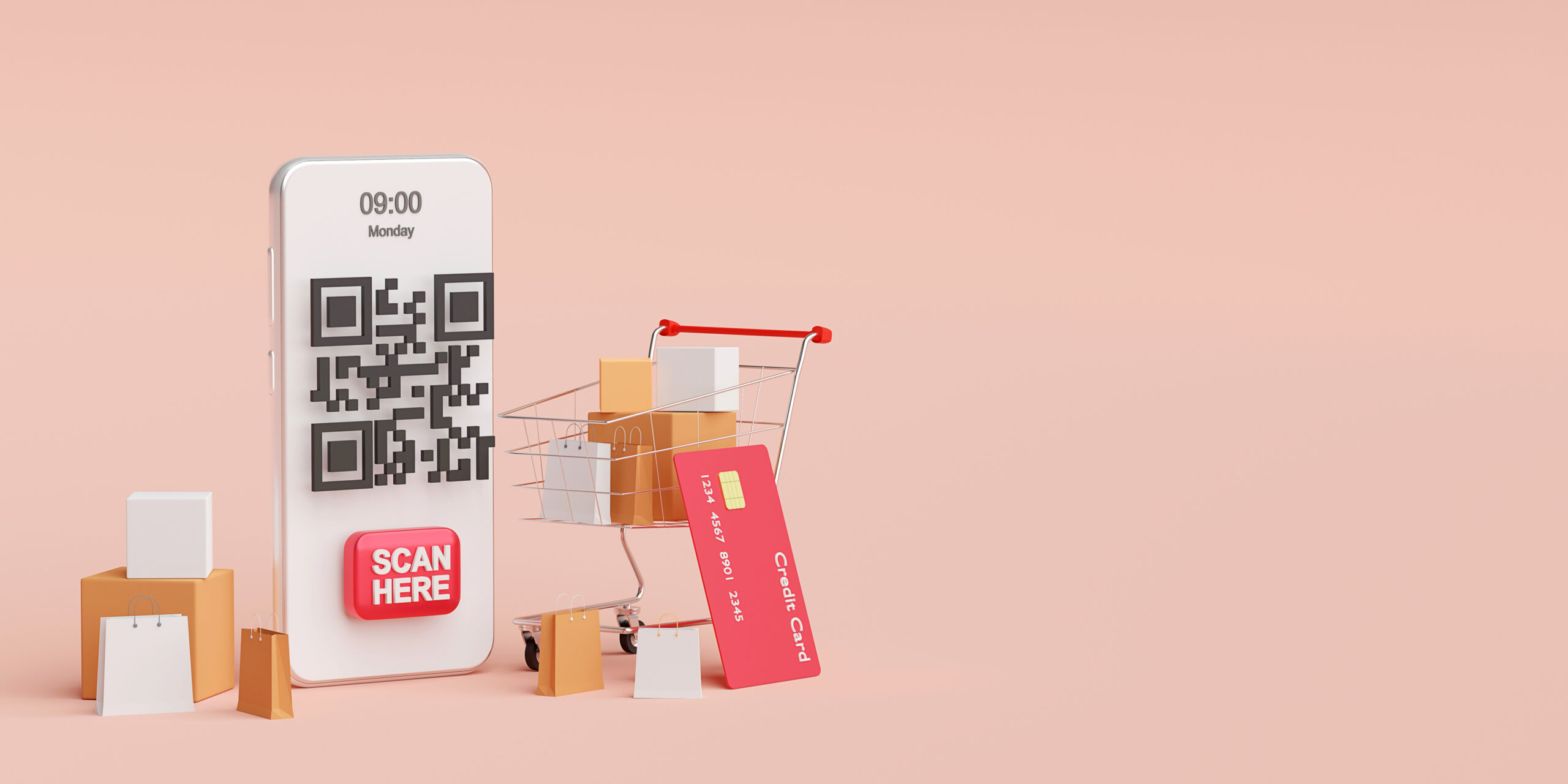
Methode 1: QR-Code mit Ihrer Kamera-App scannen
Wenn Ihr Gerät auf Android 8 oder höher läuft, können Sie QR-Codes mit der integrierten Kamera-App scannen. Verwenden Sie diese Schritte, um zu verstehen, wie Sie vorgehen müssen.
Schritt 1: Kamera-App öffnen
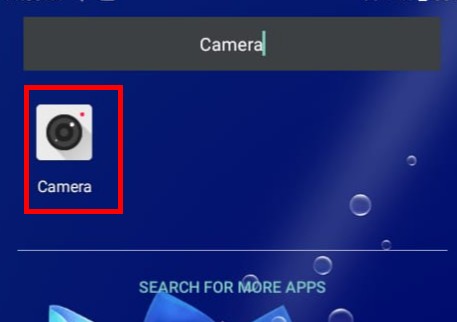 Tippen Sie auf die Kamera-App.
Tippen Sie auf die Kamera-App.
©”TNGD”.com
Scrollen Sie durch die Liste Ihrer Geräte-Apps, und tippen Sie auf das Kamerasymbol. Tippen Sie alternativ in der Suchleiste auf „Kamera“.
Schritt 2: Scannen Sie den Code
 Scannen mit der Kamera-App.
Scannen mit der Kamera-App.
©”TNGD”.com
Positionieren Sie den QR-Code innerhalb des Kamerarahmens und stellen Sie sicher, dass alle Kanten des QR-Codes im Sucher sichtbar sind. Nachdem Sie den QR-Code einige Sekunden lang gescannt haben, sollte ein Popup-Banner erscheinen. Wenn der Code einen Link zu einer Website darstellt, wird die URL unter dem QR-Code-Rahmen mit der Option zum Kopieren, Öffnen oder Teilen des Links geöffnet.
Wenn Ihre Kamera den QR-Code nicht scannt , versuchen Sie, die App zu schließen und erneut zu öffnen, um zu sehen, ob sie funktioniert. Sie können auch versuchen, die Kameraeinstellungen so anzupassen, dass die Kamera QR-Codes scannen kann. Wenn das Popup-Banner nicht angezeigt wird, müssen Sie alternativ Google Lens verwenden.
Methode 2: Scannen von QR-Codes auf Android mit Google Lens
Google Lens ist eine Funktion, mit der Sie das Internet mit Ihrer Telefonkamera durchsuchen können. Die App ist in Ihre Kamera-App integriert, Sie können sie aber auch aus dem Play Store herunterladen. Möglicherweise sehen Sie das Objektivsymbol auf Ihrem Bildschirm oder indem Sie in der Kamera-App auf Modi (oder mehr) tippen und Objektiv auswählen.
Wenn Sie die Lens-Option nicht sehen können, können Sie über die Google-Suche-App auf Google Lens zugreifen. Die Verwendung von Google Lens ist besser als die Kamera, da Sie mehr Optionen für den gescannten Code haben. Hier sind mehrere Möglichkeiten, wie Sie auf Google Lens zugreifen können.
Methode 2.1 über die Google-Suche-App
Schritt 1: Öffnen Sie Ihre Google-Suche-App
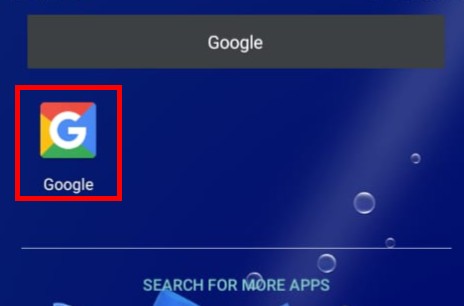 Öffnen von Google.
Öffnen von Google.
©”TNGD”. de
Geben Sie in der Suchleiste „Google“ ein und klicken Sie auf das Suchsymbol. Tippen Sie dann darauf, um es zu öffnen.
Schritt 2: Google Lens starten
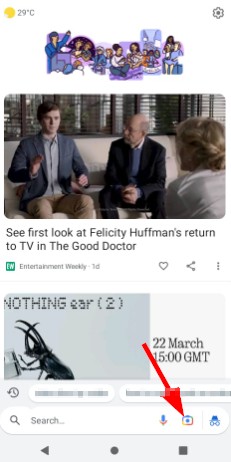 Suche nach Google Lens.
Suche nach Google Lens.
©”TNGD”.com
Tippe auf das Kamerasymbol rechts neben der Suchleiste um Google Lens zu öffnen.
Schritt 3: Geben Sie Google Lens Zugriff auf Ihre Kamera
Google Lens den Zugriff auf die Kamera des Telefons erlauben.
©”TNGD”.com
Tippen Sie auf die Option „Mit Ihrer Kamera suchen“ unter dem Kamerasymbol auf der Google-Objektivseite. Dadurch erhält Googe Lens Zugriff auf Ihre Kamera.
Schritt 4: Code scannen
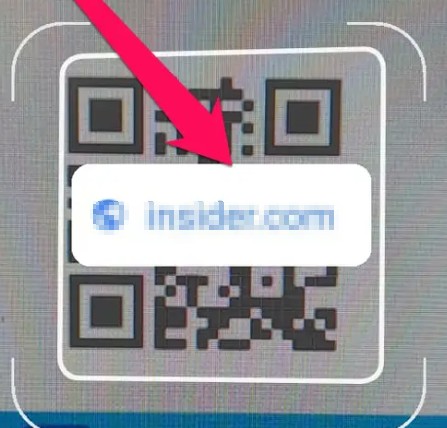 Scannen des QR-Codes mit Google Lens.
Scannen des QR-Codes mit Google Lens.
©”TNGD”.com
Richten Sie Ihre Kamera auf den QR-Code Sie scannen und sicherstellen möchten, dass sich der Code innerhalb des Rahmens befindet. Ihr Telefon scannt den Code und öffnet alles, was darin codiert ist.
Aktivieren von Google Lens
Wenn Google Lens nicht mit Ihrer Kamera funktioniert, müssen Sie möglicherweise die Option Google Lens-Vorschläge aktivieren. So geht’s:
Schritt 1: Kameraeinstellungen öffnen
Auffinden der Kameraeinstellungen.
©”TNGD”.com
Los zur Kamera-App und klicken Sie auf das Zahnradsymbol, um die Einstellungen zu öffnen.
Schritt 2: Google Lens-Vorschläge aktivieren
Vorschläge aktivieren.
©”TNGD”.com
Unter Kameraeinstellungen , navigieren Sie zur Option Google Lens-Vorschläge und aktivieren Sie die Umschaltfläche daneben. Versuchen Sie, mit Google Lens zu scannen, und prüfen Sie, ob diese Option funktioniert.
Methode 2.2 über Google Assistant
Schritt 1: Google Assistant öffnen
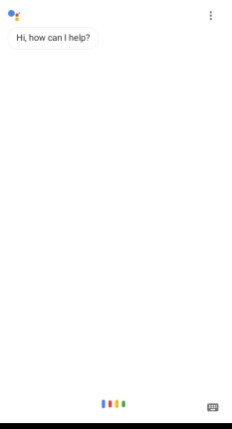 Auf Google Assistant zugreifen.
Auf Google Assistant zugreifen.
©”TNGD”.com
Drücken Sie lange die Home-Taste auf Ihrem Android-Gerät, bis Sie Google Assistant geöffnet haben.
Schritt 2: Google Lens öffnen
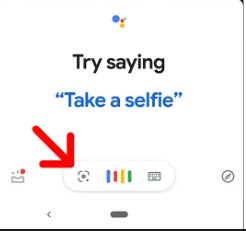 Google Lens einschalten.
Google Lens einschalten.
©”TNGD”.com
Tippen Sie auf das Google Lens-Symbol angezeigt durch ein Kamerasymbol in einem kaputten Kästchen. Sie können Google Lens auch öffnen, indem Sie auf das Mikrofonsymbol tippen und „Google Lens öffnen“ sagen.
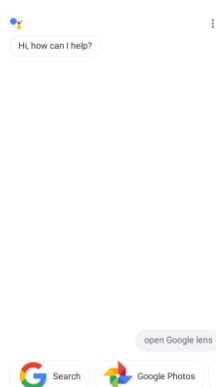 Mit dem Befehl”Google Lens öffnen”.
Mit dem Befehl”Google Lens öffnen”.
©”TNGD”.com
Schritt 3: Code scannen
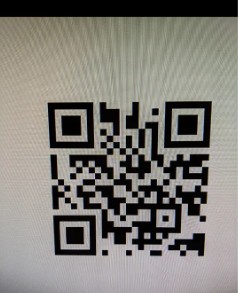 Scannen des QR-Codes.
Scannen des QR-Codes.
©”TNGD”.com
Wenn Google Lens jetzt geöffnet ist, können Sie Ihre Kamera darauf richten den Code zum Lesen und Enthüllen des Inhalts des Codes.
Methode 2.3: Durch Google Fotos
Scannen des QR-Codes mit Google Fotos.
©”TNGD”.com
Die Google Fotos App hat auch die Google Lens Funktion mit denen Sie einen QR-Code scannen können. Um darauf zuzugreifen, machen Sie ein Foto oder einen Screenshot des Codes, den Sie scannen möchten. Öffnen Sie das Bild in Google Fotos und tippen Sie dann auf das Google Lens-Symbol darunter.
Methode 3: QR-Codes mit Apps von Drittanbietern scannen
Obwohl Google Lens eine der zuverlässigsten Methoden zum Scannen eines QR-Codes mit Android ist, fehlt Ihrem Gerät möglicherweise die Option ( wenn seine Version unter Android 8 liegt). In diesem Fall müssen Sie Apps von Drittanbietern verwenden, um QR-Codes zu scannen.
Diese Apps sind über den Google Play Store erhältlich. Hier sind die Schritte zum Scannen von QR-Codes mit dem QR-Code-Reader-App.
Schritt 1: App herunterladen
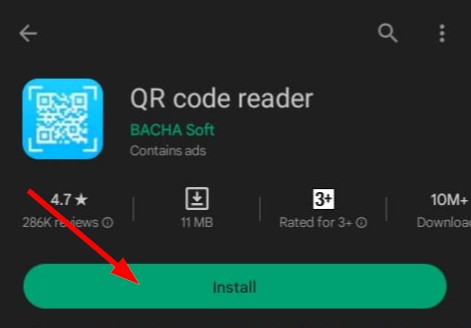 QR Code Reader installieren.
QR Code Reader installieren.
©”TNGD”.com
Öffnen Sie die Play Store App auf Ihrem Android-Gerät. Suchen Sie nach dem QR-Code-Reader und klicken Sie auf Installieren, um ihn herunterzuladen.
Schritt 2: Der App erlauben, Bilder und Videos aufzunehmen
Geben Sie der App die erforderlichen Berechtigungen.
©”TNGD”.com
Nachdem die App heruntergeladen und installiert wurde, werden Sie aufgefordert, dem QR-Scanner zu erlauben, Bilder und Videos aufzunehmen. Klicken Sie auf Zulassen , um diese Berechtigung zu erteilen.
Schritt 3: QR-Code scannen
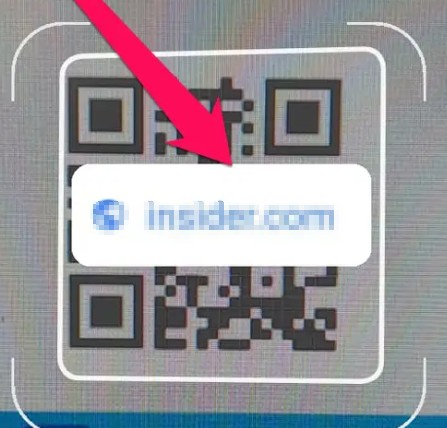 Scannen Sie den QR-Code mit der App.
Scannen Sie den QR-Code mit der App.
©”TNGD”.com
Richten Sie Ihre Kamera auf den QR-Code, um ihn mit der App zu scannen. Die App scannt den Code und öffnet den Website-Link oder andere im Code enthaltene Informationen.
Weitere zuverlässige Apps, die Sie zum Scannen von QR-Codes auf Ihrem Android-Telefon installieren können, sind Barcode-Scanner, QR-und Barcode-Lesegerät, Am besten QR-Code-Scanner und Freescan-QR-Code-Scanner .
Fazit
QR-Codes sind ein Upgrade von Barcodes, die das Leben einfacher gemacht haben. Wenn Sie beispielsweise in einem Restaurant sind, können Sie den QR-Code scannen, um die Speisekarte zu erhalten. Sie können sich auch das mühsame Pauken einer komplizierten URL ersparen. Um solche Vorteile nutzen zu können, müssen Sie wissen, wie Sie die URL auf Ihrem Android-Telefon scannen. Verwenden Sie die obigen Tipps, um QR-Codes zu scannen und die Vorteile eines Smartphones zu genießen.
Als Nächstes
So scannen Sie QR-Codes auf Android in 3 Schritten FAQs (häufig gestellte Fragen)
Was passiert, wenn Sie mit Ihrem Telefon einen QR-Code scannen?
Wenn Sie einen QR-Code scannen, entschlüsselt Ihr Telefon die im QR-Code codierten Informationen und zeigt es auf Ihrem Bildschirm an. Wenn der QR-Code beispielsweise einen Link zu einer Website enthält, zeigt er die URL an, nachdem Sie ihn gescannt haben, sodass Sie den Link antippen und öffnen können. Einige Scanner ermöglichen es Ihnen auch, den Link zu kopieren oder zu teilen.
Können alle Android-Telefone QR-Codes scannen?
Fast alle Android-Telefone können QR-Codes scannen. Für Android 8 und höher haben sie eingebaute QR-Code-Lesegeräte, was bedeutet, dass Sie keine App herunterladen müssen. Die älteren Versionen, Android 7 und darunter, benötigen eine QR-Code-Scanner-App, um einen QR-Code zu scannen.
Ist das Scannen von QR-Codes kostenlos?
Das Scannen von QR-Codes über die integrierte Scanfunktion oder die Drittanbieter-App ist kostenlos. Wenn Sie zu einer Zahlung aufgefordert werden, zahlen Sie wahrscheinlich für den Service, den Sie nach dem Scannen des Codes erhalten. Beispielsweise können Sie einen QR-Code scannen, um eine Zahlung vorzunehmen, und werden aufgefordert, Ihre PIN einzugeben, um die Transaktion abzuschließen.
Wie weit müssen Sie vom QR-Code entfernt sein, damit Sie dies tun können scannen?
Das Verhältnis von Größe zu Entfernung beim Scannen von QR-Codes beträgt 10:1. Wenn der QR-Code 1 Meter (3,2 Fuß) breit ist, sollten Sie beim Scannen mindestens 10 Meter (32 Fuß) entfernt sein. Je kleiner der QR-Code, desto näher sollten Sie beim Scannen sein.
Ist das Scannen von QR-Codes sicher?
Das Scannen von QR-Codes ist im Allgemeinen sicher. Seien Sie dennoch vorsichtig, wenn Sie QR-Codes scannen, denen Sie nicht vertrauen, da einige auf bösartige Websites führen könnten.
Können Sie QR-Codes mit der Front-oder Selfie-Kamera scannen?
Sie können die Frontkamera zum Scannen von QR-Codes verwenden, insbesondere für kleine Codes. Da die hintere Kamera oft größer ist als die vordere, ist sie dennoch die bessere Wahl.
Warum öffnet sich ein QR-Code, den ich scanne, nicht?
Wenn Sie alle möglichen Methoden zum Öffnen von QR-Codes vergeblich versucht haben, gibt es einen wahrscheinlich stimmt was mit dem code nicht. Versuchen Sie, mit einem anderen Gerät zu scannen, um zu bestätigen, ob der QR-Code das Problem ist.